ສາລະບານ
ໜຶ່ງໃນຜົນປະໂຫຍດອັນໃຫຍ່ຫຼວງຂອງສິລະປະດິຈິຕອລຫຼາຍກວ່າສິລະປະພື້ນເມືອງແມ່ນວິທີທີ່ງ່າຍໃນການປ່ຽນສີຂອງງານສິລະປະຂອງທ່ານ. ຄວາມເຂົ້າໃຈກ່ຽວກັບເຕັກນິກນີ້ເປີດຄວາມເປັນໄປໄດ້ຂອງສິລະປະທີ່ບໍ່ມີຂອບເຂດ; ເຈົ້າອາດຈະໃຊ້ມັນເພື່ອທົດລອງໃຊ້ສີໃນຮູບແຕ້ມຂອງເຈົ້າ, ແກ້ໄຂການຖ່າຍຮູບພື້ນຖານ, ຫຼືສ້າງການສະແດງອອກຂອງສີທີ່ບໍ່ມີຕົວຕົນອື່ນໆ.
ສຳລັບຜູ້ເລີ່ມຕົ້ນໃນສິລະປະດິຈິຕອລ, ເທັກນິກນີ້ເບິ່ງຄືກ້າວໜ້າຫຼາຍ, ແຕ່ມັນງ່າຍພໍທີ່ຈະຮຽນຮູ້. ຊອບແວການແຕ້ມຮູບທີ່ມີຊື່ສຽງຫຼາຍທີ່ສຸດມີເຄື່ອງມືທີ່ຄ້າຍຄືກັນ, ແລະເຄື່ອງມື Recolor ຂອງ paint.net ແມ່ນຫນຶ່ງໃນ intuitive ແລະຄວບຄຸມໄດ້ດີ.
ການສອນນີ້ຈະເນັ້ນໃສ່ເຄື່ອງມື Recolor, ແຕ່. ມີເຄື່ອງມືຈຳນວນໜຶ່ງໃນ paint.net ທີ່ມີປະໂຫຍດໃນເວລາທີ່ທ່ານກຳລັງປ່ຽນສີຂອງງານສິລະປະຂອງເຈົ້າ ແລະພວກເຮົາຈະແຕະທີ່ການປັບ Hue/Saturation ເຊັ່ນດຽວກັນກັບເຄື່ອງມື Magic Wand .
ການປ່ຽນສີໃນ Paint.NET ໂດຍໃຊ້ Recolor Tool
Paint.net ເປັນໂປຣແກຣມທີ່ດາວໂຫຼດມາ, ສະນັ້ນໃຫ້ແນ່ໃຈວ່າທ່ານໄດ້ຕິດຕັ້ງ paint.net ແລະ ອັບເດດຖ້າຈໍາເປັນ. ສໍາລັບບົດສອນນີ້, ຂ້ອຍຈະໃຊ້ເວີຊັ່ນ 4.3.12, ແລະບາງເວີຊັ່ນເກົ່າຈະເຮັດວຽກແຕກຕ່າງກັນເລັກນ້ອຍ.
ຂັ້ນຕອນ 1: ດ້ວຍການເປີດງານສິນລະປະຂອງທ່ານໃນ paint.net, ຕັ້ງຄ່າພື້ນທີ່ເຮັດວຽກຂອງເຈົ້າ. ແລະໃຫ້ແນ່ໃຈວ່າປ່ອງຢ້ຽມ ສີ ຂອງທ່ານເປີດຢູ່. ຖ້າບໍ່ແມ່ນ, ເລືອກລໍ້ສີຢູ່ມຸມຂວາເທິງຂອງປ່ອງຢ້ຽມ.

ຮູບໜ້າຈໍຖືກຖ່າຍໃນ paint.net
ຂັ້ນຕອນ 2: ຈາກຊ້າຍມືແຖບເຄື່ອງມືເລືອກເຄື່ອງມື ປ່ຽນສີ . ທາງລັດແປ້ນພິມສໍາລັບເຄື່ອງມືນີ້ແມ່ນ R .

ຂັ້ນຕອນ 3: ຕັ້ງຄ່າແປງແປງຂອງທ່ານ. ຂຶ້ນກັບຂະໜາດ ແລະປະລິມານການປ່ຽນສີໃນພື້ນທີ່ທີ່ທ່ານກໍາລັງປ່ຽນສີ, ປັບແປງແປງຂອງທ່ານ ຄວາມກວ້າງ , ຄວາມແຂງ , ແລະ ຄວາມທົນທານ .
ຄວາມທົນທານອະທິບາຍວ່າ pixels ຈະຕ້ອງຄ້າຍຄືກັນກັບສີທີ່ປ່ຽນແທນ. ຕັ້ງຄ່າເປັນ 0% ເທົ່ານັ້ນທີ່ກົງກັນທີ່ແນ່ນອນຈະຖືກປ່ຽນສີ, ແລະ 100% ທຸກໆ pixels ຈະຖືກປ່ຽນສີ.
ການຍ້າຍໄປຕາມແຖບເຄື່ອງມື, ໂໝດ alpha ຄວາມທົນທານ ຈະໃຫ້ທ່ານເລືອກລະຫວ່າງ Premultiplied ແລະ ຊື່ . ອັນນີ້ມີຜົນກະທົບຕໍ່ການເລືອກ pixels ໂປ່ງໃສ.
ໄອຄອນຕໍ່ໄປແມ່ນ Sampling Once ແລະ Sampling Secondary Color . ພວກເຮົາຈະຂ້າມທັງສອງໂໝດ.

ຂັ້ນຕອນທີ 4: ເລືອກ ຕົ້ນຕໍ ແລະ ສີສຳຮອງ .

ໃນຂະນະທີ່ການນໍາໃຊ້ Sampling ເມື່ອ , ທ່ານຈະສາມາດທາສີທັງສອງສີ.
ໃນຂະນະທີ່ກຳລັງໃຊ້ Sampling Secondary Colour , ທ່ານຈະທາສີດ້ວຍສີຫຼັກ, ແລະສີຮອງຈະຖືກຍົກຕົວຢ່າງ ແລະປ່ຽນສີໃໝ່. ຕົວຢ່າງ, ດ້ວຍສີແດງເປັນສີຫຼັກຂອງເຈົ້າ ແລະສີສົ້ມເປັນສີຮອງຂອງເຈົ້າ, ພິກເຊລສີສົ້ມຈະຖືກແທນທີ່ດ້ວຍສີແດງ.
ຂັ້ນຕອນ 5: ທາສີໃສ່ກວ່າ pixels ທີ່ທ່ານຕ້ອງການປ່ຽນແທນ.
ດ້ວຍ ການເກັບຕົວຢ່າງ ເມື່ອເລືອກແລ້ວ, ຄລິກຊ້າຍ ແລະລາກເພື່ອທາສີດ້ວຍສີຫຼັກ ຫຼືຄລິກຂວາແລ້ວລາກເພື່ອທາສີດ້ວຍສີສຳຮອງ. ພື້ນທີ່ທໍາອິດທ່ານຄລິກໃສ່ໃນຂະນະທີ່ທ່ານທາສີແມ່ນສີທີ່ຈະຖືກປ່ຽນແທນ.
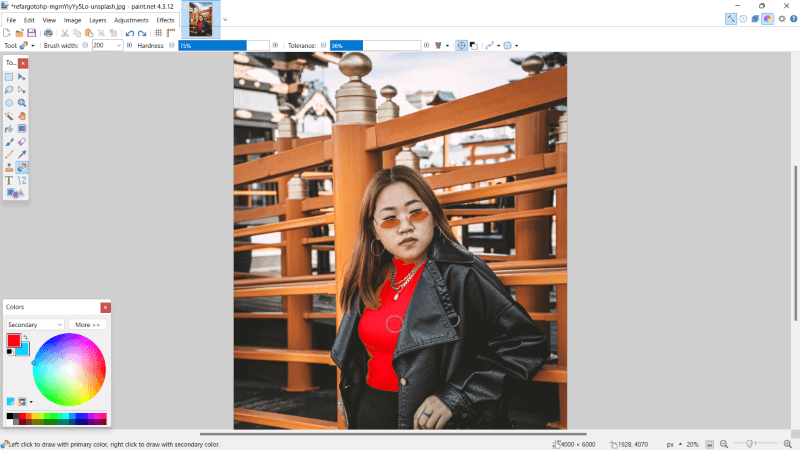
ການກະທຳນີ້ຈະເຮັດວຽກຄ້າຍຄືກັນກັບ Sampling Secondary Color , ພຽງແຕ່ແທນທີ່ຈະປ່ຽນສີທີ່ທ່ານຄລິກໃສ່ໃນຮູບເທົ່ານັ້ນ. , ມັນຈະທົດແທນພຽງແຕ່ສີຮອງ. ການຄລິກຂວາຈະປີ້ນກັບບົດບາດຂອງສີ.

ຂັ້ນຕອນ 6: ບັນທຶກວຽກຂອງທ່ານໂດຍການໄປທີ່ File ໃນແຖບເມນູ, ແລະຈາກການຫຼຸດລົງ. -ລົງເມນູເລືອກ ບັນທຶກເປັນ . ອີກທາງເລືອກ, ກົດປຸ່ມເທິງແປ້ນພິມຂອງທ່ານ CTRL ແລະ S .

ຄໍາແນະນໍາເພີ່ມເຕີມ
ຖ້າມັນເປັນການທ້າທາຍທີ່ຈະທາສີໃສ່ບໍລິເວນທີ່ຖືກຕ້ອງເທົ່ານັ້ນ. , ທ່ານອາດຈະເຫັນວ່າມັນເປັນປະໂຫຍດທີ່ຈະແຕ້ມການເລືອກທໍາອິດ. ໃນກໍລະນີນີ້, ທ່ານອາດຈະຕ້ອງການທີ່ຈະເຮັດວຽກຮ່ວມກັບເຄື່ອງມື Lasso Select ຫຼືເຄື່ອງມື Magic Wand , ຕັ້ງຢູ່ໃນແຖບເຄື່ອງມືຊ້າຍ.

ອີກວິທີໜຶ່ງທີ່ຈະປ່ຽນສີຂອງວຽກຂອງທ່ານໄດ້ໄວແມ່ນຜ່ານການປັບປ່ຽນ. ເພື່ອໃຊ້ເຕັກນິກນີ້, ໃຫ້ໄປທີ່ແຖບ ການປັບຕົວ ຂອງແຖບເມນູ ແລະເລືອກ Hue/Saturation .

ຄວາມຄິດສຸດທ້າຍ
ມັນ ສາມາດໃຊ້ເວລາທົດລອງບາງຢ່າງເພື່ອໃຫ້ເປັນຕົ້ນສະບັບຢ່າງເຕັມທີ່, ແຕ່ການປ່ຽນສີໃຫມ່ແມ່ນເຕັກນິກທີ່ເປັນປະໂຫຍດຢ່າງບໍ່ຫນ້າເຊື່ອທີ່ຈະຮູ້. ດ້ວຍສິ່ງນີ້ຢູ່ໃນກ່ອງເຄື່ອງມືຂອງທ່ານ, ມັນຈະງ່າຍຂຶ້ນທີ່ຈະເຮັດການໃສ່ສີທີ່ບໍ່ເປັນທີ່ພໍໃຈ ຫຼືເອົາວຽກງານສິລະປະຂອງເຈົ້າໄປສູ່ອີກລະດັບໜຶ່ງດ້ວຍການເຮັດແບບບໍ່ຄາດຄິດ.
ທ່ານຄິດວ່າເຄື່ອງມືປ່ຽນສີຂອງ paint.net ມີປະໂຫຍດບໍ່? ແບ່ງປັນທັດສະນະຂອງທ່ານໃນຄໍາເຫັນແລະແຈ້ງໃຫ້ພວກເຮົາຮູ້ວ່າທ່ານຕ້ອງການຫຍັງຊີ້ແຈງແລ້ວ.

