ສາລະບານ
ເຈົ້າຈະເຮັດແນວໃດເມື່ອເຈົ້າມີ 857 ຮູບທີ່ຈະແກ້ໄຂ ແລະພຽງແຕ່ສອງສາມມື້ເທົ່ານັ້ນທີ່ຈະເຮັດມັນ? ຖ້າເຈົ້າບອກວ່າຈະດື່ມກາເຟຫຼາຍໆ ແລະ ດື່ມຕະຫຼອດຄືນ, ເຈົ້າຕ້ອງອ່ານບົດຄວາມນີ້ແທ້ໆ!
ສະບາຍດີ! ຂ້ອຍແມ່ນ Cara ແລະເປັນຊ່າງພາບມືອາຊີບ, ຂ້ອຍມີຄວາມຮັກ/ຄວາມກຽດຊັງກັບການດັດແກ້ຮູບ.
ທຳອິດ, ຂ້ອຍມັກມັນເພາະການດັດແກ້ແມ່ນເປັນຮູບໝາກເຜັດຢູ່ເທິງສຸດ. ເລັກນ້ອຍ dodging ແລະການເຜົາໄຫມ້ຢູ່ທີ່ນີ້, ການແກ້ໄຂສີເລັກນ້ອຍຢູ່ທີ່ນັ້ນ, ແລະທັນທີທັນໃດທ່ານມີຮູບພາບທີ່ໂດດເດັ່ນ. ນອກຈາກນັ້ນ, ຊ່າງຖ່າຍຮູບສີ່ຄົນທີ່ແຕກຕ່າງກັນສາມາດຖ່າຍຮູບດຽວກັນແລະເຮັດໃຫ້ສີ່ຮູບທີ່ແຕກຕ່າງກັນ. ມັນດີເລີດ!
ແນວໃດກໍ່ຕາມ, ການແກ້ໄຂຍັງຕ້ອງໃຊ້ເວລາຫຼາຍ ແລະນັ້ນແມ່ນສິ່ງທີ່ຂ້ອຍບໍ່ມັກກ່ຽວກັບມັນ. ແລະມີວຽກງານທີ່ຫຍຸ້ງຫຼາຍກັບການແກ້ໄຂດຽວກັນທີ່ຈະຕ້ອງໄດ້ເຮັດຢູ່ໃນທຸກ 857 ຮູບພາບເຫຼົ່ານັ້ນ.
ຈະເຮັດແນວໃດຖ້າເຈົ້າສາມາດແກ້ໄຂຂັ້ນພື້ນຖານທັງໝົດໄດ້ ໃນຄັ້ງດຽວ! ເຈົ້າສາມາດເຮັດໄດ້ແທ້ໆເມື່ອທ່ານຮຽນຮູ້ວິທີແກ້ໄຂຊຸດໃນ Lightroom. ມາເບິ່ງກັນເລີຍ!
ໝາຍເຫດ: ຮູບໜ້າຈໍຂ້າງລຸ່ມນີ້ແມ່ນມາຈາກລຸ້ນ Windows ຂອງ Lightroom Classic. ຖ້າເຈົ້າກຳລັງໃຊ້ Mac 3 ລຸ້ນ, ໂອເຄແລ້ວ.
ການແກ້ໄຂຊຸດທີ່ມີການຕັ້ງຄ່າໄວ້ລ່ວງໜ້າ
ວິທີທີ່ໄວທີ່ສຸດໃນການແກ້ໄຂຫຼາຍຮູບແມ່ນພຽງແຕ່ນໍາໃຊ້ preset ກັບຊໍ່ຂອງຮູບພາບໃນເວລາດຽວກັນ. ບໍ່ມີ presets ທີ່ດີທີ່ຈະໃຊ້ບໍ? ຮຽນຮູ້ວິທີການສ້າງຕັ້ງໄວ້ລ່ວງຫນ້າຂອງທ່ານເອງທີ່ນີ້.
ເມື່ອທ່ານໄດ້ຮັບການ presets ຂອງທ່ານພ້ອມ, ມັນເປັນsuper ງ່າຍດາຍທີ່ຈະນໍາໃຊ້ມັນ.
ຂັ້ນຕອນ 1: ໃນໂມດູນພັດທະນາ, ເລືອກຮູບພາບທີ່ທ່ານຕ້ອງການແກ້ໄຂ. ຖ້າຫາກວ່າທ່ານກໍາລັງເລືອກຮູບພາບຫຼາຍຮູບພາບທີ່ບໍ່ໄດ້ຕິດຕໍ່ກັນ, ກົດປຸ່ມ Ctrl ຫຼື Command ໃນຂະນະທີ່ຄລິກໃສ່ແຕ່ລະຮູບເພື່ອເລືອກໃຫ້ເຂົາເຈົ້າ.

ຫາກທ່ານຕ້ອງການເລືອກຫຼາຍຮູບຕິດຕໍ່ກັນ, ໃຫ້ກົດ Shift ຄ້າງໄວ້ໃນຂະນະທີ່ຄລິກຮູບທຳອິດ ແລະຮູບສຸດທ້າຍໃນແຖວ.

ຫາກທ່ານຕ້ອງການເລືອກຮູບທັງໝົດໃນຕອນນີ້. filmstrip ຢູ່ລຸ່ມສຸດ, ກົດ Ctrl + A ຫຼື ຄໍາສັ່ງ + A . ກວດເບິ່ງບົດຄວາມນີ້ສຳລັບທາງລັດ Lightroom ທີ່ມີປະໂຫຍດຫຼາຍຂຶ້ນ.
ຂັ້ນຕອນ 2: ດ້ວຍການເລືອກຂອງທ່ານ, ໃຫ້ໄປທີ່ແຖບ Presets ຢູ່ເບື້ອງຊ້າຍພາຍໃຕ້ Navigator ປ່ອງຢ້ຽມ.

ເລື່ອນຜ່ານ ແລະເລືອກອັນໃດກໍໄດ້ທີ່ຕັ້ງໄວ້ລ່ວງໜ້າທີ່ທ່ານຕ້ອງການນຳໃຊ້ກັບຮູບພາບ. ຂ້າພະເຈົ້າຈະຈັບເອົາ preset ສີດໍາແລະສີຂາວເພື່ອໃຫ້ທ່ານໄດ້ຢ່າງງ່າຍດາຍສາມາດເບິ່ງການປ່ຽນແປງທີ່ຂ້າພະເຈົ້າກໍາລັງເຮັດ.

ເລືອກ preset ແລະມັນຈະໄດ້ຮັບການນໍາໃຊ້ພຽງແຕ່ຮູບທໍາອິດ. ເກີດຫຍັງຂຶ້ນ?

ບໍ່ຕ້ອງເປັນຫ່ວງ, ມັນຍັງບໍ່ທັນສຳເລັດເທື່ອ.
ຂັ້ນຕອນ 3: ກົດປຸ່ມ Sync ຢູ່ເບື້ອງຂວາພາຍໃຕ້ແຖບການແກ້ໄຂ.

ປ່ອງນີ້ຈະປາກົດຂຶ້ນຖາມວ່າການແກ້ໄຂປະເພດໃດແດ່ທີ່ເຈົ້າຕ້ອງການຊິ້ງ.
ຂັ້ນຕອນ 4: ກວດເບິ່ງກ່ອງຕ່າງໆ (ຫຼືກວດເບິ່ງທັງໝົດເພື່ອປະຢັດເວລາ) ແລະກົດ Synchronize .
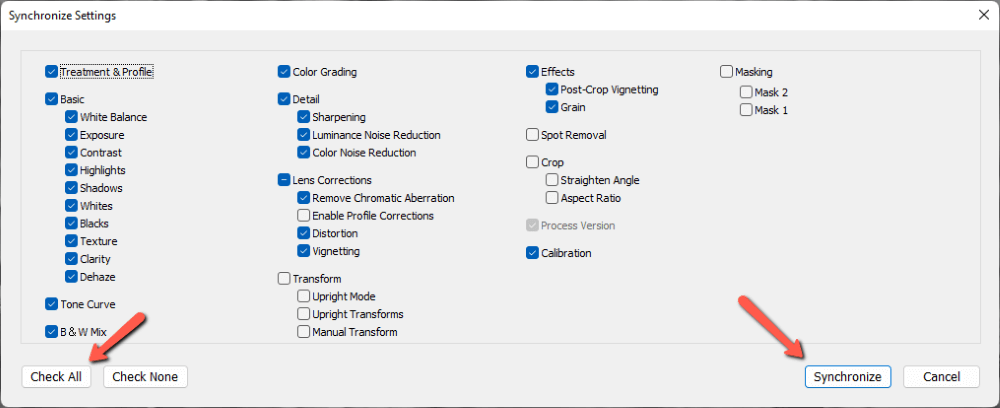
ນີ້ຈະນຳໃຊ້ສິ່ງທີ່ເລືອກ. ການຕັ້ງຄ່າທັງຫມົດຮູບພາບທີ່ເລືອກ.

ການແກ້ໄຂ Batch ດ້ວຍຕົນເອງ
ຈະເປັນແນວໃດຖ້າຫາກວ່າທ່ານບໍ່ມີການຕັ້ງຄ່າໄວ້ລ່ວງຫນ້າແລະຈະໄດ້ຮັບການເຮັດໃຫ້ກຸ່ມຂອງການປ່ຽນແປງຮູບພາບ?
ທ່ານສາມາດນໍາໃຊ້ເຕັກນິກດຽວກັນ. ພຽງແຕ່ເຮັດໃຫ້ການປ່ຽນແປງທັງຫມົດຂອງທ່ານກັບຮູບພາບດຽວ. ເມື່ອທ່ານພ້ອມແລ້ວ, ເລືອກເອົາຮູບພາບທັງຫມົດແລະກົດປຸ່ມ <6>Sync .
ໃຫ້ແນ່ໃຈວ່າທ່ານໄດ້ຄລິກໃສ່ຮູບພາບທີ່ໄດ້ແກ້ໄຂຂອງທ່ານກ່ອນທີ່ຈະເລືອກເອົາຮູບພາບອື່ນໆ. Lightroom ຈະແກ້ໄຂຈາກຮູບທຳອິດ ແລະນຳໃຊ້ພວກມັນກັບທຸກຢ່າງອື່ນ.
ທາງເລືອກອື່ນແມ່ນເຮັດການແກ້ໄຂພ້ອມກັນ. ທ່ານຈະສັງເກດເຫັນການສະຫຼັບເລັກນ້ອຍໄປທາງຊ້າຍຂອງປຸ່ມ Sync. Flip ອັນນີ້ ແລະປຸ່ມ Sync ຈະປ່ຽນເປັນ Auto Sync.
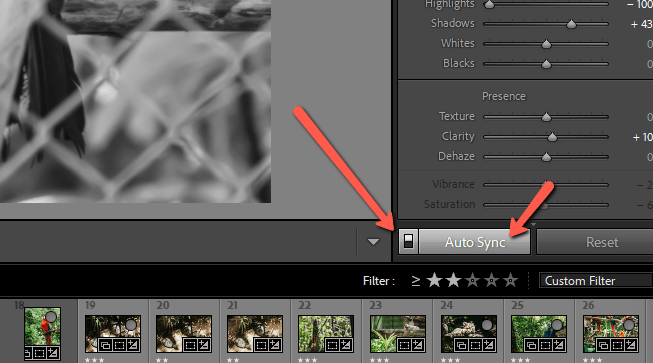
ດຽວນີ້, ການປ່ຽນແປງໃດໆທີ່ທ່ານເຮັດຕໍ່ກັບຮູບທີ່ເລືອກຈະຖືກນຳໃຊ້ກັບທຸກຮູບທີ່ເລືອກໂດຍອັດຕະໂນມັດ.
ໝາຍເຫດ: ຂຶ້ນກັບລະບົບຂອງເຈົ້າ, Lightroom ສາມາດຊ້າໄດ້ເມື່ອໃຊ້ວິທີນີ້, ໂດຍສະເພາະເມື່ອໃຊ້ເຄື່ອງມືທີ່ໃຊ້ພະລັງງານຫຼາຍ.
ການແກ້ໄຂເປັນຊຸດໃນໂມດູນຫ້ອງສະໝຸດ
ມີວິທີອື່ນທີ່ໄວອັນໜຶ່ງທີ່ທ່ານສາມາດໃຊ້ໃນໂມດູນຫ້ອງສະໝຸດ. ອັນນີ້ມີປະໂຫຍດເມື່ອທ່ານເລືອກ ແລະເລືອກຮູບຫຼາຍຮູບ. ແທນທີ່ຈະເລື່ອນໄປມາເທິງແຖບຟິມ, ທ່ານສາມາດເລືອກຮູບພາບຈາກຕາຂ່າຍໄຟຟ້າໄດ້. ຕາຕະລາງ ເບິ່ງໃນໂມດູນຫ້ອງສະໝຸດ. ດັ່ງທີ່ຜ່ານມາ, ເລືອກເອົາຮູບພາບທີ່ທ່ານຕ້ອງການແກ້ໄຂ. ກົດ Shift ສໍາລັບຮູບພາບຕິດຕໍ່ກັນ ຫຼື Ctrl ຫຼື Command ສໍາລັບຮູບພາບທີ່ບໍ່ຕິດຕໍ່ກັນ.
ຄຳແນະນຳ : ເລືອກຮູບພາບທີ່ຕິດຕໍ່ກັນກ່ອນ, ຈາກນັ້ນເລືອກບຸກຄົນ.

ຂັ້ນຕອນ 2: ໄປທີ່ແຖບ ພັດທະນາດ່ວນ ຢູ່ເບື້ອງຂວາພາຍໃຕ້ histogram. ຄລິກທີ່ລູກສອນຢູ່ໃນປ່ອງ Saved Preset .

ນີ້ຈະເປີດລາຍຊື່ການຕັ້ງຄ່າລ່ວງໜ້າຂອງທ່ານ.
ຂັ້ນຕອນທີ 3: ນຳທາງໄປຫາອັນທີ່ທ່ານຕ້ອງການໃຊ້ແລະຄລິກໃສ່ມັນ.

ການຕັ້ງຄ່າທີ່ຕັ້ງໄວ້ລ່ວງຫນ້າທັງຫມົດຈະຖືກນໍາໃຊ້ອັດຕະໂນມັດກັບຮູບພາບທີ່ທ່ານເລືອກ.

ການເຮັດໃຫ້ຮູບພາບຂອງທ່ານເປັນຕາຫວາດສຽວ
ແນ່ນອນ, ເຖິງແມ່ນວ່າການໃຊ້ presets ຈະຊ່ວຍປະຢັດເວລາຫຼາຍ, ແຕ່ຮູບພາບແຕ່ລະອັນອາດຈະຍັງຕ້ອງການ tweaks ເລັກນ້ອຍ. ເຂົ້າໄປເບິ່ງແຕ່ລະຮູບທີ່ແກ້ໄຂເປັນຊຸດຂອງເຈົ້າເພື່ອເບິ່ງວ່າພວກມັນເບິ່ງແນວໃດ ແລະນຳໃຊ້ການແກ້ໄຂອື່ນໆ.
ແມ່ນແລ້ວ, ເຈົ້າຍັງຈະຕ້ອງເບິ່ງແຕ່ລະຮູບ 857 ຂອງເຈົ້າແຕ່ລະອັນ, ແຕ່ເຈົ້າບໍ່ຈຳເປັນຕ້ອງໃຊ້ການແກ້ໄຂພື້ນຖານ 24 ອັນດຽວກັນກັບແຕ່ລະອັນ. ຈິນຕະນາການເວລາທີ່ທ່ານໄດ້ປະຫຍັດ!
ສົງໄສວ່າ Lightroom ສາມາດຊ່ວຍຂະບວນການເຮັດວຽກຂອງເຈົ້າໄດ້ແນວໃດ? ກວດເບິ່ງເຄື່ອງມືເຮັດໜ້າກາກໃນ Lightroom ແລະວິທີໃຊ້ພວກມັນຢູ່ບ່ອນນີ້.

