ສາລະບານ
Microsoft Paint ເປັນຊອບແວແກ້ໄຂຮູບພາບທີ່ມີປະໂຫຍດທີ່ຕິດຕັ້ງໄວ້ລ່ວງໜ້າໃນຄອມພິວເຕີ Windows ຂອງທ່ານ. ເຖິງແມ່ນວ່າ, ມັນສະຫນອງບາງເຕັກນິກທີ່ມີປະສິດທິພາບຫຼາຍ, ເຊັ່ນ: ການປ່ຽນສີໃນຮູບພາບເພື່ອເຮັດໃຫ້ມັນເບິ່ງຄືວ່າເປັນລົບ.
ສະບາຍດີ! ຂ້ອຍແມ່ນ Cara ແລະຂ້ອຍມັກໂຄງການດັດແກ້ໃດໆທີ່ເຮັດໃຫ້ມັນງ່າຍສໍາລັບຂ້ອຍທີ່ຈະບັນລຸຜົນກະທົບທີ່ຂ້ອຍຕ້ອງການໃນຮູບພາບ. ເມື່ອຂ້ອຍສະແດງໃຫ້ທ່ານເຫັນວິທີປ່ຽນສີໃນ Microsoft Paint, ຂ້ອຍຫວັງວ່າເຈົ້າຈະມ່ວນກັບຜົນກະທົບທີ່ເຈົ້າສາມາດສ້າງໄດ້!
ຂັ້ນຕອນທີ 1: ເປີດຮູບພາບໃນ Microsoft Paint
ເປີດ Microsoft Paint ໃນຂອງເຈົ້າ ຄອມພິວເຕີ. ຖ້າທ່ານໃຊ້ Windows 10, ໃຫ້ແນ່ໃຈວ່າທ່ານເລືອກ Paint ແລະບໍ່ແມ່ນ Paint 3D ເພາະວ່າໂຄງການນີ້ບໍ່ມີຄວາມສາມາດໃນການປ່ຽນສີ.
ຄລິກ ໄຟລ໌ ແລະເລືອກ ເປີດ .
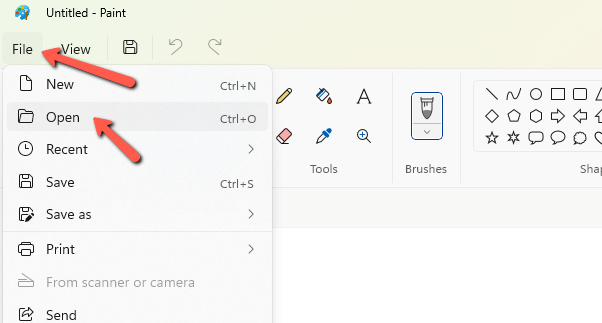
ນຳທາງໄປຫາຮູບທີ່ທ່ານຕ້ອງການແລ້ວຄລິກ ເປີດ.
ຂັ້ນຕອນທີ 2: ເຮັດໃຫ້ການຄັດເລືອກ
ປັດຈຸບັນທ່ານຈໍາເປັນຕ້ອງບອກໂຄງການວ່າສ່ວນຂອງຮູບພາບທີ່ຈະມີຜົນກະທົບ. ຖ້າຫາກວ່າທ່ານຕ້ອງການ invert ສີຂອງຮູບພາບທັງຫມົດ, ພຽງແຕ່ກົດ Ctrl + A ຫຼືຄລິກໃສ່ລູກສອນພາຍໃຕ້ເຄື່ອງມື ເລືອກ ໃນ ຮູບພາບ ແຖບ ແລະເລືອກ ເລືອກທັງໝົດ ຈາກເມນູ.
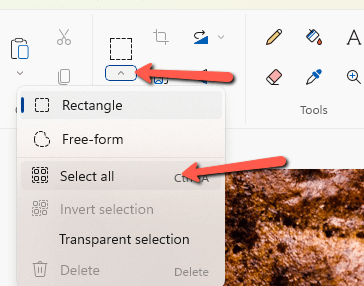
ທັງສອງວິທີເຫຼົ່ານີ້ຈະສ້າງການເລືອກຮອບຮູບທັງໝົດ.
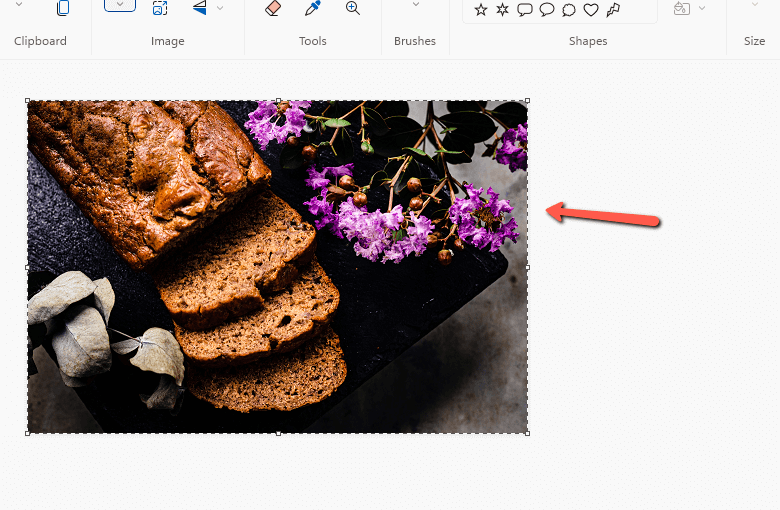
ຈະເຮັດແນວໃດຫາກເຈົ້າບໍ່ຕ້ອງການເລືອກຮູບທັງໝົດ? ທ່ານສາມາດນໍາໃຊ້ ແບບຟອມຟຣີ ເລືອກເຄື່ອງມືເພື່ອຈໍາກັດການປ່ຽນແປງໃນບາງພື້ນທີ່.
ຄລິກທີ່ລູກສອນນ້ອຍພາຍໃຕ້ ເລືອກ ເຄື່ອງມື ແລະເລືອກ ແບບຟອມຟຣີ ຈາກເມນູ.
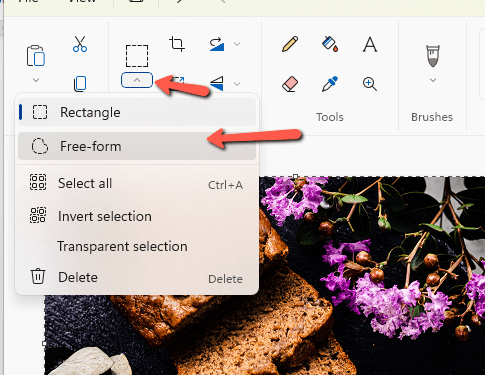
ດ້ວຍ ເລືອກ ເຄື່ອງມືເປີດໃຊ້ງານ, ແຕ້ມອ້ອມຂ້າງພື້ນທີ່ສະເພາະຂອງຮູບ. ຈົ່ງຈື່ໄວ້ວ່າເມື່ອທ່ານເລືອກສໍາເລັດແລ້ວ, ສາຍຕາຈະໂດດໄປຫາຮູບສີ່ຫລ່ຽມ. ແຕ່ຢ່າກັງວົນ, ເມື່ອທ່ານໃຊ້ຜົນກະທົບ, ມັນຈະສົ່ງຜົນກະທົບຕໍ່ພື້ນທີ່ທີ່ເລືອກຕົວຈິງເທົ່ານັ້ນ.
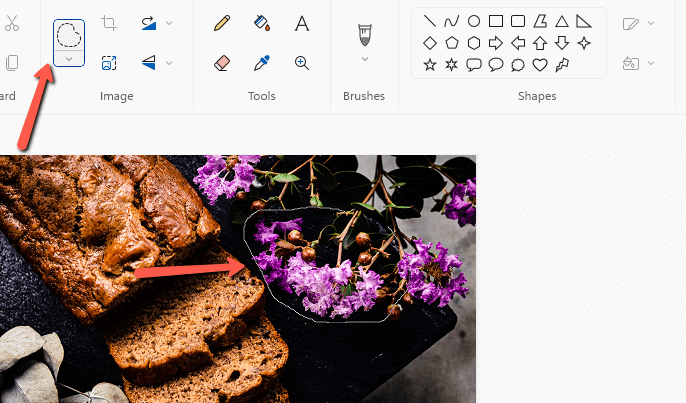
ຂັ້ນຕອນທີ 3: ປີ້ນສີ
ດ້ວຍການເລືອກທີ່ເຮັດ, ສິ່ງທີ່ເຫຼືອແມ່ນການປີ້ນສີ. ຄລິກຂວາ ພາຍໃນການເລືອກຂອງທ່ານ. ເລືອກ ປ່ຽນສີ ຈາກລຸ່ມສຸດຂອງເມນູທີ່ປາກົດ.
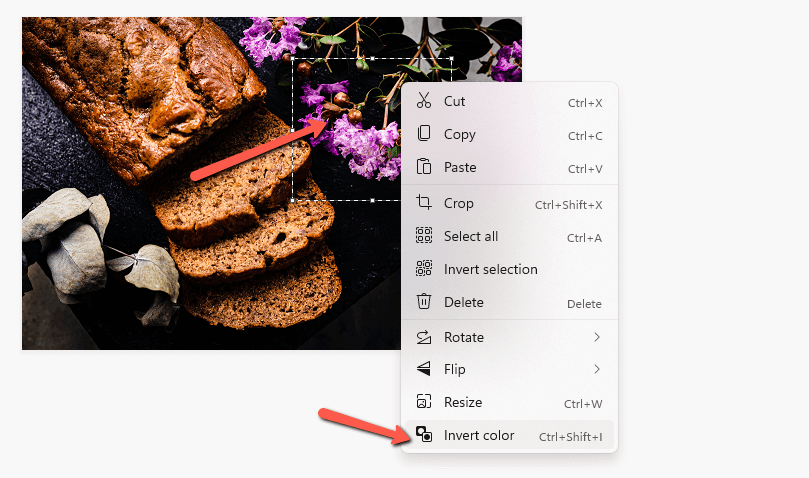
ບູມ, ແບມ, ຊາແຊມ! ສີແມ່ນປີ້ນກັບກັນ!

ຂໍໃຫ້ມ່ວນຊື່ນກັບຄຸນສົມບັດນີ້! ແລະຖ້າທ່ານຕ້ອງການຮຽນຮູ້ເພີ່ມເຕີມກ່ຽວກັບ Microsoft Paint, ໃຫ້ແນ່ໃຈວ່າກວດເບິ່ງຄໍາແນະນໍາຂອງພວກເຮົາກ່ຽວກັບວິທີການຫມຸນຂໍ້ຄວາມຢູ່ທີ່ນີ້!

