ສາລະບານ
ເພື່ອເຮັດລາຍການ Procreate, ເລືອກຊັ້ນຂໍ້ມູນທີ່ທ່ານຕ້ອງການຈັດການ. ຫຼັງຈາກນັ້ນ, ໃຫ້ຄລິກໃສ່ເຄື່ອງມືການປັບ (ຮູບສັນຍາລັກ wand magic) ແລະເມນູເລື່ອນລົງຈະປາກົດຂຶ້ນ. ເລືອກເຄື່ອງມື Liquify. ປັບຄວາມມັກການຕັ້ງຄ່າຂອງເຈົ້າ ແລະໃຊ້ຄວາມກົດດັນໃສ່ຜ້າໃບຂອງເຈົ້າ.
ຂ້ອຍແມ່ນ Carolyn ແລະຂ້ອຍໄດ້ໃຊ້ເຄື່ອງມືທີ່ເປັນເອກະລັກນີ້ເພື່ອສ້າງການເຄື່ອນໄຫວຂອງນໍ້າໃນງານສິລະປະດິຈິຕອນຂອງຂ້ອຍເປັນເວລາຫຼາຍກວ່າສາມປີແລ້ວ. ການດໍາເນີນທຸລະກິດຮູບແຕ້ມດິຈິຕອລຫມາຍຄວາມວ່າຂ້ອຍໄດ້ຮັບຄໍາຮ້ອງຂໍແລະຄວາມປາຖະຫນາທີ່ແຕກຕ່າງກັນຢ່າງເປັນປົກກະຕິ, ດັ່ງນັ້ນເຄື່ອງມືນີ້ແມ່ນດີເລີດທີ່ຈະມີ.
ເຄື່ອງມື Liquify ສາມາດສ້າງຮູບພາບທີ່ເຢັນແລະສົດໃສຫຼາຍ, ແຕ່ມັນຕ້ອງໃຊ້ເວລາບາງເວລາ. ເພື່ອຄົ້ນຫາແລະຄົ້ນຫາຄວາມສາມາດພິເສດຂອງມັນ. ມື້ນີ້ຂ້າພະເຈົ້າຈະເລີ່ມຕົ້ນໃຫ້ທ່ານອອກຈາກຕີນຂວາແລະແບ່ງປັນກັບທ່ານວິທີການນໍາໃຊ້ມັນ. ມັນມີຢູ່ໃນແຖບການປັບຕົວ. ນີ້ແມ່ນວິທີ:
ຂັ້ນຕອນ 1: ເລືອກຊັ້ນຂໍ້ມູນທີ່ທ່ານຕ້ອງການຈັດການ. ໃນມຸມຊ້າຍເທິງຂອງຜ້າໃບຂອງທ່ານ, ແຕະໃສ່ເຄື່ອງມື ການປັບຕົວ (ໄອຄອນ wand magic). ນີ້ຈະຢູ່ໃນລະຫວ່າງການປະຕິບັດແລະເຄື່ອງມືເລືອກ. ເມນູເລື່ອນລົງຈະປາກົດ. ຢູ່ໃກ້ລຸ່ມສຸດ, ເລືອກ Liquify .
ຂັ້ນຕອນ 2: ປ່ອງຢ້ຽມຈະປາກົດຢູ່ລຸ່ມສຸດຂອງຜ້າໃບຂອງທ່ານ. ປັບການຕັ້ງຄ່າຂອງທ່ານແລະເລືອກຮູບແບບທີ່ທ່ານຕ້ອງການໃຊ້. ຕົວຢ່າງຂອງຂ້ອຍ, ຂ້ອຍເລືອກຕົວເລືອກ Twirl Right .
ຖ້າທ່ານບໍ່ຄຸ້ນເຄີຍກັບຕົວເລືອກໂໝດ, ຂ້ອຍຈະອະທິບາຍພວກມັນໃນພາກລຸ່ມນີ້.
ຂັ້ນຕອນທີ 3: ການໃຊ້ປາກກາ ຫຼືສະໄຕລັດຂອງທ່ານ, ໃຊ້ແຮງດັນໃສ່ຜ້າໃບຂອງທ່ານຢູ່ໃຈກາງຂອງພື້ນທີ່ທີ່ທ່ານຕ້ອງການໃຫ້ມີສະພາບຄ່ອງ. ຂ້ອຍຂໍແນະນຳໃຫ້ລອງລະດັບຄວາມດັນຕ່າງໆໃນສ່ວນຕ່າງໆຂອງຜ້າໃບຂອງເຈົ້າເພື່ອໃຫ້ເຈົ້າຮູ້ວ່າເຄື່ອງມືນີ້ເຮັດຫຍັງໄດ້.
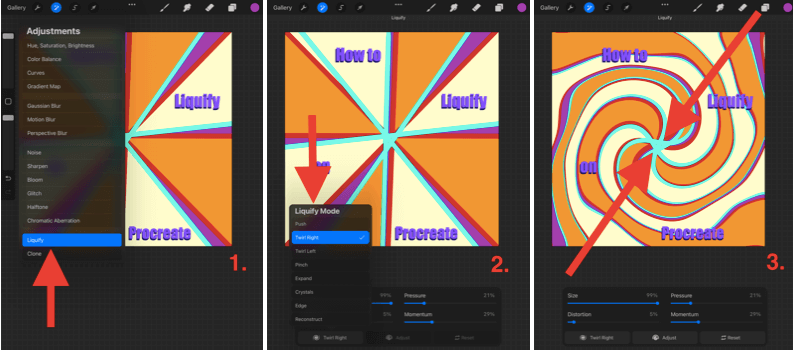
ພາບໜ້າຈໍແມ່ນຖ່າຍຈາກ Procreate ເທິງ iPadOS 15.5
Liquify Modes
ໃນຂັ້ນຕອນທີ 2, ເມື່ອປ່ອງຢ້ຽມປາກົດຂຶ້ນ, ປາດໃນປ່ອງຊ້າຍລຸ່ມແລະນີ້ຈະສະແດງໃຫ້ທ່ານບັນຊີລາຍການເລື່ອນລົງຂອງ Liquify Modes ທີ່ມີຢູ່. ນີ້ແມ່ນລາຍລະອຽດສັ້ນໆຂອງສິ່ງທີ່ພວກເຂົາສະເໜີໃຫ້:
Push
ອະນຸຍາດໃຫ້ທ່ານຍ້າຍຊັ້ນຂໍ້ມູນດ້ວຍຕົນເອງ.
Twirl
ການກົດດັນໃສ່ຜ້າໃບຂອງທ່ານຈະບິດຊັ້ນຂອງທ່ານໃນທິດທາງເປັນວົງ. ທ່ານມີທາງເລືອກທີ່ຈະບິດຊັ້ນຂອງທ່ານໄປທາງຊ້າຍຫຼືຂວາ.
Pinch
ການໃຊ້ຄວາມກົດດັນຈະດຶງຊັ້ນຂອງທ່ານເຂົ້າໄປໃນ, ເກືອບວ່າຜ້າໃບຈະຍ້າຍອອກຈາກທ່ານ. ນີ້ແມ່ນເປັນເຄື່ອງມືທີ່ດີສໍາລັບການເພີ່ມຄວາມຮູ້ສຶກຂອງໄລຍະທາງກັບຮູບແບບເສັ້ນ. ມັນດຶງຊັ້ນໄປຫາເຈົ້າເກືອບຄືກັບປູມເປົ້າຂະຫຍາຍ.
Crystals
ອັນນີ້ເຮັດໃຫ້ pixels ເກືອບມີລັກສະນະຫຼົ່ນລົງ. ຄືກັບວ່າຊັ້ນຂອງເຈົ້າເຮັດດ້ວຍແກ້ວ, ແລະເຈົ້າໂຍນມັນໃສ່ພື້ນຊີມັງ ແລະມັນຕີ.
ຂອບ
ຜົນກະທົບນີ້ມີຜົນໄດ້ຮັບເປັນເສັ້ນຫຼາຍກວ່າ. ມັນຮູ້ສຶກຄືກັບວ່າເຈົ້າກຳລັງຢຽດຊັ້ນຂອງເຈົ້າຢູ່ ແລະມັນມີຜົນກະທົບທີ່ແຕກຕ່າງກັບຮູບພາບ ແລະຕົວອັກສອນທີ່ແຕກຕ່າງທັງໝົດ.
ສ້າງໃໝ່
ອັນນີ້ຖືກຕັ້ງຊື່ຢ່າງເໝາະສົມ. ນີ້ໂດຍພື້ນຖານແລ້ວ reverses ເຄື່ອງມື liquify. ອັນນີ້ເປັນປະໂຫຍດທີ່ສຸດ ຖ້າເຈົ້າເຮັດໃຫ້ສ່ວນໜຶ່ງຂອງຜ້າໃບຂອງເຈົ້າມີທາດແຫຼວຫຼາຍເກີນໄປ ແຕ່ບໍ່ຢາກຍົກເລີກສິ່ງທັງໝົດ.
Liquify Settings
ໃນຂັ້ນຕອນທີ 2, ເມື່ອປ່ອງຢ້ຽມປະກົດຂຶ້ນ, ເຈົ້າ ຈະເຫັນສີ່ Dynamics . ທ່ານສາມາດປັບອັດຕາສ່ວນຂອງຄວາມເຂັ້ມຂົ້ນຂອງແຕ່ລະຄົນ. ຂ້ອຍຂໍແນະນຳໃຫ້ທົດລອງໃຊ້ສິ່ງເຫຼົ່ານີ້ຈົນກວ່າເຈົ້າຈະພົບຄວາມສົມດຸນທີ່ເໝາະສົມກັບເຈົ້າ. ນີ້ແມ່ນສິ່ງທີ່ພວກມັນແຕ່ລະຄົນເຮັດ:
ຂະໜາດ
ນີ້ຈະປ່ຽນຂະໜາດແປງ. ໝາຍ ຄວາມວ່າເປີເຊັນທີ່ທ່ານເລືອກແມ່ນເປີເຊັນຂອງພື້ນທີ່ຂອງຊັ້ນທີ່ມັນຈະມີສະພາບຄ່ອງ.
ການບິດເບືອນ
ອັນນີ້ບໍ່ສາມາດໃຊ້ໄດ້ກັບທຸກໂໝດ. ອັດຕາສ່ວນທີ່ສູງຂຶ້ນທີ່ທ່ານເລືອກ, ໂໝດ Liquify ທີ່ເລືອກຂອງເຈົ້າຈະເຂັ້ມງວດຫຼາຍຂຶ້ນ.
ຄວາມກົດດັນ
ອັນນີ້ມີຄວາມເຄັ່ງຕຶງໂດຍສະເພາະເມື່ອລວມເຂົ້າກັບ Twirl ເຄື່ອງມື. ອັນນີ້ສໍາຄັນແມ່ນເລັ່ງຜົນກະທົບຂອງເຄື່ອງມື liquify ຂຶ້ນກັບລະດັບຂອງຄວາມກົດດັນທີ່ທ່ານໃຊ້ກັບນິ້ວມືຫຼືສະໄຕລັດຂອງທ່ານ. ຈະສືບຕໍ່ເຮັດໃຫ້ຊັ້ນຂອງທ່ານມີສະພາບຄ່ອງ ຫຼັງຈາກທີ່ທ່ານຢຸດການໃຊ້ຄວາມກົດດັນດ້ວຍນິ້ວມື ຫຼືສະໄຕລັດຂອງທ່ານ. ຕົວຢ່າງ: ຖ້າທ່ານເລືອກ 0%, ເຄື່ອງມືຈະຢຸດທັນທີຫຼັງຈາກຍົກນິ້ວມື/ສະໄຕລັດຂອງທ່ານ. ຖ້າຫາກວ່າທ່ານເລືອກ 100%, ມັນຈະສືບຕໍ່ເຮັດໃຫ້ຊັ້ນຂອງທ່ານສໍາລັບການ 1-3 ວິນາທີຫຼັງຈາກ. ຄວາມສາມາດຂອງເຄື່ອງມື Liquify ທີ່ຈະບິດເບືອນຮູບພາບຂອງທ່ານຢ່າງສົມບູນ. ບາງໂຫມດແມ່ນຢູ່ນອກການຄວບຄຸມຂອງຜູ້ໃຊ້, ສະນັ້ນມັນເປັນການດີທີ່ຈະຮູ້ຢ່າງແນ່ນອນວ່າວິທີການຍົກເລີກພວກມັນຖ້າທ່ານເຮັດຜິດພາດຫຼືໄປໄກເກີນໄປ. ນີ້ແມ່ນ 3 ວິທີ:
1. Double Finger Tap/Tap the Back Button
ການໃຊ້ເຄື່ອງມືການຍົກເລີກຫຼັກຈະເປັນການຍົກເລີກຂັ້ນຕອນທີ່ທ່ານເຮັດໃນຂະບວນການຂອງແຫຼວ. ທ່ານສາມາດແຕະທີ່ຫນ້າຈໍຄັ້ງດຽວໂດຍການນໍາໃຊ້ສອງນິ້ວມືຫຼືແຕະທີ່ໄອຄອນລູກສອນກັບຄືນໄປບ່ອນຂ້າງຊ້າຍ.
2. ເຄື່ອງມື Reconstruct
ເມື່ອທ່ານຢູ່ໃນແຖບເຄື່ອງມື Liquify mode, ທ່ານສາມາດເລືອກເອົາຮູບແບບ Reconstruct ແລະມັນຈະ reverse ຜົນກະທົບ liquify ໃນພື້ນທີ່ທີ່ທ່ານເລືອກ. ນີ້ແມ່ນດີເລີດຖ້າຫາກວ່າທ່ານພຽງແຕ່ຕ້ອງການທີ່ຈະຍົກເລີກສິ່ງທີ່ທ່ານໄດ້ເຮັດພຽງເລັກນ້ອຍ, ບໍ່ໄດ້ຍົກເລີກຜົນກະທົບທັງຫມົດ. ປຸ່ມ ຣີເຊັດ ຢູ່ແຈລຸ່ມຂວາມື. ແຕະໃສ່ມັນໂດຍກົງຫຼັງຈາກການປະຕິບັດ Liquify ຂອງທ່ານແລະມັນຈະຟື້ນຟູຊັ້ນດັ່ງກ່າວກັບຄືນສູ່ສະພາບເດີມ.
ຕົວຢ່າງເຄື່ອງມື Liquify
ຖ້າທ່ານຕ້ອງການໃຊ້ເຄື່ອງມືນີ້ໃຫ້ໄດ້ຫຼາຍທີ່ສຸດ, ຂ້າພະເຈົ້າຂໍແນະນຳໃຫ້ເຂົ້າສູ່ໂລກສິລະປະດິຈິຕອລອອນໄລນ໌ ແລະການສຳຫຼວດຕົວຢ່າງຂອງນັກສິລະປິນທີ່ເຄີຍໃຊ້ເຄື່ອງມືນີ້ມາກ່ອນ. ຜົນໄດ້ຮັບຈະເຮັດໃຫ້ເຈົ້າປະຫລາດໃຈ.
ຮູບຂ້າງລຸ່ມນີ້ແມ່ນມາຈາກ skillshare.com ແລະມັນສະແດງໃຫ້ເຫັນຫ້າຕົວຢ່າງຂອງວິທີການນີ້ສາມາດສ້າງຮູບແບບແລະອົງປະກອບທີ່ໂດດເດັ່ນໃນສາຍຕາ.

( ພາບຫນ້າຈໍທີ່ຖ່າຍຈາກ skillshare.com )
FAQs
ຂ້າງລຸ່ມນີ້, ຂ້າພະເຈົ້າໄດ້ຕອບບາງຄໍາຖາມຂອງທ່ານສັ້ນໆກ່ຽວກັບເຄື່ອງມື Liquify ກ່ຽວກັບ Procreate:
ວິທີການເຮັດໃຫ້ຄໍາສັບກ່ຽວກັບ Procreate?
ທ່ານສາມາດນໍາໃຊ້ເຄື່ອງມື Liquify ດຽວກັນໂດຍຂັ້ນຕອນທີ່ລະບຸໄວ້ຂ້າງເທິງເພື່ອຈັດການຕົວອັກສອນຂອງທ່ານໃນ Procreate. ພຽງແຕ່ໃຫ້ແນ່ໃຈວ່າທ່ານໄດ້ເລືອກ ຊັ້ນຂໍ້ຄວາມ ຂອງທ່ານກ່ອນທີ່ຈະນໍາໃຊ້ເຕັກນິກ. ຂ້ອຍໄດ້ອະທິບາຍສັ້ນໆກ່ຽວກັບວິທີເຮັດອັນນີ້ໃນບົດຄວາມອື່ນຂອງຂ້ອຍ How To Curve Text in Procreate.
How to swirl on Procreate Pocket?
Procreate Pocket ແນ່ນອນວ່າມີເຄື່ອງມື Liquify, ມັນເບິ່ງຄືວ່າແຕກຕ່າງກັນເລັກນ້ອຍ. ຫຼັງຈາກທີ່ທ່ານເລືອກເຄື່ອງມື ການປັບປຸງ , ໃນແຈລຸ່ມຂວາມືຂອງ app ທ່ານສາມາດເລືອກທີ່ປຸ່ມ Retouch ແລະຫຼັງຈາກນັ້ນແຕະທີ່ທາງເລືອກ Liquify ໄດ້.
ສິ່ງທີ່ ເຮັດໃນເວລາທີ່ Procreate Liquify ບໍ່ເຮັດວຽກ?
ນີ້ບໍ່ແມ່ນຄວາມຜິດພາດທົ່ວໄປກັບທັງສອງແອັບ Procreate. ຂ້ອຍຂໍແນະນຳໃຫ້ຣີສະຕາດແອັບ Procreate ຂອງເຈົ້າ ແລະ ອຸປະກອນຂອງທ່ານ ແລະຈາກນັ້ນຮັບປະກັນວ່າ iOS ແລະແອັບຂອງເຈົ້າໄດ້ຮັບການອັບເດດດ້ວຍການອັບເດດລະບົບໃໝ່ຫຼ້າສຸດ.
ຄວາມຄິດສຸດທ້າຍ
ດັ່ງທີ່ເຈົ້າເຫັນ ຈາກຂໍ້ມູນທັງໝົດຂ້າງເທິງ, ທາງເລືອກແມ່ນບໍ່ມີທີ່ສິ້ນສຸດແທ້ໆເມື່ອມັນມາກັບເຄື່ອງມື Liquify ໃນ Procreate. ເຈົ້າສາມາດໃຊ້ເວລາຫຼາຍຊົ່ວໂມງໃນການສຳຫຼວດເຄື່ອງມືນີ້ ແລະຍັງບໍ່ທັນໄດ້ລອງໃຊ້ທຸກການປະສົມປະສານທີ່ມັນມີໃຫ້.
ບໍ່ວ່າເຈົ້າບໍ່ເຄີຍໃຊ້ເຄື່ອງມືນີ້ມາກ່ອນ ຫຼືເຈົ້າໄດ້ຍອມແພ້ກັບມັນ, ຂ້ອຍຂໍແນະນຳໃຫ້ເຮັດການຄົ້ນຄວ້າທາງອິນເຕີເນັດເພື່ອ ຄົ້ນພົບທ່າແຮງທີ່ແທ້ຈິງຂອງມັນ. ພາຍໃນສອງສາມນາທີຂອງການທົດລອງກັບເຕັກນິກນີ້, ລະດັບຄວາມຕື່ນເຕັ້ນຂອງຂ້ອຍໄດ້ເຖິງລະດັບໂລກໃຫມ່ທັງໝົດ.
ເຄື່ອງມື Liquify ມີປະໂຫຍດຕໍ່ວຽກຂອງເຈົ້າບໍ? ກະລຸນາຮູ້ສຶກວ່າບໍ່ເສຍຄ່າເພື່ອແບ່ງປັນວຽກງານຫຼືຄໍາຄິດເຫັນຂອງທ່ານຂ້າງລຸ່ມນີ້ເພື່ອໃຫ້ພວກເຮົາທຸກຄົນສາມາດປະສົບກັບບາງຜົນໄດ້ຮັບທີ່ເປັນເອກະລັກຂອງຟັງຊັນທີ່ຕໍ່າກວ່ານີ້.

