ສາລະບານ
ໜ້າຈໍ BSOD ຫຼື Blue Screen of Death ປະກົດຂຶ້ນເມື່ອລະບົບປະຕິບັດງານຂອງທ່ານກວດພົບຄວາມຜິດພາດຂອງລະບົບອັນຕະລາຍ. ຂໍ້ຜິດພາດນີ້ເກີດຂຶ້ນຈາກບ່ອນໃດບ່ອນໜຶ່ງ, ຢຸດເຈົ້າຈາກທຸກສິ່ງທີ່ເຈົ້າກຳລັງເຮັດຢູ່, ແລະຈະຣີສະຕາດລະບົບຂອງເຈົ້າເພື່ອພະຍາຍາມ ແລະຟື້ນຕົວຈາກຄວາມຜິດພາດທີ່ຮ້າຍແຮງ.
ເຖິງແມ່ນວ່າຄວາມຜິດພາດນີ້ບໍ່ຄ່ອຍເກີດຂຶ້ນເນື່ອງຈາກການປັບປຸງ Windows ລຸ້ນໃໝ່, Blue Screen ຂໍ້ຜິດພາດຂອງຄວາມຕາຍ (BSOD) ຍັງສາມາດເກີດຂຶ້ນໄດ້ໂດຍສະເພາະຖ້າທ່ານມີໄດເວີທີ່ລ້າສະໄຫມ.
ຫນຶ່ງໃນລະຫັດຄວາມຜິດພາດທີ່ພົບເລື້ອຍທີ່ສຸດທີ່ມາພ້ອມກັບ Blue Screen of Death (BSOD) ແມ່ນລະຫັດຂໍ້ຜິດພາດຂອງຂະບວນການ Critical Process Died. ສ່ວນຫຼາຍແລ້ວ, ອັນນີ້ແມ່ນເກີດມາຈາກໄຟລ໌ລະບົບ Windows ທີ່ເສຍຫາຍ, ການປັບປຸງຂະບວນການລະບົບທີ່ສໍາຄັນ, ຫຼືບັນຫາໄດເວີລະບົບ.
ພວກເຮົາໄດ້ຮວບຮວມວິທີການແກ້ໄຂບັນຫາເທິງສຸດທີ່ທ່ານສາມາດປະຕິບັດເພື່ອແກ້ໄຂ Windows 10 Blue Screen of Death. (BSOD) ລະຫັດຂໍ້ຜິດພາດ “Critical Process Died. ຕິດຕັ້ງຢູ່ໃນລະບົບ. ເຄື່ອງມືນີ້ຈະສະແກນຫາບັນຫາທົ່ວໄປທີ່ກ່ຽວຂ້ອງກັບອຸປະກອນທີ່ຕິດຕັ້ງໃຫມ່ແລະນໍາໃຊ້ການແກ້ໄຂກັບພວກເຂົາ.
- ກົດ “Windows” ແລະ “R” ຄ້າງໄວ້ເທິງແປ້ນພິມຂອງທ່ານແລະພິມໃນ “msdt.exe - id DeviceDiagnostic” ແລະກົດ “enter”.

- ໃນເຄື່ອງມືແກ້ໄຂບັນຫາຂອງຮາດແວ ແລະອຸປະກອນ, ໃຫ້ຄລິກໃສ່ “ຂັ້ນສູງ” ແລະໃຫ້ແນ່ໃຈວ່າໄດ້ກວດເບິ່ງ “Apply.ສ້ອມແປງອັດຕະໂນມັດ” ແລະຄລິກ “Next”

- ຫຼັງຈາກທີ່ຄລິກໃສ່ “Next”, ຫຼັງຈາກນັ້ນເຄື່ອງມືຈະເລີ່ມຕົ້ນເພື່ອກວດຫາບັນຫາໃດໆກັບອຸປະກອນທີ່ຕິດຕັ້ງ. ລໍຖ້າໃຫ້ຂະບວນການສໍາເລັດ ແລະປະຕິບັດຕາມຄໍາແນະນໍາໃນຫນ້າຈໍເພື່ອສໍາເລັດຂະບວນການ.
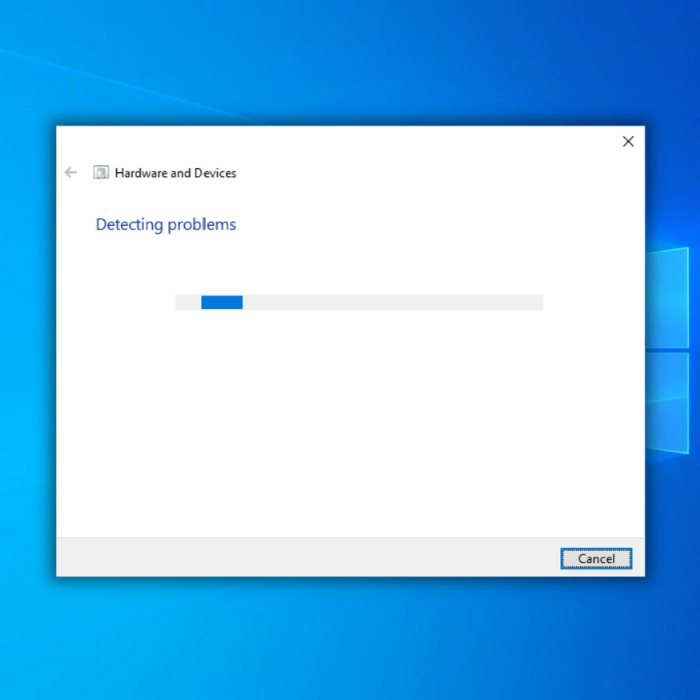
ວິທີທີສອງ – ດໍາເນີນການ SFC ຫຼືລະບົບກວດສອບໄຟລ໌
ຄຸນສົມບັດ Windows OS ຂອງທ່ານ ເຄື່ອງມືຟຣີທີ່ທ່ານສາມາດນໍາໃຊ້ເພື່ອສະແກນແລະແກ້ໄຂໄດເວີອຸປະກອນທີ່ຂາດຫາຍໄປຫຼືເສຍຫາຍແລະໄຟລ໌ Windows. ເພື່ອໃຊ້ Windows SFC, ປະຕິບັດຕາມຂັ້ນຕອນເຫຼົ່ານີ້:
- ເປີດ Command Prompt ໂດຍການກົດປຸ່ມ "windows" ຄ້າງໄວ້ແລະກົດ "R" ແລະພິມ "cmd" ໃນຄໍາສັ່ງແລ່ນ. ກົດປຸ່ມ "ctrl ແລະ shift" ຄ້າງໄວ້ຮ່ວມກັນແລະກົດປຸ່ມ enter. ຄລິກ “OK” ໃນໜ້າຕ່າງຕໍ່ໄປເພື່ອໃຫ້ສິດຜູ້ເບິ່ງແຍງລະບົບ.

- ໃນຄໍາສັ່ງ, ພິມ “sfc /scannow” ແລະກົດ enter. ລໍຖ້າ SFC ສໍາເລັດການສະແກນແລະ restart ຄອມພິວເຕີ. ເມື່ອເຮັດແລ້ວ, ເປີດໃຊ້ເຄື່ອງມື Windows Update ເພື່ອກວດເບິ່ງວ່າບັນຫາໄດ້ຖືກແກ້ໄຂແລ້ວຫຼືຍັງ.

ວິທີທີສາມ – ດໍາເນີນການ Deployment Image Servicing and Management Tool (DISM)
The ເຄື່ອງມື DISM ຖືກນໍາໃຊ້ເພື່ອກວດສອບແລະແກ້ໄຂບັນຫາກັບ Windows Imaging Format ທີ່ເກັບໄວ້ໃນລະບົບປະຕິບັດການທີ່ສາມາດເຮັດໃຫ້ເກີດບັນຫາກັບໄຟລ໌ລະບົບເສຍຫາຍຫຼືຂາດຫາຍໄປ. ເພື່ອປະຕິບັດການທໍາຄວາມສະອາດຮູບພາບອອນໄລນ໌ DISM, ປະຕິບັດຕາມຂັ້ນຕອນຂ້າງລຸ່ມນີ້.
- ກົດປຸ່ມ "windows" ແລະຈາກນັ້ນກົດ "R". ປ່ອງຢ້ຽມຂະຫນາດນ້ອຍຈະປາກົດຂຶ້ນທີ່ທ່ານສາມາດພິມ "CMD".
- ຄໍາສັ່ງປ່ອງຢ້ຽມເຕືອນຈະເປີດຂຶ້ນ, ພິມໃນ “DISM.exe /Online /Cleanup-image /Restorehealth” ແລະຫຼັງຈາກນັ້ນກົດ “enter”.
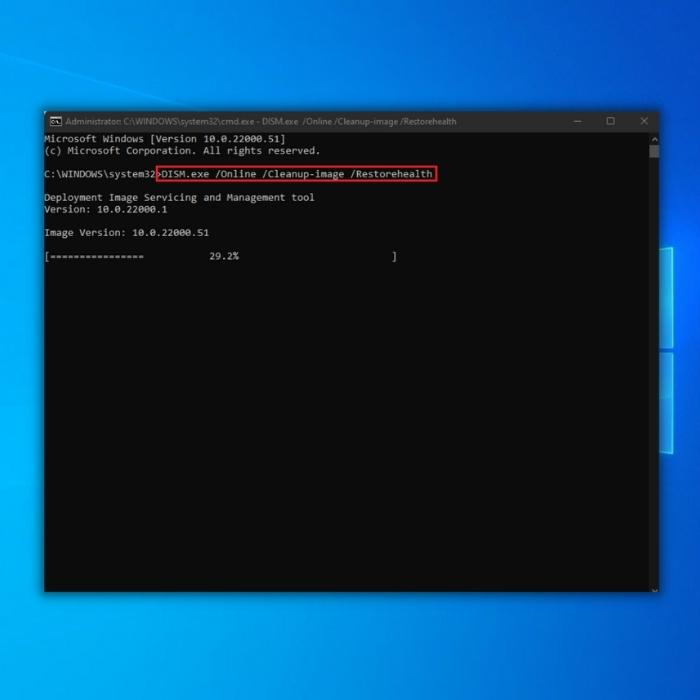
- ອຸປະກອນ DISM ຈະເລີ່ມການສະແກນສໍາລັບລະບົບທີ່ເສຍຫາຍ. ໄຟລ໌, ການແກ້ໄຂຄວາມຜິດພາດແລະການສ້ອມແປງຮູບພາບລະບົບການເສຍຫາຍ. ເມື່ອຂະບວນການລຶບຮູບພາບອອນໄລນ໌ DISM ສໍາເລັດແລ້ວ, ຣີສະຕາດ PC ຂອງທ່ານ. ເປີດ Task Manager ເພື່ອເບິ່ງວ່າຄວາມຜິດພາດຍັງຄົງຢູ່ຫຼືບໍ່.
ວິທີທີສີ່ – ດໍາເນີນການ Windows Check Disk Tool
ເຄື່ອງມື Windows Check Disk ສະແກນ ແລະແກ້ໄຂຮາດໄດທັງໝົດຂອງເຈົ້າເພື່ອກວດຫາອັນໃດນຶ່ງ. ບັນຫາທີ່ອາດຈະເກີດຂຶ້ນເຊັ່ນໄຟລ໌ລະບົບເສຍຫາຍ. ເຖິງແມ່ນວ່າຜົນປະໂຫຍດນີ້ສາມາດໃຊ້ເວລາດົນເພື່ອໃຫ້ສໍາເລັດ, ຂຶ້ນກັບຈໍານວນໄຟລ໌ທີ່ທ່ານມີຢູ່ໃນດິດຂອງທ່ານ, ມັນສາມາດພິສູດໄດ້ວ່າເປັນການຊ່ວຍເຫຼືອອັນໃຫຍ່ຫຼວງໃນການປ້ອງກັນບັນຫາທີ່ສໍາຄັນຫຼາຍ.
- ກົດ "Windows" ກົດປຸ່ມເທິງແປ້ນພິມຂອງເຈົ້າແລະຫຼັງຈາກນັ້ນກົດ "R". ຕໍ່ໄປ, ພິມ "cmd" ໃນແຖວຄໍາສັ່ງແລ່ນ. ກົດປຸ່ມ "ctrl ແລະ shift" ຄ້າງໄວ້ຮ່ວມກັນແລະກົດ enter. ຄລິກ “OK” ໃນໜ້າຕ່າງຕໍ່ໄປເພື່ອໃຫ້ສິດຜູ້ເບິ່ງແຍງລະບົບ.

- ພິມຄໍາສັ່ງ “chkdsk C: /f ແລະກົດ Enter (C: ດ້ວຍຕົວອັກສອນຂອງຮາດດິດ. ທ່ານຕ້ອງການກວດສອບ).

- ລໍຖ້າໃຫ້ແຜ່ນກວດສອບສໍາເລັດແລະ restart ຄອມພິວເຕີຂອງທ່ານ. ເມື່ອທ່ານເອົາຄອມພິວເຕີຂອງທ່ານຄືນມາ, ເປີດແອັບພລິເຄຊັນທີ່ມີບັນຫາເພື່ອຢືນຢັນວ່າອັນນີ້ແກ້ໄຂບັນຫາໄດ້ຫຼືບໍ່.
ວິທີທີຫ້າ – ເປີດໃຊ້ເຄື່ອງມືການປັບປຸງ Windows
ໄຟລ໌ Windows ທີ່ລ້າສະໄຫມອາດເຮັດໃຫ້ເກີດຄວາມຜິດພາດ BSOD. ເຊັ່ນ: ຂໍ້ຜິດພາດຂອງຫນ້າຈໍສີຟ້າ"ຂະບວນການສໍາຄັນຕາຍ." ເພື່ອຮັກສາລະບົບຂອງທ່ານປັບປຸງ, ທ່ານຄວນດໍາເນີນການເຄື່ອງມື Windows Update ເພື່ອດາວໂຫລດແລະຕິດຕັ້ງການປັບປຸງ Windows ໃຫມ່. ຖ້າ Windows ກວດພົບການອັບເດດໃໝ່, ມັນຈະດາວໂຫລດ ແລະຕິດຕັ້ງການອັບເດດໂດຍອັດຕະໂນມັດ.
- ກົດປຸ່ມ “Windows” ເທິງແປ້ນພິມຂອງເຈົ້າແລ້ວກົດ “R” ເພື່ອສະແດງຄຳສັ່ງເສັ້ນແລ່ນ ແລະພິມຄຳວ່າ “ control update” ແລະກົດ enter.

- ຄລິກໃສ່ “ກວດສອບການອັບເດດ” ຢູ່ໃນປ່ອງຢ້ຽມ Windows Update. ຖ້າຫາກວ່າບໍ່ມີການປັບປຸງທີ່ມີຢູ່, ທ່ານຄວນຈະໄດ້ຮັບຂໍ້ຄວາມທີ່ເວົ້າວ່າ "ທ່ານໄດ້ທັນສະໄຫມ"

- ຖ້າ Windows Update Tool ພົບການປັບປຸງໃຫມ່, ໃຫ້ມັນຕິດຕັ້ງມັນ. ແລະລໍຖ້າໃຫ້ມັນສໍາເລັດ. ທ່ານອາດຈະຈໍາເປັນຕ້ອງໄດ້ປິດເປີດຄອມພິວເຕີຂອງທ່ານຄືນໃໝ່ເພື່ອໃຫ້ມັນຕິດຕັ້ງ ແລະສາມາດແກ້ໄຂຂໍ້ຜິດພາດຂອງຂະບວນການສໍາຄັນໄດ້.

4. ເມື່ອການອັບເດດສຳເລັດແລ້ວ, ມັນຄວນຈະອັບເດດໄດເວີທັງໝົດ, ຣີສະຕາດຄອມພິວເຕີ ແລະສັງເກດເບິ່ງວ່າເຈົ້າຍັງຈະພົບບັນຫາ Critical Process Died ຫຼືບໍ່.
- ເບິ່ງເພີ່ມເຕີມ: 4 Sure-Fire ວິທີການແກ້ໄຂຂໍ້ຜິດພາດ KERNEL_MODE_HEAP_CORRUPTION ໃນ Windows 10
ວິທີທີ 6 – ດໍາເນີນການ Clean Boot
ທ່ານອາດຈະຈໍາເປັນຕ້ອງໄດ້ທໍາຄວາມສະອາດບູດເພື່ອຊອກຫາສິ່ງທີ່ເຮັດໃຫ້ເກີດຄວາມຜິດພາດ “ຂະບວນການສໍາຄັນເສຍຊີວິດ .” ບັນຫາແມ່ນເກືອບສະເຫມີເກີດມາຈາກໂຄງການພາກສ່ວນທີສາມຫຼືໂດຍຊຸດຂອງບັນດາໂຄງການເປີດຕົວ. ການປິດໃຊ້ງານ ແລະເປີດໃຊ້ແອັບພລິເຄຊັນເລີ່ມຕົ້ນທັງໝົດເທື່ອລະອັນເປັນວິທີທີ່ດີທີ່ຈະແຄບລົງບັນຫາ.
ໂດຍການປະຕິບັດການທໍາຄວາມສະອາດບູດ, ທ່ານຈະປິດການບໍລິການທີ່ບໍ່ແມ່ນຂອງ Microsoft ໄວ້ພຽງແຕ່ການບໍລິການທີ່ຈໍາເປັນທີ່ຈໍາເປັນເພື່ອດໍາເນີນການ Windows.
ເພື່ອປະຕິບັດຂັ້ນຕອນນີ້, ທ່ານຈະຕ້ອງມີການປ່ຽນແປງບາງຢ່າງ. ການຕັ້ງຄ່າຢູ່ໃນປ່ອງຢ້ຽມການຕັ້ງຄ່າລະບົບ. ເພື່ອເຮັດສິ່ງນີ້, ປະຕິບັດຕາມຂັ້ນຕອນຂ້າງລຸ່ມນີ້:
- ໃນແປ້ນພິມຂອງທ່ານ, ກົດປຸ່ມ Windows + R.
- ເມື່ອກ່ອງໂຕ້ຕອບການແລ່ນປະກົດຂຶ້ນ, ພິມ "msconfig" ແລະຫຼັງຈາກນັ້ນໃຫ້ຄລິກໃສ່ OK. .
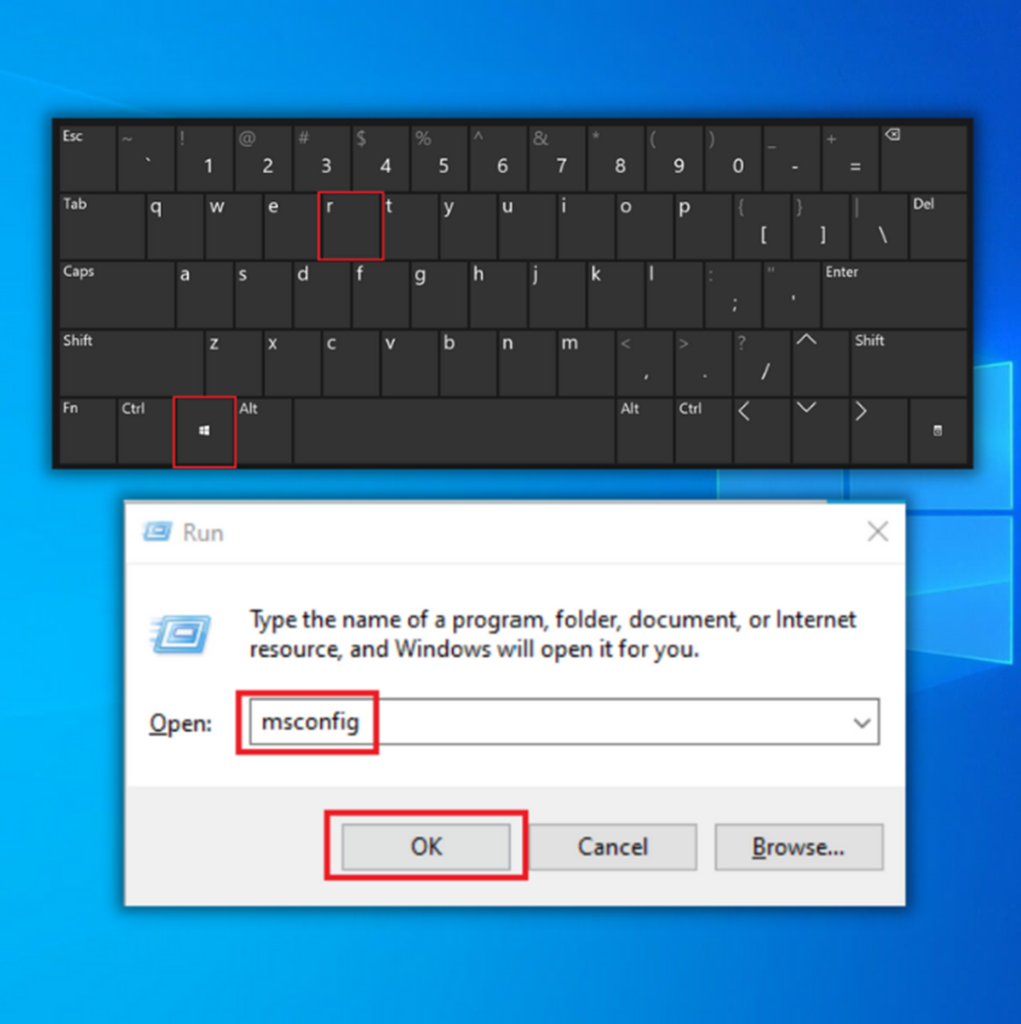
- ຊອກຫາພາກສ່ວນແຖບບໍລິການ ແລະໝາຍເອົາກ່ອງ Hide all Microsoft services.
- ຄລິກທີ່ປຸ່ມປິດໃຊ້ງານທັງໝົດ ແລ້ວເລືອກປຸ່ມ Apply.

- ຕໍ່ໄປ, ໄປທີ່ແຖບ Startup ແລະເລືອກ Open task manager link ເພື່ອປ່ຽນການຕັ້ງຄ່າການເລີ່ມຕົ້ນຂອງທ່ານ.
- ເລືອກໂຄງການເລີ່ມຕົ້ນເທື່ອລະອັນ ແລະຈາກນັ້ນເລືອກປິດໃຊ້ງານ. ປຸ່ມ.

- ຣີສະຕາດຄອມພິວເຕີຂອງທ່ານ ແລະກວດເບິ່ງວ່າຂະບວນການສຳຄັນຂອງລະຫັດຢຸດການເກີດຄວາມຜິດພາດ BSOD ໄດ້ຖືກແກ້ໄຂແລ້ວຫຼືບໍ່.
ຄຳສັບສຸດທ້າຍ
ໂດຍບໍ່ຄໍານຶງເຖິງຄວາມຜິດພາດອັນໃດທີ່ມາພ້ອມກັບ BSOD, ການແກ້ໄຂທັນທີແມ່ນສໍາຄັນຫຼາຍ. ການປະຖິ້ມມັນໄວ້ໂດຍບໍ່ມີການດູແລສາມາດນໍາໄປສູ່ການບັນຫາຮ້າຍແຮງຫຼາຍໃນອະນາຄົດ. ໃຫ້ແນ່ໃຈວ່າການປະຕິບັດຕາມຄໍາແນະນໍາຂອງພວກເຮົາໃນການແກ້ໄຂ Windows 10 BSOD Error “Critical Process Died.”

