ສາລະບານ
ເພື່ອສ້າງເອັບເຟັກໂຄງຮ່າງຂອງຮູບພາບໃນ Canva, ທ່ານຈະຕ້ອງເອົາພື້ນຫຼັງຂອງຮູບອອກ, ເຮັດຊໍ້າກັນ, ປັບຂະໜາດອັນທີສອງ, ແລະຫຼັງຈາກນັ້ນໃຊ້ຕົວກອງ Duotone ທີ່ມີສີໃສ່ກັບຮູບພາບທີ່ຊໍ້າກັນ. ນອກນັ້ນທ່ານຍັງສາມາດເພີ່ມຮູບຮ່າງສີທີ່ຢູ່ເບື້ອງຫຼັງຮູບພາບຫຼືເພີ່ມຜົນກະທົບຂອງເງົາຈາກແຖບແກ້ໄຂຮູບພາບ.
ໂອ້ ສະບາຍດີ! ຂ້ອຍຊື່ Kerry, ແລະຂ້ອຍເປັນນັກສິລະປິນທີ່ມັກຊອກຫາເຕັກນິກແລະໂຄງການໃຫມ່ໆເພື່ອທົດລອງໃຊ້, ໂດຍສະເພາະໃນເວລາທີ່ມັນມາສ້າງເພື່ອຄວາມມ່ວນ!
ໜຶ່ງໃນແພລດຟອມທີ່ຊ່ວຍຂ້ອຍຂະຫຍາຍຜົນງານການອອກແບບດິຈິຕອລຂອງຂ້ອຍແມ່ນ Canva, ແລະຂ້ອຍຂໍແນະນຳມັນໃຫ້ກັບຄົນທີ່ກຳລັງຊອກຫາຢາກເຮັດການອອກແບບກຣາຟິກນຳ.
ໃນໂພສນີ້, ຂ້ອຍ ຈະອະທິບາຍວິທີທີ່ທ່ານສາມາດນໍາໃຊ້ຜົນກະທົບໂຄງຮ່າງກັບຮູບພາບຂອງທ່ານໂດຍການເຮັດຊ້ໍາຮູບພາບແລະເພີ່ມຜົນກະທົບ Duotone ເພື່ອສ້າງໂຄງຮ່າງ, ຫຼືໂດຍການເພີ່ມເງົາໃນສ່ວນແກ້ໄຂຮູບພາບ. ວິທີທໍາອິດສາມາດໃຊ້ໄດ້ກັບຜູ້ໃຊ້ທີ່ສະຫມັກເທົ່ານັ້ນ, ແຕ່ຖ້າທ່ານອ່ານກ່ຽວກັບຂ້ອຍມີການແກ້ໄຂບາງຢ່າງສໍາລັບຜູ້ທີ່ບໍ່ມີບັນຊີຈ່າຍເງິນ!
ມາເລີ່ມກັນເລີຍ!
Key Takeaways
- ເພື່ອໃຊ້ເຄື່ອງມືລຶບພື້ນຫຼັງທີ່ຈະຊ່ວຍໃຫ້ທ່ານແຕ້ມຮູບຂອງທ່ານໄດ້, ທ່ານຈະຕ້ອງມີ Canva. ການສະໝັກໃຊ້ແບບມືອາຊີບທີ່ໃຫ້ສິດທ່ານເຂົ້າເຖິງຄຸນສົມບັດພຣີມຽມເຫຼົ່ານີ້.
- ສຳເນົາຮູບຕົ້ນສະບັບຂອງທ່ານແລະປັບຂະໜາດອັນທີສອງເປັນຈະໃຫຍ່ກວ່າອັນທໍາອິດເລັກນ້ອຍ. ວາງມັນໄວ້ທາງຫຼັງຮູບທຳອິດແລ້ວຄລິກທີ່ Edit Image ເພື່ອເພີ່ມເອັບເຟັກ Duotone ເພື່ອສ້າງຂອບສີ.
- ຖ້າທ່ານບໍ່ມີບັນຊີສະໝັກໃຊ້ວິທີ Duotone, ທ່ານສາມາດຄລິກໃສ່ຮູບຂອງທ່ານໄດ້. ແລະເພີ່ມເງົາເພື່ອສ້າງເອັບເຟັກໂຄງຮ່າງທີ່ລະອຽດອ່ອນ.
ເປັນຫຍັງເຈົ້າຄວນອະທິບາຍຮູບພາບໃນໂຄງການຂອງເຈົ້າ
ດີ, ກ່ອນອື່ນຂ້ອຍຄວນບອກໄວ້ວ່າ ໂດຍສະເພາະເມື່ອເວົ້າເຖິງການອອກແບບກຣາຟິກ, ຂ້ອຍບໍ່ເຊື່ອວ່າມີວິທີ "ທີ່ຖືກຕ້ອງ" ໃນການອອກແບບ. ພວກເຮົາແຕ່ລະຄົນມີຮູບແບບຂອງຕົນເອງ ແລະສາມາດຕັດສິນໃຈໄດ້ວ່າວິໄສທັດທີ່ດີທີ່ສຸດແມ່ນຫຍັງສໍາລັບປະເພດຂອງໂຄງການທີ່ພວກເຮົາກໍາລັງເຮັດ.
ໂດຍການເວົ້ານັ້ນ, ມັນສາມາດເປັນປະໂຫຍດທີ່ຈະກໍານົດຮູບພາບພາຍໃນໂຄງການເພື່ອເຮັດໃຫ້ມັນຢືນຢູ່. ເພີ່ມເຕີມ, ໂດຍສະເພາະຖ້າທ່ານວາງອົງປະກອບອື່ນໆຢູ່ເທິງຫຼືອ້ອມຮອບມັນ. ໂດຍສະເພາະຖ້າຫາກວ່າທ່ານກໍາລັງອອກແບບໂດຍມີເປົ້າຫມາຍສະເພາະໃດຫນຶ່ງເພື່ອໂຄງການຫຼືການໂຄສະນາຂໍ້ມູນຂ່າວສານ, ທ່ານຈະຕ້ອງການໃຫ້ແນ່ໃຈວ່າຮູບພາບຂອງທ່ານປະກົດຂຶ້ນເພື່ອໃຫ້ເຂົາເຈົ້າບໍ່ສູນເສຍໄປທ່າມກາງຮູບພາບອື່ນໆລວມ.
ໃນ Canva, ມີ ເຄື່ອງມືໂຄງຮ່າງສະເພາະທີ່ອະນຸຍາດໃຫ້ຜູ້ໃຊ້ເລືອກຮູບພາບທີ່ເຂົາເຈົ້າຕ້ອງການເນັ້ນໃສ່ ແລະເພີ່ມໂຄງຮ່າງສີອ້ອມຮອບມັນ.
ວິທີການກໍານົດຮູບພາບໃນ Canva
ມີແມ່ແບບ premade ຫຼາຍທີ່ທ່ານສາມາດເຮັດໄດ້ ໃຊ້ເພື່ອປັບແຕ່ງກະດານວິໄສທັດຂອງທ່ານເອງດ້ວຍຮູບພາບທີ່ຢູ່ໃນຫ້ອງສະໝຸດ Canva ຫຼືຮູບທີ່ທ່ານອັບໂຫລດໃສ່ເວທີ.
ທ່ານຍັງສາມາດເລືອກທີ່ຈະປະຖິ້ມການນໍາໃຊ້ແມ່ແບບແລະພຽງແຕ່ເພີ່ມຮູບພາບໃສ່ຜ້າໃບພ້ອມກັບພື້ນຫລັງ, ອົງປະກອບ, ແລະຜົນກະທົບ.
ເຮັດຕາມຂັ້ນຕອນເຫຼົ່ານີ້ເພື່ອຮຽນຮູ້ວິທີການວາງຮູບພາບໃນ Canva:
ຂັ້ນຕອນ 1: ຂັ້ນຕອນທໍາອິດສໍາລັບການສອນນີ້ແມ່ນເປີດ Canva ແລະເຂົ້າສູ່ລະບົບ. ເມື່ອທ່ານຢູ່ໃນເວທີ, ບໍ່ວ່າຈະເລີ່ມໂຄງການໃຫມ່ໂດຍການເລືອກແມ່ແບບແລະຂະຫນາດທີ່ທ່ານຕ້ອງການໃຊ້ຫຼືເປີດຂຶ້ນ. ໄຟລ໌ໂຄງການທີ່ມີຢູ່ແລ້ວ.
ຂັ້ນຕອນ 2: ໃນຜ້າໃບຂອງທ່ານ, ເລີ່ມເພີ່ມອົງປະກອບ ແລະຮູບພາບທີ່ທ່ານຕ້ອງການທີ່ຈະລວມເຂົ້າໃນໂຄງການຂອງທ່ານ. ຖ້າຫາກວ່າທ່ານຕ້ອງການທີ່ຈະນໍາໃຊ້ຮູບພາບບາງຢ່າງທີ່ມີຢູ່ແລ້ວໃນຫ້ອງສະຫມຸດ Canva, ພຽງແຕ່ນໍາທາງໄປທີ່ແຖບ <1> ອົງປະກອບ <2> ເບື້ອງຊ້າຍຂອງຫນ້າຈໍ (ໃນປ່ອງຢ້ຽມຕົ້ນຕໍ) ແລະຊອກຫາຮູບພາບທີ່ທ່ານຕ້ອງການ.
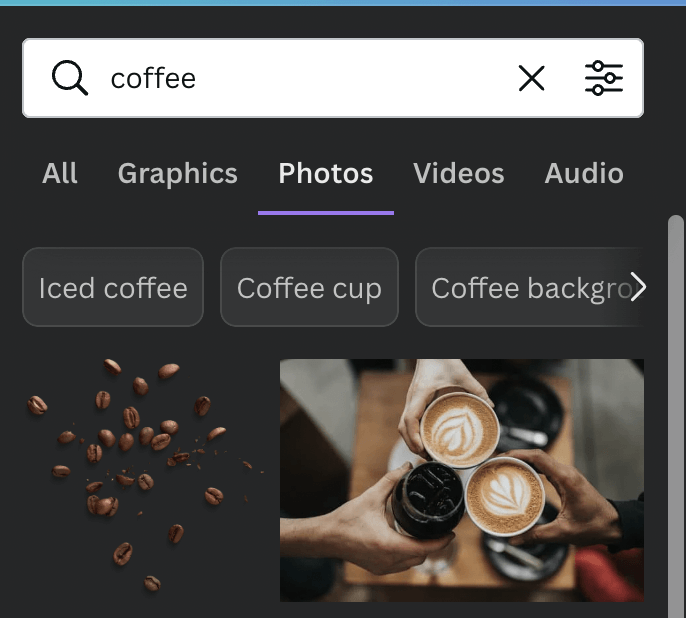
ຂັ້ນຕອນທີ 3: ໃຫ້ຄລິກໃສ່ຮູບພາບທີ່ຕ້ອງການແລະ ລາກແລະວາງມັນໃສ່ຜ້າໃບ . ປັບຂະໜາດຮູບ ຫຼືປ່ຽນທິດທາງຂອງອົງປະກອບໂດຍການຄລິກໃສ່ມັນ ແລະໃຊ້ວົງມົນເພື່ອໝຸນມັນ ຫຼືປັບຂະໜາດມັນ.

ຢ່າລືມວ່າເຈົ້າຍັງສາມາດອັບໂຫລດຮູບຂອງເຈົ້າໄປໃສ່ Canva ໄດ້ນຳ. ຫ້ອງສະຫມຸດທີ່ຈະລວມຢູ່ໃນໂຄງການຂອງທ່ານ!
ຂັ້ນຕອນ 4: ເມື່ອຮູບພາບຖືກເພີ່ມໃສ່ຜ້າໃບ, ໃຫ້ຄລິກໃສ່ມັນແລະແຖບເຄື່ອງມືເພີ່ມເຕີມຈະປາກົດຢູ່ເທິງສຸດຂອງຫນ້າຈໍຂອງທ່ານມີທາງເລືອກ. ທີ່ຖືກໝາຍ ແກ້ໄຂຮູບພາບ. ຄລິກໃສ່ມັນແລະທ່ານຈະເຫັນເປັນເຈົ້າພາບຂອງທາງເລືອກໃນການປັບແຕ່ງຮູບພາບຂອງທ່ານເພີ່ມເຕີມ! Background Remover . Click on it and then the Apply button to remove the background of your selected image.
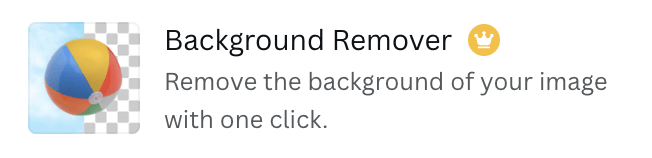
ແຕ່ໜ້າເສຍດາຍ, ພຽງແຕ່ ດັ່ງທີ່ແມ່ແບບ ແລະອົງປະກອບທີ່ທ່ານເຫັນໃນ Canva ທີ່ມີມົງກຸດນ້ອຍໆ ຫຼືສັນຍາລັກເງິນທີ່ຕິດຢູ່ກັບພວກມັນແມ່ນສາມາດໃຊ້ໄດ້ກັບຜູ້ໃຊ້ທີ່ສະໝັກສະມາຊິກແບບພຣີມຽມເທົ່ານັ້ນ (ເຊັ່ນ: Canva Pro ຫຼືບັນຊີທຸລະກິດ Canva), ເຄື່ອງມືລຶບພື້ນຫຼັງ.
ຂັ້ນຕອນທີ 6: ຫຼັງຈາກເຈົ້າໄດ້ລຶບພື້ນຫຼັງຂອງຮູບອອກແລ້ວ, ໃຫ້ຄລິກໃສ່ມັນອີກຄັ້ງ ແລະທ່ານຈະເຫັນປຸ່ມ ຊ້ຳກັນ ນ້ອຍໆປາກົດຢູ່ທາງເທິງອົງປະກອບ. ຄລິກທີ່ນັ້ນເພື່ອສຳເນົາຮູບຂອງເຈົ້າ.


ຂັ້ນຕອນ 7: ຄລິກທີ່ຮູບທີ່ຊ້ຳກັນນີ້ເພື່ອສະແດງແຖບເຄື່ອງມື ແກ້ໄຂຮູບ ອີກຄັ້ງ. ພາຍໃນກ່ອງເຄື່ອງມືນັ້ນ, ໃຫ້ເລື່ອນໄປຫາຕົວເລືອກ Duotone .
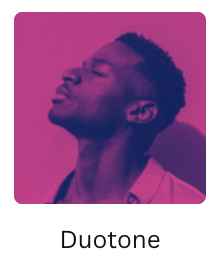
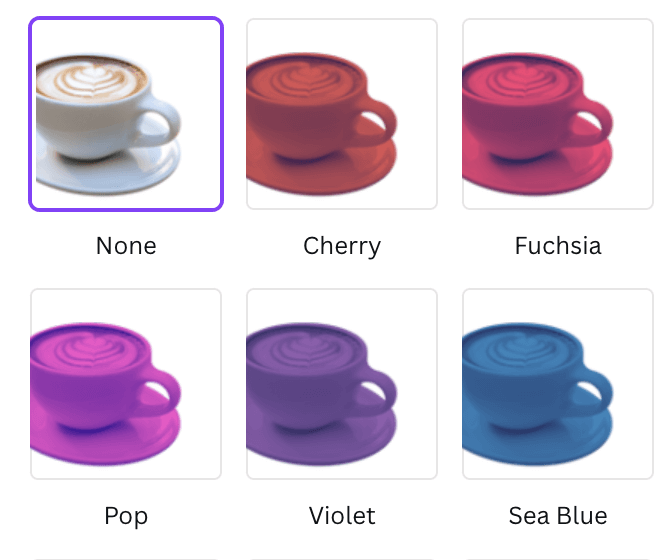
ຂັ້ນຕອນ 8: ຕົວເລືອກ Duotone ຈະນຳໃຊ້ຕົວກອງສີໃສ່ຮູບຂອງທ່ານ. ເລືອກສີທີ່ທ່ານຕ້ອງການໃຊ້ສໍາລັບໂຄງຮ່າງຂອງທ່ານແລະຫຼັງຈາກນັ້ນກົດປຸ່ມສະຫມັກ. ທ່ານຈະເຫັນວ່າຮູບທີ່ຊ້ໍາກັນຂອງທ່ານມີສີເຢັນນໍາໃຊ້ກັບມັນ. ໄປທາງຫລັງ, ປັບມັນເພື່ອໃຫ້ມັນຕົກຢູ່ຫລັງອົງປະກອບຕົ້ນສະບັບ. ທ່ານສາມາດ ຍ້າຍມັນໄປມາ ແລະປ່ຽນຂະໜາດເພື່ອໃຫ້ມັນເໝາະສົມກັບວິໄສທັດຂອງເຈົ້າທີ່ສຸດ. ເຈົ້າຈະເຫັນວ່າມີໂຄງຮ່າງອ້ອມຮອບຮູບຕົ້ນສະບັບດຽວນີ້!

ຖ້າທ່ານບໍ່ມີບັນຊີສະໝັກໃຊ້ Canva, ທ່ານຍັງສາມາດເພີ່ມຜົນກະທົບໂຄງຮ່າງໂດຍການປະຕິບັດຕາມຂັ້ນຕອນດຽວກັນທີ່ໄດ້ກ່າວມາຂ້າງເທິງ, ພຽງແຕ່ແທນທີ່ຈະເຮັດໃຫ້ຮູບທີ່ຊ້ໍາກັນແລະການເລືອກທາງເລືອກ Duotone ຈາກ ແກ້ໄຂຮູບພາບ , ເລືອກທີ່ຈະ Shadows ຜົນກະທົບແທນ.
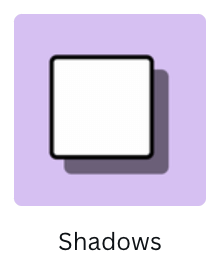
ເມື່ອທ່ານນຳໃຊ້ເອັບເຟັກນີ້, ທ່ານຈະມີເງົາໜ້ອຍກວ່າທີ່ກຳນົດໄວ້, ແຕ່ຍັງຄົງເປັນເງົາທີ່ສັງເກດເຫັນໄດ້ ເຊິ່ງສາມາດເປັນໂຄງຮ່າງທີ່ລະອຽດອ່ອນໄດ້.

ຖ້າທ່ານໃຊ້ຮູບພາບທີ່ເປັນ ຮູບຮ່າງສະເພາະ, (ຕົວຢ່າງຮູບສີ່ຫຼ່ຽມມົນ) ເຈົ້າຍັງສາມາດຊອກຫາຮູບຮ່າງນັ້ນໄດ້ໃນແຖບອົງປະກອບ ແລະເພີ່ມມັນໃນຂະໜາດທີ່ໃຫຍ່ກວ່າເລັກນ້ອຍຢູ່ທາງຫຼັງຮູບຂອງເຈົ້າເພື່ອໃຫ້ຜົນໂຄງຮ່າງ!

ຄວາມຄິດສຸດທ້າຍ
ການເພີ່ມໂຄງຮ່າງໃສ່ຮູບພາບໃນໂຄງການ Canva ສາມາດຊ່ວຍເນັ້ນໃສ່ຮູບພາບ ແລະຈັດວາງພວກມັນອອກຈາກສ່ວນທີ່ເຫຼືອຂອງຜ້າໃບໄດ້. ແຕ່ໂຊກບໍ່ດີທີ່ທຸກຄົນບໍ່ສາມາດໃຊ້ວິທີການ Duotone ໄດ້, ຢ່າງໜ້ອຍຜູ້ໃຊ້ທຸກຄົນສາມາດເພີ່ມຄຸນສົມບັດ Shadows ເພື່ອບັນລຸການປ່ຽນແປງຂອງຜົນກະທົບນີ້!
ທ່ານເຄີຍໃຊ້ກົນລະຍຸດນີ້ເພື່ອເພີ່ມ ຜົນກະທົບໂຄງຮ່າງກັບຮູບພາບຂອງທ່ານໃນ Canva? ທ່ານມີວິທີແກ້ໄຂທີ່ອາດຈະເປັນປະໂຫຍດສໍາລັບຜູ້ທີ່ບໍ່ມີບັນຊີສະຫມັກ Canva ເພື່ອບັນລຸຜົນກະທົບນີ້ບໍ? ຖ້າເປັນດັ່ງນັ້ນ,

