ສາລະບານ
CPU, ຫຼື ໜ່ວຍປະມວນຜົນກາງ, ແມ່ນອົງປະກອບທີ່ສຳຄັນທີ່ສຸດຂອງຄອມພິວເຕີເຄື່ອງໃດກໍໄດ້. ມັນເຮັດຫນ້າທີ່ເປັນ "ສະຫມອງ" ຂອງເຄື່ອງຈັກ, ຮັບຜິດຊອບໃນການປະຕິບັດຄໍາແນະນໍາແລະການຄິດໄລ່ເພື່ອເຮັດໃຫ້ທຸກສິ່ງທຸກຢ່າງອື່ນໆໃນລະບົບເຮັດວຽກໄດ້ອຍ່າງລຽບງ່າຍ.
CPU ປະກອບດ້ວຍ transistor ຂະຫນາດນ້ອຍຫຼາຍລ້ານທີ່ຕິດຕາມສິ່ງທີ່ໂຄງການກໍາລັງແລ່ນແລະປະຕິບັດຄໍາສັ່ງຈາກ. ຄວາມຊົງຈໍາ. ບາງຄັ້ງ, ຜູ້ໃຊ້ບໍ່ຮູ້ວ່າພວກເຂົາໃຊ້ CPU ຂອງ PC ຫຼາຍປານໃດ. ບົດຄວາມຂ້າງລຸ່ມນີ້ຈະໃຫ້ວິທີແກ້ໄຂ ແລະຂັ້ນຕອນຕ່າງໆເພື່ອຊ່ວຍຫຼຸດການໃຊ້ CPU ໃນ PC ຂອງທ່ານ.
ເຫດຜົນທົ່ວໄປສໍາລັບບັນຫາການນໍາໃຊ້ CPU ສູງ
ຂ້າງລຸ່ມນີ້ແມ່ນບັນຊີລາຍຊື່ຂອງບາງເຫດຜົນທົ່ວໄປທີ່ອາດຈະເຮັດໃຫ້ CPU ສູງ. ບັນຫາການນຳໃຊ້ໃນຄອມພິວເຕີຂອງທ່ານ. ການເຂົ້າໃຈເຫດຜົນເຫຼົ່ານີ້ສາມາດຊ່ວຍທ່ານແກ້ໄຂ ຫຼືປ້ອງກັນບັນຫາການໃຊ້ CPU ສູງໄດ້ຢ່າງມີປະສິດທິພາບ, ຮັບປະກັນການເຮັດວຽກຂອງລະບົບຂອງທ່ານຢ່າງຄ່ອງແຄ້ວ ແລະມີປະສິດທິພາບ.
- ແລ່ນຫຼາຍແອັບພລິເຄຊັນພ້ອມກັນ: ແລ່ນແອັບພລິເຄຊັນຫຼາຍອັນທີ່ໃຊ້ຊັບພະຍາກອນຫຼາຍ. ໃນເວລາດຽວກັນ, ເຊັ່ນ: ຊອບແວດັດແກ້ວິດີໂອ, ເກມ, ຫຼືຕົວທ່ອງເວັບຂອງເວັບໄຊຕ໌ທີ່ມີແຖບຫຼາຍ, ສາມາດເມື່ອຍ CPU ຂອງຄອມພິວເຕີຂອງທ່ານແລະເຮັດໃຫ້ການນໍາໃຊ້ CPU ສູງ. ປິດແອັບພລິເຄຊັນທີ່ບໍ່ຈໍາເປັນເພື່ອຫຼຸດຜ່ອນການໂຫຼດໃນ CPU ຂອງທ່ານ.
- ຂະບວນການ ແລະການບໍລິການໃນພື້ນຫຼັງ: ບາງຄັ້ງ, ຂະບວນການ ຫຼືການບໍລິການພື້ນຫຼັງທີ່ບໍ່ຮູ້ຈັກທີ່ເຮັດວຽກຢູ່ໃນຄອມພິວເຕີຂອງທ່ານສາມາດບໍລິໂພກຊັບພະຍາກອນ CPU ຢ່າງຫຼວງຫຼາຍ. ການກວດສອບ Task Manager ແລະສິ້ນສຸດຂະບວນການທີ່ບໍ່ຈໍາເປັນສາມາດຊ່ວຍໃຫ້ CPU ຫຼຸດລົງສະຖານທີ່ທໍາອິດ. System Restore
Points ຍັງຊ່ວຍໃຫ້ຜູ້ໃຊ້ສາມາດປະຫຍັດເວລາໄດ້ໂດຍການບໍ່ຟື້ນຟູການຕັ້ງຄ່າ ແລະໄຟລ໌ທີ່ອາດຈະສູນຫາຍໄປຍ້ອນລະບົບຂັດຂ້ອງ ຫຼືເຫດການທີ່ບໍ່ຄາດຄິດອື່ນໆ. ດ້ວຍ System Restore Point, ທ່ານສາມາດສົ່ງຄືນຄອມພິວເຕີຂອງທ່ານໃຫ້ເຮັດວຽກໄດ້ໄວດ້ວຍຄວາມພະຍາຍາມ ແລະເວລາໜ້ອຍທີ່ສຸດ!
ຂັ້ນຕອນ 1: ເປີດ ແຜງຄວບຄຸມ ແລະເລືອກ ການກູ້ຂໍ້ມູນ.
ຂັ້ນຕອນ 2: ຄລິກທີ່ ການກູ້ລະບົບເປີດ.

ຂັ້ນຕອນ 3: ເລືອກ ເລືອກຈຸດຟື້ນຟູອື່ນ ແລະຄລິກໃສ່ປຸ່ມ ຕໍ່ໄປ .

ຂັ້ນຕອນ 4: ຢືນຢັນການເລືອກຂອງທ່ານໂດຍການຄລິກ Finish, ຫຼັງຈາກນັ້ນ ແມ່ນ, ເພື່ອເລີ່ມຕົ້ນການຟື້ນຕົວ.
ການຕິດຕັ້ງ Windows ຄືນໃໝ່ເພື່ອແກ້ໄຂການໃຊ້ CPU ສູງ
ຂະບວນການນີ້ກ່ຽວຂ້ອງກັບການທໍາຄວາມສະອາດຄອມພິວເຕີຂອງທ່ານ ແລະການຕິດຕັ້ງລະບົບປະຕິບັດການຄືນໃໝ່. ຕັ້ງແຕ່ເລີ່ມຕົ້ນ, ເຊິ່ງສາມາດຊ່ວຍແກ້ໄຂຂໍ້ຂັດແຍ່ງຫຼືບັນຫາທີ່ເຮັດໃຫ້ CPU ຂອງທ່ານເຮັດວຽກຢູ່ໃນລະດັບທີ່ສູງກວ່າປົກກະຕິ. ມັນເປັນທາງອອກທີ່ງ່າຍທີ່ມັກຈະເຮັດວຽກໄດ້, ແຕ່ມັນຕ້ອງໃຊ້ເວລາ ແລະຄວາມພະຍາຍາມໃນສ່ວນຂອງຜູ້ໃຊ້ເພື່ອໃຫ້ທຸກຢ່າງກັບມາເຮັດວຽກໄດ້ຢ່າງຖືກຕ້ອງ.
ຂັ້ນຕອນ 1: ກົດ Win + I ແລະເລືອກ ອັບເດດ & ຄວາມປອດໄພ.
ຂັ້ນຕອນ 2: ເລືອກ ການກູ້ຂໍ້ມູນ ແລະຫຼັງຈາກນັ້ນໃຫ້ຄລິກໃສ່ປຸ່ມ ເລີ່ມຕົ້ນ ພາຍໃຕ້ການຕັ້ງ PC ນີ້ຄືນໃໝ່.

ຂັ້ນຕອນ 3: ເລືອກ ຮັກສາໄຟລ໌ຂອງຂ້ອຍ ທາງເລືອກ.

ຄຳຖາມທີ່ພົບເລື້ອຍກ່ຽວກັບການນຳໃຊ້ CPU 100%
ການນຳໃຊ້ CPU ສູງແມ່ນຫຍັງ?
ການນຳໃຊ້ CPU ສູງໝາຍເຖິງຄອມພິວເຕີ ຫຼືອຸປະກອນທີ່ປະສົບກັບການນຳໃຊ້ສູງຜິດປົກກະຕິຂອງໜ່ວຍປະມວນຜົນກາງ (CPU). ເມື່ອສິ່ງດັ່ງກ່າວເກີດຂຶ້ນ, ການປະຕິບັດຂອງລະບົບສາມາດໄດ້ຮັບຜົນກະທົບຢ່າງຫຼວງຫຼາຍ, ແລະນີ້ສາມາດເຮັດໃຫ້ໂຄງການແລະຂະບວນການໃຊ້ເວລາດົນກວ່າທີ່ຈະປະຕິບັດ, ເຊິ່ງຫຼຸດລົງຜົນຜະລິດແລະປະສິດທິພາບໂດຍລວມ.
ຂະບວນການບໍ່ເຮັດວຽກຂອງລະບົບແມ່ນຫຍັງ?
System Idle Process ແມ່ນຄຸນສົມບັດຂອງລະບົບປະຕິບັດການ Microsoft Windows ທີ່ເຮັດວຽກເມື່ອບໍ່ມີໂປຣແກມ ຫຼື ຂະບວນການທີ່ສູງກວ່າອື່ນໃດເຮັດວຽກຢູ່. ມັນເປັນສິ່ງຈໍາເປັນເຮັດໃຫ້ CPU "ບໍ່ເຮັດວຽກ", ເຮັດໃຫ້ມັນຕອບສະຫນອງຢ່າງໄວວາຕໍ່ການປ້ອນຂໍ້ມູນຂອງຜູ້ໃຊ້ແລະວຽກງານທີ່ມີຄວາມສໍາຄັນສູງ. ຂະບວນການ Idle ຂອງລະບົບຍັງສາມາດຊ່ວຍຮັກສາອາຍຸຂອງແບັດເຕີລີໄດ້, ຫຼຸດຜ່ອນການໃຊ້ພະລັງງານບໍ່ໄດ້ເຮັດວຽກ.
ແມ່ນຫຍັງເຮັດໃຫ້ການໃຊ້ CPU ສູງ?
ປັດໃຈຕ່າງໆ, ລວມທັງໂປຣແກຣມທີ່ໃຊ້ຊັບພະຍາກອນໃນພື້ນຫຼັງ, ການຕິດເຊື້ອມາລແວ ຫຼືໄວຣັສ ແລະ ຮາດແວເສຍຫາຍ, ສາມາດເຮັດໃຫ້ການນໍາໃຊ້ CPU ສູງ. ບາງຄັ້ງ, ມັນສາມາດຊີ້ບອກເຖິງບັນຫາພື້ນຖານຂອງລະບົບປະຕິບັດການ ຫຼືຊອບແວຂອງຄອມພິວເຕີຂອງທ່ານ.
ການໃຊ້ CPU ປົກກະຕິໃນ PC ແມ່ນຫຍັງ?
ການໃຊ້ CPU ປົກກະຕິໃນ PC ແມ່ນຂຶ້ນກັບປະເພດຂອງໂປເຊດເຊີທີ່ຕິດຕັ້ງ. ໃນລະບົບແລະສິ່ງທີ່ມັນຖືກນໍາໃຊ້ສໍາລັບວຽກງານ. ເວົ້າໂດຍທົ່ວໄປແລ້ວ, ການໃຊ້ CPU ໂດຍສະເລ່ຍຄວນຈະຢູ່ລະຫວ່າງ 40-60% ເມື່ອຢູ່ຊື່ໆ ແລະເຮັດວຽກທີ່ມີຄວາມຕ້ອງການໜ້ອຍ ເຊັ່ນ: ການທ່ອງເວັບ ຫຼື ການປະມວນຜົນຄຳສັບ.
ຊອບແວປ້ອງກັນໄວຣັດຂອງພາກສ່ວນທີສາມມີຜົນກະທົບຕໍ່ການໃຊ້ CPU ບໍ?
ໂປລແກລມ antivirus ຂອງພາກສ່ວນທີສາມສາມາດປະຕິບັດໄດ້ໂທຣໃນການເຮັດວຽກຂອງຄອມພິວເຕີຂອງທ່ານ, ລວມທັງການໃຊ້ CPU. ໂປຣແກຣມເຫຼົ່ານີ້ສືບຕໍ່ສະແກນຫາ malware ແລະໄພຂົ່ມຂູ່ອື່ນໆ, ເຊິ່ງສາມາດເພີ່ມພະລັງງານຄອມພິວເຕີຂອງລະບົບໄດ້ຢ່າງຫຼວງຫຼາຍ. ນອກຈາກນັ້ນ, ຊອບແວຄວາມປອດໄພນີ້ມັກຈະຕ້ອງການການອັບເດດເລື້ອຍໆ ເຊິ່ງຕ້ອງການພະລັງງານການປະມວນຜົນຈາກ CPU ຫຼາຍຂຶ້ນ.
ເປັນຫຍັງຂ້ອຍຄວນຫຼຸດການໃຊ້ CPU?
ການຫຼຸດຜ່ອນການໃຊ້ CPU ຄວນເປັນບູລິມະສິດເພື່ອປັບປຸງປະສິດທິພາບຂອງຄອມພິວເຕີຂອງທ່ານ. ການນໍາໃຊ້ CPU ສູງສາມາດເຮັດໃຫ້ຄອມພິວເຕີຂອງທ່ານຊ້າລົງຢ່າງຫຼວງຫຼາຍ, ເຊິ່ງເຮັດໃຫ້ມັນຊັກຊ້າໃນຂະນະທີ່ປະຕິບັດຫນ້າວຽກແລະເຮັດໃຫ້ໂຄງການບໍ່ຕອບສະຫນອງ. ການຫຼຸດຈຳນວນຂອງການນຳໃຊ້ຊັບພະຍາກອນທີ່ນຳໃຊ້ສາມາດຊ່ວຍໃຫ້ເຄື່ອງຂອງທ່ານເຮັດວຽກໄດ້ຢ່າງຄ່ອງແຄ້ວ, ເຖິງແມ່ນວ່າຫຼາຍໂປຣແກຣມຈະເຮັດວຽກພ້ອມໆກັນກໍຕາມ.
ໂປຣແກມປ້ອງກັນໄວຣັດໃຊ້ CPU ເປີເຊັນສູງບໍ?
ໂປຣແກມປ້ອງກັນໄວຣັດໂດຍປົກກະຕິແລ້ວຈະບໍ່ໃຊ້ ອັດຕາສ່ວນສູງຂອງ CPU. ໃນຂະນະທີ່ພວກເຂົາສະຫນອງການປົກປ້ອງທີ່ສໍາຄັນຕໍ່ລະບົບ, ພວກເຂົາຖືກອອກແບບໃຫ້ມີຊັບພະຍາກອນຕ່ໍາເພື່ອບໍ່ແຊກແຊງກິດຈະກໍາໂຄງການອື່ນໆ. ປົກກະຕິແລ້ວ ຊອບແວແອນຕີໄວຣັສພຽງແຕ່ສະແກນຫາໄວຣັສ ແລະມາລແວ ເມື່ອລະບົບບໍ່ເຮັດວຽກ ຫຼືເມື່ອຕິດຕັ້ງໂປຣແກຣມໃໝ່.
ການນໍາໃຊ້. - Malware ຫຼື Viruses: Malware ຫຼື viruses ຍັງສາມາດເປັນເຫດສໍາລັບການນໍາໃຊ້ CPU ສູງ. ພວກເຂົາສາມາດແຊກຊຶມເຂົ້າໄປໃນຄອມພິວເຕີຂອງທ່ານແລະບໍລິໂພກຊັບພະຍາກອນ CPU, ເຮັດໃຫ້ລະບົບຂອງທ່ານຊ້າລົງຫຼືບໍ່ຕອບສະຫນອງ. ອັບເດດຊອບແວປ້ອງກັນໄວຣັດຂອງເຈົ້າເປັນປະຈຳ ແລະເຮັດການສະແກນເພື່ອຮັບປະກັນຄອມພິວເຕີຂອງທ່ານຍັງຄົງຖືກປ້ອງກັນ.
- ໄດເວີເກົ່າ ຫຼືເສຍຫາຍ: ໄດເວີທີ່ລ້າສະໄຫມ ຫຼືເສຍຫາຍສາມາດສົ່ງຜົນກະທົບຕໍ່ການເຮັດວຽກຂອງຄອມພິວເຕີຂອງທ່ານ ແລະນໍາໄປສູ່ການໃຊ້ CPU ສູງ. ໃຫ້ແນ່ໃຈວ່າໄດເວີຂອງທ່ານອັບເດດເປັນປະຈໍາໂດຍການອັບເດດພວກມັນເປັນປະຈໍາຜ່ານຕົວຈັດການອຸປະກອນ ຫຼືໃຊ້ເຄື່ອງມືອັບເດດໄດເວີສະເພາະ.
- ຄວາມຈຳບໍ່ພຽງພໍ (RAM): ບໍ່ມີໜ່ວຍຄວາມຈຳພຽງພໍ (RAM) ໃນຄອມພິວເຕີຂອງທ່ານ. ສາມາດເຮັດໃຫ້ການນໍາໃຊ້ CPU ສູງນັບຕັ້ງແຕ່ CPU ຕ້ອງຊົດເຊີຍການຂາດແຄນຊັບພະຍາກອນຫນ່ວຍຄວາມຈໍາ. ການອັບເກຣດໜ່ວຍຄວາມຈຳຂອງລະບົບຂອງທ່ານສາມາດຊ່ວຍບັນເທົາບັນຫານີ້ ແລະປັບປຸງປະສິດທິພາບໂດຍລວມໄດ້.
- ການອັບເດດ Windows ແລະຊອບແວ: ບັນຫາກັບການອັບເດດ Windows ຫຼືການອັບເດດແອັບພລິເຄຊັນສາມາດເຮັດໃຫ້ເກີດຂໍ້ຂັດແຍ່ງພາຍໃນລະບົບຂອງທ່ານ, ເຮັດໃຫ້ CPU ສູງ. ການນໍາໃຊ້. ກວດເບິ່ງ ແລະ ນຳໃຊ້ການອັບເດດລະບົບ ແລະ ຊອບແວເປັນປະຈຳ ເພື່ອເຮັດໃຫ້ຄອມພິວເຕີຂອງທ່ານເຮັດວຽກໄດ້ສະດວກ.
- ຄວາມຮ້ອນເກີນ: ເມື່ອຄອມພິວເຕີເຮັດວຽກຢູ່ໃນອຸນຫະພູມສູງ, ມັນສາມາດເຮັດໃຫ້ CPU ເຮັດວຽກໜັກຂຶ້ນ, ສົ່ງຜົນໃຫ້ ໃນການນໍາໃຊ້ CPU ສູງ. ລະບົບລະບາຍອາກາດ ແລະ ຄວາມເຢັນທີ່ເໝາະສົມຄວນຢູ່ບ່ອນເພື່ອປ້ອງກັນຄວາມຮ້ອນເກີນ ແລະ ຮັກສາປະສິດທິພາບ CPU ທີ່ດີທີ່ສຸດ.
- ເກີດຄວາມຜິດພາດ.ຮາດແວ: ອົງປະກອບຮາດແວທີ່ຜິດພາດ, ເຊັ່ນ: ເມນບອດ ຫຼື CPU ທີ່ເສຍຫາຍ, ຍັງສາມາດນໍາໄປສູ່ບັນຫາການໃຊ້ CPU ສູງ. ຖ້າທ່ານສົງໃສວ່າຮາດແວລົ້ມເຫລວ, ໃຫ້ຄອມພິວເຕີຂອງທ່ານກວດຫາໂດຍນັກວິຊາການມືອາຊີບ.
ຄວາມເຂົ້າໃຈ ແລະຮູ້ເຫດຜົນທົ່ວໄປຂອງການໃຊ້ CPU ສູງສາມາດຊ່ວຍໃຫ້ທ່ານໃຊ້ມາດຕະການປ້ອງກັນທີ່ເຫມາະສົມ ແລະແກ້ໄຂບັນຫາເຫຼົ່ານີ້ໄດ້ທັນເວລາ. ລັກສະນະ, ຮັບປະກັນການເຮັດວຽກທີ່ລຽບງ່າຍຂອງລະບົບຂອງທ່ານ.
ວິທີການແກ້ໄຂການໃຊ້ CPU ສູງໃນ Windows
ຣີສະຕາດຂະບວນການໂຮສຂອງຜູ້ໃຫ້ບໍລິການ WMI
ຖ້າໜ່ວຍປະມວນຜົນກາງ ຫຼື CPU ຂອງທ່ານມີ ການນໍາໃຊ້ 100%, ທ່ານອາດຈະໄດ້ພົບກັບບັນຫາກັບເຈົ້າພາບຂອງຜູ້ໃຫ້ບໍລິການ Windows Management Instrumentation (WMI). ການຣີສະຕາດໂຮສຜູ້ໃຫ້ບໍລິການ WMI ສາມາດຊ່ວຍແກ້ໄຂບັນຫານີ້ໄດ້. WMI ແມ່ນຊຸດຂອງສະເພາະຈາກ Microsoft ສໍາລັບການລວມການຈັດການອຸປະກອນ ແລະແອັບພລິເຄຊັນໃນເຄືອຂ່າຍ.
ມັນຖືກໃຊ້ເພື່ອສະໜອງຂໍ້ມູນ ແລະເຄື່ອງມືໃນການຈັດການລະບົບ. ການຣີສະຕາດໂຮສຜູ້ໃຫ້ບໍລິການ WMI ສາມາດຊ່ວຍຣີເຊັດລະບົບ ແລະເພີ່ມຊັບພະຍາກອນທີ່ນຳໃຊ້ໄດ້. ອັນນີ້, ສາມາດຊ່ວຍຫຼຸດການໃຊ້ CPU 100 ແລະປັບປຸງປະສິດທິພາບຂອງລະບົບໄດ້.
ຂັ້ນຕອນ 1: ກວດເບິ່ງວ່າ WMI Provider host ເຮັດໃຫ້ເກີດບັນຫາຫຼືບໍ່. ກົດ Ctrl + Shift + Esc ເພື່ອເປີດ Task manager.
ຂັ້ນຕອນ 2: Locate Service Host: Windows Management Instrumentation .

ຖ້າການນຳໃຊ້ CPU ຂອງມັນຫຼາຍກວ່າສອງສາມເປີເຊັນແລະບໍ່ມີໂປລແກລມໃດຖືກແລ່ນທີ່ອາດຈະເຮັດໃຫ້ເກີດມັນ, ຈາກນັ້ນມັນເຮັດວຽກບໍ່ຖືກຕ້ອງ.
ຂັ້ນຕອນ 3: ຣີສະຕາດ WMI. ກົດ Shift + S ແລະພິມ Services .
ຂັ້ນຕອນ 4: Locate Windows Management Instrumentation , ຄລິກຂວາ ແລະ ເລືອກ ຣີສະຕາດ .

ສິ້ນສຸດຂະບວນການທີ່ເຮັດໃຫ້ເກີດບັນຫາໃນການນຳໃຊ້ CPU ສູງ
ເມື່ອ CPU ເຮັດວຽກຢູ່ທີ່ 100%, ຄອມພິວເຕີຂອງທ່ານຈະໂຫຼດເກີນ ແລະບໍ່ສາມາດຮັກສາໄວ້ໄດ້. ຂຶ້ນກັບຄວາມຕ້ອງການ. ມັນອາດຈະເກີດຈາກແອັບພລິເຄຊັນດຽວ ຫຼືຫຼາຍແອັບພລິເຄຊັນທີ່ເຮັດວຽກໃນເວລາດຽວກັນ.
ໂດຍການສິ້ນສຸດຂະບວນການທີ່ບໍ່ຈໍາເປັນ, ທ່ານສາມາດຫຼຸດຜ່ອນການໂຫຼດຂອງການໃຊ້ CPU ແລະຊ່ວຍໃຫ້ມັນເຮັດວຽກໄດ້ມີປະສິດທິພາບຫຼາຍຂຶ້ນ. ອັນນີ້ສາມາດຊ່ວຍປັບປຸງປະສິດທິພາບໂດຍລວມຂອງຄອມພິວເຕີຂອງທ່ານ ແລະຫຼຸດຜ່ອນຄວາມຮ້ອນທີ່ສ້າງຂຶ້ນໂດຍ CPU.
ຂັ້ນຕອນ 1: ເປີດໃຊ້ Task Manager ໂດຍການກົດ CTRL + SHIFT + ESC .
ຂັ້ນຕອນ 2: ໃນແຖບ Processes , ໃຫ້ຄລິກທີ່ຖັນ CPU ເພື່ອສັ່ງດ້ວຍການນຳໃຊ້ CPU.
ຂັ້ນຕອນ 3: ເລືອກ ປະມວນຜົນ ການບໍລິໂພກ CPU ສູງ ແລະຄລິກທີ່ ສິ້ນສຸດໜ້າວຽກ button.
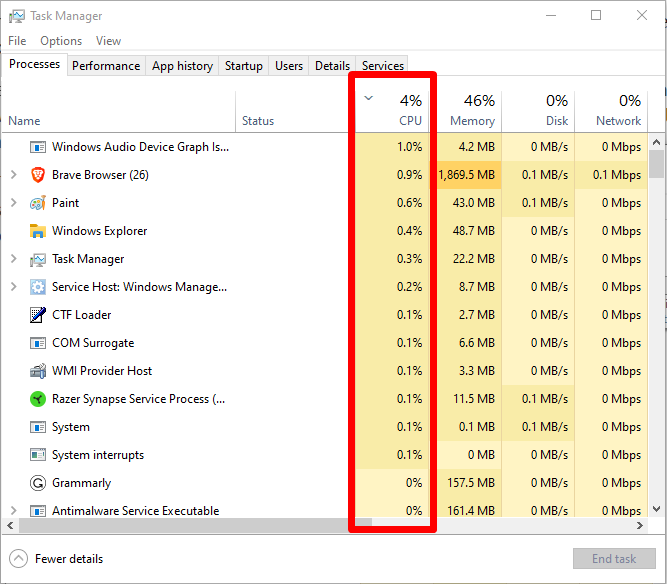
ໃຊ້ Event Viewer ເພື່ອລະບຸບັນຫາ
Event Viewer ເປັນເຄື່ອງມື Windows ທີ່ມີປະສິດທິພາບສູງທີ່ສາມາດລະບຸ ແລະແກ້ໄຂບັນຫາຄອມພິວເຕີໄດ້. ມັນເປັນປະໂຫຍດໂດຍສະເພາະສໍາລັບການວິນິດໄສການນໍາໃຊ້ CPU ສູງແລະການສະຫນອງລາຍລະອຽດກ່ຽວກັບຂະບວນການໂດຍນໍາໃຊ້ຊັບພະຍາກອນ CPU ຫຼາຍທີ່ສຸດ. ດ້ວຍຕົວເບິ່ງເຫດການ, ທ່ານສາມາດລະບຸໄດ້ໄວວ່າຂະບວນການໃດເປັນໃຊ້ເວລາ CPU ຫຼາຍທີ່ສຸດ ແລະຫຼັງຈາກນັ້ນເຮັດຂັ້ນຕອນເພື່ອແກ້ໄຂບັນຫາໄດ້.
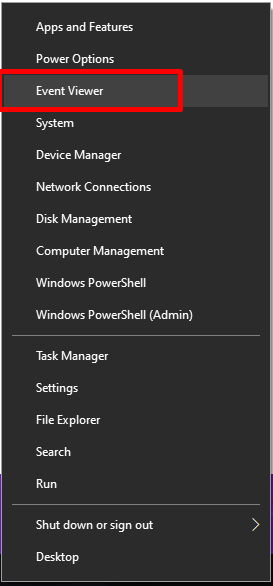
ຂັ້ນຕອນ 2: ຄລິກທີ່ ບັນທຶກແອັບພລິເຄຊັນ ແລະບໍລິການ> Microsoft > Windows > WMI-ກິດຈະກໍາ > ການດໍາເນີນງານ.
ຂັ້ນຕອນ 3: ທ່ານສາມາດເຫັນຂໍ້ຜິດພາດພາຍໃຕ້ ເຫດການປະຕິບັດງານ ; ຄລິກທີ່ຂໍ້ຜິດພາດເພື່ອກວດເບິ່ງ ClientProcessID.
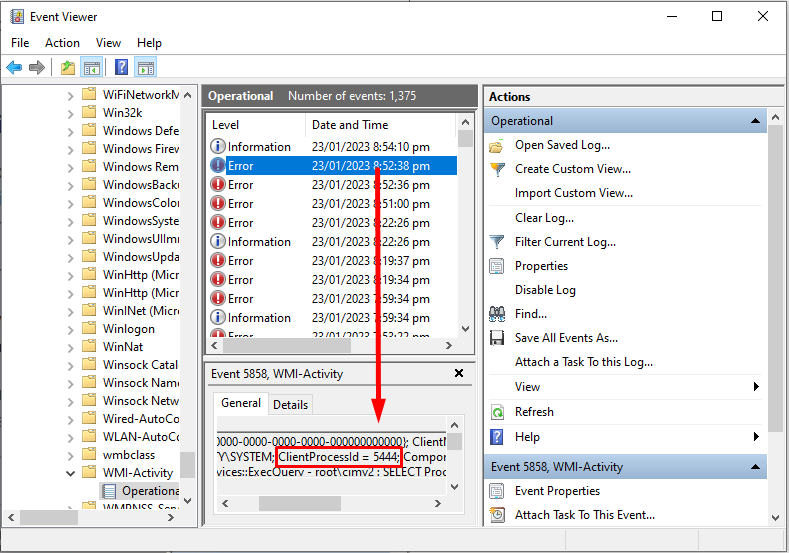
ຂັ້ນຕອນ 4: ຫາກທ່ານຄິດວ່າຄວາມຜິດພາດນັ້ນເຮັດໃຫ້ເກີດການໃຊ້ CPU ສູງ, ໃຫ້ເປີດ ຕົວຈັດການໜ້າວຽກ , ຊອກຫາ ID, ແລະປິດມັນ.
ປ່ຽນການຕັ້ງຄ່າພະລັງງານຂອງທ່ານເພື່ອໃຊ້ CPU ຕ່ໍາ
ການປ່ຽນການຕັ້ງຄ່າພະລັງງານຂອງທ່ານສາມາດເປັນວິທີທີ່ດີທີ່ຈະ ແກ້ໄຂບັນຫາການໃຊ້ CPU ສູງ. ໂດຍການປັບການຕັ້ງຄ່າພະລັງງານໃນຄອມພິວເຕີຂອງທ່ານ, ທ່ານສາມາດຫຼຸດຜ່ອນຈໍານວນຂອງພະລັງງານທີ່ຖືກນໍາໃຊ້ແລະຫຼຸດຜ່ອນຄວາມເມື່ອຍລ້າໃນ CPU ຂອງທ່ານ. ອັນນີ້ສາມາດຊ່ວຍຫຼຸດຜ່ອນເວລາທີ່ CPU ຂອງທ່ານໃຊ້ວຽກເຕັມຄວາມສາມາດ ແລະສາມາດຊ່ວຍປັບປຸງປະສິດທິພາບຂອງຄອມພິວເຕີຂອງທ່ານໄດ້.
ຂັ້ນຕອນ 1: ເປີດ ແຜງຄວບຄຸມ ແລະເລືອກ Power Options.

ຂັ້ນຕອນ 2: ເລືອກ Balanced (ແນະນໍາ) ທາງເລືອກ ແລະຄລິກໃສ່ ປ່ຽນການຕັ້ງຄ່າແຜນ. ປຸ່ມ.

ການຕັ້ງຄ່າການດັດແກ້ຜິດພາດໃນຕົວແກ້ໄຂການຈົດທະບຽນ
ຂັ້ນຕອນທີ 1: ກົດ Win + R , ພິມ regedit, ແລະກົດ enter ເພື່ອເປີດ ຕົວແກ້ໄຂ Registry .

ຂັ້ນຕອນ 2: ທ່ອງໄປຫາເສັ້ນທາງສຳຄັນນີ້ ແລະຊອກຫາໄຟລ໌ລະບົບທີ່ຖືກຕ້ອງ: HKEY_LOCAL_MACHINE\SYSTEM\ CurrentControlSet\Services\TimeBroker

ຂັ້ນຕອນ 3: ຄລິກຂວາໃສ່ປຸ່ມ Start ແລະເລືອກ Modify.

ຂັ້ນຕອນ 4: ປ່ຽນ ຂໍ້ມູນມູນຄ່າ ເປັນ 4 ແລະຄລິກປຸ່ມ ຕົກລົງ ເພື່ອບັນທຶກການປ່ຽນແປງ.

ແກ້ໄຂການຕັ້ງຄ່າການແຈ້ງເຕືອນຂອງ Windows
ໂດຍການປິດການແຈ້ງເຕືອນເຫຼົ່ານີ້, ທ່ານກໍາລັງອະນຸຍາດໃຫ້ໂປເຊດເຊີຂອງຄອມພິວເຕີຂອງທ່ານສຸມໃສ່ການດໍາເນີນການໂຄງການອື່ນໆແທນທີ່ຈະຖືກຂັດຂວາງດ້ວຍປ໊ອບອັບແລະການແຈ້ງເຕືອນທີ່ບໍ່ຈໍາເປັນ. ອັນນີ້ຍັງຈະຊ່ວຍປະຢັດອາຍຸແບັດເຕີຣີ ແລະຫຼຸດຜ່ອນການຊັກຊ້າຂອງລະບົບເຊັ່ນກັນ.
ບາງການປັບປຸງ Windows ອາດຈະເຮັດໃຫ້ເກີດການໃຊ້ CPU ຫຼາຍເກີນໄປ, ເຊິ່ງສາມາດແກ້ໄຂໄດ້ໂດຍການປິດການຕັ້ງຄ່າການແຈ້ງເຕືອນທີ່ກ່ຽວຂ້ອງສຳລັບການອັບເດດເຫຼົ່ານັ້ນເພື່ອປ້ອງກັນບໍ່ໃຫ້ພວກມັນດາວໂຫຼດ ຫຼືຕິດຕັ້ງ. ອັດຕະໂນມັດ.
ຂັ້ນຕອນ 1: ກົດ Win + I ເພື່ອເປີດການຕັ້ງຄ່າ Windows ແລະຄລິກໃສ່ ລະບົບ.
ຂັ້ນຕອນ 2: ເລືອກ ການແຈ້ງເຕືອນ & ຄຳສັ່ງ ແລະປິດເປີດ ການແຈ້ງເຕືອນ.

ປິດການນຳໃຊ້ໂປຣແກມເລີ່ມຕົ້ນເພື່ອໃຊ້ CPU ຕ່ຳກວ່າ
ການປິດການນຳໃຊ້ໂປຣແກມເລີ່ມຕົ້ນແມ່ນເປັນວິທີທີ່ດີໃນການແກ້ໄຂ CPU ມີບັນຫາ 100% ການນໍາໃຊ້ . ໂດຍການປິດການນຳໃຊ້ແອັບພລິເຄຊັນທີ່ບໍ່ຈຳເປັນຈາກການເຮັດວຽກໃນຕອນເລີ່ມຕົ້ນ, ທ່ານສາມາດຫຼຸດຈຳນວນຊັບພະຍາກອນທີ່ໃຊ້ໃນຄອມພິວເຕີຂອງທ່ານ ແລະຮັບປະກັນວ່າສິ່ງຈຳເປັນເທົ່ານັ້ນ.ໂປຣແກມຕ່າງໆກຳລັງເຮັດວຽກຢູ່ໃນພື້ນຫຼັງ.
ການປິດການນຳໃຊ້ໂປຣແກມເລີ່ມຕົ້ນທີ່ໃຊ້ພະລັງງານ CPU ສູງ, ຈະເພີ່ມຊັບພະຍາກອນຂອງລະບົບ, ຊ່ວຍໃຫ້ໂປຣເຊສເຊີຂອງທ່ານເຮັດວຽກໄດ້ມີປະສິດທິພາບຫຼາຍຂຶ້ນ ແລະປ້ອງກັນບໍ່ໃຫ້ມັນຮ້ອນເກີນໄປ ຫຼືເຮັດວຽກຫຼາຍເກີນໄປ. ການປິດໃຊ້ງານໂຄງການເລີ່ມຕົ້ນສາມາດຊ່ວຍປັບປຸງປະສິດທິພາບຂອງລະບົບໂດຍລວມ ແລະຫຼຸດຜ່ອນເວລາເປີດເຄື່ອງໃນເວລາເປີດຄອມພິວເຕີຂອງທ່ານ.
ຂັ້ນຕອນ 1: ກົດ CTRL + SHIFT + ESC ເພື່ອເປີດ Task manager.
ຂັ້ນຕອນ 2: ໃນໜ້າຕ່າງ Task manager, ໃຫ້ໄປທີ່ແຖບ Startup .
ຂັ້ນຕອນ 3: ເລືອກແອັບພລິເຄຊັນທີ່ບໍ່ຈໍາເປັນທີ່ມີຜົນກະທົບການເລີ່ມຕົ້ນສູງ
ຂັ້ນຕອນ 4: ຄລິກຂວາແລ້ວເລືອກ Disable .

ປິດ ໂປຣແກຣມທີ່ບໍ່ຈໍາເປັນໃນການນຳໃຊ້ CPU ຕ່ຳ
ການໃຊ້ CPU ສູງສາມາດເປັນບັນຫາໃຫຍ່ໃນເວລາໃຊ້ຄອມພິວເຕີ, ແລະມັນສາມາດເຮັດໃຫ້ຄອມພິວເຕີຂອງທ່ານຊ້າລົງ ແລະເຮັດໃຫ້ມັນຍາກທີ່ຈະເຮັດສຳເລັດວຽກຕ່າງໆ. ສາເຫດຫຼາຍຢ່າງຂອງການນຳໃຊ້ CPU ສູງສາມາດແກ້ໄຂໄດ້ໂດຍການປິດແອັບພລິເຄຊັນ ແລະ ໂປຣແກຣມທີ່ບໍ່ຈຳເປັນທີ່ຕ້ອງການພະລັງງານປະມວນຜົນສູງ.
ຂັ້ນຕອນ 1: ກົດ Win + R , ພິມ msconfig ແລະຄລິກປຸ່ມ OK .

ຂັ້ນຕອນ 2: ໄປທີ່ ບໍລິການ ແຖບ ແລະກວດເບິ່ງກ່ອງ ເຊື່ອງບໍລິການ Microsoft ທັງໝົດ .

ຂັ້ນຕອນ 3: ຄລິກທີ່ປຸ່ມ ປິດໃຊ້ງານ ທັງໝົດ, ນຳໃຊ້ , ແລະຫຼັງຈາກນັ້ນກົດປຸ່ມ ຕົກລົງ .
ເຮັດການສະແກນ Antivirus ໂດຍໃຊ້ Windows Defender
ມັນສາມາດຊ່ວຍລະບຸ ແລະລຶບສິ່ງທີ່ເປັນອັນຕະລາຍອອກໄດ້.ຊອບແວທີ່ອາດຈະເຮັດໃຫ້ຄອມພິວເຕີຂອງທ່ານເຮັດວຽກຊ້າໆ ຫຼືຄ້າງໄວ້ໂດຍບໍ່ຄາດຄິດ. ໂດຍການດໍາເນີນການສະແກນໄວຣັສ, ທ່ານສາມາດຮັບປະກັນວ່າບັນດາໂຄງການທີ່ເປັນອັນຕະລາຍຖືກໂຍກຍ້າຍອອກຈາກລະບົບຂອງທ່ານແລະປ້ອງກັນບໍ່ໃຫ້ພວກມັນເຮັດໃຫ້ເກີດຄວາມເສຍຫາຍເພີ່ມເຕີມຫຼືເຮັດໃຫ້ການປະຕິບັດຊ້າລົງ. ການສະແກນຫາໄວຣັສເປັນປະຈຳຈະຊ່ວຍໃຫ້ຄອມພິວເຕີຂອງທ່ານປອດໄພໂດຍການກວດສອບໄພຄຸກຄາມໃໝ່ໆ ກ່ອນທີ່ມັນຈະເຮັດໃຫ້ເກີດອັນຕະລາຍໄດ້.
ຂັ້ນຕອນ 1: ເປີດ ຄວາມປອດໄພຂອງ Windows .<1 
ຂັ້ນຕອນ 2: ເລືອກ ໄວຣັສ & ການປົກປ້ອງໄພຂົ່ມຂູ່ .

ຂັ້ນຕອນ 3: ຄລິກທີ່ ຕົວເລືອກການສະແກນ ແລະເລືອກ Windows Defender Offline Scan .
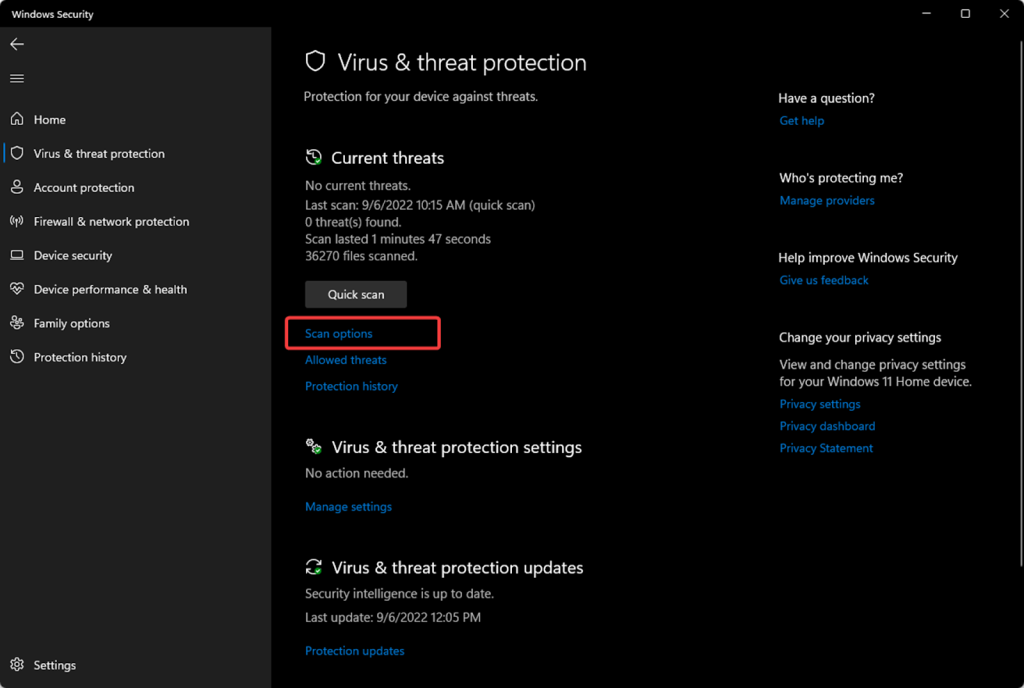
ຂັ້ນຕອນ 4: ຄລິກທີ່ປຸ່ມ ສະແກນດຽວນີ້ .

ອັບເດດໄດເວີຂອງທ່ານເພື່ອແກ້ໄຂການໃຊ້ CPU ສູງ
ໄດເວີແມ່ນອົງປະກອບທີ່ສໍາຄັນຂອງລະບົບຄອມພິວເຕີໃດໆ; ພວກເຂົາເຈົ້າເຮັດໃຫ້ຮາດແວແລະຊອຟແວສາມາດໂຕ້ຕອບໄດ້, ອະນຸຍາດໃຫ້ສໍາລັບການດໍາເນີນງານ smoother. ຖ້າບໍ່ມີໄດເວີທີ່ອັບເດດແລ້ວ, ຄອມພິວເຕີອາດຈະປະສົບກັບການເຮັດວຽກທີ່ຊ້າລົງ ຫຼື ອາດຈະຂັດຂ້ອງທັງໝົດ.
ນີ້ແມ່ນຄວາມຈິງໂດຍສະເພາະເມື່ອເວົ້າເຖິງວຽກທີ່ມີປະສິດຕິພາບສູງ ເຊັ່ນ: ການຫຼິ້ນເກມ ຫຼື ການຕັດຕໍ່ວີດີໂອ, ເຊິ່ງຕ້ອງການພະລັງງານການປະມວນຜົນຫຼາຍຈາກ CPU. ການອັບເດດໄດເວີຂອງອຸປະກອນຂອງທ່ານເປັນປະຈຳ ຮັບປະກັນວ່າອົງປະກອບທັງໝົດກຳລັງເຮັດວຽກຢູ່ໃນປະສິດທິພາບສູງສຸດຂອງພວກມັນ ແລະຫຼີກເວັ້ນບັນຫາທີ່ບໍ່ຈຳເປັນ ເຊັ່ນ: ການໃຊ້ CPU ຫຼາຍເກີນໄປ.
ຂັ້ນຕອນ 1: ກົດ Win + R, type devmgmt.msc, ແລະກົດ enter.
ຂັ້ນຕອນ 2: ຄລິກຂວາໃສ່ Driversແລະເລືອກ ອັບເດດໄດເວີ.

ກວດເບິ່ງ Windows Update
ໂດຍການອັບເດດລະບົບປະຕິບັດການ Windows ຂອງທ່ານ, ທ່ານອາດຈະສາມາດແກ້ໄຂບັນຫານີ້ ແລະຟື້ນຟູປະສິດທິພາບ CPU ປົກກະຕິ. ເມື່ອຈັດການກັບການໃຊ້ CPU ທີ່ສູງຜິດປົກກະຕິໃນຄອມພິວເຕີຂອງທ່ານ, ການແກ້ໄຂທີ່ເປັນໄປໄດ້ອັນໜຶ່ງແມ່ນການປັບປຸງເວີຊັນຂອງ Microsoft Windows ທີ່ທ່ານກຳລັງໃຊ້ຢູ່ໃນມັນ.
ການອັບເດດແອັບພລິເຄຊັນທີ່ຕິດຕັ້ງທັງໝົດຄວນຍັງຄົງເປັນສ່ວນໜຶ່ງຂອງກິດຈະກຳການບຳລຸງຮັກສາປະຈຳເມື່ອ. ການແກ້ໄຂບັນຫາທີ່ກ່ຽວຂ້ອງກັບ sluggishness. ນີ້ແມ່ນຍ້ອນວ່າຫຼາຍໂຄງການແມ່ນອີງໃສ່ຫຼາຍອົງປະກອບຂອງພາກສ່ວນທີສາມຊຶ່ງຄວາມຫມັ້ນຄົງແມ່ນຂຶ້ນກັບສະຖານະການປ່ອຍປະຈຸບັນຂອງເຂົາເຈົ້າ.
ຖ້າຫາກວ່າໂຄງການເຫຼົ່ານີ້ລົ້ມເຫລວ, ເຂົາເຈົ້າອາດຈະບໍ່ເຮັດວຽກຢ່າງຖືກຕ້ອງ, ນໍາໄປສູ່ການສັບສົນເພີ່ມເຕີມຖ້າຫາກວ່າປະໄວ້ໂດຍບໍ່ມີການດູແລເປັນເວລາດົນນານໂດຍບໍ່ມີການ. ມີການກວດສອບປົກກະຕິເປັນໄລຍະແທນ.
ຂັ້ນຕອນ 1: ເປີດເມນູເລີ່ມຕົ້ນ ແລະຄລິກທີ່ໄອຄອນ ການຕັ້ງຄ່າ .

ຂັ້ນຕອນທີ 2: ຄລິກ ອັບເດດ & ຄວາມປອດໄພ ແລະເລືອກ Windows Update .
ຂັ້ນຕອນ 3: ກວດເບິ່ງວ່າມີການປັບປຸງໃດໆ; ຖ້າມີການຄລິກໃສ່ປຸ່ມ ຕິດຕັ້ງດຽວນີ້ .
Run System Restore
System Restore ເປັນເຄື່ອງມືທີ່ດີເລີດສໍາລັບການແກ້ໄຂບັນຫາການໃຊ້ CPU ສູງ. ມັນອະນຸຍາດໃຫ້ຜູ້ໃຊ້ສາມາດກັບຄືນຄອມພິວເຕີຂອງເຂົາເຈົ້າກັບສະຖານະທີ່ຜ່ານມາກ່ອນທີ່ຈະມີບັນຫາເກີດຂຶ້ນ. ນີ້ສາມາດເປັນປະໂຫຍດໂດຍສະເພາະຖ້າຫາກວ່າທ່ານບໍ່ແນ່ໃຈວ່າສິ່ງທີ່ເຮັດໃຫ້ເກີດບັນຫາໃນ

