ສາລະບານ
ເຖິງແມ່ນວ່າທ່ານເປັນໜຶ່ງໃນຄົນເຫຼົ່ານັ້ນທີ່ເຕັມໃຈອອກໄຟລ໌ໃນທົ່ວເດັສທັອບ, ປະຕິເສດທີ່ຈະໃຊ້ໂຟນເດີ (ຫຼືໃຊ້ພວກມັນຫຼາຍເກີນໄປ), ແລະມີປ່ອງຢ້ຽມຫຼາຍພັນລ້ານທີ່ເປີດຢູ່ຕະຫຼອດເວລາ, ການທໍາຄວາມສະອາດ PC ຂອງທ່ານເປັນສິ່ງທີ່ທຸກຄົນຄວນເຮັດ. ເປັນປະຈຳ.
ພວກເຮົາບໍ່ໄດ້ໝາຍເຖິງການທໍາຄວາມສະອາດທີ່ຢູ່ອາໃສ (ເຖິງແມ່ນວ່າທ່ານຄວນເຮັດແບບນັ້ນເຊັ່ນກັນ) — ພວກເຮົາກຳລັງເວົ້າກ່ຽວກັບການທໍາຄວາມສະອາດບັນດາໂຄງການເກົ່າເຫຼົ່ານັ້ນທີ່ອຸດຕັນແຜ່ນຂອງທ່ານດ້ວຍໄຟລ໌ເກົ່າ ແລະໃຊ້ພື້ນທີ່ຫຼາຍ. ຄຸ້ມຄ່າກວ່າທີ່ພວກມັນເຄີຍມີມາກ່ອນ.

ໜ້າເສຍດາຍ, ທ່ານບໍ່ສາມາດພຽງແຕ່ລາກ ແລະວາງໄຟລ໌ເຫຼົ່ານັ້ນໃສ່ໃນ Recycle Bin, ແຕ່ມີຫຼາຍວິທີທີ່ຈະຖອນການຕິດຕັ້ງພວກມັນໄດ້ຢ່າງປອດໄພ ແລະປອດໄພ. ບໍ່ວ່າທ່ານຈະມີສອງແອັບທີ່ຈະເອົາອອກຫຼືຊາວສອງ, ມີຫຼາຍວິທີທີ່ຈະເຮັດໃຫ້ PC ຂອງທ່ານສົດຊື່ນໃນບໍ່ເທົ່າໃດນາທີ.
ສະຫຼຸບດ່ວນ
- ຫາກທ່ານຕ້ອງການຕິດຕັ້ງ ໂປຣແກຣມສະເພາະ, ໃຊ້ Windows Uninstaller (ວິທີການ 1) . ມັນດີທີ່ສຸດສໍາລັບການຖອນໂຄງການດຽວອອກຈາກລະບົບດ້ວຍວິທີການປັບປຸງເທົ່າທີ່ເປັນໄປໄດ້. ໃນທາງກົງກັນຂ້າມ, ມັນອາດຈະຊ້າເລັກນ້ອຍ, ຫຼືໂຄງການທີ່ທ່ານຕ້ອງການເອົາອອກອາດຈະຫາຍໄປຈາກບັນຊີລາຍຊື່.
- ສໍາລັບໂຄງການຂະຫນາດໃຫຍ່, ຫຼາຍສ່ວນຫຼືພິເສດ, ໃຫ້ໃຊ້ uninstaller ຂອງໂຄງການ (ວິທີການ 2) ເພື່ອໃຫ້ແນ່ໃຈວ່າທ່ານຈັບໄຟລ໌ທີ່ເຊື່ອງໄວ້. ໂປລແກລມລະດັບສູງຈໍານວນຫຼາຍຈະປ່ອຍໃຫ້ຂໍ້ມູນຈໍານວນຫຼວງຫຼາຍຢູ່ເບື້ອງຫຼັງຖ້າທ່ານພຽງແຕ່ລາກພວກມັນໄປທີ່ Recycle Bin. ພວກມັນອາດມີໄຟລ໌ທີ່ເຊື່ອງໄວ້ນຳ. ການນໍາໃຊ້ uninstaller ຈະເອົາທັງຫມົດຂອງຂໍ້ມູນຢ່າງສົມບູນ. ແນວໃດກໍ່ຕາມ, ບໍ່ແມ່ນທຸກໆໂປຣແກຣມມາພ້ອມກັບຕົວຖອນການຕິດຕັ້ງຂອງມັນເອງ.
- ຕ້ອງການກໍາຈັດຫຼາຍໆໂປຣແກຣມໃນຄັ້ງດຽວບໍ? ທ່ານຈະຕ້ອງການ ແອັບຯຖອນການຕິດຕັ້ງພາກສ່ວນທີສາມ (ວິທີທີ 3) ທີ່ຈະອະນຸຍາດໃຫ້ທ່ານເລືອກເອົາຄໍາຮ້ອງສະຫມັກເປັນຈໍານວນຫຼາຍສໍາລັບການຖອນການຕິດຕັ້ງ. ພວກມັນມີປະສິດທິພາບຫຼາຍ, ແຕ່ໂດຍທົ່ວໄປແລ້ວບໍ່ເສຍຄ່າທີ່ຈະໃຊ້.
- ສຸດທ້າຍ, ຖ້າເຈົ້າພະຍາຍາມ ເອົາແອັບພລິເຄຊັນທີ່ຕິດຕັ້ງໄວ້ກ່ອນອອກ (ວິທີ 4) ໃນ PC ຂອງທ່ານ, ທ່ານສາມາດໃຊ້ ແອັບລຶບລ້າງອອກເປັນຈຳນວນຫຼາຍຄືໃນວິທີທີ 3, ຫຼືໃຊ້ເຄື່ອງມືພາກສ່ວນທີສາມເພື່ອລົບລ້າງການຖອນການຕິດຕັ້ງ. ອັນນີ້ອາດຈະບໍ່ເຮັດວຽກທຸກຄັ້ງ, ແລະບາງແອັບພລິເຄຊັນບໍ່ສາມາດເອົາອອກໄດ້ໃນທາງທີ່ຖືກຕ້ອງຕາມກົດໝາຍ.
ວິທີທີ 1: ໃຊ້ Windows Uninstaller
ຕົວຖອນການຕິດຕັ້ງ Windows ແມ່ນວິທີທີ່ງ່າຍທີ່ສຸດທີ່ຈະເອົາອອກ. ໂຄງການ. ມັນເຮັດວຽກໄດ້ປະສິດທິພາບແຕ່ສາມາດໃຊ້ເວລາບາງເພື່ອກໍາຈັດໂຄງການຂະຫນາດໃຫຍ່. ນອກຈາກນັ້ນ, ການດາວໂຫຼດທີ່ນ້ອຍກວ່າອາດຈະບໍ່ປາກົດຂຶ້ນ ຫຼືອາດຈະຊອກຫາໄດ້ຍາກ.
ນີ້ແມ່ນວິທີໃຊ້ຕົວຖອນການຕິດຕັ້ງ. ທຳອິດ, ເປີດເມນູການຕັ້ງຄ່າໂດຍການກົດທີ່ໄອຄອນເລີ່ມຕົ້ນ ແລະຈາກນັ້ນເກຍຢູ່ເບື້ອງຊ້າຍ.

ເມື່ອການຕັ້ງຄ່າເປີດແລ້ວ, ໃຫ້ໄປທີ່ “ແອັບ”.

ນີ້ຈະ ເປີດບັນຊີລາຍຊື່ຂອງຄໍາຮ້ອງສະຫມັກທັງຫມົດຂອງທ່ານ. ເພື່ອເອົາອັນຫນຶ່ງອອກ, ໃຫ້ຄລິກໃສ່ມັນຫນຶ່ງຄັ້ງເພື່ອສະແດງທາງເລືອກຖອນການຕິດຕັ້ງ, ຫຼັງຈາກນັ້ນໃຫ້ຄລິກໃສ່ປຸ່ມ "ຖອນການຕິດຕັ້ງ". ທ່ານຈະຖືກຖາມໃຫ້ຢືນຢັນການກະທຳດັ່ງກ່າວ.

ຢືນຢັນວ່າທ່ານຕ້ອງການຖອນການຕິດຕັ້ງ, ຈາກນັ້ນລໍຖ້າໄລຍະສັ້ນໆ ໃນຂະນະທີ່ Windows ຖອນໂປຣແກຣມອອກ.

ຫາກທ່ານຕ້ອງການບໍ່ໄປຂຸດຄົ້ນ. ອ້ອມຂ້າງໃນການຕັ້ງຄ່າ, ທ່ານຍັງສາມາດຖອນການຕິດຕັ້ງໂດຍກົງຈາກເມນູເລີ່ມຕົ້ນ. ເພື່ອເຮັດສິ່ງນີ້, ກົດປຸ່ມ Windows ໃນຄອມພິວເຕີຂອງທ່ານຫຼືຄລິກໃສ່ໄອຄອນຢູ່ແຈເບື້ອງຊ້າຍລຸ່ມ. ທ່ານຄວນເຫັນລາຍຊື່ຄໍາຮ້ອງສະຫມັກຂຶ້ນມາ. ຄລິກຂວາໃສ່ແອັບພລິເຄຊັນໃດນຶ່ງ ແລ້ວເລືອກ "ຖອນການຕິດຕັ້ງ" ຈາກເມນູເລື່ອນລົງ.

ທ່ານຕ້ອງການຢືນຢັນການຖອນການຕິດຕັ້ງ, ແຕ່ຫຼັງຈາກນັ້ນ, ທ່ານຄວນໄປ.
ວິທີທີ 2: ໃຊ້ Uninstaller ຂອງໂຄງການ
ໂປລແກລມຂະຫນາດໃຫຍ່ຈໍານວນຫຼາຍມາພ້ອມກັບຕົວຖອນການຕິດຕັ້ງແບບກໍານົດເອງ, ໂດຍສະເພາະຖ້າພວກມັນມີຂະຫນາດໃຫຍ່ຫຼາຍຫຼືມີຫຼາຍພາກສ່ວນ. ຖ້າໂຄງການມີຕົວຖອນການຕິດຕັ້ງ, ທ່ານຄວນໃຊ້ມັນ. ຕົວຖອນການຕິດຕັ້ງເຫຼົ່ານີ້ຖືກອອກແບບມາເພື່ອຈັບໄຟລ໌ທີ່ເຊື່ອງໄວ້ ແລະລຶບຕົວມັນເອງ, ດັ່ງນັ້ນພວກມັນມີປະສິດທິພາບຫຼາຍ ແລະໃຊ້ງ່າຍ. ຖ້າມັນມີຢູ່). ໂດຍປົກກະຕິແລ້ວ, ຕົວຖອນການຕິດຕັ້ງຈະເປັນລາຍການສຸດທ້າຍໃນໂຟນເດີ, ເຊັ່ນນີ້:

ດັ່ງທີ່ເຈົ້າສາມາດເຫັນໄດ້, ໂຟນເດີຫຼັກ “Autodesk” ປະກອບມີຫຼາຍໆໂປຣແກຣມ, ລວມທັງເຄື່ອງມືຖອນການຕິດຕັ້ງສໍາລັບທຸກໂປຣແກຣມຂອງມັນ. .
ເມື່ອທ່ານຊອກຫາຕົວຖອນການຕິດຕັ້ງຂອງທ່ານແລ້ວ, ພຽງແຕ່ຄລິກສອງຄັ້ງເພື່ອເປີດໃຊ້ມັນ ແລະຈາກນັ້ນປະຕິບັດຕາມຂັ້ນຕອນ. ເມື່ອທ່ານເຮັດແລ້ວ, ຕົວຖອນການຕິດຕັ້ງຈະລຶບຕົວມັນເອງ, ແລະທ່ານຈະໄດ້ລຶບໂຄງການທີ່ບໍ່ຕ້ອງການອອກຢ່າງສໍາເລັດຜົນ.
ວິທີທີ 3: ຖອນການຕິດຕັ້ງຊຸດດ້ວຍເຄື່ອງມືພາກສ່ວນທີສາມ
ຖ້າທ່ານຕ້ອງການຖອນການຕິດຕັ້ງ. ໂຄງການຫຼາຍ, ທ່ານຈະຕ້ອງການແອັບພາກສ່ວນທີສາມເຊັ່ນ CleanMyPC ຫຼື CCleaner. ທັງສອງທາງເລືອກສະເຫນີສະບັບຟຣີແລະເສຍເງິນ. ສໍາລັບບົດຄວາມນີ້, ພວກເຮົາຈະສະແດງໃຫ້ເຫັນ CleanMyPC. ຂະບວນການແມ່ນຄ້າຍຄືກັນຫຼາຍກັບ CCleaner.
ທໍາອິດ, ຕິດຕັ້ງ CleanMyPC ໂດຍການດາວໂຫຼດມັນຈາກເວັບໄຊທ໌ທາງການ.

ເມື່ອທ່ານຕິດຕັ້ງໂປຣແກຣມແລ້ວ, ໃຫ້ເປີດມັນ. . ໃນແຖບດ້ານຂ້າງຢູ່ເບື້ອງຊ້າຍ, ເລືອກ “Multi Uninstaller”.

ນີ້ຈະສະແດງລາຍຊື່ຂອງໂປຣແກຣມທັງໝົດໃນຄອມພິວເຕີຂອງທ່ານ. ເລືອກກ່ອງໝາຍຫຼາຍເທົ່າທີ່ເຈົ້າຕ້ອງການ, ຈາກນັ້ນກົດປຸ່ມສີຂຽວ “ຖອນການຕິດຕັ້ງ” ຢູ່ລຸ່ມສຸດ.

ຈາກນັ້ນເຈົ້າຈະຖືກສະແດງການຢືນຢັນແບບນີ້:
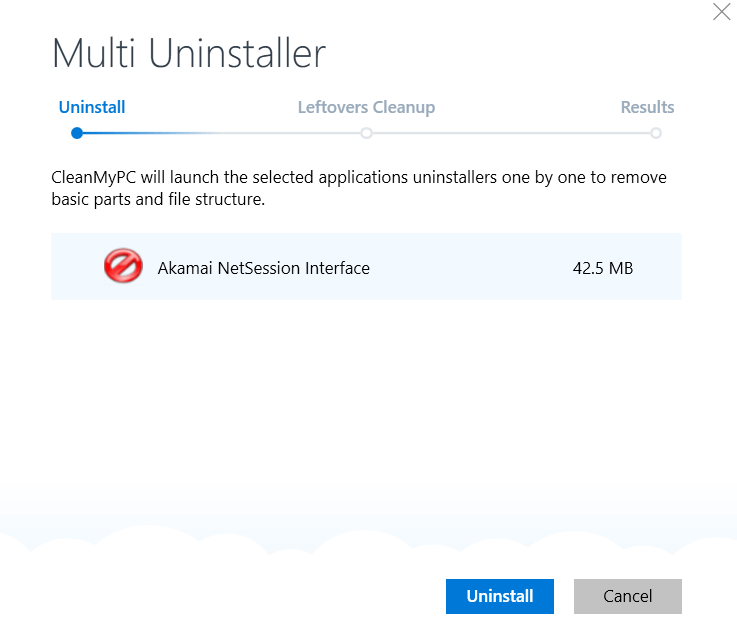
ຂ້າພະເຈົ້າໄດ້ເລືອກທີ່ຈະຖອນການຕິດຕັ້ງພຽງແຕ່ຫນຶ່ງໂຄງການ. ຖ້າຫາກວ່າທ່ານເລືອກຫຼາຍກວ່າ, ຫຼັງຈາກນັ້ນແຕ່ລະຄົນຈະໄດ້ຮັບການລະບຸເປັນສ່ວນບຸກຄົນ. ກົດປຸ່ມສີຟ້າທີ່ບອກວ່າ "ຖອນການຕິດຕັ້ງ".
ສໍາລັບແຕ່ລະໂຄງການທີ່ມີຕົວຖອນການຕິດຕັ້ງ, ທ່ານອາດຈະຖືກບັງຄັບໃຫ້ຢືນຢັນທາງເລືອກທີ່ມີປັອບອັບ. ປ໊ອບອັບເຫຼົ່ານີ້ບໍ່ໄດ້ມາຈາກ CleanMyPC; ພວກມັນຖືກສ້າງຂື້ນໂດຍໂປຣແກມທີ່ເຈົ້າພະຍາຍາມເອົາອອກ.
ນີ້ແມ່ນຕົວຢ່າງ:

ເມື່ອຖອນການຕິດຕັ້ງໂປຣແກຣມທັງໝົດແລ້ວ, CleanMyPC ຈະຊອກຫາໄຟລ໌ທີ່ເຫຼືອ. ທ່ານຈະຕ້ອງລໍຖ້າໃນຂະນະທີ່ມັນເຮັດສິ່ງນີ້. ທ່ານຈະບໍ່ສາມາດຄລິກ “Finish” ຫຼື “Clean” ຈົນກ່ວາມັນສໍາເລັດການຄົ້ນຫາຂອງຕົນສໍາລັບໄຟລ໌ທີ່ຍັງເຫຼືອ.

ເມື່ອອັນນີ້ສໍາເລັດ, ທ່ານຈະເຫັນສະຫຼຸບຂອງສິ່ງທີ່ໄດ້ຮັບການຖອນການຕິດຕັ້ງແລະວິທີການ. ພື້ນທີ່ຫຼາຍຖືກລຶບລ້າງອອກແລ້ວ.

ທ່ານໄດ້ສຳເລັດການຖອນການຕິດຕັ້ງໂຄງການຫຼາຍເທົ່າທີ່ທ່ານຕ້ອງການ.ທັນທີ.
ວິທີທີ 4: ກໍາຈັດແອັບທີ່ຕິດຕັ້ງໄວ້ລ່ວງໜ້າ
ບາງເທື່ອຄອມພິວເຕີຂອງທ່ານມາພ້ອມກັບ Windows ລຸ້ນທີ່ບໍ່ມີຫຼັກຊັບ ເຊິ່ງລວມມີບັນດາໂຄງການທີ່ທ່ານບໍ່ຕ້ອງການຢູ່ໃນຄອມພິວເຕີຂອງທ່ານ. ຕົວຢ່າງເຊັ່ນ, PCs ຈໍານວນຫຼາຍມາພ້ອມກັບການຕິດຕັ້ງ XBox Live, ແຕ່ຖ້າທ່ານຄລິກຂວາໃສ່ແອັບພລິເຄຊັນ, ມັນເບິ່ງຄືວ່າບໍ່ມີທາງເລືອກທີ່ຈະຖອນການຕິດຕັ້ງມັນ.

ນອກຈາກນັ້ນ, ຖ້າທ່ານເຂົ້າໄປໃນການຕັ້ງຄ່າແລະ ພະຍາຍາມເອົາມັນອອກຢູ່ທີ່ນັ້ນ, ທາງເລືອກຖອນການຕິດຕັ້ງໄດ້ຖືກປິດໃຊ້ງານແລະເບິ່ງຄືວ່າປຸ່ມ "ຖອນການຕິດຕັ້ງ" ເປັນສີຂີ້ເຖົ່າ:

ນີ້ແມ່ນຫນ້າຮໍາຄານຫຼາຍຖ້າຫາກວ່າທ່ານບໍ່ຕ້ອງການໂຄງການໃນຄອມພິວເຕີຂອງທ່ານ. . ໂຊກດີ, ທ່ານຍັງສາມາດກໍາຈັດບັນດາໂຄງການທີ່ບໍ່ໄດ້ສະເຫນີການຖອນການຕິດຕັ້ງແບບດັ້ງເດີມໂດຍໃຊ້ເຄື່ອງມື CleanMyPC.
ທ່ານສາມາດ ໄດ້ CleanMyPC ທີ່ນີ້ . ເມື່ອມັນຕິດຕັ້ງແລ້ວ, ເປີດໂຄງການແລະເລືອກ "Multi Uninstaller". ໃນບັນຊີລາຍຊື່ນີ້, ຄໍາຮ້ອງສະຫມັກ Xbox ໄດ້ຖືກລະບຸໄວ້ຢ່າງແທ້ຈິງແລະສາມາດຖືກຖອນການຕິດຕັ້ງຖ້າທ່ານຕ້ອງການ. ພຽງແຕ່ກວດເບິ່ງກ່ອງຕ່າງໆແລະຫຼັງຈາກນັ້ນກົດປຸ່ມສີຂຽວ "ຖອນການຕິດຕັ້ງ".

ບາງຄັ້ງ, ມີໂຄງການທີ່ຕິດຕັ້ງໄວ້ລ່ວງຫນ້າທີ່ສາມາດຖອນການຕິດຕັ້ງເປັນສ່ວນບຸກຄົນ, ແຕ່ເນື່ອງຈາກມີຈໍານວນຫຼາຍທີ່ທ່ານຕ້ອງການລຶບ, ທ່ານຕ້ອງການລຶບພວກມັນອອກທັງໝົດໃນຄັ້ງດຽວ.
ຕົວຢ່າງ, ແລັບທັອບ HP ຂອງຂ້ອຍມາພ້ອມກັບຊອຟແວ HP ໃນຕົວຫຼາຍໂຕສຳລັບການເລີ່ມຕົ້ນ - ແຕ່ເມື່ອຕັ້ງຄອມພິວເຕີແລ້ວ, ໂປຣແກຣມເຫຼົ່ານີ້ບໍ່ມີປະໂຫຍດຫຼາຍ. ຫຼາຍໆເກມທີ່ບໍ່ຕ້ອງການເຊັ່ນ CandyCrush ແລະ Mahjong ກໍ່ມີຢູ່ແລ້ວຕິດຕັ້ງແລ້ວ.
ໂຊກດີ, ທ່ານສາມາດລຶບສິ່ງເຫຼົ່ານີ້ອອກເປັນຈຳນວນຫຼາຍໄດ້ຄືກັບແອັບພລີເຄຊັນອື່ນທີ່ໃຊ້ CleanMyPC ແລະຄຳແນະນຳໃນວິທີທີ 3. ໂດຍປົກກະຕິແລ້ວ ແອັບເຫຼົ່ານີ້ຈະບໍ່ຖືກຈຳກັດຈາກການຖອນການຕິດຕັ້ງຄືກັບຕົວຢ່າງຂອງ Xbox ຢູ່ທີ່ນີ້, ແຕ່ CleanMyPC ໝາຍຄວາມວ່າ ທ່ານຈະບໍ່ຈໍາເປັນຕ້ອງກໍາຈັດພວກມັນເທື່ອລະອັນ.
ຈະເປັນແນວໃດຖ້າບໍ່ສາມາດຖອນການຕິດຕັ້ງໂຄງການ?
ບາງຄັ້ງ, ໂຄງການບໍ່ສາມາດຖອນການຕິດຕັ້ງໄດ້. ພວກເຮົາໄດ້ສະແດງຕົວຢ່າງຂອງເລື່ອງນີ້ໃນວິທີການ 4, ແລະວິທີການທີ່ເຄື່ອງມືທໍາຄວາມສະອາດ PC ພາກສ່ວນທີສາມສາມາດຊ່ວຍທ່ານເຮັດວຽກກ່ຽວກັບຄຸນສົມບັດນີ້. ແຕ່ຖ້າໂປຣແກຣມບໍ່ສຳເລັດການຖອນການຕິດຕັ້ງ ຫຼືລາຍການຂອງເຈົ້າບໍ່ປາກົດຢູ່ໃນລາຍຊື່, ມີບາງອັນທີ່ເຈົ້າສາມາດເຮັດໄດ້.
ທຳອິດ, ໃຫ້ກວດເບິ່ງຕົວຖອນການຕິດຕັ້ງແບບກຳນົດເອງ ເຊັ່ນໃນ ວິທີ 2. . ບາງຄັ້ງສິ່ງເຫຼົ່ານີ້ປ້ອງກັນບໍ່ໃຫ້ແອັບຯຖືກຖອນການຕິດຕັ້ງດ້ວຍວິທີການ windows ມາດຕະຖານ.
ຖ້າບໍ່ມີຕົວຖອນການຕິດຕັ້ງແບບກຳນົດເອງ, ໃຫ້ເບິ່ງວ່າມັນເປັນໂປຣແກຣມທີ່ມາພ້ອມກັບ PC ຂອງທ່ານຫຼືບໍ່. ບາງອັນ, ເຊັ່ນ Edge ຫຼື Cortana, ບໍ່ສາມາດ ແລະບໍ່ຄວນເອົາອອກ. ນີ້ແມ່ນຍ້ອນວ່າລະບົບການນໍາໃຊ້ໃຫ້ເຂົາເຈົ້າສໍາລັບຫຼາຍຫນ້າທີ່ (ສໍາລັບການຍົກຕົວຢ່າງ, Edge ເປັນຕົວອ່ານ PDF ໃນຕອນຕົ້ນສໍາລັບ Windows 10 ). ຖ້າເຈົ້າບໍ່ຢາກເຫັນພວກມັນແທ້ໆ, ທ່ານພຽງແຕ່ສາມາດຖອນປັກໝຸດຈາກ Start ຫຼືປິດໃຊ້ງານພວກມັນໄດ້.
ຖ້າທັງສອງອັນນີ້ບໍ່ເປັນກໍລະນີ, ຫຼືວ່າໂປຣແກຣມມີລັກສະນະເປັນມາລແວ, ເຈົ້າອາດຈະຕ້ອງຟື້ນຟູ Windows ເປັນ ສະບັບກ່ອນຫນ້າ. ການກະ ທຳ ນີ້ຈະປະຕິບັດເປັນເຄື່ອງເວລາ, ຫັນປ່ຽນລະບົບທັງ ໝົດ ໄປສູ່ວິທີທີ່ພວກມັນເປັນກ່ອນທີ່ໂຄງການຈະປາກົດ.
ແນ່ນອນ, ມັນບໍ່ແມ່ນທາງອອກທີ່ງ່າຍກວ່າ ແລະ ບໍ່ເໝາະສົມຖ້າໂປຣແກຣມທີ່ບໍ່ຕ້ອງການນັ້ນເກົ່າຫຼາຍ, ແຕ່ມັນຄວນຈະເຮັດວຽກໄດ້.
ສະຫຼຸບ
ການຖອນການຕິດຕັ້ງໂປລແກລມເປັນປົກກະຕິແມ່ນດີຫຼາຍສຳລັບ ສຸຂະພາບຂອງຄອມພິວເຕີຂອງທ່ານທີ່ໃຊ້ Windows 10, ແລະເພື່ອຄວາມສະຫງົບຂອງຈິດໃຈຂອງທ່ານເອງ. ເຈົ້າຈະປະຫລາດໃຈວ່າແອັບພລິເຄຊັນທີ່ຄ້າງຢູ່ສາມາດເອົາພື້ນທີ່ຫວ່າງໄດ້ຫຼາຍປານໃດໃນຮູບແບບຂອງໄຟລ໌ທີ່ເຊື່ອງໄວ້, ໂຟນເດີເກັບຂໍ້ມູນ ແລະຂໍ້ມູນອື່ນໆ - ເຖິງແມ່ນວ່າທ່ານຈະບໍ່ໄດ້ເປີດມັນມາເປັນເວລາຫຼາຍປີກໍຕາມ.
ແຜ່ນທີ່ປ່ອຍອອກມາ. ພື້ນທີ່ສາມາດຖືກນໍາໃຊ້ສໍາລັບໄຟລ໌ທີ່ສໍາຄັນຫຼາຍຫຼືອະນຸຍາດໃຫ້ຄອມພິວເຕີຂອງທ່ານແລ່ນໄວກວ່າມັນບໍ່ດົນມານີ້. ນອກຈາກນັ້ນ, ທ່ານໄດ້ຮັບຄວາມພໍໃຈຂອງ Windows 10 ຂອງທ່ານແລ່ນຢູ່ໃນສະພາບທີ່ດີທີ່ສຸດ - ເປັນມັນຄວນຈະເປັນ!

