ສາລະບານ
ສາເຫດທົ່ວໄປທີ່ສຸດຂອງການດາວໂຫຼດເສຍຫາຍໃນ Steam
ສາເຫດທົ່ວໄປທີ່ສຸດຂອງການດາວໂຫຼດທີ່ເສຍຫາຍໃນ Steam ສາມາດເປັນສາເຫດມາຈາກບັນຫາຕ່າງໆ.
- ການເຊື່ອມຕໍ່ອິນເຕີເນັດບໍ່ສະຖຽນ ຫຼືຊ້າ. ອັນນີ້ສາມາດເຮັດໃຫ້ການດາວໂຫຼດໄຟລ໌ບໍ່ຖືກຕ້ອງ, ສົ່ງຜົນໃຫ້ການດາວໂຫຼດເສຍຫາຍ.
- ຊອບແວທີ່ເປັນອັນຕະລາຍ ເຊັ່ນ: ໄວຣັສ ແລະ ມັລແວ, ສາມາດທໍາລາຍໄຟລ໌ດາວໂຫຼດໄດ້ກ່ອນທີ່ມັນຈະສໍາເລັດ.
- ຮາດແວ ແລະໄດເວີ- ບັນຫາທີ່ກ່ຽວຂ້ອງຍັງສາມາດນໍາໄປສູ່ການດາວໂຫຼດເສຍຫາຍ. ຖ້າເຄື່ອງຂອງທ່ານບໍ່ຕອບສະໜອງໄດ້ຕາມຄວາມຕ້ອງການຂັ້ນຕໍ່າຂອງລະບົບສຳລັບເກມ ຫຼືແອັບພລິເຄຊັນທີ່ທ່ານກຳລັງພະຍາຍາມດາວໂຫຼດຈາກ Steam, ນີ້ອາດຈະສົ່ງຜົນໃຫ້ເກີດການສໍ້ລາດບັງຫຼວງໃນລະຫວ່າງການດາວໂຫຼດໄດ້.
- ການລົບກວນໃດໆໃນລະຫວ່າງການດາວໂຫຼດຂອງທ່ານ (ເຊັ່ນ: ພະລັງງານ. ໄຟສາຍ ຫຼືບັນຫາເຄືອຂ່າຍ) ອາດເຮັດໃຫ້ການດາວໂຫຼດເສຍຫາຍໄດ້.
ປ່ຽນພື້ນທີ່ດາວໂຫຼດ
ເພື່ອແກ້ໄຂຄວາມຜິດພາດຂອງແຜ່ນໄອນ້ໍາທີ່ເຮັດໃຫ້ເກີດຄວາມເສຍຫາຍຂອງໄຟລ໌ໂປຼແກຼມທີ່ດາວໂຫລດຢູ່ໃນລູກຂ່າຍໄອນ້ໍາ , ທ່ານຈໍາເປັນຕ້ອງມີການປ່ຽນແປງພາກພື້ນດາວໂຫຼດ. ມັນເປັນໄປໄດ້ວ່າພາກພື້ນດາວໂຫຼດບໍ່ເຫມາະສົມກັບການປັບປຸງໃນຂະບວນການ. ເພາະສະນັ້ນ, ການປ່ຽນແປງພາກພື້ນດາວໂຫຼດສາມາດແກ້ໄຂບັນຫາໄດ້. ນີ້ແມ່ນຂັ້ນຕອນທີ່ຈະປະຕິບັດຕາມ:
ຂັ້ນຕອນ 1: ເປີດໃຊ້ Steam ແລະຄລິກທີ່ ເມນູໄອນ້ໍາ ເພື່ອເລືອກ ການຕັ້ງຄ່າ ທາງເລືອກຈາກເມນູບໍລິບົດ.

ຂັ້ນຕອນ 2: ໃນເມນູການຕັ້ງຄ່າ, ໃຫ້ຄລິກໃສ່ແຖບ ດາວໂຫລດ, ແລະພາຍໃຕ້ແຖບພາກສ່ວນຂອງ ພື້ນທີ່ດາວໂຫຼດ, ເລືອກພາກພື້ນທີ່ເໝາະສົມຈາກລາຍການແບບເລື່ອນລົງ. ຄລິກ ok ເພື່ອສືບຕໍ່.

ຂັ້ນຕອນ 3: ໃນ UAC ຖັດໄປ, ຄລິກ ຣີສະຕາດ steam ເພື່ອເຮັດສຳເລັດການກະທຳ.<3 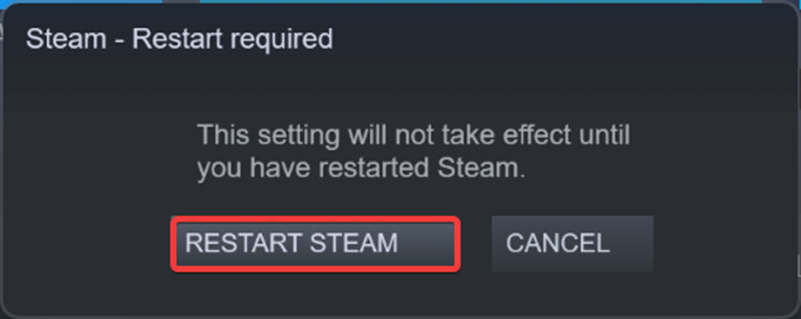
Clear Steam Download Cache
ໃນກໍລະນີທີ່ເຈົ້າໄດ້ດາວໂຫຼດໄຟລ໌ອັບເດດທີ່ເສຍຫາຍສຳລັບລູກຂ່າຍໄອນ້ຳ, ມັນອາດຈະສົ່ງຜົນໃຫ້ເກີດຄວາມຜິດພາດໃນການດາວໂຫຼດໄຟລ໌ເກມຂອງ steam. ການລຶບລ້າງແຄດການດາວໂຫຼດ Steam ສາມາດຊ່ວຍແກ້ໄຂຂໍ້ຜິດພາດຂອງໄຟລ໌ອັບເດດທີ່ເສຍຫາຍໄດ້. ນີ້ແມ່ນຂັ້ນຕອນທີ່ຕ້ອງປະຕິບັດຕາມ:
ຂັ້ນຕອນ 1: ເປີດ Steam ຈາກເມນູຫຼັກ windows ໃນອຸປະກອນ, ແລະໄປຮອດ ເມນູ Steam ຢູ່ໃນມຸມຂວາເທິງຂອງຫນ້າຈໍ. ເລືອກຕົວເລືອກຂອງ ການຕັ້ງຄ່າ ຈາກເມນູ.

ຂັ້ນຕອນ 2: ໃນເມນູການຕັ້ງຄ່າ, ຍ້າຍໄປທາງເລືອກ ການດາວໂຫຼດ.
ຂັ້ນຕອນ 3: ໃນປ່ອງຢ້ຽມດາວໂຫຼດ, ໃຫ້ໄປທີ່ຕົວເລືອກ ລຶບແຄດການດາວໂຫຼດ . ຄລິກຕົວເລືອກແລ້ວຄລິກ ແມ່ນ ເພື່ອຢືນຢັນການລຶບລ້າງແຄດການດາວໂຫຼດສຳລັບໂຟນເດີຫ້ອງສະໝຸດ Steam.

ປ່ຽນເຂດເວລາ ແລະເວລາ
ບາງຄັ້ງ, ຂະບວນການດາວໂຫຼດເກມໄອນ້ຳ. ອາດສົ່ງຜົນໃຫ້ເກີດຄວາມຜິດພາດເນື່ອງຈາກວັນທີ ແລະເວລາບໍ່ກົງກັນໃນອຸປະກອນຂອງທ່ານ. ເມື່ອແອັບ steam ເລີ່ມຕົ້ນ, ມັນຊິ້ງລະຫວ່າງເວລາແອັບ steam ແລະ ເວລາອຸປະກອນ. ເວລາທີ່ບໍ່ກົງກັນ, ວັນທີ, ແລະພາກພື້ນທີ່ບໍ່ຖືກຕ້ອງອາດເຮັດໃຫ້ເກີດຄວາມຜິດພາດ. ນີ້ແມ່ນຂັ້ນຕອນເພື່ອປ່ຽນ/ຕັ້ງເວລາ, ວັນທີ ແລະພາກພື້ນຂອງອຸປະກອນ.
ຂັ້ນຕອນ 1 : ຄລິກຂວາ ຢູ່ເທິງແຖບໜ້າວຽກໃນເມນູຫຼັກ ແລະເລືອກຕົວເລືອກ ປັບວັນທີ/ເວລາ ຈາກເມນູບໍລິບົດ.

ຂັ້ນຕອນທີ 2 : ໃນ ຕັ້ງເວລາອັດຕະໂນມັດທາງເລືອກ , ຍົກເລີກການຫມາຍໃສ່ໃນປ່ອງ ( ປິດມັນ ). ນອກຈາກນັ້ນ, ໃຫ້ຄລິກໃສ່ ປ່ຽນເວລາ ແລະວັນທີ ເພື່ອແກ້ໄຂວັນທີ.
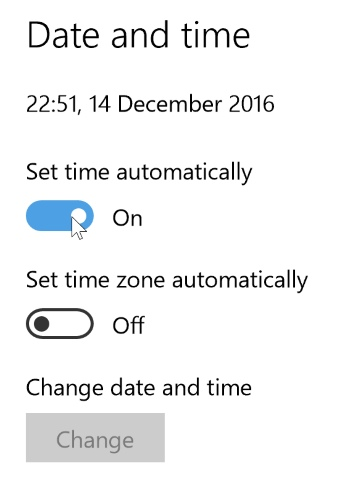
ຂັ້ນຕອນທີ 3 : ເມື່ອການບູດປ່ອງຢ້ຽມສໍາເລັດ, ເປີດການຕັ້ງຄ່າເວລາແລະວັນທີ.
ຂັ້ນຕອນທີ 4 : ເລືອກຕົວເລືອກຂອງ ພາກພື້ນ ແລະພາສາ ຈາກເມນູດ້ານຊ້າຍໃນປ່ອງຢ້ຽມຕໍ່ໄປ. ເລືອກພາກພື້ນທີ່ເໝາະສົມເພື່ອຫຼີກເວັ້ນຄວາມຜິດພາດ.

ຍົກເລີກການເລືອກອ່ານເທົ່ານັ້ນ
ຫາກໂຟນເດີ steamapps ຖືກຕັ້ງເປັນໂໝດຂອງຕົວເລືອກອ່ານເທົ່ານັ້ນ, ມັນຍັງສາມາດຈຳກັດແອັບລູກຂ່າຍ Steam ໄດ້ນຳ. ເພື່ອປະມວນຜົນການດາວໂຫຼດ. ເພື່ອຫຼີກເວັ້ນບັນຫາ, ຫນຶ່ງຄວນກວດເບິ່ງສະຖານະຂອງໂຟເດີ Steam. ມັນສາມາດບັນລຸໄດ້ຈາກໄຟລ໌ explorer ໂດຍການພິມເສັ້ນທາງໄຟລ໌, i.e., C:\Program Files (x86)\Steam ໃນແຖບທີ່ຢູ່ຫຼືຜ່ານກ່ອງຄໍາສັ່ງ. ນີ້ແມ່ນຂັ້ນຕອນທີ່ຈະປະຕິບັດຕາມ:
ຂັ້ນຕອນ 1: ບໍ່ວ່າຈະເປີດ file explorer ຈາກເມນູຫຼັກຂອງ windows ແລະພິມ C:\Program Files (x86) \Steam.exe ເສັ້ນທາງໄຟລ໌ໃນແຖບທີ່ຢູ່ເພື່ອເປີດ steam.exe ຫຼືກົດ windows key+ R ເພື່ອເປີດໃຊ້ run utility . ໃນປ່ອງຄໍາສັ່ງແລ່ນ, ພິມ C:\Program Files (x86)\Steam.exe ເພື່ອເປີດໂຟນເດີໄອນ້ໍາ. ຄລິກ ok ເພື່ອສືບຕໍ່.
ຂັ້ນຕອນ 2: ໄປທີ່ຕົວເລືອກຂອງ steam.exe ແລະຄລິກຂວາໃສ່ໂຟນເດີເພື່ອເລືອກ ຄຸນສົມບັດ ຈາກເມນູບໍລິບົດ.

ຂັ້ນຕອນ 3: ໃນເມນູຄຸນສົມບັດ, ໃຫ້ຄລິກທີ່ແຖບ ທົ່ວໄປ, ແລະໃນສ່ວນຂອງ ຄຸນລັກສະນະ , ຍົກເລີກການເລືອກກ່ອງສໍາລັບທາງເລືອກຂອງ ອ່ານເທົ່ານັ້ນ (ໃຊ້ກັບໄຟລ໌ໃນໂຟນເດີເທົ່ານັ້ນ) . ຄລິກ ນຳໃຊ້, ແລ້ວຄລິກ ok ເພື່ອເຮັດສຳເລັດການກະທຳ.
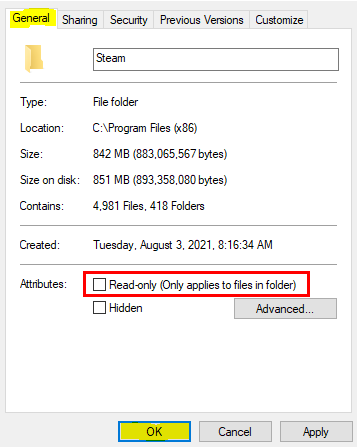
ຢຸດແອັບພື້ນຫຼັງ
ການນຳໃຊ້ແອັບພລິເຄຊັນ ຫຼືຊອບແວພາກສ່ວນທີສາມ. ຢູ່ໃນອຸປະກອນຂອງທ່ານຮັກສາຮູບພາບໄວ້ໃນຄວາມຊົງຈໍາ, ແລະຫນ່ວຍຄວາມຈໍານີ້ຢູ່ໃນອຸປະກອນຂອງທ່ານເອີ້ນວ່າເປັນ app ພື້ນຫລັງ.
ບາງເທື່ອແອັບພື້ນຫຼັງໃຊ້ປະສິດທິພາບຂອງລະບົບເປັນສ່ວນໃຫຍ່ ແລະເຮັດໃຫ້ເກີດຄວາມຜິດພາດໃນການເຮັດວຽກເຊັ່ນ Steam ເສຍຫາຍ. ການປິດແອັບພື້ນຫຼັງທັງໝົດຈະຫຼຸດການໃຊ້ຄວາມຈຳ ແລະແກ້ໄຂຂໍ້ຜິດພາດ. ນີ້ແມ່ນຂັ້ນຕອນທີ່ຈະປະຕິບັດຕາມ:
ຂັ້ນຕອນ 1 : ເປີດຕົວ ການຕັ້ງຄ່າ ຈາກເມນູຫຼັກ. ພິມ ການຕັ້ງຄ່າ ໃນປ່ອງຊອກຫາຂອງແຖບໜ້າວຽກ ແລະຄລິກສອງຄັ້ງທີ່ຕົວເລືອກລາຍການເພື່ອເປີດເມນູ.
ຂັ້ນຕອນ 2: ໃນເມນູການຕັ້ງຄ່າ, ເລືອກຕົວເລືອກຂອງ ຄວາມເປັນສ່ວນຕົວ .

ຂັ້ນຕອນ 2 : ໃນປ່ອງຢ້ຽມຄວາມເປັນສ່ວນຕົວ, ເລືອກຕົວເລືອກຂອງ ແອັບພື້ນຫຼັງ .

ຂັ້ນຕອນ 3 : ໃນປ່ອງຢ້ຽມຕໍ່ໄປ, ປິດແຖບເພື່ອ ໃຫ້ແອັບຯເຮັດວຽກຢູ່ໃນພື້ນຫຼັງ . ມັນຈະປິດການໃຊ້ງານທັງຫມົດກິດພື້ນຖານແລະແກ້ໄຂຄວາມຜິດພາດໄດ້.
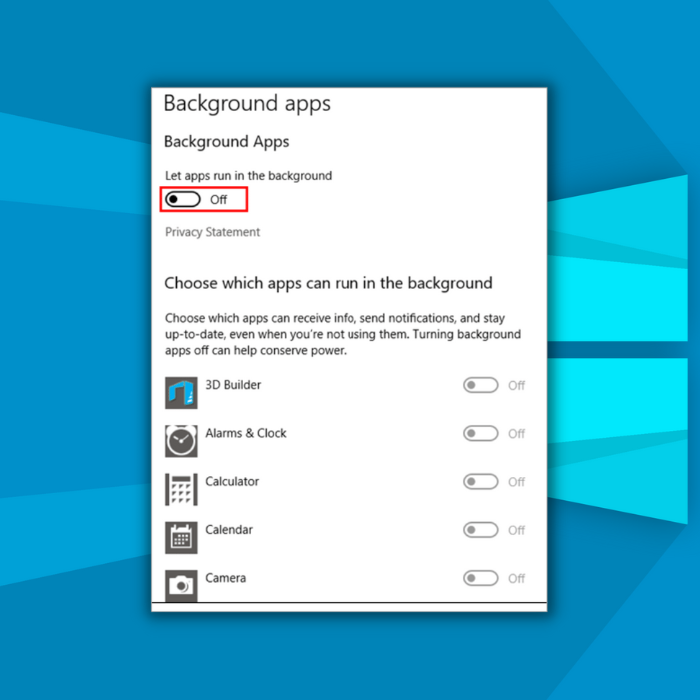
ກວດສອບຄວາມສົມບູນຂອງໄຟລ໌ເກມ
ຕາມຊື່ທີ່ບົ່ງໄວ້, ໄຟລ໌ທີ່ດາວໂຫຼດມາເສຍຫາຍອາດຈະເຮັດໃຫ້ເກີດຄວາມຜິດພາດໃນການດາວໂຫຼດ steam. ໄຟລ໌ເກມທັງໝົດ, ໂຟນເດີດາວໂຫລດ, ແລະໄຟລ໌ທ້ອງຖິ່ນຄວນໄດ້ຮັບການກວດສອບສໍາລັບບັນຫາທີ່ເປັນໄປໄດ້. ອັນນີ້ສາມາດເຮັດໄດ້ຈາກຕົວເລືອກໂຟນເດີຫ້ອງສະໝຸດ Steam. ນີ້ແມ່ນວິທີທີ່ທ່ານສາມາດກວດສອບຄວາມສົມບູນຂອງໄຟລ໌ເກມ.
ຂັ້ນຕອນ 1: ເປີດ steam ຈາກເມນູຫຼັກຂອງ windows. ພິມ steam ໃນປ່ອງຊອກຫາຂອງແຖບໜ້າວຽກ ແລະຄລິກສອງຄັ້ງທີ່ແອັບພລິເຄຊັນໃນລາຍການເພື່ອເປີດ.
ຂັ້ນຕອນ 2: ຄລິກຕົວເລືອກຂອງ ຫ້ອງສະໝຸດ ໃນເມນູສ່ວນຫົວ.
ຂັ້ນຕອນ 3: ໃນຫ້ອງສະໝຸດໄອນ້ໍາ, ຄລິກຂວາໃສ່ເກມເປົ້າໝາຍເພື່ອເລືອກຕົວເລືອກ ຄຸນສົມບັດ ຈາກເມນູບໍລິບົດ.

ຂັ້ນຕອນທີ 4: ໃນໜ້າຈໍສະແດງຄຸນສົມບັດ, ໃຫ້ໄປທີ່ແຖບ ໄຟລ໌ທ້ອງຖິ່ນ ແລະຄລິກຕົວເລືອກ ຢືນຢັນຄວາມສົມບູນຂອງ ໄຟລ໌ເກມ. ລໍຖ້າໃຫ້ສໍາເລັດການສະແກນ.

ສ້ອມແປງໂຟນເດີ Steam Library
ຖ້າບັນຫາຍັງຄົງຢູ່ກັບໂຟນເດີການດາວໂຫຼດທີ່ເຮັດວຽກ ແລະສົ່ງຜົນໃຫ້ Steam ເສຍຫາຍການດາວໂຫຼດ, ຫຼັງຈາກນັ້ນ. ການສ້ອມແປງໂຟນເດີຫ້ອງສະໝຸດ Steam ແມ່ນທາງເລືອກທີ່ສາມາດແກ້ໄຂບັນຫາໄດ້. ນີ້ແມ່ນຂັ້ນຕອນທີ່ຈະປະຕິບັດຕາມ:
ຂັ້ນຕອນ 1: ເປີດຕົວ Steam ຈາກທາງລັດໃນເມນູຫຼັກຂອງ Windows. ໃນໜ້າຕ່າງແອັບ, ຄລິກທີ່ ເມນູ Steam ເພື່ອເລືອກ ການຕັ້ງຄ່າ ຈາກເມນູເລື່ອນລົງ.

ຂັ້ນຕອນ 2: ໃນ ທາງເລືອກການຕັ້ງຄ່າ, ທ່ອງໄປຫາແຖບ <8> ດາວໂຫລດ <9> ແລະຄລິກໃສ່ມັນ. ພາຍໃຕ້ພາກສ່ວນຂອງ ເນື້ອໃນ, ຫ້ອງສະໝຸດ, ຄລິກຕົວເລືອກຂອງ ຫ້ອງສະໝຸດໂຟນເດີ Steam .

ຂັ້ນຕອນ 3: ໃນຫ້ອງສະໝຸດປ່ອງຢ້ຽມ, ໃຫ້ຄລິກໃສ່ ເມນູສາມຈຸດ ແລະເລືອກທາງເລືອກຂອງ ການສ້ອມແປງໂຟນເດີ ຈາກບັນຊີລາຍຊື່ເລື່ອນລົງ.

ລຶບໂຟນເດີດາວໂຫລດ
ຂໍ້ຄວາມຜິດພາດ, i.e., steam download corrupt, ບາງຄັ້ງກ່ຽວຂ້ອງກັບໂຟນເດີດາວໂຫຼດ. ດັ່ງນັ້ນ, ການລຶບໂຟນເດີການດາວໂຫຼດສາມາດແກ້ໄຂຂໍ້ຜິດພາດໄດ້. ນີ້ແມ່ນຂັ້ນຕອນທີ່ຈະປະຕິບັດຕາມ:
ຂັ້ນຕອນ 1: ເປີດໃຊ້ file explorer ຈາກເມນູຫຼັກຂອງປ່ອງຢ້ຽມ ຫຼືກົດປຸ່ມ windows key+ E ຢູ່ທາງເທິງ. ແປ້ນພິມເພື່ອເປີດໜ້າຕ່າງ file explorer.
ຂັ້ນຕອນທີ 2: ໃນເມນູ explorer ໄຟລ໌, ພິມ C:\Program Files (x86)\Steam.exe file path ໃນແຖບທີ່ຢູ່ ແລະຄລິກ enter ເພື່ອສືບຕໍ່.
ຂັ້ນຕອນ 3: ໃນ ໂຟນເດີ Steam, ໃຫ້ໄປທີ່ຕົວເລືອກຂອງ steamapps ແລະຄລິກຂວາໃສ່ໂຟນເດີເພື່ອເລືອກ ລຶບ ຈາກເມນູບໍລິບົດ. ອີກເທື່ອໜຶ່ງໃຫ້ຄລິກລຶບເພື່ອຢືນຢັນການກະທຳດັ່ງກ່າວ.

ຕິດຕັ້ງ Steam ຄືນໃໝ່
ຖ້າ Steam ຍັງເກີດຄວາມຜິດພາດການດາວໂຫຼດ Steam ເສຍຫາຍ, ແລະບໍ່ມີອັນໃດອັນໜຶ່ງທີ່ໄດ້ກ່າວມາຂ້າງເທິງນັ້ນ ວິທີແກ້ໄຂດ່ວນທີ່ເຮັດວຽກເພື່ອແກ້ໄຂບັນຫາ. ບັນຫາ, ຫຼັງຈາກນັ້ນທາງເລືອກດຽວແມ່ນການຕິດຕັ້ງ Steam ຄືນໃໝ່. ການລຶບໂຟນເດີທີ່ເສຍຫາຍທັງໝົດ ແລະຣີສະຕາດອຸປະກອນຈະຕິດຕັ້ງໂຟນເດີທີ່ກ່ຽວຂ້ອງ ແລະທີ່ສຳຄັນໂດຍອັດຕະໂນມັດພ້ອມກັບການອັບເດດຫຼ້າສຸດ. ນີ້ແມ່ນຂັ້ນຕອນທີ່ຈະປະຕິບັດຕາມ:
ຂັ້ນຕອນ 1: ເປີດຕົວ file explorer ຈາກ windows key+ E ເທິງແປ້ນພິມເພື່ອເປີດໜ້າຈໍໄຟລ໌ explorer. .
ຂັ້ນຕອນ 2: ໃນfile explorer window, ພິມ C:\Program Files (x86)\Steam.exe file path ຢູ່ໃນແຖບທີ່ຢູ່ແລ້ວຄລິກ enter ເພື່ອສືບຕໍ່.
ຂັ້ນຕອນທີ 3:<9> ໃນໂຟນເດີ steam, ທ່ອງໄປຫາໂຟນເດີຂອງ <8>SteamApps, Userdata, Steam ,exe, ແລະ Ssfn <9> ແລະເລືອກເອົາພວກເຂົາ. ຂວາ, ຄລິກທີ່ໂຟນເດີແລ້ວເລືອກຕົວເລືອກ ລຶບ ຈາກເມນູບໍລິບົດ.
ຂັ້ນຕອນ 4: ຣີສະຕາດອຸປະກອນ ແລະເປີດ Steam ຄໍາຮ້ອງສະຫມັກ; ມັນຈະຕິດຕັ້ງທຸກໂຟລເດີທີ່ກ່ຽວຂ້ອງແລະການປັບປຸງອັດຕະໂນມັດ.
ຄຳຖາມທີ່ຖືກຖາມເລື້ອຍໆກ່ຽວກັບການດາວໂຫຼດທີ່ເສຍຫາຍຢູ່ໃນ Steam
ຄວາມຜິດພາດການອັບເດດໄຟລ໌ທີ່ຜິດພາດແມ່ນຫຍັງ?
ການອັບເດດທີ່ຜິດພາດ Files Error ເປັນບັນຫາທີ່ສາມາດເກີດຂຶ້ນໄດ້ເມື່ອລະບົບຄອມພິວເຕີພະຍາຍາມອັບເດດຊອບແວ ຫຼືຮາດແວຂອງມັນ. ຄວາມຜິດພາດນີ້ມັກຈະເກີດຂຶ້ນເນື່ອງຈາກຂໍ້ມູນເສຍຫາຍໃນໄຟລ໌ທີ່ໃຊ້ໂດຍຊຸດການຕິດຕັ້ງ. ມັນອາດຈະປາກົດເປັນຂໍ້ຄວາມສະແດງຂໍ້ຜິດພາດໃນໜ້າຈໍຂອງຜູ້ໃຊ້ ແລະສາມາດປ້ອງກັນການອັບເດດໃໝ່ຈາກການຕິດຕັ້ງ ຫຼືການອັບເດດທີ່ມີຢູ່ແລ້ວຈາກການນຳໃຊ້ໄດ້.
ສາເຫດຂອງຄວາມຜິດພາດການດາວໂຫຼດ Steam ແມ່ນຫຍັງ?
ຄວາມຜິດພາດການດາວໂຫຼດ Steam ມີແນວໂນ້ມທີ່ຈະເກີດຂຶ້ນ. ເກີດມາຈາກປັດໃຈຕ່າງໆ, ລວມທັງການເຊື່ອມຕໍ່ອິນເຕີເນັດຂອງທ່ານ, ເກມຫຼືຊອບແວທີ່ທ່ານກໍາລັງພະຍາຍາມດາວໂຫລດ, ແລະແມ້ກະທັ້ງລູກຄ້າ Steam ເອງ. ບັນຫາກັບລູກຂ່າຍ Steam ສາມາດເກີດຂຶ້ນໄດ້ຖ້າມັນບໍ່ໄດ້ຖືກປັບປຸງ, ເສຍຫາຍ, ຫຼືຖ້າໄຟລ໌ທີ່ສໍາຄັນຫາຍໄປ.
ເປັນຫຍັງຂ້ອຍຈຶ່ງບໍ່ສາມາດເຂົ້າເຖິງແຖບດາວໂຫຼດ Steam?
ຫນຶ່ງໃນ ສ່ວນໃຫຍ່ບັນຫາທົ່ວໄປທີ່ຜູ້ໃຊ້ປະສົບເມື່ອເຂົ້າເຖິງແຖບດາວໂຫຼດ Steam ແມ່ນວ່າພວກເຂົາບໍ່ມີການອະນຸຍາດພຽງພໍ. ອັນນີ້ອາດເປັນຍ້ອນເຈົ້າບໍ່ໄດ້ເຂົ້າສູ່ລະບົບດ້ວຍບັນຊີລະດັບຜູ້ເບິ່ງແຍງລະບົບ ຫຼືຍ້ອນບັນຫາກັບການຕັ້ງຄ່າເຄືອຂ່າຍຂອງເຈົ້າ.

