ສາລະບານ
ການເຮັດວຽກກັບການປິດຫນ້າກາກຫຼືການນໍາໃຊ້ Live Paint Bucket ໃນ Adobe Illustrator ໂດຍປົກກະຕິມີສິ່ງດຽວກັນ, ພວກເຂົາເຈົ້າເຮັດວຽກຮ່ວມກັບເສັ້ນທາງປິດ. ມັນຍັງເປັນປະໂຫຍດທີ່ຈະເຂົ້າຮ່ວມເສັ້ນທາງໃນເວລາທີ່ທ່ານສ້າງຮູບແຕ້ມແລະຕ້ອງການຕື່ມສີໃສ່ມັນ.
ທາງເທັກນິກ, ທ່ານສາມາດໃຊ້ Direct Selection ເພື່ອເລືອກ ແລະເຊື່ອມຕໍ່ຈຸດສະມໍເພື່ອເຂົ້າຮ່ວມສາຍ, ແຕ່ມີວິທີທີ່ງ່າຍກວ່າທີ່ຈະເຮັດແນວນັ້ນ, ແລະວິທີທີ່ໄວທີ່ສຸດເພື່ອເຂົ້າຮ່ວມສາຍແມ່ນໃຊ້ທາງລັດແປ້ນພິມ. ທ່ານສາມາດເຂົ້າຮ່ວມເສັ້ນທາງຂອງເຄື່ອງມື pen, strokes ແປງ, ຫຼືເສັ້ນທາງ pencil.
ໃນບົດເຝິກຫັດນີ້, ຂ້າພະເຈົ້າຈະສະແດງໃຫ້ທ່ານເຫັນວິທີເຂົ້າສາຍຢ່າງວ່ອງໄວໂດຍໃຊ້ທາງລັດແປ້ນພິມ, ແລະວິທີແຕ້ມຮູບຊົງທີ່ເໝາະສົມຂອງເຈົ້າໂດຍການເຂົ້າສາຍໃນ Adobe Illustrator.
ໝາຍເຫດ: ພາບໜ້າຈໍທັງໝົດຈາກການສອນນີ້ແມ່ນຖ່າຍຈາກ Adobe Illustrator CC 2022 ລຸ້ນ Mac. Windows ຫຼືຮຸ່ນອື່ນໆສາມາດມີລັກສະນະແຕກຕ່າງກັນ.
ວິທີການເຂົ້າຮ່ວມ Lines / Paths ໃນ Adobe Illustrator
ເມື່ອທ່ານເຂົ້າຮ່ວມແຖວ, ຕົວຈິງແລ້ວທ່ານກໍາລັງເຂົ້າຮ່ວມ anchors ຮ່ວມກັນເປັນແຖວດຽວກັນ. ສິ່ງທີ່ທ່ານຕ້ອງເຮັດແມ່ນເລືອກເສັ້ນຫຼືຈຸດສະມໍ, ຫຼັງຈາກນັ້ນໃຊ້ປຸ່ມລັດແປ້ນພິມເພື່ອເຂົ້າຮ່ວມສາຍ.
ທາງລັດແປ້ນພິມເພື່ອເຂົ້າຮ່ວມແຖວໃນ Adobe Illustrator ແມ່ນ Command + J ສໍາລັບຜູ້ໃຊ້ Mac, ແລະ Ctrl + J ສໍາລັບຜູ້ໃຊ້ Windows. ຖ້າທ່ານບໍ່ແມ່ນຄົນທາງລັດ, ທ່ານສາມາດໄປທີ່ເມນູເທິງຫົວ ແລະເລືອກ Object > Path > Join .
ຂຶ້ນກັບວິທີທີ່ທ່ານຕ້ອງການທີ່ຈະເຂົ້າຮ່ວມເສັ້ນ, ທ່ານສາມາດເລືອກຈຸດສະມໍດ້ວຍຕົນເອງ, ຫຼືເລືອກເສັ້ນໂດຍກົງຫຼືຫຼາຍເສັ້ນເພື່ອເຂົ້າຮ່ວມ.
ແລະນີ້ແມ່ນສອງຂັ້ນຕອນໄວເພື່ອເຂົ້າຮ່ວມສອງແຖວ.
ຂັ້ນຕອນ 1: ເລືອກທັງສອງແຖວ.
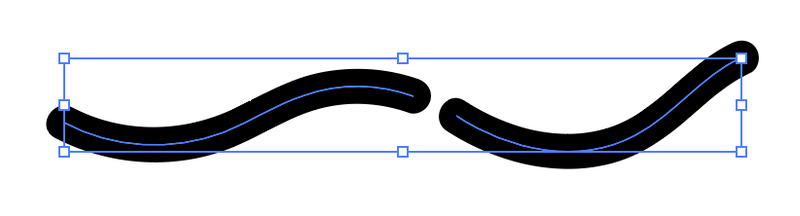
ຂັ້ນຕອນ 2: ກົດ ຄໍາສັ່ງ + J ຫຼື Ctrl + J .
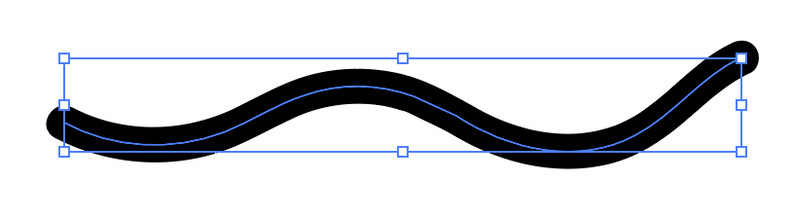
ເຊື່ອມຕໍ່ຢ່າງສົມບູນ!
ແຕ່ມັນບໍ່ສະດວກສະເໝີໄປເຊັ່ນນີ້. ໃນກໍລະນີຫຼາຍທີ່ສຸດ, ທ່ານຈໍາເປັນຕ້ອງປັບຕໍາແຫນ່ງຂອງສາຍຫຼືເລືອກຈຸດສະມໍເພື່ອໃຫ້ມີການເຊື່ອມຕໍ່ທີ່ລຽບງ່າຍລະຫວ່າງສາຍ.
ຂ້ອຍຈະສະແດງຕົວຢ່າງ "ບັນຫາໃນໂລກທີ່ແທ້ຈິງ" ຂ້າງລຸ່ມນີ້.
ວິທີການເຂົ້າຮ່ວມຈຸດ Anchor ກັບເສັ້ນໃນ Adobe Illustrator
ເມື່ອພວກເຮົາແຕ້ມໃນ Illustrator, ບາງຄັ້ງເພື່ອຫຼີກເວັ້ນການຊ້ອນກັນຫຼືເສັ້ນທາງເຊື່ອມຕໍ່ໂດຍບັງເອີນ (ໂດຍສະເພາະເມື່ອແຕ້ມດ້ວຍ Pen Tool), ພວກເຮົາຢຸດເສັ້ນທາງແລະປ່ອຍໃຫ້ມັນເປີດ. ນີ້ແມ່ນຕົວຢ່າງຂອງໃບໄມ້ທີ່ຂ້ອຍຕິດຕາມຢ່າງໄວວາໂດຍໃຊ້ Paintbrush Tool.
ດັ່ງທີ່ເຈົ້າເຫັນ, ເສັ້ນທາງເປີດ, ໝາຍຄວາມວ່າ, ສາຍບໍ່ໄດ້ເຊື່ອມຕໍ່ກັນ.

ຕອນນີ້ໃຫ້ພວກເຮົາເຊື່ອມຕໍ່ສອງເສັ້ນໂຄ້ງເພື່ອສ້າງຮູບຮ່າງຂອງໃບ. ຢ່າງໃດກໍຕາມ, ຖ້າພວກເຮົາໃຊ້ໂດຍກົງເລືອກສອງເສັ້ນແລະໃຊ້ທາງລັດແປ້ນພິມເພື່ອເຂົ້າຮ່ວມພວກມັນ, ຮູບຮ່າງອາດຈະບໍ່ເປັນສິ່ງທີ່ທ່ານຄາດຫວັງ.
ຕົວຢ່າງ, ຂ້ອຍຄາດຫວັງວ່າຈຸດສະມໍທັງສອງຈະເຂົ້າກັນ ແລະລວມສາຍກັນ ແຕ່ຕົວຈິງແລ້ວມັນກໍ່ສ້າງອີກເສັ້ນໜຶ່ງລະຫວ່າງຈຸດສະມໍ.

ເຊື່ອຂ້ອຍ, ອັນນີ້ເກີດຂຶ້ນຫຼາຍ. ດັ່ງນັ້ນສິ່ງທີ່ຕ້ອງເຮັດ?
ນີ້trick ໄດ້. ທ່ານຈະຈໍາເປັນຕ້ອງເລືອກເອົາສອງຈຸດສະຫນັບສະຫນູນທີ່ທ່ານຕ້ອງການທີ່ຈະເຂົ້າຮ່ວມໂດຍການນໍາໃຊ້ ເຄື່ອງມືການຄັດເລືອກໂດຍກົງ , ແທນທີ່ຈະເລືອກເອົາສອງເສັ້ນ / ເສັ້ນທາງ.
ປະຕິບັດຕາມຂັ້ນຕອນຂ້າງລຸ່ມນີ້.
ຂັ້ນຕອນ 1: ໃຊ້ ເຄື່ອງມືການຄັດເລືອກໂດຍກົງ (ທາງລັດແປ້ນພິມ A ) ເພື່ອເລືອກສອງຈຸດຍຶດທີ່ທ່ານຕ້ອງການທີ່ຈະເຂົ້າຮ່ວມໃນ ເສັ້ນທາງ.
ຂັ້ນຕອນ 2: ກົດ ທາງເລືອກ + Command + J (ຫຼື Alt + Ctrl + J ສໍາລັບຜູ້ໃຊ້ Windows) ມັນຈະນໍາເອົາທາງເລືອກ Average .

ເລືອກ ທັງສອງ ແລະຄລິກ ຕົກລົງ . ຈຸດຍຶດຂອງສອງຈຸດຈະສອດຄ່ອງກັນ ແຕ່ພວກມັນຍັງຄົງເປັນສອງເສັ້ນແຍກກັນຢູ່.
ຂັ້ນຕອນ 3: ເລືອກທັງສອງແຖວ ແລະໃຊ້ປຸ່ມລັດແປ້ນພິມ Command + J ເພື່ອເຂົ້າຮ່ວມພວກມັນ.

ເຮັດຕາມຂັ້ນຕອນດຽວກັນເພື່ອເຂົ້າຮ່ວມຈຸດສະມໍເພື່ອປິດທາງເທິງແລະທ່ານໄດ້ຮັບຮູບຮ່າງປິດ.

ທ່ານສາມາດຕື່ມສີໃສ່ມັນ ແລະກໍາຈັດເສັ້ນເລືອດຕັນໃນເພື່ອເບິ່ງວ່າມັນມີລັກສະນະແນວໃດ.

ນີ້ແມ່ນຕົວຢ່າງໃນຊີວິດທີ່ງ່າຍດາຍແຕ່ທ່ານສາມາດນໍາໃຊ້ວິທີການດຽວກັນເພື່ອສ້າງເພີ່ມເຕີມໄດ້.
ບໍ່ສາມາດເຂົ້າຮ່ວມ Path ໃນ Adobe Illustrator ໄດ້ບໍ?
ຖ້າທ່ານເຫັນຂໍ້ຄວາມນີ້ເມື່ອທ່ານພະຍາຍາມເຂົ້າຮ່ວມແຖວ/ເສັ້ນທາງ, ນີ້ແມ່ນເຫດຜົນທີ່ຄຳສັ່ງເຂົ້າຮ່ວມເສັ້ນທາງບໍ່ເຮັດວຽກຢູ່ໃນ Adobe Illustrator.

ດັ່ງທີ່ເຈົ້າເຫັນຈາກຂໍ້ຄວາມເຕືອນ, ທ່ານບໍ່ສາມາດເຂົ້າຮ່ວມເສັ້ນທາງປະສົມ, ເສັ້ນທາງປິດ, ຂໍ້ຄວາມ, ກຣາບ ຫຼືກຸ່ມສີສົດໆ . ດັ່ງນັ້ນຖ້າຫາກວ່າທ່ານພະຍາຍາມເຂົ້າຮ່ວມອັນໃດອັນໜຶ່ງອັນນີ້, ມັນບໍ່ໄດ້ຜົນ. ທ່ານສາມາດເຂົ້າຮ່ວມເສັ້ນທາງ/ເສັ້ນທາງທີ່ເປີດຢູ່ໃນ Adobe Illustrator ເທົ່ານັ້ນ.
ນອກເໜືອໄປຈາກເຫດຜົນຂ້າງເທິງ, ຂ້ອຍຍັງພົບວ່າ ເຈົ້າບໍ່ສາມາດເຂົ້າຮ່ວມເສັ້ນທາງເປີດໄດ້ເມື່ອພວກມັນຢູ່ໃນຊັ້ນຕ່າງໆ . ດັ່ງນັ້ນຖ້າທ່ານຕ້ອງການເຂົ້າຮ່ວມຫຼາຍເສັ້ນ/ເສັ້ນທາງຈາກຊັ້ນຂໍ້ມູນແຍກຕ່າງຫາກ, ທ່ານຕ້ອງຍ້າຍພວກມັນເຂົ້າໄປໃນຊັ້ນດຽວກັນ ແລະໃຊ້ຄໍາສັ່ງເຂົ້າຮ່ວມເພື່ອເຊື່ອມຕໍ່ພວກມັນ.
ຄວາມຄິດສຸດທ້າຍ
ອີກເທື່ອຫນຶ່ງ, ວິທີທີ່ໄວທີ່ສຸດ. ເພື່ອເຂົ້າຮ່ວມສາຍໃນ Adobe Illustrator ປົກກະຕິແລ້ວແມ່ນທາງລັດແປ້ນພິມເຂົ້າຮ່ວມ. ແນວໃດກໍ່ຕາມ, ມັນບໍ່ໄດ້ຜົນຕາມທີ່ເຈົ້າຄາດໄວ້ສະເໝີໄປ, ດັ່ງນັ້ນເຈົ້າອາດຈະຕ້ອງໃຊ້ຂັ້ນຕອນເພີ່ມເຕີມເພື່ອຈັດຮຽງຈຸດສະມໍກ່ອນ.

