ສາລະບານ
ໃນຊຸມປີມໍ່ໆມານີ້, ເຕັກໂນໂລຢີທີ່ຢູ່ເບື້ອງຫຼັງເຄື່ອງພິມໄດ້ດີຂຶ້ນ ແລະດີຂຶ້ນ. ຈາກເຄື່ອງພິມໄຮ້ສາຍໄປຫາເຄື່ອງພິມຄວາມໄວສູງແລະມີຄຸນນະພາບສູງ, ເຄື່ອງພິມໄດ້ເຮັດໃຫ້ຊີວິດຂອງພວກເຮົາງ່າຍຂຶ້ນ. ເຖິງແມ່ນວ່າຈະເປັນກໍລະນີ, ມັນຢູ່ໄກຈາກຄວາມສົມບູນແບບ.
ຜູ້ໃຊ້ອາດຈະຍັງພົບ hiccups ໃນເວລາທີ່ໃຊ້ອຸປະກອນ. ການຕິດເຈ້ຍເປັນບາງໂອກາດອາດຈະເກີດຂຶ້ນຢູ່ບ່ອນນັ້ນ ແລະບ່ອນນັ້ນ, ໝຶກແຫ້ງເກີນໄປ, ແລະບັນຫາເຄື່ອງພິມອື່ນໆອາດຈະຍັງເກີດຂຶ້ນເຖິງແມ່ນວ່າຈະມີຄວາມກ້າວໜ້າໃນເທັກໂນໂລຍີເຄື່ອງພິມກໍຕາມ.
ໜຶ່ງໃນບັນຫາທົ່ວໄປຂອງຜູ້ໃຊ້ກັບເຄື່ອງພິມຂອງພວກເຂົາ. ກຳລັງໄດ້ຮັບຂໍ້ຄວາມ “ເຄື່ອງພິມອອບໄລນ໌” ເມື່ອພິມເອກະສານ. ທ່ານອາດຈະສົງໄສວ່າເປັນຫຍັງທ່ານໄດ້ຮັບຂໍ້ຄວາມສະແດງຂໍ້ຜິດພາດນີ້ໃນເວລາທີ່ທ່ານບໍ່ໄດ້ປ່ຽນການຕັ້ງຄ່າເຄື່ອງພິມຂອງທ່ານແລະຖາມຕົວເອງວ່າ, "ຂ້ອຍຈະເອົາເຄື່ອງພິມຄືນອອນໄລນ໌ໄດ້ແນວໃດ?".
ຂ່າວດີແມ່ນມັນບໍ່ສະເຫມີໄປ. ບັນຫາກັບເຄື່ອງພິມ. ມັນອາດຈະເປັນສິ່ງທີ່ພື້ນຖານເນື່ອງຈາກການເຊື່ອມຕໍ່ເຄື່ອງພິມຂອງທ່ານບໍ່ຖືກສຽບໃສ່ເຄື່ອງພິມ ຫຼືຄອມພິວເຕີຢ່າງຖືກຕ້ອງ ຫຼືບັນຫາງ່າຍໆທີ່ເກີດຈາກເຈ້ຍຕິດ ຫຼືບັນຫາແຖວພິມ.
ໃນທາງກົງກັນຂ້າມ, ຖ້າເຄື່ອງພິມເລີ່ມຕົ້ນຂອງທ່ານ. ກໍາລັງສະແດງເປັນ "ອອບໄລນ໌," ນີ້ອາດຈະເປັນຍ້ອນບັນຫາກັບໄດເວີຂອງເຄື່ອງພິມຂອງທ່ານ. ອັນນີ້ອາດແຕກຕ່າງກັນໄປຕາມອາຍຸເຄື່ອງພິມຂອງເຈົ້າ ແລະວ່າເຈົ້າໄດ້ຕິດຕັ້ງການອັບເດດໃດນຶ່ງໃນສອງສາມເດືອນຜ່ານມາຫຼືບໍ່.
ມື້ນີ້, ພວກເຮົາຈະສົນທະນາວິທີແກ້ໄຂບັນຫາຕ່າງໆທີ່ທ່ານສາມາດເຮັດໄດ້ເພື່ອໃຫ້ເຄື່ອງພິມຂອງເຈົ້າເຮັດວຽກໄດ້.ເຄື່ອງພິມບໍ່ສາມາດໃຊ້ໄດ້.
ຕົວກວດສອບການເຊື່ອມຕໍ່ເຄື່ອງພິມ Epson ແມ່ນຫຍັງ?
ຕົວກວດສອບການເຊື່ອມຕໍ່ເຄື່ອງພິມ Epson ແມ່ນໂຄງການຊອບແວທີ່ຊ່ວຍທ່ານແກ້ໄຂບັນຫາ ແລະແກ້ໄຂບັນຫາການເຊື່ອມຕໍ່ເຄື່ອງພິມໄດ້. ມັນກວດເບິ່ງບັນຫາທົ່ວໄປ ແລະໃຫ້ຄຳແນະນຳເທື່ອລະຂັ້ນຕອນເພື່ອແກ້ໄຂພວກມັນ.
ວິທີປິດການນຳໃຊ້ເຄື່ອງພິມແບບອອບໄລນ໌?
ເພື່ອປິດການຕັ້ງຄ່າ “ໃຊ້ເຄື່ອງພິມອອຟໄລ”, ທ່ານຈະຕ້ອງ ເຂົ້າເຖິງແຜງຄວບຄຸມສໍາລັບເຄື່ອງພິມຂອງທ່ານ. ເມື່ອຢູ່ໃນກະດານຄວບຄຸມ, ຊອກຫາການຕັ້ງຄ່າສໍາລັບ "ໃຊ້ເຄື່ອງພິມອອຟໄລ" ແລະປ່ຽນເປັນ "ປິດການໃຊ້ງານ." ນີ້ຈະເປັນການຮັບປະກັນວ່າເຄື່ອງພິມຂອງເຈົ້າແມ່ນອອນລາຍຢູ່ສະເໝີ ແລະສາມາດໃຊ້ໄດ້.
ເປັນຫຍັງຂ້ອຍຈຶ່ງໄດ້ຮັບຂໍ້ຄວາມສະແດງຂໍ້ຜິດພາດເມື່ອພະຍາຍາມພິມ?
ເມື່ອເຈົ້າໄດ້ຮັບຂໍ້ຄວາມສະແດງຂໍ້ຜິດພາດເມື່ອພະຍາຍາມພິມ, ມັນ ສ່ວນຫຼາຍອາດຈະເປັນຍ້ອນບັນຫາກັບໄດເວີເຄື່ອງພິມ. ໄດເວີເຄື່ອງພິມແມ່ນຊອບແວທີ່ອະນຸຍາດໃຫ້ຄອມພິວເຕີຂອງທ່ານຕິດຕໍ່ສື່ສານກັບເຄື່ອງພິມ. ຖ້າໄດເວີເຄື່ອງພິມລ້າສະໄຫມຫຼືເສຍຫາຍ, ມັນສາມາດເຮັດໃຫ້ເກີດບັນຫາໃນເວລາທີ່ພະຍາຍາມພິມ. ທ່ານສາມາດລອງອັບເດດ ຫຼືຕິດຕັ້ງໄດເວີເຄື່ອງພິມຄືນໃໝ່ເພື່ອແກ້ໄຂບັນຫາໄດ້.
ຂ້ອຍຈະກຳຈັດຂໍ້ຄວາມຂໍ້ຜິດພາດຂອງເຄື່ອງພິມໄດ້ແນວໃດ?
ເຈົ້າຈະຕ້ອງໃຊ້ສອງສາມຂັ້ນຕອນເພື່ອກໍາຈັດຄວາມຜິດພາດຂອງເຄື່ອງພິມອອກ. ຂໍ້ຄວາມ. ກ່ອນອື່ນ ໝົດ, ທ່ານ ຈຳ ເປັນຕ້ອງ ກຳ ນົດແຫຼ່ງຂອງບັນຫາ. ຕໍ່ໄປ, ທ່ານຈະຕ້ອງແກ້ໄຂບັນຫາ. ສຸດທ້າຍ, ທ່ານຕ້ອງຕິດຕໍ່ຝ່າຍຊ່ວຍເຫຼືອລູກຄ້າຂອງເຄື່ອງພິມຂອງທ່ານເພື່ອແກ້ໄຂບັນຫາ.
ວຽກພິມແມ່ນຫຍັງຜິດພາດບໍ?
ວຽກພິມຜິດພາດແມ່ນຄວາມຜິດພາດຂອງຄອມພິວເຕີທີ່ສາມາດເກີດຂຶ້ນໄດ້ໃນເວລາພິມເອກະສານ. ຄວາມຜິດພາດນີ້ສາມາດເກີດມາຈາກປັດໄຈຕ່າງໆທີ່ຫຼາກຫຼາຍ, ລວມທັງ:
-ເຄື່ອງພິມອອບໄລນ໌
-ເຄື່ອງພິມບໍ່ສາມາດເຊື່ອມຕໍ່ກັບຄອມພິວເຕີໄດ້
- ເອກະສານ ກໍາລັງເສຍຫາຍ
-ໄດເວີເຄື່ອງພິມລ້າສະໄຫມຫຼືບໍ່ເຂົ້າກັນໄດ້
-ບໍ່ມີເຈ້ຍພຽງພໍໃນເຄື່ອງພິມ
ຖ້າທ່ານພົບຄວາມຜິດພາດວຽກພິມ, ມີບາງອັນ. ທ່ານສາມາດພະຍາຍາມແກ້ໄຂຂໍ້ຄວາມສະແດງຂໍ້ຜິດພາດໄດ້.
ເປັນຫຍັງຂ້ອຍຈຶ່ງໄດ້ຮັບຂໍ້ຄວາມສະແດງຂໍ້ຜິດພາດຢູ່ໃນເຄື່ອງພິມ HP ຂອງຂ້ອຍ? ກັບຊອບແວໄດເວີຂອງເຄື່ອງພິມ. ຊອບແວນີ້ແມ່ນສິ່ງທີ່ອະນຸຍາດໃຫ້ເຄື່ອງພິມຕິດຕໍ່ສື່ສານກັບຄອມພິວເຕີຂອງທ່ານ. ທ່ານອາດຈະເຫັນຂໍ້ຄວາມຜິດພາດຖ້າຫາກວ່າມັນບໍ່ທັນສະໄຫມຫຼືເຂົ້າກັນໄດ້ກັບລະບົບປະຕິບັດການຂອງຄອມພິວເຕີຂອງທ່ານ. ທ່ານຈະຕ້ອງອັບເດດຊອບແວໄດເວີຂອງເຄື່ອງພິມເພື່ອແກ້ໄຂບັນຫານີ້. ໂດຍປົກກະຕິແລ້ວ ເຈົ້າສາມາດເຮັດອັນນີ້ຜ່ານເວັບໄຊທ໌ຂອງຜູ້ຜະລິດເຄື່ອງພິມໄດ້. ວິທີລຶບຮູບແບບອອບໄລນ໌ເຄື່ອງພິມ HP ອອກ?
ມີບາງເຫດຜົນທີ່ເປັນໄປໄດ້ຖ້າເຄື່ອງພິມ HP ຂອງທ່ານສະແດງເປັນແບບອອບລາຍ. ຄວາມເປັນໄປໄດ້ຫນຶ່ງແມ່ນວ່າເຄື່ອງພິມບໍ່ໄດ້ເຊື່ອມຕໍ່ຢ່າງຖືກຕ້ອງກັບຄອມພິວເຕີຫຼືເຄືອຂ່າຍ. ຄວາມເປັນໄປໄດ້ອີກຢ່າງໜຶ່ງແມ່ນວ່າໄດເວີເຄື່ອງພິມລ້າສະໄໝ ຫຼືເສຍຫາຍ.
ເພື່ອແກ້ໄຂເຄື່ອງພິມ HP ອອບໄລນ໌, ໃຫ້ເລີ່ມຕົ້ນໂດຍການກວດສອບການເຊື່ອມຕໍ່ລະຫວ່າງເຄື່ອງພິມກັບຄອມພິວເຕີ. ຮັບປະກັນສາຍສຽບປລັກເຂົ້າຢ່າງປອດໄພ, ແລະລອງຣີສະຕາດເຄື່ອງພິມ ແລະຄອມພິວເຕີ.
ວິທີຕິດຕັ້ງຊອບແວເຄື່ອງພິມໃສ່ຄອມພິວເຕີ?
ສົມມຸດວ່າທ່ານຕ້ອງການຄໍາແນະນໍາໃນການຕິດຕັ້ງຊອບແວເຄື່ອງພິມໃນຄອມພິວເຕີ:
ກວດເບິ່ງວ່າຄອມພິວເຕີຂອງທ່ານຕອບສະໜອງໄດ້ຄວາມຕ້ອງການຂອງລະບົບສຳລັບຊອບແວເຄື່ອງພິມຫຼືບໍ່. ປົກກະຕິແລ້ວນີ້ສາມາດພົບໄດ້ຢູ່ໃນເວັບໄຊທ໌ຂອງຜູ້ຜະລິດ.
ຫາກທ່ານຕ້ອງການ, ອັບເດດລະບົບປະຕິບັດການ ແລະໄດເວີຂອງທ່ານ. ຊອບແວທີ່ລ້າສະໄຫມສາມາດເຮັດໃຫ້ເກີດບັນຫາຄວາມເຂົ້າກັນໄດ້.
ດາວໂຫລດຊອບແວເຄື່ອງພິມຈາກເວັບໄຊທ໌ຂອງຜູ້ຜະລິດ. ໃຫ້ແນ່ໃຈວ່າເລືອກເວີຊັນທີ່ເຫມາະສົມສໍາລັບລະບົບປະຕິບັດການຂອງທ່ານ.
ຂ້ອຍສາມາດປິດການບໍລິການການຄົ້ນພົບຟັງຊັນຂອງ windows ໄດ້ບໍ?
ການບໍລິການການຄົ້ນພົບຟັງຊັນຂອງ Windows ສາມາດຖືກປິດໃຊ້ງານໄດ້ໂດຍການເປີດ console ການຈັດການການບໍລິການ ແລະຕັ້ງຄ່າການເລີ່ມຕົ້ນ. ພິມເປັນ "ພິການ." ນີ້ຈະປ້ອງກັນບໍ່ໃຫ້ການບໍລິການເລີ່ມຕົ້ນໂດຍອັດຕະໂນມັດເມື່ອລະບົບຖືກເປີດຄືນໃໝ່.
ຈະຍົກເລີກການພິມທີ່ຍັງຄ້າງຢູ່ແນວໃດ?
ຖ້າທ່ານມີວຽກພິມທີ່ຍັງຄ້າງຢູ່ທີ່ທ່ານຕ້ອງການຍົກເລີກ, ມີ ຂັ້ນຕອນບໍ່ຫຼາຍປານໃດທີ່ທ່ານສາມາດເຮັດໄດ້. ທໍາອິດ, ທ່ານສາມາດພະຍາຍາມຍົກເລີກການພິມຈາກຄໍາຮ້ອງສະຫມັກທີ່ທ່ານສົ່ງມັນມາຈາກ. ຖ້າອັນນັ້ນບໍ່ໄດ້ຜົນ, ທ່ານສາມາດລອງຍົກເລີກວຽກພິມຈາກແຜງຄວບຄຸມຂອງເຄື່ອງພິມໄດ້. ສຸດທ້າຍ, ຖ້າສອງທາງເລືອກເຫຼົ່ານັ້ນບໍ່ເຮັດວຽກ, ທ່ານສາມາດພະຍາຍາມຍົກເລີກການພິມຈາກແຖວການພິມຂອງລະບົບປະຕິບັດການໄດ້.
ຂ້ອຍຈະປ່ຽນເສັ້ນທາງການພິມທີ່ຍັງຄ້າງຢູ່ໃຫ້ຖືກຕ້ອງໄດ້ແນວໃດ.ເຄື່ອງພິມບໍ?
ຖ້າທ່ານມີວຽກພິມທີ່ຍັງຄ້າງຖືກສົ່ງໄປຫາເຄື່ອງພິມທີ່ບໍ່ຖືກຕ້ອງ, ທ່ານສາມາດປະຕິບັດຕາມຂັ້ນຕອນເຫຼົ່ານີ້ເພື່ອປ່ຽນເສັ້ນທາງໄປຫາເຄື່ອງພິມທີ່ຖືກຕ້ອງ. ທໍາອິດ, ເປີດປ່ອງຢ້ຽມພິມຄິວສໍາລັບເຄື່ອງພິມທີ່ວຽກໄດ້ຖືກມອບຫມາຍໃນປັດຈຸບັນ. ຕໍ່ໄປ, ເລືອກວຽກຫຼືວຽກທີ່ທ່ານຕ້ອງການຍ້າຍ, ແລະກົດປຸ່ມຍ້າຍ. ສຸດທ້າຍ, ເລືອກເຄື່ອງພິມທີ່ທ່ານຕ້ອງການຍ້າຍວຽກຈາກເມນູເລື່ອນລົງ, ແລະຄລິກຕົກລົງ.
ຈະເຮັດແນວໃດຖ້າເຄື່ອງພິມຂອງຂ້ອຍອອຟໄລ?
ຖ້າເຄື່ອງພິມຂອງເຈົ້າກໍາລັງສະແດງ ເປັນ "ອອບໄລນ໌" ແລະບໍ່ໄດ້ພິມ, ທ່ານສາມາດລອງບາງອັນເພື່ອແກ້ໄຂບັນຫາໄດ້. ກ່ອນອື່ນ, ໃຫ້ກວດເບິ່ງວ່າເຄື່ອງພິມຂອງທ່ານເຊື່ອມຕໍ່ກັບຄອມພິວເຕີຂອງທ່ານຢ່າງຖືກຕ້ອງ ແລະສຽບສາຍເຂົ້າຢ່າງປອດໄພ. ຕໍ່ໄປ, ໃຫ້ແນ່ໃຈວ່າເຄື່ອງພິມຂອງທ່ານເປີດຢູ່ ແລະ ມີຫມຶກ ຫຼື ຫມຶກພຽງພໍ. ຖ້າເຄື່ອງພິມຂອງເຈົ້າຍັງອອບລາຍຢູ່, ໃຫ້ລອງຣີສະຕາດທັງຄອມພິວເຕີ ແລະເຄື່ອງພິມຂອງເຈົ້າ. ຖ້າບັນຫາຍັງຄົງຢູ່, ທ່ານອາດຈະຕ້ອງອັບເດດໄດເວີເຄື່ອງພິມຂອງທ່ານ ຫຼືຕິດຕັ້ງຊອບແວຄືນໃໝ່. ນອກຈາກນັ້ນ, ເຄື່ອງພິມຂອງທ່ານອາດຈະພິມຫນ້າເປົ່າ; ເຫດຜົນຕ່າງໆ, ເຊັ່ນ: ຫມຶກຕ່ໍາ, ຫົວພິມເປື້ອນ, ຫຼືການຕັ້ງຄ່າການພິມທີ່ບໍ່ຖືກຕ້ອງ, ສາມາດເຮັດໃຫ້ເກີດນີ້.
ອີກເທື່ອຫນຶ່ງ. ວິທີການເຫຼົ່ານີ້ສາມາດຖືກໃຊ້ກັບເຄື່ອງພິມຍີ່ຫໍ້ອື່ນໆ, ແລະພວກເຮົາຍັງຈະກວມເອົາວິທີທີ່ທ່ານສາມາດແກ້ໄຂບັນຫາ "ເຄື່ອງພິມອອບໄລນ໌" ເລີ່ມຕົ້ນກັບເຄື່ອງພິມໄຮ້ສາຍ.ວິທີແກ້ໄຂບັນຫາ "ເຄື່ອງພິມອອບໄລນ໌" ໃນ Windows
ວິທີການແກ້ໄຂບັນຫາຂອງພວກເຮົາຈະເລີ່ມຕົ້ນດ້ວຍພື້ນຖານເຊັ່ນ: ການກວດສອບການເຊື່ອມຕໍ່ສາຍ USB ລະຫວ່າງເຄື່ອງພິມ ແລະຄອມພິວເຕີຂອງທ່ານ ແລະແກ້ໄຂບາງການຕັ້ງຄ່າໃນຄອມພິວເຕີຂອງທ່ານ. ພວກເຮົາແນະນຳໃຫ້ເຮັດຕາມຂັ້ນຕອນຂອງພວກເຮົາ ແລະຢ່າຂ້າມໄປຫາອັນທີ່ສັບສົນກວ່ານັ້ນ.
ເຈົ້າບໍ່ຢາກໃຊ້ເວລາກັບໄດເວີ ແລະຊອບແວໃນຄອມພິວເຕີຂອງທ່ານເພື່ອຊອກຮູ້ວ່າມີພຽງສາຍວ່າງຢູ່ໃນເຄື່ອງພິມຂອງເຈົ້າເທົ່ານັ້ນ.
ຂັ້ນຕອນທຳອິດ – ກວດເບິ່ງການເຊື່ອມຕໍ່ລະຫວ່າງຄອມພິວເຕີ ແລະເຄື່ອງພິມຂອງເຈົ້າ
ເມື່ອມີບາງຢ່າງຜິດພາດກັບເທັກໂນໂລຍີຂອງເຈົ້າ, ໃຫ້ກວດເບິ່ງພື້ນຖານກ່ອນສະເໝີ. ເຄື່ອງພິມຂອງເຈົ້າເປີດຢູ່, ແລະເຈົ້າມີເຈ້ຍຢູ່ໃນຖາດບໍ? ມີຫມຶກຫຼືຫມຶກພຽງພໍບໍ? ມີຫຍັງກະພິບຢູ່ໃນໄຟສະຖານະຂອງເຄື່ອງພິມທີ່ຊີ້ບອກບັນຫາບໍ?
ຕໍ່ໄປ, ໃຫ້ຊອກຫາຄວາມເສຍຫາຍທາງດ້ານຮ່າງກາຍຕໍ່ກັບເຄື່ອງພິມ, ສາຍໄຟ ແລະພອດຂອງທ່ານ. ກວດໃຫ້ແນ່ໃຈວ່າເຄື່ອງພິມຂອງທ່ານຖືກໄຟ ແລະສາຍທັງໝົດຖືກຕິດຢູ່ຢ່າງປອດໄພ. ຖ້າທ່ານກໍາລັງໃຊ້ສາຍເຄເບິນ, ໃຫ້ກວດເບິ່ງມັນຢູ່ໃນທຸກຜອດຂອງອຸປະກອນຂອງທ່ານ ແລະລອງໃຊ້ສາຍເຄເບິນ ເພື່ອຮັບປະກັນວ່າສາຍບໍ່ເປັນບັນຫາ.
ຫາກທ່ານກຳລັງໃຊ້ເຄື່ອງພິມໄຮ້ສາຍ, ໃຫ້ເຊື່ອມຕໍ່ມັນໂດຍກົງກັບເຄື່ອງພິມຂອງທ່ານ. ຄອມພິວເຕີທີ່ມີສາຍເພື່ອກວດສອບວ່າມັນເຮັດວຽກຫຼືບໍ່. ຖ້າເປັນແນວນັ້ນ, ບັນຫາອາດຈະເປັນເຄືອຂ່າຍຂອງເຈົ້າການເຊື່ອມຕໍ່.
ຂັ້ນຕອນທີສອງ – ກວດເບິ່ງໄຟສະຖານະພາບໃນເຄື່ອງພິມຂອງທ່ານ
Windows ຈະລະບຸວ່າມັນເປັນ “ອອບໄລນ໌ຖ້າຫາກວ່າເຄື່ອງພິມຂອງທ່ານມີບັນຫາ.” ການກວດສອບແສງສະຖານະເຄື່ອງພິມຂອງເຄື່ອງພິມຂອງເຈົ້າເປັນວິທີງ່າຍໆໃນການກໍານົດວ່າມີບັນຫາກັບມັນຫຼືບໍ່. ຕົວຢ່າງ, ຖ້າຕົວຊີ້ບອກ Wi-Fi /ການເຊື່ອມຕໍ່ອິນເຕີເນັດຂອງເຄື່ອງພິມໄຮ້ສາຍກະພິບເປັນສີແດງ, ແນ່ນອນວ່າມີບັນຫາກັບເຄືອຂ່າຍໄຮ້ສາຍ/ການເຊື່ອມຕໍ່ອິນເຕີເນັດຂອງເຈົ້າ.
ນອກຈາກນັ້ນ, ໄຟສະຖານະອາດສົ່ງສັນຍານຄວາມຫຍຸ້ງຍາກອື່ນໆ ເຊັ່ນ: ເຟີມແວທີ່ລົ້ມເຫລວ. ອັບເດດ ຫຼື ໄສ້ຕອງຕິດ. ທ່ານສາມາດຊອກຮູ້ເພີ່ມເຕີມກ່ຽວກັບໄຟສະຖານະເຄື່ອງພິມຂອງທ່ານໂດຍການອ່ານຄູ່ມືຂອງມັນ ຫຼືໄປທີ່ເວັບໄຊທ໌ຂອງຜູ້ຜະລິດເຄື່ອງພິມຂອງທ່ານ.
ຂັ້ນຕອນການແກ້ໄຂບັນຫາໃນຄອມພິວເຕີຂອງທ່ານ
ສົມມຸດວ່າທ່ານໄດ້ກວດສອບການເຊື່ອມຕໍ່ແລ້ວ. ລະຫວ່າງຄອມພິວເຕີຂອງທ່ານ, ເຄື່ອງພິມ, ແລະເຄືອຂ່າຍໄຮ້ສາຍ, ແລະພວກມັນທັງສອງຢູ່ໃນເຄືອຂ່າຍ Wi-Fi ດຽວກັນແຕ່ຍັງມີບັນຫາ "ເຄື່ອງພິມອອບໄລນ໌". ໃນກໍລະນີດັ່ງກ່າວ, ມັນເປັນເວລາທີ່ຈະປະຕິບັດຂັ້ນຕອນການແກ້ໄຂບັນຫາໃນຄອມພິວເຕີຂອງທ່ານ. ພວກເຮົາຈະໃຫ້ຄໍາແນະນໍາລາຍລະອຽດແລະຮູບພາບເພື່ອນໍາພາທ່ານໃນຄູ່ມືຂອງພວກເຮົາດີກວ່າ.
ວິທີທໍາອິດ - ປິດການໃຊ້ງານທາງເລືອກ "ໃຊ້ເຄື່ອງພິມແບບອອບໄລນ໌" ໃນເຄື່ອງພິມຂອງເຈົ້າ
ວິທີທີ່ໄວທີ່ສຸດ ແລະກົງໄປກົງມາທີ່ສຸດໃນການນໍາເອົາ ເຄື່ອງພິມກັບຄືນໄປບ່ອນອອນໄລນ໌ໃນ Windows ແມ່ນເພື່ອຍົກເລີກການເລືອກ "ໃຊ້ເຄື່ອງພິມອອບໄລນ໌" ທາງເລືອກໃນການຕັ້ງຄ່າ Windows.
- ຄລິກໃສ່ປຸ່ມ “ ເລີ່ມຕົ້ນ ” ຢູ່ໃນແຖບໜ້າວຽກຂອງເຈົ້າ ແລະຄລິກ “ ການຕັ້ງຄ່າ .”
- ຄລິກໃສ່ “ ອຸປະກອນ .”

- ຢູ່ໃນແຖບດ້ານຊ້າຍ, ໃຫ້ຄລິກໃສ່ “ ເຄື່ອງພິມ & ເຄື່ອງສະແກນ . ປ່ອງຢ້ຽມ, ໃຫ້ຄລິກໃສ່ “ ເຄື່ອງພິມ ”, ຍົກເລີກການເລືອກຕົວເລືອກໂໝດ “ ໃຊ້ເຄື່ອງພິມອອບໄລນ໌ ” ແລະລໍຖ້າຈົນກ່ວາເຄື່ອງພິມຂອງທ່ານກັບມາອອນລາຍ.
- ຖ້າອັນນີ້ບໍ່ໄດ້ຮັບ ເຄື່ອງພິມອອນໄລນ໌ອີກເທື່ອຫນຶ່ງ, ຍ້າຍໄປວິທີການຕໍ່ໄປນີ້.
ວິທີທີສອງ – ດໍາເນີນການແກ້ໄຂບັນຫາເຄື່ອງພິມ
ເມື່ອທ່ານມີບັນຫາກັບເຄື່ອງພິມຂອງທ່ານ, ທ່ານສາມາດໃຊ້ຕົວແກ້ໄຂບັນຫາເຄື່ອງພິມໄດ້, ເຊິ່ງແມ່ນ ສ່ວນຫນຶ່ງຂອງຊຸດແກ້ໄຂບັນຫາຂອງ Windows. ມັນສາມາດຊ່ວຍໃຫ້ທ່ານແກ້ໄຂໄດເວີ, ບັນຫາການເຊື່ອມຕໍ່ ແລະອື່ນໆອີກ.
- ກົດປຸ່ມ “ Windows ” ເທິງແປ້ນພິມຂອງທ່ານແລະກົດ “ R .” ນີ້ຈະເປັນການເປີດໜ້າຈໍຂະໜາດນ້ອຍທີ່ທ່ານສາມາດພິມ “ control update ” ໃນປ່ອງຢ້ຽມຄຳສັ່ງແລ່ນ.

- ເມື່ອໜ້າຈໍໃໝ່ເປີດຂຶ້ນ, ຄລິກ “ ແກ້ໄຂບັນຫາ ” ແລະ “ ການແກ້ໄຂບັນຫາເພີ່ມເຕີມ .”

- ຕໍ່ໄປ, ຄລິກ “ ເຄື່ອງພິມ ” ແລະ “ >ແລ່ນຕົວແກ້ໄຂບັນຫາ .”

- ໃນຈຸດນີ້, ຕົວແກ້ໄຂບັນຫາຈະສະແກນ ແລະແກ້ໄຂຂໍ້ຜິດພາດທີ່ກ່ຽວຂ້ອງກັບເຄື່ອງພິມຂອງທ່ານໂດຍອັດຕະໂນມັດ. ເມື່ອສໍາເລັດແລ້ວ, ທ່ານສາມາດ reboot ແລະກວດເບິ່ງວ່າທ່ານກໍາລັງປະສົບກັບຄວາມຜິດພາດດຽວກັນ.
- ຫຼັງຈາກບັນຫາທີ່ກວດພົບໄດ້ຖືກແກ້ໄຂ, restart ຄອມພິວເຕີຂອງທ່ານແລະດໍາເນີນການປັບປຸງ Windows ເພື່ອເບິ່ງວ່າໄດ້.ຂໍ້ຜິດພາດຂອງເຄື່ອງພິມອອບໄລນ໌ໄດ້ຖືກແກ້ໄຂແລ້ວ.
ວິທີທີສາມ – ອັບເດດໄດເວີເຄື່ອງພິມ
ກ່ອນທີ່ທ່ານຈະສາມາດອັບເດດໄດເວີເຄື່ອງພິມຂອງທ່ານ, ທ່ານຈະຕ້ອງດາວໂຫລດຊຸດໄດເວີທີ່ເຫມາະສົມສໍາລັບເຄື່ອງພິມຂອງທ່ານ. ໄດເວີເຄື່ອງພິມທີ່ຖືກຕ້ອງແລະຖືກປັບປຸງຕ້ອງຖືກຕິດຕັ້ງຢູ່ໃນຄອມພິວເຕີເພື່ອຮັບປະກັນເຄື່ອງພິມເຮັດວຽກຢ່າງຖືກຕ້ອງ. ໄດເວີແຜ່ນມາຮ່ວມກັນກັບເຄື່ອງພິມທຸກອັນ. ແນວໃດກໍ່ຕາມ, ລູກຄ້າບາງຄົນບໍ່ມີໄດຣຟ໌ CD-ROM ເພື່ອໃຊ້ແຜ່ນໃນຄອມພິວເຕີຂອງເຂົາເຈົ້າ. ປະຕິບັດຕາມຂັ້ນຕອນຂ້າງລຸ່ມນີ້ຖ້າຄອມພິວເຕີຂອງທ່ານບໍ່ມີ CD-ROM ຫຼືແຜ່ນໄດເວີ.
- ກວດເບິ່ງຈໍານວນຕົວແບບຂອງເຄື່ອງພິມແລະຍີ່ຫໍ້ຂອງທ່ານ. ເຄື່ອງພິມສ່ວນໃຫຍ່ມີຍີ່ຫໍ້ ແລະແບບຈໍາລອງຢູ່ດ້ານໜ້າ, ດັ່ງນັ້ນມັນຈະບໍ່ຍາກທີ່ຈະຊອກຫາພວກມັນ.
- ໄປທີ່ເວັບໄຊທ໌ຂອງຜູ້ຜະລິດ ແລະຊອກຫາຮູບແບບຂອງເຄື່ອງພິມຂອງທ່ານ
ທີ່ນີ້ ແມ່ນບັນຊີລາຍຊື່ຂອງບາງເວັບໄຊທ໌ສະຫນັບສະຫນູນຜູ້ຜະລິດເຄື່ອງພິມ:
- HP – //support.hp.com/us-en/drivers/printers
- Canon – //ph.canon/en/support/category?range=5
- Epson – //epson.com/Support/sl/s
- ອ້າຍ – //support.brother.com/g/b/productsearch.aspx?c=us⟨=en&content=dl
ຖ້າຜູ້ຜະລິດເຄື່ອງພິມຂອງເຈົ້າແມ່ນ ບໍ່ໄດ້ຢູ່ໃນລາຍຊື່, ຊອກຫາມັນ.
- ດາວໂຫລດໄດເວີເຄື່ອງພິມຂອງເຈົ້າ
- ເຮັດຕາມຄຳແນະນຳໃນຕົວຊ່ວຍຕັ້ງຄ່າ
- ປິດເປີດຄອມພິວເຕີຂອງທ່ານຄືນໃໝ່ ແລະກວດເບິ່ງວ່າເຄື່ອງພິມຂອງທ່ານອອນລາຍໄດ້ຫຼືບໍ່.
ວິທີທີສີ່ – ຣີສະຕາດPrint Spooler Service
Print Spooler ເປັນບໍລິການສຳຄັນຂອງ Windows ທີ່ອະນຸຍາດໃຫ້ປະຕິບັດວຽກງານການພິມ ແລະເຄື່ອງພິມທີ່ຄົ້ນພົບຢູ່ໃນອຸປະກອນ Windows. ມັນເປັນໄປໄດ້ວ່າເຄື່ອງພິມຂອງທ່ານສາມາດສະແດງເປັນ “ອອບໄລນ໌” ຖ້າການບໍລິການເຮັດວຽກບໍ່ຖືກຕ້ອງ. ເບິ່ງທີ່ຕົວຈັດການການບໍລິການ Windows ເພື່ອເບິ່ງວ່າທຸກສິ່ງທຸກຢ່າງແມ່ນເຮັດວຽກຕາມທີ່ມັນຄວນຈະ>” ກົດປຸ່ມໃນເວລາດຽວກັນ ແລະພິມ “ services.msc ” ແລະກົດ “ enter ” ຫຼືຄລິກ “ OK .” 
- ຊອກຫາ “ Print Spooler ”, ຄລິກຂວາໃສ່ມັນ, ແລະເລືອກ “ Restart .”

- ບໍລິການຈະຖືກປິດໃຊ້ງານທັນທີທັນໃດ ແລະເລີ່ມຕົ້ນໃຫມ່ໂດຍ Windows Services Manager. ຖ້າຕົວເລືອກ “ ຣີສະຕາດ ” ເປັນສີເທົາ, ມັນສະແດງວ່າ Printer Spooler ບໍ່ເຄີຍເລີ່ມຕັ້ງແຕ່ທຳອິດ. ເພື່ອເລີ່ມຕົ້ນການບໍລິການ, ໃຫ້ຄລິກໃສ່ “ ເລີ່ມຕົ້ນ .”
- ໃຫ້ບໍລິການເລີ່ມຕົ້ນອັດຕະໂນມັດ. ຄລິກຂວາໃສ່ບໍລິການ Print Spooler, ຄລິກ “ ຄຸນສົມບັດ ,” ເລືອກ “ ອັດຕະໂນມັດ ” ເປັນ “ ປະເພດການເລີ່ມຕົ້ນ ,” ຄລິກ “ ນຳໃຊ້ >,” ແລະຫຼັງຈາກນັ້ນ “ ຕົກລົງ .”

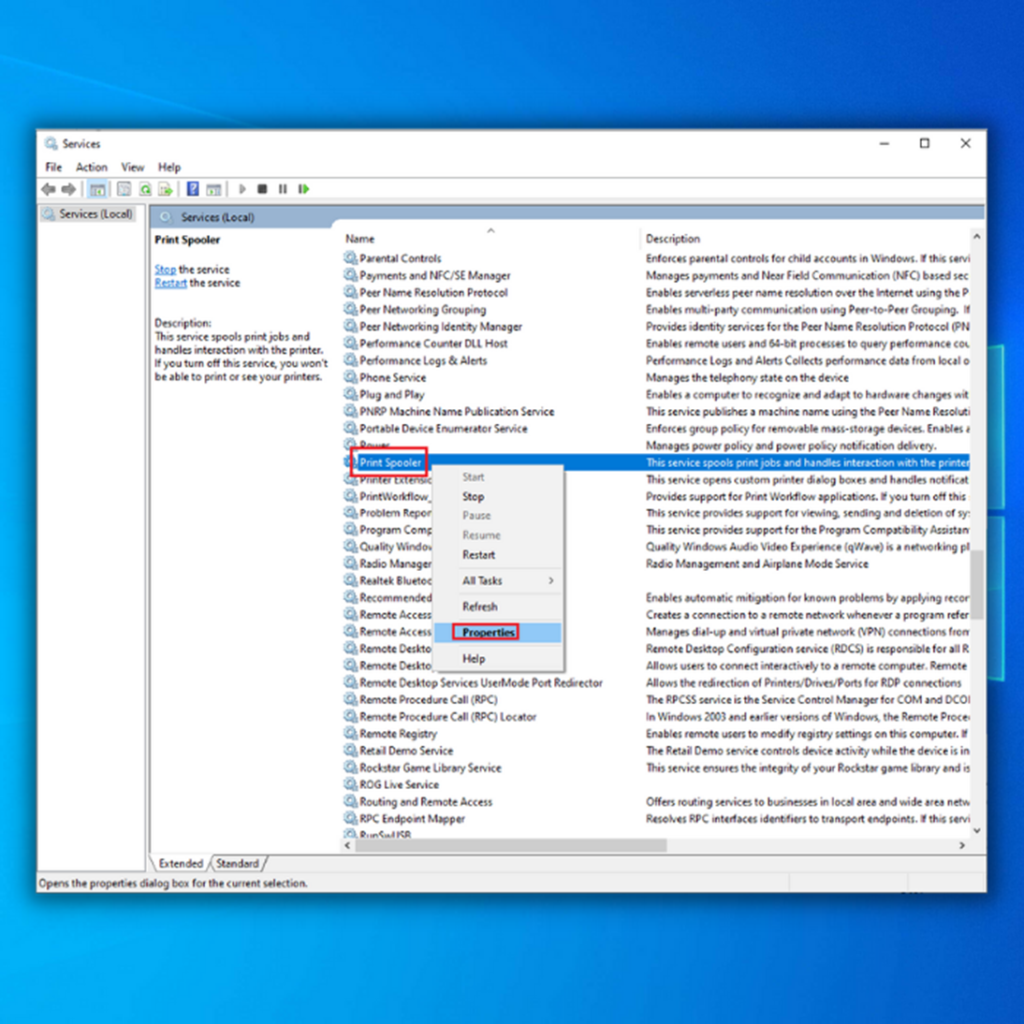
- ຣີສະຕາດຄອມພິວເຕີຂອງທ່ານ ແລະກວດເບິ່ງວ່າຄວາມຜິດພາດຂອງເຄື່ອງພິມອອບໄລນ໌ໄດ້ຖືກແກ້ໄຂແລ້ວຫຼືບໍ່.<10
ວິທີທີຫ້າ – ຖອນການຕິດຕັ້ງ ແລະຕິດຕັ້ງເຄື່ອງພິມຄືນໃໝ່
ໃນບາງຄັ້ງຄາວ, ການແກ້ໄຂທີ່ດີທີ່ສຸດແມ່ນການຖອນການຕິດຕັ້ງ ແລະຕິດຕັ້ງເຄື່ອງພິມຄືນໃໝ່ຈາກຄອມພິວເຕີ ແລະເລີ່ມໃໝ່. ປະຕິບັດຕາມຂັ້ນຕອນຂ້າງລຸ່ມນີ້ຫຼັງຈາກຖອດສາຍ ຫຼືຕັດການເຊື່ອມຕໍ່ເຄື່ອງພິມຂອງທ່ານຈາກຄອມພິວເຕີຂອງທ່ານ.
- ໃຫ້ຄລິກໃສ່ປຸ່ມ “ Start ” ຢູ່ໃນແຖບວຽກຂອງທ່ານແລະຄລິກໃສ່ “ ການຕັ້ງຄ່າ .”

- ຄລິກໃສ່ “ ອຸປະກອນ .”

- ຢູ່ແຖບດ້ານຊ້າຍ, ໃຫ້ຄລິກໃສ່ “ ເຄື່ອງພິມ & ເຄື່ອງສະແກນ .”
- ເລືອກເຄື່ອງພິມຂອງທ່ານ, ຄລິກ “ ເອົາອຸປະກອນອອກ ,” ແລະ “ ແມ່ນແລ້ວ ” ເພື່ອຢືນຢັນການເອົາອອກ.

- ກະລຸນາສືບຕໍ່ຂັ້ນຕອນຕໍ່ໄປນີ້ຫຼັງຈາກປິດເປີດຄອມພິວເຕີຂອງທ່ານຄືນໃໝ່, ສຽບສາຍເຄື່ອງພິມ, ຫຼືເຊື່ອມຕໍ່ມັນກັບເຄືອຂ່າຍຂອງທ່ານ.
- ໃນເຄື່ອງພິມດຽວກັນ & ປ່ອງຢ້ຽມເຄື່ອງສະແກນ, ໃຫ້ຄລິກໃສ່ “ ເພີ່ມເຄື່ອງພິມ ຫຼືເຄື່ອງສະແກນ ” ທາງເລືອກ ແລະປະຕິບັດຕາມຕົວຊ່ວຍສ້າງການຕິດຕັ້ງ.

- ຫຼັງຈາກເພີ່ມເຄື່ອງພິມຂອງທ່ານ, ປິດເຄື່ອງພິມອອກ. & ປ່ອງຢ້ຽມເຄື່ອງສະແກນ ແລະກວດເບິ່ງວ່າທ່ານໄດ້ເຄື່ອງພິມຂອງທ່ານກັບມາອອນລາຍຫຼືບໍ່.
ວິທີທີ່ຫົກ – ກວດເບິ່ງການອັບເດດ Windows
ໄດເວີສຳລັບອຸປະກອນທີ່ຕິດຕັ້ງຢູ່ໃນຄອມພິວເຕີຂອງທ່ານຖືກດາວໂຫຼດ ແລະຕິດຕັ້ງໂດຍອັດຕະໂນມັດໂດຍ Windows ເປັນ ສ່ວນຫນຶ່ງຂອງລະບົບປະຕິບັດການ. ການຕິດຕັ້ງ Windows Update ຫຼ້າສຸດອາດຈະຊ່ວຍທ່ານແກ້ໄຂບັນຫາເຄື່ອງພິມອອບລາຍ.
- ກົດປຸ່ມ “ Windows ” ຢູ່ເທິງແປ້ນພິມຂອງທ່ານແລະກົດ “ R ” ເພື່ອສະແດງປະເພດຄໍາສັ່ງເສັ້ນແລ່ນໃນ “ ການອັບເດດການຄວບຄຸມ ,” ແລະກົດ “ enter .”

- ຄລິກໃສ່ “ ກວດເບິ່ງການອັບເດດ ” ຢູ່ໃນປ່ອງຢ້ຽມ Windows Update. ຖ້າບໍ່ມີການອັບເດດ, ທ່ານຄວນໄດ້ຮັບຂໍ້ຄວາມວ່າ,“ ທ່ານອັບເດດແລ້ວ .”

- ຖ້າເຄື່ອງມືອັບເດດ Windows ພົບການອັບເດດໃໝ່ສຳລັບໄດເວີເຄື່ອງພິມຂອງທ່ານ, ໃຫ້ມັນຕິດຕັ້ງໄດເວີ. ອັດຕະໂນມັດແລະລໍຖ້າໃຫ້ມັນສໍາເລັດ. ທ່ານອາດຈະຈໍາເປັນຕ້ອງໄດ້ປິດເປີດຄອມພິວເຕີຂອງທ່ານຄືນໃໝ່ສໍາລັບເຄື່ອງມື Windows Update ເພື່ອຕິດຕັ້ງການດາວໂຫຼດໄດເວີໃຫມ່.

- ຫຼັງຈາກການຕິດຕັ້ງໄດເວີຫລ້າສຸດສໍາລັບເຄື່ອງພິມຂອງທ່ານ, ປິດ Device Manager ແລະ restart ຄອມພິວເຕີຂອງທ່ານ. ເພື່ອຮັບປະກັນວ່າການປັບປຸງໄດ້ຖືກຕິດຕັ້ງຢ່າງຖືກຕ້ອງ. ກວດເບິ່ງວ່າທ່ານມີເຄື່ອງພິມຂອງທ່ານອອນລາຍອີກບໍ.
ຄຳສັບສຸດທ້າຍ
ຫາກທ່ານຍັງປະສົບບັນຫາເຄື່ອງພິມຢູ່, ພວກເຮົາແນະນຳໃຫ້ທ່ານຕິດຕໍ່ຜູ້ຜະລິດເຄື່ອງພິມຂອງທ່ານ. ເນື່ອງຈາກທ່ານໄດ້ລຶບລ້າງຄິວພິມຂອງທ່ານແລ້ວ, ເຄືອຂ່າຍຂອງທ່ານແລະການເຊື່ອມຕໍ່ສາຍເຄື່ອງພິມລະຫວ່າງຄອມພິວເຕີ Windows ແລະເຄື່ອງພິມແມ່ນ OK.
ຄໍາຖາມທີ່ພົບເລື້ອຍ
ເປັນຫຍັງເຄື່ອງພິມຂອງຂ້ອຍຈຶ່ງເວົ້າອອຟໄລ?
ເມື່ອເຄື່ອງພິມ "ອອບໄລນ໌", ມັນໝາຍຄວາມວ່າມັນບໍ່ໄດ້ເຊື່ອມຕໍ່ກັບຄອມພິວເຕີ. ມີບາງເຫດຜົນວ່າເປັນຫຍັງອັນນີ້ອາດຈະເກີດຂຶ້ນ:
ເຄື່ອງພິມຖືກປິດໄວ້. ນີ້ແມ່ນເຫດຜົນທົ່ວໄປທີ່ສຸດທີ່ເຄື່ອງພິມຈະບອກວ່າມັນອອບລາຍ. ເພື່ອແກ້ໄຂບັນຫານີ້, ພຽງແຕ່ເປີດເຄື່ອງພິມ.
ເຄື່ອງພິມບໍ່ໄດ້ເຊື່ອມຕໍ່ຢ່າງຖືກຕ້ອງກັບຄອມພິວເຕີ. ອັນນີ້ອາດຈະເປັນຍ້ອນການເຊື່ອມຕໍ່ວ່າງ ຫຼືບັນຫາສາຍ USB.
ຂ້ອຍຈະປ່ຽນການຕັ້ງຄ່າເຄື່ອງພິມເລີ່ມຕົ້ນຂອງຂ້ອຍໄດ້ແນວໃດ?
ເພື່ອປ່ຽນການຕັ້ງຄ່າເຄື່ອງພິມເລີ່ມຕົ້ນຂອງເຈົ້າ, ເຈົ້າຈະຕ້ອງເຂົ້າຫາ “ ເຄື່ອງພິມ & ເຄື່ອງສະແກນ”ແຖບຄວາມມັກ. ທ່ານສາມາດເຮັດໄດ້ໂດຍການເປີດ "ຄວາມມັກຂອງລະບົບ" ຄໍາຮ້ອງສະຫມັກແລະຄລິກໃສ່ "ເຄື່ອງພິມ &; ເຄື່ອງສະແກນ” ໄອຄອນ. ເມື່ອທ່ານຢູ່ໃນ “ເຄື່ອງພິມ ແລະ amp; ແຖບຄວາມມັກຂອງເຄື່ອງສະແກນ”, ທ່ານຈະເຫັນລາຍການເຄື່ອງພິມທັງໝົດຢູ່ເບື້ອງຊ້າຍມື.
ຂ້ອຍຄວນຕັ້ງເຄື່ອງພິມເປັນຄ່າເລີ່ມຕົ້ນບໍ?
ຖ້າທ່ານຕ້ອງການໃຫ້ແນ່ໃຈວ່າເອກະສານຂອງເຈົ້າ ພິມໂດຍໃຊ້ເຄື່ອງພິມສະເພາະ, ທ່ານສາມາດຕັ້ງເຄື່ອງພິມນັ້ນເປັນຄ່າເລີ່ມຕົ້ນຂອງທ່ານໄດ້. ການເຮັດດັ່ງນັ້ນຈະຊ່ວຍປະຢັດທ່ານ hassle ຂອງການເລືອກເຄື່ອງພິມທີ່ທ່ານຕ້ອງການໃນແຕ່ລະຄັ້ງທີ່ທ່ານພິມບາງສິ່ງບາງຢ່າງ. ທ່ານຈະຕ້ອງໄດ້ເຂົ້າເຖິງ “ເຄື່ອງພິມ & ເຄື່ອງສະແກນ” ເມນູການຕັ້ງຄ່າເພື່ອຕັ້ງເຄື່ອງພິມເປັນຄ່າເລີ່ມຕົ້ນຂອງທ່ານ. ຈາກບ່ອນນັ້ນ, ພຽງແຕ່ຊອກຫາເຄື່ອງພິມທີ່ທ່ານຕ້ອງການໃຊ້ເປັນຄ່າເລີ່ມຕົ້ນຂອງທ່ານແລະຄລິກ “Set as Default Printer.
ວິທີລຶບຄິວພິມໃນ windows 10?
ຫາກທ່ານຕ້ອງການລຶບ ພິມຄິວໃນ Windows 10, ທ່ານສາມາດເຮັດແນວນັ້ນໄດ້ໂດຍການປະຕິບັດຕາມຂັ້ນຕອນເຫຼົ່ານີ້:
ເປີດເມນູເລີ່ມຕົ້ນ ແລະພິມ “ການບໍລິການ” ເຂົ້າໄປໃນແຖບຄົ້ນຫາ.
ຊອກຫາການບໍລິການ “ການພິມ Spooler” ແລະສອງເທົ່າ. -ຄລິກມັນເພື່ອເປີດຄຸນສົມບັດຂອງມັນ.
ໃນແຖບ “ທົ່ວໄປ”, ໃຫ້ຄລິກທີ່ປຸ່ມ “ຢຸດ” ເພື່ອຢຸດການບໍລິການ.
ການໃຊ້ເຄື່ອງພິມອອຟລາຍໝາຍເຖິງຫຍັງ?
ເຄື່ອງພິມບໍ່ໄດ້ເຊື່ອມຕໍ່ກັບຄອມພິວເຕີ Windows ເມື່ອອອບລາຍ. ຟັງຊັນ "ໃຊ້ເຄື່ອງພິມອອຟໄລ" ໃນກ່ອງໂຕ້ຕອບການພິມອະນຸຍາດໃຫ້ທ່ານພິມເອກະສານເຖິງແມ່ນວ່າໃນເວລາທີ່ເຄື່ອງພິມບໍ່ໄດ້ເຊື່ອມຕໍ່. ນີ້ສາມາດເປັນປະໂຫຍດຖ້າທ່ານຕ້ອງການພິມເອກະສານ, ແຕ່

