ສາລະບານ
ມີບັນຫາໃນການແຕ້ມເສັ້ນຊື່ບໍ? ສູນເສຍຄວາມຄິດຂອງເຈົ້າພະຍາຍາມແຕ້ມຮູບວົງມົນທີ່ສົມບູນແບບບໍ? ບໍ່ຢ້ານ. ການນໍາໃຊ້ໄມ້ບັນທັດ PaintTool SAI ສາມາດຊ່ວຍຫັນຂະບວນການອອກແບບຂອງທ່ານຈາກຝັນຮ້າຍທີ່ເຮັດໃຫ້ເກີດການເຈັບຫົວໄປສູ່ການແລ່ນເຮືອທີ່ລຽບງ່າຍ.
ຂ້ອຍຊື່ Elianna. ຂ້ອຍມີປະລິນຍາຕີດ້ານສິລະປະການປະກອບຮູບແຕ້ມແລະໄດ້ໃຊ້ PaintTool SAI ເປັນເວລາຫຼາຍກວ່າເຈັດປີ. ຂ້ອຍຮູ້ວ່າການໃຊ້ເວລາຫຼາຍຊົ່ວໂມງສ້າງຕາໜ່າງທັດສະນະ ແລະວົງການວາງແຜນເປັນແນວໃດ. ຂ້ອຍຮູ້ສຶກເຈັບປວດຂອງເຈົ້າ.
ໃນໂພສນີ້, ຂ້ອຍຈະສະແດງວິທີການໃຊ້ໄມ້ບັນທັດຂອງ PaintTool SAI ເພື່ອໃຫ້ຂະບວນການອອກແບບຂອງເຈົ້າມີຜົນດີ, ມ່ວນຊື່ນ ແລະບໍ່ມີຄວາມກົດດັນ.
Key Takeaways
- PaintTool SAI ມີຫ້າຕົວເລືອກໄມ້ບັນທັດຕົ້ນຕໍ: ເສັ້ນກົງ , ຮູບສ້ວຍ , ເສັ້ນຂະໜານ , Concentric Ellipse , ແລະ Vanishing Point .
- ໄມ້ບັນທັດເລີ່ມຕົ້ນຂອງ PaintTool SAI ແມ່ນ ຊື່ . ເພື່ອເຂົ້າເຖິງຕົວເລືອກໄມ້ບັນທັດອື່ນ, ຊອກຫາພວກມັນຢູ່ໃນເມນູ ໄມ້ບັນທັດ .
- ໃຊ້ທາງລັດແປ້ນພິມ Ctrl + R ເພື່ອສະແດງ ຫຼືເຊື່ອງໄມ້ບັນທັດຂອງທ່ານຢ່າງວ່ອງໄວ.
- ກົດ Ctrl ຫຼື Alt ເພື່ອແກ້ໄຂໄມ້ບັນທັດຂອງທ່ານ.
ຕົວເລືອກໄມ້ບັນທັດຂອງ PaintTool SAI ແມ່ນຫຍັງ
PaintTool SAI ມີຫ້າທາງເລືອກໄມ້ບັນທັດຕົ້ນຕໍ. ພວກມັນມີດັ່ງນີ້:
- ຊື່ – ອະນຸຍາດໃຫ້ທ່ານແຕ້ມເສັ້ນຊື່ຂອງມຸມຕ່າງໆ
- Eclipse – ຊ່ວຍໃຫ້ທ່ານແຕ້ມໄດ້ສົມບູນແບບ Ellipses
- ເສັ້ນຂະໜານ – ອະນຸຍາດໃຫ້ທ່ານແຕ້ມເສັ້ນຂະໜານທີ່ສົມບູນ, ຫຼາກຫຼາຍມຸມ
- Concentric Eclipse – ອະນຸຍາດໃຫ້ທ່ານແຕ້ມຮູບຮີຈຸດສູນກາງ
- Vanishing Point – ອະນຸຍາດໃຫ້ທ່ານແຕ້ມເສັ້ນທີ່ອອກມາຈາກຈຸດສູນຫາຍໄປ.
ໃນໂພສນີ້, ຂ້ອຍຈະເວົ້າກ່ຽວກັບສີ່ອັນທຳອິດ, ດັ່ງທີ່ຂ້ອຍຈະເວົ້າເຖິງຂໍ້ທີຫ້າ, ຈຸດທີ່ຫຼົງໄຫຼ, ໃນບົດຄວາມອື່ນ “ວິທີການແຕ້ມຕາໜ່າງທັດສະນະຈຸດດຽວ. ໃນ PaintTool SAI”
ມາເບິ່ງກັນເລີຍ!
ວິທີໃຊ້ໄມ້ບັນທັດຊື່ຂອງ PaintTool SAI
ໄມ້ບັນທັດເລີ່ມຕົ້ນຂອງ PaintTool SAI ແມ່ນໄມ້ບັນທັດຊື່. ມັນອະນຸຍາດໃຫ້ທ່ານແຕ້ມເສັ້ນຊື່ຕາມແຄມຂອງໄມ້ບັນທັດ. ນີ້ແມ່ນວິທີການນໍາໃຊ້ມັນຢ່າງມີປະສິດທິພາບ.
ຂັ້ນຕອນ 1: ກົດຄ້າງໄວ້ Ctrl ແລະ R ໃນແປ້ນພິມຂອງທ່ານ. ນີ້ແມ່ນປຸ່ມລັດແປ້ນພິມເພື່ອສະແດງ ຫຼືເຊື່ອງໄມ້ບັນທັດຂອງທ່ານ. ອັນນີ້ຈະເປັນຄ່າເລີ່ມຕົ້ນສະແດງໄມ້ບັນທັດຊື່ ແລະເປັນວິທີທີ່ໄວທີ່ສຸດໃນການເຂົ້າເຖິງມັນ.

ອີກທາງເລືອກ, ຄລິກ ໄມ້ບັນທັດ > ກົງ ໃນແຖບເມນູດ້ານເທິງ.

ຕອນນີ້ທ່ານຈະເຫັນເສັ້ນສີຂຽວຊື່. ນີ້ແມ່ນໄມ້ບັນທັດຂອງເຈົ້າ.
ຂັ້ນຕອນ 2: ກົດປຸ່ມ Ctrl ເທິງແປ້ນພິມຂອງທ່ານຄ້າງໄວ້, ວາງມັນກັບບ່ອນທີ່ທ່ານຕ້ອງການມັນຢູ່ເທິງຜ້າໃບຂອງທ່ານ.

ຂັ້ນຕອນ 3: ກົດປຸ່ມ Alt ຄ້າງໄວ້ເທິງແປ້ນພິມຂອງທ່ານເພື່ອປັບມຸມຂອງໄມ້ບັນທັດ.

ຂັ້ນຕອນ 4: ເລືອກເຄື່ອງມື ແລະຂະໜາດຈຸດຈາກເມນູເຄື່ອງມື. ຕົວຢ່າງນີ້, ຂ້ອຍກຳລັງໃຊ້ເຄື່ອງມື Pencil ຢູ່ 10px .

ຂັ້ນຕອນ 5: ຫຍໍ້ໄມ້ບັນທັດຂອງເຈົ້າ.

ຂັ້ນຕອນ 6: ໃຊ້ແປ້ນພິມທາງລັດ Ctrl + R ເພື່ອເຊື່ອງໄມ້ບັນທັດ.

ມ່ວນຫຼາຍ!
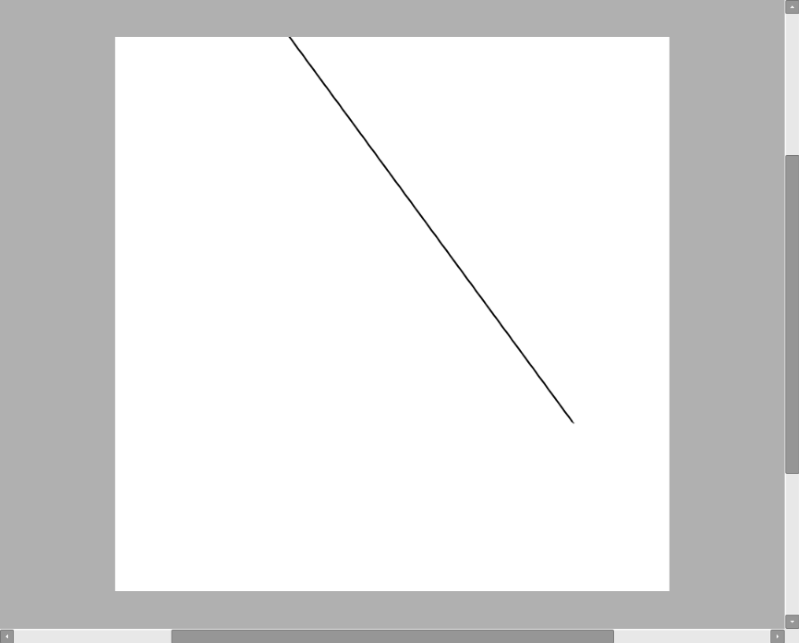
ວິທີໃຊ້ໄມ້ບັນທັດວົງເລັບຂອງ PaintTool SAI
ໄມ້ບັນທັດທີ່ມີປະໂຫຍດອັນທີສອງໃນ PaintTool SAI ແມ່ນ ໄມ້ບັນທັດວົງເລັບ . ໄມ້ບັນທັດນີ້ຊ່ວຍໃຫ້ທ່ານສາມາດແຕ້ມ eclipses ທີ່ສົມບູນແບບຢູ່ໃນມຸມທີ່ແຕກຕ່າງກັນແລະໄດ້ຊ່ວຍປະຢັດຂ້າພະເຈົ້າ້ໍາຕາຂອງຄວາມອຸກອັ່ງຫຼາຍໃນສອງສາມປີຜ່ານມາ. ປະຕິບັດຕາມຂັ້ນຕອນເຫຼົ່ານີ້ເພື່ອຮຽນຮູ້ວິທີໃຊ້ມັນ:
ຂັ້ນຕອນ 1: ຄລິກທີ່ ໄມ້ບັນທັດ ໃນແຖບເມນູດ້ານເທິງ ແລະເລືອກ ໄມ້ບັນທັດວົງສຽງ .

ວົງມົນສີຂຽວຈະປາກົດຢູ່ໃຈກາງຂອງຜ້າໃບຂອງທ່ານ. ນີ້ແມ່ນໄມ້ບັນທັດ Ellipse ຂອງທ່ານ.

ຂັ້ນຕອນທີ 2: ກົດ Ctrl ເທິງແປ້ນພິມຂອງທ່ານຄ້າງໄວ້, ແລະໃຊ້ຈຸດກາງຂອງຮູບຮີ, ວາງໄມ້ບັນທັດເທິງຜ້າໃບຂອງທ່ານຕາມຄວາມຕ້ອງການ.

ຂັ້ນຕອນ 3: ຍັງຄົງກົດປຸ່ມ Alt ຄ້າງໄວ້, ຄລິກແລ້ວລາກຈຸດສິ້ນສຸດ ຫຼື ໝຸນເພື່ອແກ້ໄຂໄມ້ບັນທັດເພີ່ມເຕີມຕາມຄວາມຕ້ອງການ.

ຂັ້ນຕອນ 4: ເລືອກເຄື່ອງມື ແລະຂະໜາດຈຸດຈາກເມນູເຄື່ອງມື. ຕົວຢ່າງນີ້, ຂ້ອຍກຳລັງໃຊ້ເຄື່ອງມື Pencil ຢູ່ 8px .

ຂັ້ນຕອນ 5: ຫຍໍ້ໄມ້ບັນທັດຂອງເຈົ້າ.

ຂັ້ນຕອນ 6: ໃຊ້ປຸ່ມລັດແປ້ນພິມ Ctrl + R ເພື່ອເຊື່ອງໄມ້ບັນທັດ.

ມ່ວນໆ!
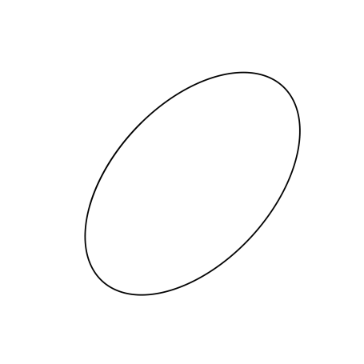
ວິທີໃຊ້ໄມ້ບັນທັດເສັ້ນຂະໜານຂອງ PaintTool SAI
ໄມ້ບັນທັດທີ່ສາມຂອງ PaintTool SAI, ໄມ້ບັນທັດເສັ້ນຂະໜານ ອະນຸຍາດໃຫ້ທ່ານແຕ້ມເສັ້ນຂະໜານຊື່ຫຼາຍເສັ້ນ. ຂ້ອຍເຫັນວ່ານີ້ດີເລີດສໍາລັບການກໍານົດຮູບແຕ້ມ isometric. ນີ້ແມ່ນວິທີການໃຊ້ມັນ:
ຂັ້ນຕອນ 1: ຄລິກທີ່ ໄມ້ບັນທັດ ໃນແຖບເມນູດ້ານເທິງ ແລະເລືອກ ເສັ້ນຂະໜານ .
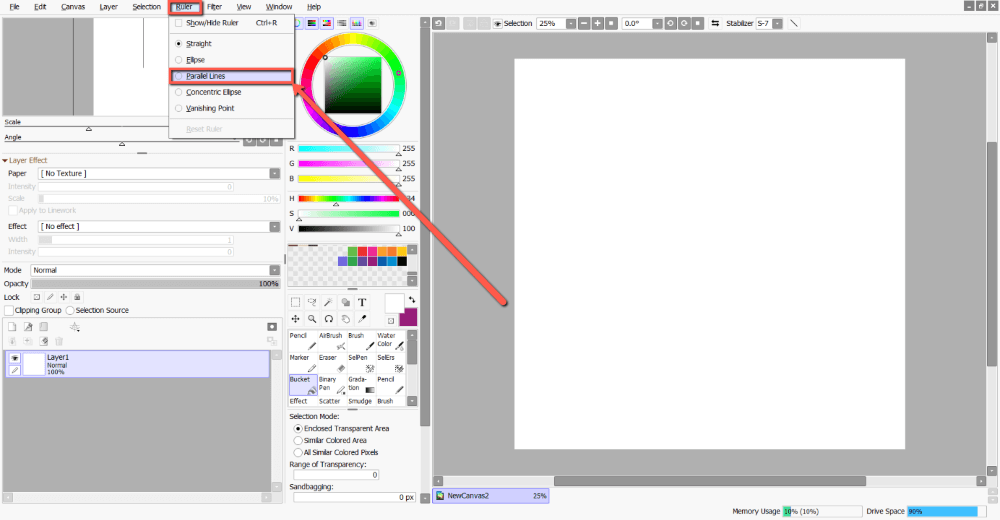
A ເສັ້ນສີຂຽວຈະປາກົດຢູ່ໃຈກາງຂອງຜ້າໃບຂອງທ່ານ. ນີ້ແມ່ນໄມ້ບັນທັດເສັ້ນຂະໜານຂອງເຈົ້າ.
ຢ່າງໃດກໍຕາມ, ບໍ່ຄືກັບ ໄມ້ບັນທັດຊື່ , ທ່ານຍັງຈະເຫັນເສັ້ນສີຟ້າສົດໆທີ່ເຄື່ອນທີ່ດ້ວຍຕົວກະພິບຂອງທ່ານ. ນີ້ແມ່ນເສັ້ນທີ່ເຈົ້າຈະອະທິບາຍດ້ວຍ. ແຕ່ກ່ອນອື່ນໝົດ, ນີ້ແມ່ນວິທີແກ້ໄຂໄມ້ບັນທັດຂອງທ່ານ:

ຂັ້ນຕອນ 2: ກົດປຸ່ມ Ctrl ເທິງແປ້ນພິມຂອງທ່ານຄ້າງໄວ້, ວາງໄມ້ບັນທັດກັບບ່ອນທີ່ທ່ານຕ້ອງການ. ຕ້ອງການມັນຢູ່ໃນຜ້າໃບຂອງເຈົ້າ.
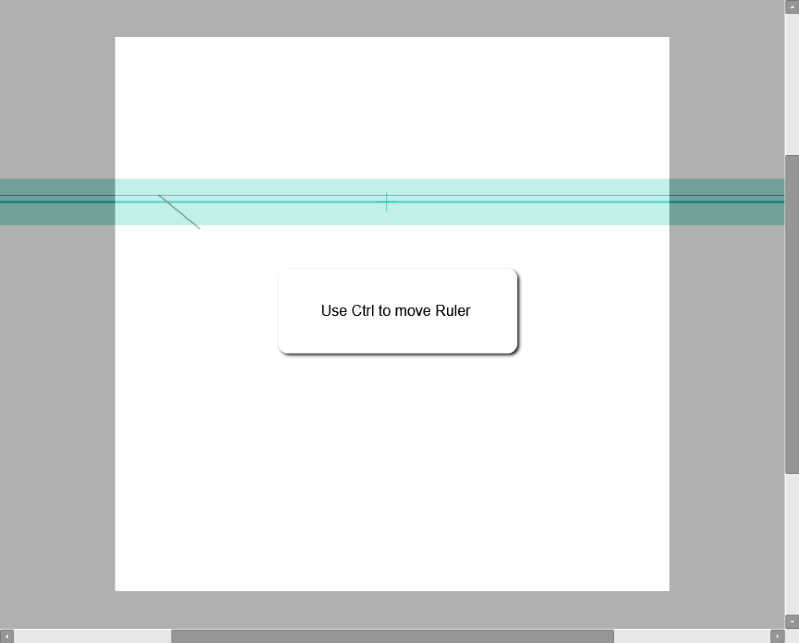
ຂັ້ນຕອນ 3: ກົດປຸ່ມ Alt ເທິງແປ້ນພິມຂອງເຈົ້າຄ້າງໄວ້ເພື່ອປັບມຸມຂອງໄມ້ບັນທັດ.
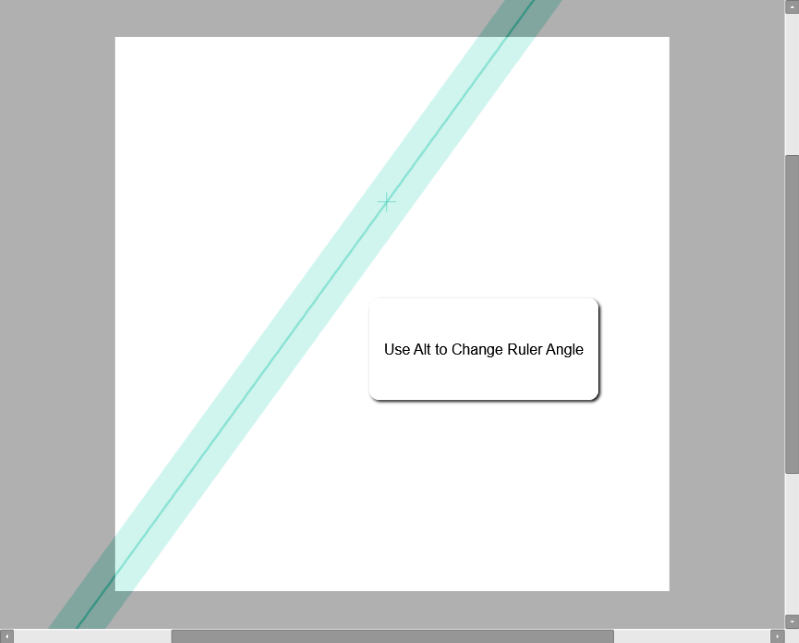
ຂັ້ນຕອນທີ 4:<7> ເລືອກເຄື່ອງມືແລະຂະຫນາດຈຸດຈາກເມນູເຄື່ອງມື. ຕົວຢ່າງນີ້, ຂ້ອຍກຳລັງໃຊ້ເຄື່ອງມື Pencil ຢູ່ 8px .

ຂັ້ນຕອນ 5: ກຳນົດເສັ້ນທຳອິດຂອງເຈົ້າ.

ຂັ້ນຕອນ 6: ຍ້າຍຕົວກະພິບຂອງທ່ານແລະກໍານົດເສັ້ນຂະຫນານອື່ນ.

ຂັ້ນຕອນ 7: ໃຊ້ປຸ່ມລັດແປ້ນພິມ Ctrl + R ເພື່ອເຊື່ອງໄມ້ບັນທັດ.

ເພີດເພີນໄປກັບ!

ວິທີໃຊ້ PaintTool SAI's Concentric Ellipse Ruler
PaintTool SAI's Concentric Ellipse Ruler ແມ່ນຄ້າຍຄືກັນກັບ Ellipse Ruler ແຕ່ ແຕກຕ່າງກັນຍ້ອນວ່າມັນອະນຸຍາດໃຫ້ຜູ້ໃຊ້ສາມາດແຕ້ມຮູບໄຂ່ຫຼາຍພາຍໃນກັນແລະກັນ. ນີ້ແມ່ນວິທີ:
ຂັ້ນຕອນ 1: ຄລິກໃສ່ ໄມ້ບັນທັດ ໃນແຖບເມນູດ້ານເທິງ ແລະເລືອກ Concentric Ellipse .

ວົງມົນສີຂຽວຈະປາກົດຢູ່ໃຈກາງຂອງທ່ານຜ້າໃບ. ນີ້ແມ່ນໄມ້ບັນທັດ Ellipse Concentric ຂອງທ່ານ.

ຂັ້ນຕອນທີ 2: ກົດ Ctrl ເທິງແປ້ນພິມຂອງທ່ານຄ້າງໄວ້, ແລະໃຊ້ຈຸດກາງຂອງຮູບຮີຈຸດສູນກາງ, ວາງໄມ້ບັນທັດເທິງຜ້າໃບຂອງທ່ານຕາມຄວາມຕ້ອງການ.

ຂັ້ນຕອນທີ 3: ຍັງຄົງຄ້າງ Ctrl, ຄລິກແລ້ວລາກຈຸດສິ້ນສຸດ ຫຼື ໝຸນເພື່ອແກ້ໄຂໄມ້ບັນທັດເພີ່ມເຕີມຕາມຄວາມຕ້ອງການ.
ຂັ້ນຕອນ 4: ກົດປຸ່ມ Alt ຄ້າງໄວ້ເພື່ອແກ້ໄຂໄມ້ບັນທັດຂອງທ່ານ.

ຂັ້ນຕອນ 5: ເລືອກ ເຄື່ອງມືແລະຂະຫນາດຈຸດຈາກເມນູເຄື່ອງມື. ຕົວຢ່າງນີ້, ຂ້ອຍກຳລັງໃຊ້ເຄື່ອງມື Pencil ຢູ່ 8px .

ຂັ້ນຕອນ 6: ຫຍໍ້ໄມ້ບັນທັດຂອງເຈົ້າ. ໃຫ້ສັງເກດວ່າເສັ້ນສີຟ້າທີ່ເຄື່ອນທີ່ດ້ວຍຕົວກະພິບຂອງທ່ານແມ່ນຮູບຮີທີ່ເຈົ້າຈະສະແດງ.

ຂັ້ນຕອນທີ 7: ອອນໄລນ໌ຈຸດສຸມຂອງທ່ານ Ellipse.

ຂັ້ນຕອນ 8: ເມື່ອສຳເລັດແລ້ວ, ໃຫ້ໃຊ້ປຸ່ມລັດແປ້ນພິມ Ctrl + R ເພື່ອເຊື່ອງໄມ້ບັນທັດ.

ມ່ວນໆ!

ຄວາມຄິດສຸດທ້າຍ
ໄມ້ບັນທັດຂອງ PaintTool SAI ສາມາດປ່ຽນວຽກທີ່ໜ້າຢ້ານໃຫ້ເປັນຂະບວນການທີ່ມ່ວນ ແລະ ມີປະສິດທິພາບ. ການຮຽນຮູ້ວິທີການໃຊ້ພວກມັນສາມາດປະຫຍັດເວລາ, ຄວາມອຸກອັ່ງ, ແລະເຈັບຫົວ. ບໍ່ມີການດີ້ນລົນທີ່ຈະແຕ້ມຮູບວົງມົນທີ່ສົມບູນແບບ, ຫຼືການຈັບຄູ່ເສັ້ນຂະຫນານ. ໂລກແມ່ນ oyster ການອອກແບບຂອງທ່ານ.
ໄມ້ບັນທັດໃດໃນ PaintTool SAI ທີ່ທ່ານມັກ? ເຈົ້າໃຊ້ອັນໃດຫຼາຍທີ່ສຸດ? ໃຫ້ຂ້ອຍຮູ້ໃນຄໍາເຫັນຂ້າງລຸ່ມນີ້!

