ສາລະບານ
ມັນເກືອບເປັນແນວຄວາມຄິດດຽວກັນກັບການຕັດເຈ້ຍດ້ວຍມີດຕັດ, ທ່ານຈະຈໍາເປັນຕ້ອງຊອກຫາຈຸດເລີ່ມຕົ້ນແລະຈຸດສິ້ນສຸດ. ແທນທີ່ຈະຕັດມັນທັງຫມົດດ້ວຍມີດຕັດທີ່ແທ້ຈິງ, ໃນ Illustrator ທ່ານພຽງແຕ່ຕ້ອງການກໍານົດ (ຄລິກ) ສອງຈຸດແລະກົດປຸ່ມລົບ.
ທ່ານສາມາດແບ່ງແລະລຶບເສັ້ນທາງ, ເຮັດໃຫ້ເປັນຮູບຮ່າງເຄິ່ງຫນຶ່ງ, ຫຼືເຮັດໃຫ້ເປັນເສັ້ນທາງປິດເປີດໂດຍໃຊ້ເຄື່ອງມື Scissors. ຟັງແລ້ວເປັນປະໂຫຍດບໍ? ແລະມັນແມ່ນ! ມີພຽງແຕ່ສອງສາມສິ່ງທີ່ຄວນເອົາໃຈໃສ່ກ່ອນທີ່ຈະນໍາໃຊ້ເຄື່ອງມືມີດຕັດ.
ຂ້ອຍຈະອະທິບາຍເພີ່ມເຕີມໃນບົດສອນນີ້ພ້ອມກັບຕົວຢ່າງອື່ນໆຂອງວິທີທີ່ທ່ານສາມາດນໍາໃຊ້ເຄື່ອງມືມີດຕັດສໍາລັບການອອກແບບຂອງເຈົ້າ.
ໄປກັນເລີຍ!
ໝາຍເຫດ: ພາບໜ້າຈໍຈາກການສອນນີ້ແມ່ນຖ່າຍຈາກ Adobe Illustrator CC 2021 ລຸ້ນ Mac. Windows ຫຼືລຸ້ນອື່ນໆສາມາດເບິ່ງທີ່ແຕກຕ່າງກັນ. ຜູ້ໃຊ້ Windows ຈະປ່ຽນປຸ່ມ ຄຳສັ່ງ ເປັນ Control , ທາງເລືອກ ປຸ່ມເພື່ອ Alt .
ການນໍາໃຊ້ Scissors Tool ໃນ Text
ຖ້າທ່ານບໍ່ຮູ້ມາກ່ອນ, Scissors Tool ພຽງແຕ່ເຮັດວຽກຢູ່ໃນເສັ້ນທາງແລະຈຸດສະມໍ, ດັ່ງນັ້ນຖ້າທ່ານໃຊ້ມັນຢູ່ໃນຂໍ້ຄວາມສົດ, ມັນຈະບໍ່ເປັນ. ບໍ່ເຮັດວຽກ.
ຕົວຢ່າງ, ໃຫ້ຕັດບາງສ່ວນຂອງຂໍ້ຄວາມໂດຍໃຊ້ເຄື່ອງມືມີດຕັດ. ເມື່ອທ່ານຄລິກໃສ່ຂໍ້ຄວາມທີ່ມີເຄື່ອງມືມີດຕັດເລືອກ, ທ່ານຈະເຫັນຂໍ້ຄວາມເຕືອນນີ້.
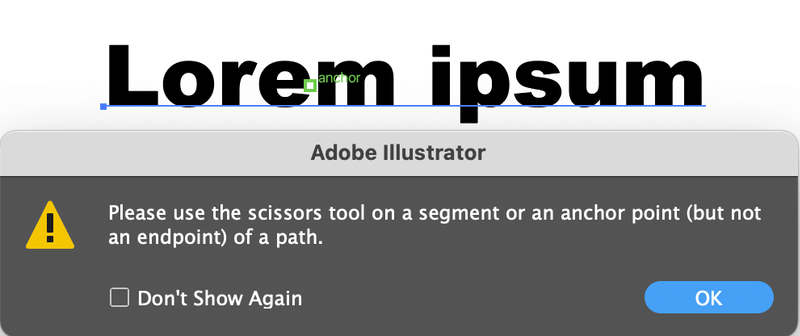
ເຄື່ອງມືມີດຕັດບໍ່ເຮັດວຽກຢູ່ໃນຂໍ້ຄວາມສົດ, ດັ່ງນັ້ນທ່ານຕ້ອງກໍານົດຂໍ້ຄວາມກ່ອນ. ປະຕິບັດຕາມຂັ້ນຕອນຂ້າງລຸ່ມນີ້.
ຂັ້ນຕອນ 1: ເລືອກຂໍ້ຄວາມ ແລະສ້າງໂຄງຮ່າງຂໍ້ຄວາມ. ທ່ານສາມາດວາງຕົວໜັງສືໄດ້ໄວໂດຍໃຊ້ທາງລັດແປ້ນພິມ ຄຳສັ່ງ + Shift + O .

ເມື່ອທ່ານອະທິບາຍຂໍ້ຄວາມສົດ, ມັນຈະກາຍເປັນຈຸດສະມໍ ແລະທ່ານຈະສາມາດແກ້ໄຂຈຸດສະມໍໄດ້. ໃນປັດຈຸບັນທ່ານສາມາດນໍາໃຊ້ເຄື່ອງມືມີດຕັດເພື່ອຕັດຫຼືແຍກຕົວອັກສອນ.

ຂັ້ນຕອນ 2: ເລືອກ ເຄື່ອງມືມີດຕັດ ( C ). ທ່ານສາມາດຊອກຫາມັນພາຍໃຕ້ເມນູດຽວກັນກັບເຄື່ອງມື Eraser.

ຄລິກທີ່ເສັ້ນທາງ ຫຼືຈຸດສະໝໍ ເພື່ອສ້າງຈຸດເລີ່ມຕົ້ນຂອງການຕັດ. ຊູມເຂົ້າ, ເພື່ອໃຫ້ທ່ານສາມາດເບິ່ງຈຸດສະມໍ ແລະເສັ້ນທາງໄດ້ຢ່າງຊັດເຈນ. ເມື່ອທ່ານຄລິກໃສ່ເສັ້ນທາງ, ສະມໍໃຫມ່ຈະປາກົດ.

ທ່ານຕ້ອງສ້າງຫຼາຍກວ່າໜຶ່ງຈຸດສະມໍເພື່ອຕັດ. ດັ່ງທີ່ເຈົ້າສາມາດເຫັນໄດ້ວ່າເຈົ້າເພີ່ມສີ່ຈຸດສະມໍ, ເຈົ້າຈະແຍກຕົວອັກສອນ.
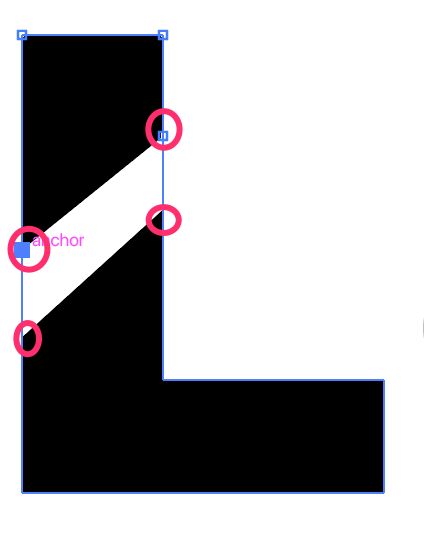
ໝາຍເຫດ: ຖ້າທ່ານຄລິກໃສ່ພື້ນທີ່ຕື່ມ, ບໍ່ມີຫຍັງເກີດຂຶ້ນ, ທ່ານຕ້ອງຄລິກໃສ່ຈຸດສະມໍ ຫຼືເສັ້ນທາງ.
ທ່ານອາດຈະເຫັນ ເສັ້ນລະຫວ່າງຈຸດສະມໍ. ທ່ານສາມາດລຶບມັນໄດ້ໂດຍໃຊ້ເຄື່ອງມືການຄັດເລືອກໂດຍກົງ.

ຂັ້ນຕອນ 3: ເລືອກ ເຄື່ອງມືການຄັດເລືອກໂດຍກົງ ( A ) ຈາກແຖບເຄື່ອງມື.

ຄລິກທີ່ແຖວ, ກົດປຸ່ມ Delete ເພື່ອລຶບມັນ. ນອກນັ້ນທ່ານຍັງສາມາດເລື່ອນໄປທົ່ວຈຸດສະມໍເພື່ອສ້າງຜົນກະທົບທີ່ທ່ານຕ້ອງການສໍາລັບຂໍ້ຄວາມ.

ການນໍາໃຊ້ເຄື່ອງມືມີດຕັດໃນເສັ້ນທາງ
ທ່ານສາມາດແບ່ງເສັ້ນ ຫຼື ເສັ້ນດ້າຍໄດ້ໂດຍໃຊ້ເຄື່ອງມືມີດຕັດ.
ຂັ້ນຕອນ 1: ເລືອກເຄື່ອງມືມີດຕັດຈາກແຖບເຄື່ອງມື. ນີ້ແມ່ນຮູບວົງມົນທີ່ມີເສັ້ນເລືອດຕັນໃນ. ຢ່າກັງວົນກ່ຽວກັບບ່ອນທີ່ຈະກົດເພາະວ່າທ່ານຈະເຫັນເສັ້ນທາງເລື່ອນໄປທົ່ວເສັ້ນທາງ.

ຂັ້ນຕອນທີ 2: ຄລິກໃສ່ເສັ້ນທາງເພື່ອທໍາລາຍເສັ້ນທາງ. ທ່ານຈະສັງເກດເຫັນໄລຍະຫ່າງລະຫວ່າງສອງຈຸດທີ່ທ່ານຄລິກບໍ່ໄດ້ເຊື່ອມຕໍ່ກັບເສັ້ນທາງຕົ້ນສະບັບອີກຕໍ່ໄປ.

ຂັ້ນຕອນ 3: ໃຊ້ ເຄື່ອງມືເລືອກ ( V ) ເພື່ອເລືອກເສັ້ນທາງ.

ຕອນນີ້ທ່ານສາມາດຍ້າຍ ຫຼືລຶບເສັ້ນທາງທີ່ແຍກອອກດ້ວຍເຄື່ອງມືມີດຕັດໄດ້.

ຄຳຖາມທີ່ຖືກຖາມເລື້ອຍໆ
ຄຳຖາມເພີ່ມເຕີມກ່ຽວກັບເຄື່ອງມືມີດຕັດບໍ? ເບິ່ງວ່າທ່ານສາມາດຊອກຫາຄໍາຕອບຂ້າງລຸ່ມນີ້.
ຂ້ອຍຈະຕັດໃນ Illustrator ໄດ້ແນວໃດ?
ມີຫຼາຍວິທີທີ່ຈະຕັດວັດຖຸ, ຮູບພາບ ຫຼືຂໍ້ຄວາມໃນ Adobe Illustrator. ຖ້າທ່ານຕ້ອງການຕັດຮູບພາບ, ທາງເລືອກທີ່ດີທີ່ສຸດແມ່ນໃຊ້ເຄື່ອງມືການປູກພືດຫຼືສ້າງຫນ້າກາກ clipping. ທ່ານບໍ່ສາມາດໃຊ້ເຄື່ອງມື eraser ຫຼືເຄື່ອງມືມີດຕັດເພື່ອຕັດຮູບພາບໄດ້ເພາະວ່າພວກມັນເຮັດວຽກຢູ່ໃນຈຸດຍຶດ.
ຫາກທ່ານຕ້ອງການແຍກຮູບຮ່າງ ຫຼືເສັ້ນທາງທີ່ມີຈຸດຍຶດ, ທ່ານສາມາດໃຊ້ເຄື່ອງມື Eraser ຫຼື ເຄື່ອງມືມີດຕັດເພື່ອຕັດ.
ເປັນຫຍັງຂ້ອຍຈຶ່ງບໍ່ສາມາດເລືອກເສັ້ນທາງທີ່ຂ້ອຍຕັດໃນ Illustrator?
ມັນເກີດຂຶ້ນໃນເວລາທີ່ທ່ານນໍາໃຊ້ເຄື່ອງມືມີດຕັດເພື່ອຕັດຂໍ້ຄວາມທີ່ໄດ້ກໍານົດໄວ້ແລະເລືອກມັນດ້ວຍເຄື່ອງມືການຄັດເລືອກ. ເມື່ອທ່ານເລືອກຕົວອັກສອນ, ມັນຈະເລືອກຕົວອັກສອນທັງໝົດແທນເສັ້ນທາງທີ່ແຍກອອກ. ນັ້ນແມ່ນບັນຫາແມ່ນບໍ?
ຈາກນັ້ນການແກ້ໄຂແມ່ນການນໍາໃຊ້ເຄື່ອງມືການຄັດເລືອກທິດທາງເພື່ອເລືອກເສັ້ນທາງ.
ຂ້ອຍຈະຕັດຮູບຮ່າງແນວໃດເຄິ່ງຫນຶ່ງໃນ Illustrator?
ຫາກທ່ານຕ້ອງການຕັດວົງມົນອອກເຄິ່ງໜຶ່ງ, ທ່ານຄວນຄລິກໃສ່ຈຸດກາງທາງເທິງ ແລະລຸ່ມສຸດຂອງເສັ້ນທາງ.

ຈາກນັ້ນທ່ານສາມາດໃຊ້ເຄື່ອງມືການຄັດເລືອກເພື່ອຍ້າຍຫຼືລົບເຄິ່ງວົງມົນໄດ້.
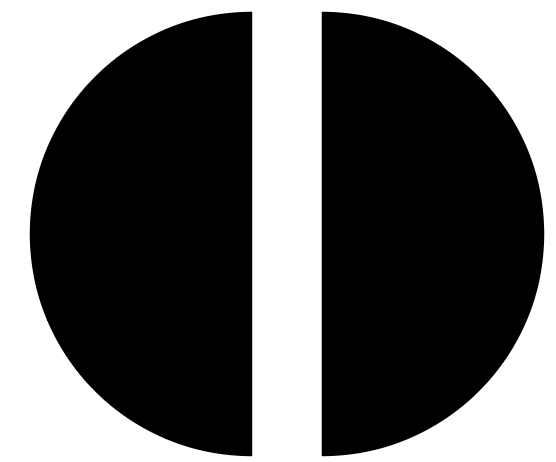
ເບິ່ງວ່າມັນເຮັດວຽກແນວໃດ? ຄລິກໃສ່ສອງຈຸດໃນທົ່ວກັນ, ແລະຈາກນັ້ນໃຊ້ເຄື່ອງມືການຄັດເລືອກເພື່ອແຍກ ຫຼືລຶບເຄິ່ງຫນຶ່ງຂອງຮູບຮ່າງ.
Take Away Points
ເຄື່ອງມືມີດຕັດເຮັດວຽກພຽງແຕ່ຢູ່ໃນເສັ້ນທາງ ຫຼືຈຸດສະມໍ ແລະບໍ່ມີ 'ບໍ່ໄດ້ເຮັດວຽກຢູ່ໃນຂໍ້ຄວາມທີ່ມີຊີວິດ, ດັ່ງນັ້ນທ່ານຕ້ອງກໍານົດຂໍ້ຄວາມກ່ອນທີ່ຈະໃຊ້ມີດຕັດເພື່ອຕັດ. ຖ້າທ່ານຕ້ອງການແບ່ງປັນຕົວອັກສອນຈາກຂໍ້ຄວາມ, ທ່ານຄວນໃຊ້ເຄື່ອງມືການຄັດເລືອກໂດຍກົງເພື່ອເລືອກສ່ວນແບ່ງແລະແກ້ໄຂມັນ.
ອີກອັນໜຶ່ງທີ່ຄວນຈື່ແມ່ນທ່ານຄວນເພີ່ມຢ່າງໜ້ອຍສອງຈຸດສະມໍໃນເສັ້ນທາງທີ່ເຈົ້າກຳລັງຕັດ.

