ສາລະບານ
ເປີດໃຊ້ Outlook ໃນ Safe Mode ດ້ວຍທາງລັດ Outlook
ຫາກທ່ານກຳລັງພະຍາຍາມເລີ່ມການເບິ່ງໃນໂໝດປອດໄພ, ວິທີທີ່ງ່າຍທີ່ສຸດທີ່ຈະເຂົ້າຫາແອັບພລິເຄຊັນຊອບແວພາກສ່ວນທີສາມແມ່ນຜ່ານປຸ່ມລັດຈາກແປ້ນພິມ. ຄືກັນກັບແອັບພລິເຄຊັນຊອບແວອື່ນໆ, Outlook ມັກຈະເກີດຄວາມຜິດພາດ.
ການໃຊ້ໂໝດປອດໄພເພື່ອເປີດໃຊ້ Outlook ເນື່ອງຈາກຄວາມຜິດພາດໃນການເຮັດວຽກຈະຊ່ວຍປິດການນຳໃຊ້ໂປຼແກຼມເສີມທັງໝົດຂອງ Outlook ແລະເປີດແອັບພລິເຄຊັນດ້ວຍຄຸນສົມບັດເລີ່ມຕົ້ນ. ດັ່ງນັ້ນ, ການເປີດ Outlook ໃນໂຫມດປອດໄພ ສາມາດຊ່ວຍແກ້ໄຂຂໍ້ຜິດພາດຕ່າງໆໄດ້. ນີ້ແມ່ນວິທີເປີດ Outlook ທີ່ຂັບເຄື່ອນໂດຍ Microsoft Office ຈາກທາງລັດເດັສທັອບ.
ຂັ້ນຕອນ 1: ຄລິກແລ້ວກົດ ປຸ່ມ Ctrl ຄ້າງໄວ້ຈາກແປ້ນພິມ ແລະໄປທີ່ແຖບ ທາງລັດຂອງ outlook ຈາກເມນູຫຼັກ.
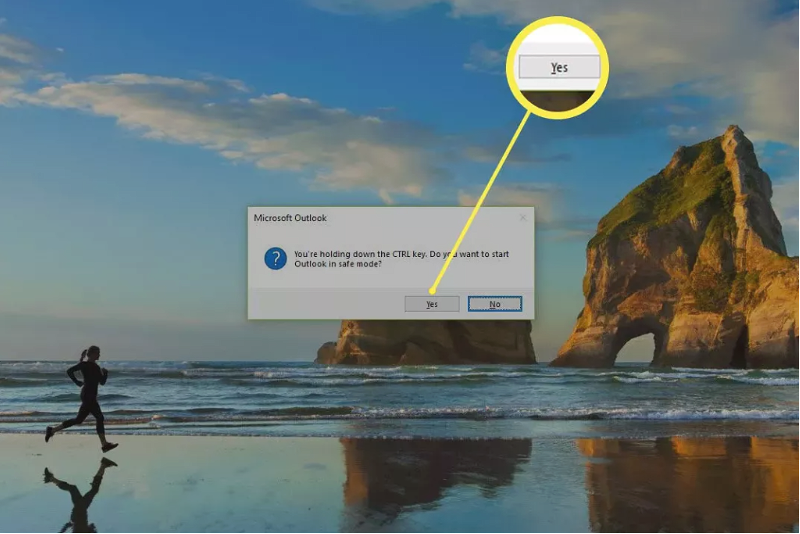
ຂັ້ນຕອນ 2: ຄລິກປຸ່ມລັດແອັບພລິເຄຊັນ ແລະ ແມ່ນແລ້ວ ໃນປັອບອັບການໂຕ້ຕອບການເຕືອນເພື່ອເປີດໃຊ້ການເບິ່ງໃນໂໝດປອດໄພ. .
ເປີດ Outlook ໃນ Safe Mode ຈາກ Command Line
Microsoft Outlook ຍັງສາມາດເປີດຢູ່ໃນ Safe Mode ເພື່ອຄວບຄຸມຄວາມຜິດພາດໄດ້ໂດຍການໃຊ້ຄໍາສັ່ງ. ເພື່ອເປີດການຄາດຄະເນໃນຮູບແບບປອດໄພ, ນີ້ແມ່ນຂັ້ນຕອນທີ່ຈະປະຕິບັດຕາມ:
ຂັ້ນຕອນທີ 1: ເປີດ Run utility ໂດຍການຄລິກໃສ່ Windows key+ R ທາງລັດແປ້ນພິມ. ມັນຈະເປີດ ກ່ອງຄຳສັ່ງແລ່ນ .
ຂັ້ນຕອນທີ 2: ພິມບັນດາບັນດາຄຳສັ່ງດັ່ງຕໍ່ໄປນີ້ໃນປ່ອງຄຳສັ່ງແລ່ນ ແລະຄລິກ ok ເພື່ອສືບຕໍ່. .

ຂັ້ນຕອນ 3: ໃນຂັ້ນຕອນຕໍ່ໄປ, ຄລິກທີ່ໂປຣໄຟລ໌ເປົ້າໝາຍຈາກ Outlook ທີ່ຕ້ອງການເປີດຢູ່ໃນ ເລືອກໂປຣໄຟລ໌ ທາງເລືອກ. ຄລິກ ok ເພື່ອເຮັດສຳເລັດການກະທຳ.
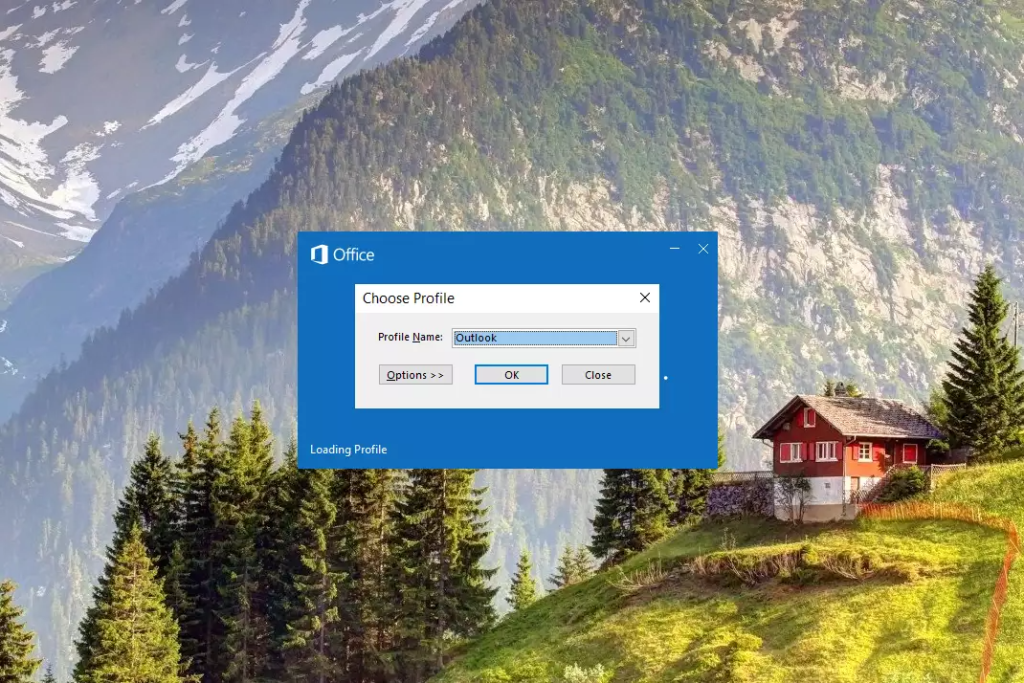
ສ້າງທາງລັດ Outlook Safe Mode
ຖ້າການເຂົ້າຫາ Outlook ຈາກບຣາວເຊີແມ່ນເປັນເສັ້ນທາງທີ່ຫຍຸ້ງຍາກ ແລະສ້າງບັນຫາອັນເນື່ອງມາຈາກຄວາມຜິດພາດຂອງການເຊື່ອມຕໍ່. ຫຼືອື່ນໆ, ຫຼັງຈາກນັ້ນການສ້າງທາງລັດສໍາລັບການຄາດຄະເນໃນເມນູຕົ້ນຕໍຂອງ Windows ແມ່ນທາງເລືອກທີ່ປອດໄພທີ່ສຸດທີ່ຈະເຂົ້າເຖິງແອັບພລິເຄຊັນ. ຍິ່ງໄປກວ່ານັ້ນ, ມັນຍັງຈະຊ່ວຍໃຫ້ການເປີດຕົວຄໍາຮ້ອງສະຫມັກໃນຮູບແບບທີ່ປອດໄພໄດ້ຢ່າງງ່າຍດາຍ. ຕໍ່ໄປນີ້ແມ່ນຂັ້ນຕອນທີ່ຈະປະຕິບັດຕາມ:
ຂັ້ນຕອນທີ 1: ເລີ່ມຕົ້ນໂດຍການຄລິກຂວາບ່ອນໃດກໍໄດ້ໃນຊ່ອງຫວ່າງໃນ Windows ໃນເມນູຕົ້ນຕໍແລະເລືອກ ໃຫມ່ ຈາກ drop- ບັນຊີລາຍຊື່ລົງ. ໃນເມນູບໍລິບົດສຳລັບອັນໃໝ່, ເລືອກຕົວເລືອກຂອງ ທາງລັດ .
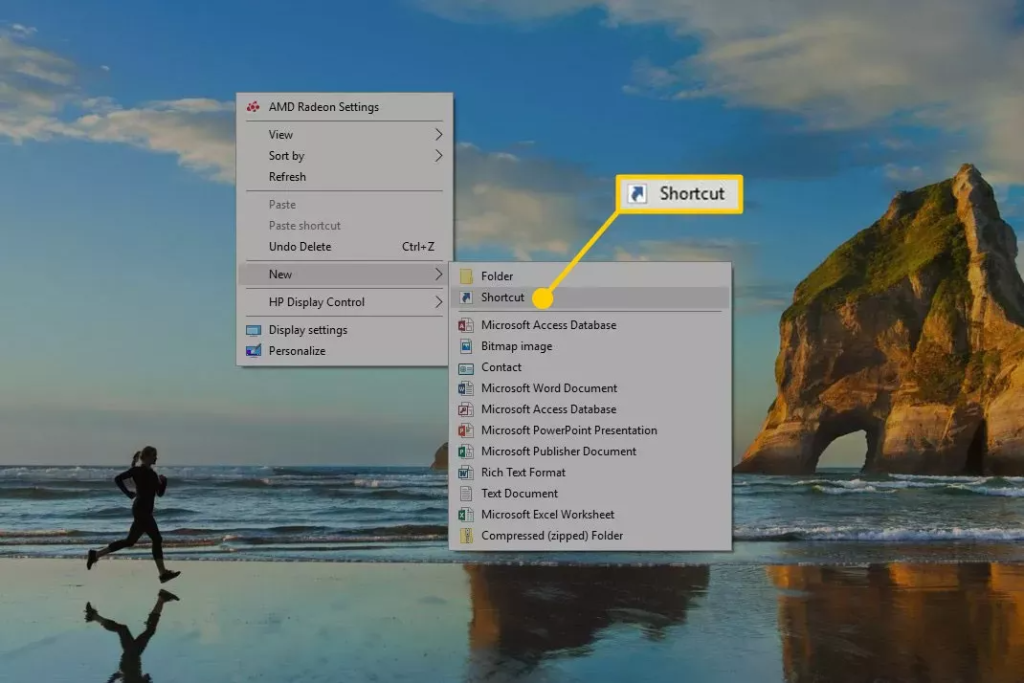
ຂັ້ນຕອນ 2: ຕອນນີ້ປ່ຽນຊື່ສັ້ນໃໝ່ເປັນ Outlook.exe ແລະພິມ /safe ໃນຕອນທ້າຍຂອງທາງລັດ. ຄລິກ ຖັດໄປ ເພື່ອເຮັດສຳເລັດການກະທຳ.
ຂັ້ນຕອນ 3: ໃນຂັ້ນຕອນຕໍ່ໄປ, ໃຫ້ເພີ່ມຊື່ໃສ່ທາງລັດເພື່ອວິທີທີ່ງ່າຍ. ຕັ້ງມັນເປັນ ໂໝດປອດໄພຂອງ Outlook . ຄລິກ Finish ເພື່ອເຮັດສຳເລັດການກະທຳ.
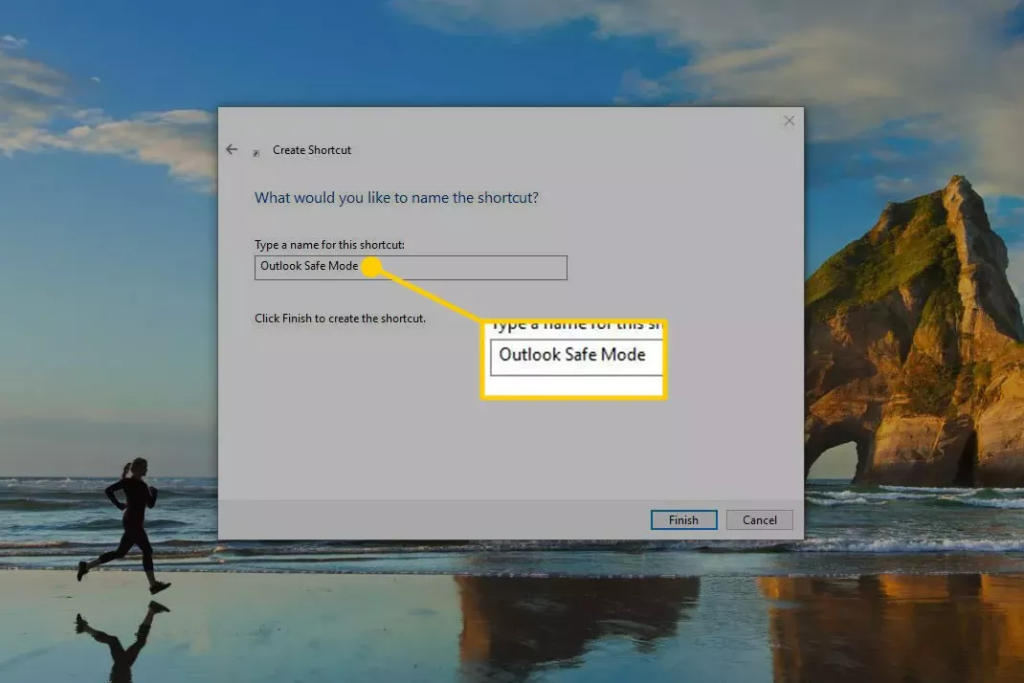
Reach Outlook ຈາກ Start Menu Search Bar
ໜຶ່ງໃນວິທີທີ່ງ່າຍທີ່ສຸດທີ່ຈະເປີດ Outlook ໃນໂຫມດປອດໄພແມ່ນການເຂົ້າຫາ ທາງລັດສຳລັບແອັບພລິເຄຊັນຈາກປ່ອງຊອກຫາຂອງແຖບໜ້າວຽກໃນເມນູຫຼັກຂອງ Windows. ນີ້ແມ່ນວິທີທີ່ເຈົ້າສາມາດຊອກຫາທາງລັດໃນອຸປະກອນຂອງທ່ານ.
ຂັ້ນຕອນ 1: ໃນ ເມນູຫຼັກຂອງ Windows, ເລີ່ມຕົ້ນໂດຍການພິມ Outlook.exe/ ປອດໄພ ໃນ ປ່ອງຊອກຫາແຖບໜ້າວຽກ .
ຂັ້ນຕອນ 2: ໃນຂັ້ນຕອນຕໍ່ໄປ, ເລືອກຕົວເລືອກເປົ້າໝາຍຈາກລາຍການ ແລະ ຄລິກສອງເທື່ອ ມັນເພື່ອເປີດມຸມມອງແບບປອດໄພ. ໂໝດ.
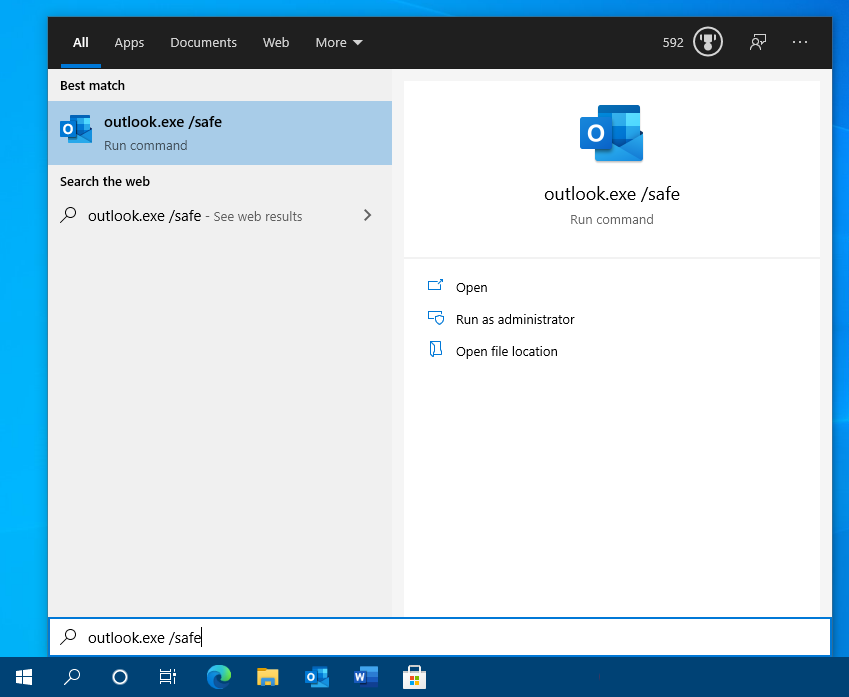
ອັບເດດ Outlook ເປັນປະຈຳ
Outlook ປ່ອຍອັບເດດໃໝ່ ແລະຊຸດປ້ອງກັນຄວາມປອດໄພຢ່າງເປັນປົກກະຕິເພື່ອຮັບປະກັນວ່າຜະລິດຕະພັນຍັງຄົງປອດໄພ ແລະ ມີປະສິດທິພາບ. ການອັບເດດກັບ Outlook ເວີຊັນຫຼ້າສຸດ, ຜູ້ໃຊ້ສາມາດເພີດເພີນໄປກັບການປັບປຸງປະສິດທິພາບ, ແກ້ໄຂຂໍ້ຜິດພາດ ແລະຄຸນສົມບັດທີ່ປັບປຸງດີຂຶ້ນທີ່ອາດຈະບໍ່ມີຢູ່ໃນລຸ້ນກ່ອນໜ້າ.
ການອັບເດດແບບປົກກະຕິຍັງຊ່ວຍປ້ອງກັນໄພຂົ່ມຂູ່ດ້ານຄວາມປອດໄພທີ່ອາດຈະເກີດຂຶ້ນເຊັ່ນ: ໄວຣັສ ຫຼືຊອບແວທີ່ເປັນອັນຕະລາຍ. ດ້ວຍການປັບປຸງຄວາມປອດໄພເຫຼົ່ານີ້, ຜູ້ໃຊ້ Outlook ສາມາດຮັບປະກັນວ່າຂໍ້ມູນຂອງເຂົາເຈົ້າປອດໄພ ແລະປອດໄພ.
ການອັບເດດ Outlook ຂອງທ່ານຈະຮັບປະກັນຄວາມເຂົ້າກັນໄດ້ກັບຜະລິດຕະພັນອື່ນໆເຊັ່ນ Office 365 ຫຼື Skype ສໍາລັບທຸລະກິດ. ອັນນີ້ເຮັດໃຫ້ຜູ້ໃຊ້ສາມາດເຮັດວຽກຮ່ວມກັນໄດ້ງ່າຍກວ່າກັບເພື່ອນຮ່ວມງານໃນໂຄງການ ແລະແບ່ງປັນເອກະສານໂດຍບໍ່ມີບັນຫາທາງເທັກນິກ.
ຄຳຖາມທີ່ພົບເລື້ອຍກ່ຽວກັບການເປີດ Outlook ໃນ Safe Mode
ຂ້ອຍຄວນເປີດໄຟລ໌ໂປຣແກຣມທັງໝົດໃນໂໝດປອດໄພບໍ?
ຫາກທ່ານບໍ່ແນ່ນອນແລະບໍ່ແນ່ໃຈວ່າຈະເປີດໄຟລ໌ໂຄງການທັງຫມົດໃນຮູບແບບທີ່ປອດໄພ, ທ່ານຈະຕ້ອງໄດ້ລະມັດລະວັງເປັນພິເສດ. ເມື່ອໃດກໍ່ຕາມທີ່ເປັນໄປໄດ້, ໃຫ້ໃຊ້ຜະລິດຕະພັນຕ້ານ malware ທີ່ເຂັ້ມແຂງເພື່ອສະແກນໄຟລ໌ກ່ອນທີ່ຈະເປີດມັນ, ເພາະວ່ານີ້ຈະຊ່ວຍໃຫ້ກວດພົບຊອບແວອັນຕະລາຍທີ່ອາດຈະຖືກຕິດຕັ້ງ.
ຂ້ອຍຈະເລີ່ມ Outlook ໃນໂຫມດປອດໄພໄດ້ແນວໃດ?
1. ປິດອັນໃດນຶ່ງເປີດຕົວຢ່າງຂອງ Outlook
2. ກົດປຸ່ມ CTRL ຄ້າງໄວ້ແລ້ວຄລິກສອງເທື່ອໃສ່ໄອຄອນສໍາລັບ Outlook ເພື່ອເລີ່ມຕົ້ນມັນ.
3. ທ່ານຄວນເບິ່ງກ່ອງໂຕ້ຕອບທີ່ຖາມວ່າທ່ານຕ້ອງການເລີ່ມຕົ້ນ Outlook ໃນ Safe Mode; ຄລິກແມ່ນແລ້ວ.
4. ເມື່ອຖືກເຕືອນ, ເລືອກວ່າຈະສ້າງໂປຣໄຟລ໌ໃໝ່ ຫຼືໃຊ້ອັນທີ່ມີຢູ່ແລ້ວ, ຈາກນັ້ນຄລິກ ຕົກລົງ.
ການເລີ່ມຕົ້ນ Outlook ໂດຍບໍ່ມີໂໝດປອດໄພບໍ?
ໃນບາງກໍລະນີ, ການເລີ່ມ Outlook ໂດຍບໍ່ມີໂໝດປອດໄພ. ສາມາດເຮັດໃຫ້ເກີດບັນຫາ. ຖ້າ Outlook ຂັດຂ້ອງ ຫຼືໂຫຼດບໍ່ຖືກຕ້ອງ, ມັນອາດເປັນຍ້ອນການຕັ້ງຄ່າທີ່ທ່ານໄດ້ນຳໃຊ້ ຫຼືຂັດກັບໂປຣແກຣມອື່ນໃນຄອມພິວເຕີຂອງທ່ານ. ບາງ add-ins ແລະ plugins ອາດຈະປ້ອງກັນບໍ່ໃຫ້ Outlook ໂຫລດຢ່າງຖືກຕ້ອງເມື່ອບໍ່ໄດ້ເລີ່ມຕົ້ນໃນໂຫມດປອດໄພ.
ເປັນຫຍັງຂ້ອຍຈຶ່ງບໍ່ສາມາດເປີດ Outlook?
ຖ້າ Outlook ບໍ່ເປີດ, ມັນອາດຈະເປັນ ເນື່ອງຈາກສາເຫດທີ່ແຕກຕ່າງກັນບໍ່ຫຼາຍປານໃດ. ຖ້າທ່ານບໍ່ດົນມານີ້ໄດ້ປະສົບກັບຄວາມລົ້ມເຫຼວຂອງຮາດແວຫຼືການໂຈມຕີໄວຣັສ, ຫຼືໂຄງການຖືກປິດທັນທີໃນຂະນະທີ່ແລ່ນ, ຫຼັງຈາກນັ້ນໄຟລ໌ PST (ຕາຕະລາງການເກັບຮັກສາສ່ວນບຸກຄົນ) ທີ່ຖືອີເມວແລະການຕັ້ງຄ່າທັງຫມົດຂອງທ່ານອາດຈະເສຍຫາຍ. ສາເຫດທີ່ເປັນໄປໄດ້ອີກອັນຫນຶ່ງອາດຈະເປັນບັນຫາກັບການລົງທະບຽນ Windows. ຖ້າການຕັ້ງຄ່າການລົງທະບຽນໃດໆທີ່ກ່ຽວຂ້ອງກັບ Outlook ເສຍຫາຍ ຫຼືບໍ່ຖືກຕ້ອງ, ນີ້ຍັງສາມາດປ້ອງກັນບໍ່ໃຫ້ມັນເປີດຢ່າງຖືກຕ້ອງ.
ໂຫມດປອດໄພໃນ Microsoft ແມ່ນຫຍັງ? ສາມາດຊ່ວຍກໍານົດແລະແກ້ໄຂບັນຫາຊອບແວສະເພາະ. ມັນເຮັດສິ່ງນີ້ໂດຍການປິດການໃຊ້ງານທີ່ບໍ່ຈໍາເປັນໂປລແກລມແລະການບໍລິການ, ພຽງແຕ່ອະນຸຍາດໃຫ້ໂຄງການແລະການບໍລິການລະບົບທີ່ສໍາຄັນທີ່ຈະດໍາເນີນການ. ໃນຂະນະທີ່ຢູ່ໃນ Safe Mode, ຄອມພິວເຕີຈະເລີ່ມຕົ້ນດ້ວຍໄຟລ໌, ໄດເວີ ແລະຊັບພະຍາກອນໜ້ອຍທີ່ສຸດ ເຊິ່ງສາມາດເປັນປະໂຫຍດສໍາລັບການແກ້ໄຂບັນຫາສະເພາະ. ເປັນຫຍັງຂ້ອຍຈຶ່ງບໍ່ສາມາດໃຊ້ Safe Mode ໃນ PC ຂອງຂ້ອຍໄດ້?
ໃນບາງສະຖານະການ, ໂໝດປອດໄພບໍ່ສາມາດໃຊ້ໃນ PC ໄດ້. ຕົວຢ່າງ, ບາງຂະບວນການຕິດຕັ້ງຊອບແວອາດຈະຕ້ອງການໃຫ້ການບໍລິການລະບົບສະເພາະເຮັດວຽກກ່ອນທີ່ຈະດໍາເນີນການ. ເນື່ອງຈາກການບໍລິການເຫຼົ່ານີ້ປົກກະຕິແລ້ວຖືກປິດໃຊ້ງານໃນເວລາເປີດເຄື່ອງເຂົ້າໄປໃນ Safe Mode, ການຕິດຕັ້ງຈະລົ້ມເຫລວຖ້າພະຍາຍາມຢູ່ໃນສະພາບແວດລ້ອມທີ່ຈໍາກັດນີ້.
ຂ້ອຍສາມາດໃຊ້ຄໍາສັ່ງເພື່ອເປີດ Safe Mode ໄດ້ບໍ?
ທ່ານສາມາດໃຊ້ Command Prompt ໄດ້. ເພື່ອເປີດ Safe Mode ໃນ Windows 10. ເພື່ອເຮັດແນວນັ້ນ, ໃຫ້ກົດປຸ່ມ Windows + R ເພື່ອເປີດໜ້າຈໍ Run. ໃນຊ່ອງເປີດ, ພິມ "msconfig" ແລະກົດ Enter ຫຼືຄລິກ OK. ໃນປ່ອງຢ້ຽມການຕັ້ງຄ່າລະບົບ, ໃຫ້ໄປທີ່ຕົວເລືອກ Boot ແລະເລືອກກ່ອງກາເຄື່ອງຫມາຍ Safe Boot. ຈາກນັ້ນ, ເລືອກເອົາ Minimal ຫຼື Alternate Shell ຈາກເມນູດຶງລົງແລະກົດ Apply >; ຕົກລົງ. ຕອນນີ້ເຈົ້າຄວນຈະສາມາດບູດເຂົ້າ Safe Mode ໂດຍໃຊ້ Command Prompt.

