ສາລະບານ
ຄວາມຜິດພາດການກວດສອບຄວາມປອດໄພຂອງ Kernel ແມ່ນໜຶ່ງໃນຫຼາຍໆອັນທີ່ສາມາດເຮັດໃຫ້ເກີດຄວາມຜິດພາດ BSOD ທີ່ມີຊື່ສຽງ (ໜ້າຈໍສີຟ້າຂອງການຕາຍ). ຂໍ້ຜິດພາດຂອງ kernel ໝາຍຄວາມວ່າໄຟລ໌ຂໍ້ມູນສະເພາະເສຍຫາຍ ຫຼື ລົ້ມເຫລວໃນການກວດສອບຄວາມເຂົ້າກັນໄດ້ ຫຼື ຄວາມສົມບູນ.
ບາງເທື່ອຄວາມຜິດພາດຂອງ kernel ແມ່ນເກີດມາຈາກບັນຫາຄວາມຊົງຈໍາ, malware, ການຕິດເຊື້ອໄວຣັດ, ໄຟລ໌ລະບົບເສຍຫາຍ, ຫຼືບັນຫາອື່ນໆ.
ເຫດຜົນທົ່ວໄປສໍາລັບບັນຫາຄວາມລົ້ມເຫຼວຂອງການກວດສອບຄວາມປອດໄພຂອງ Kernel
ພາກນີ້ຈະຄົ້ນຫາບາງເຫດຜົນທົ່ວໄປທີ່ສຸດທີ່ຢູ່ເບື້ອງຫຼັງບັນຫາຄວາມລົ້ມເຫຼວຂອງການກວດສອບຄວາມປອດໄພ Kernel. ການເຂົ້າໃຈສາເຫດເຫຼົ່ານີ້ສາມາດຊ່ວຍໃຫ້ທ່ານວິນິດໄສ ແລະແກ້ໄຂບັນຫາໄດ້ມີປະສິດທິພາບຫຼາຍຂຶ້ນ. ນີ້ແມ່ນບັນຊີລາຍຊື່ຂອງເຫດຜົນທົ່ວໄປທີ່ສາມາດນໍາໄປສູ່ຄວາມຜິດພາດ BSOD ນີ້:
- ໄດເວີທີ່ລ້າສະໄຫມຫຼືບໍ່ເຂົ້າກັນໄດ້: ຫນຶ່ງໃນສາເຫດຕົ້ນຕໍຂອງຄວາມຜິດພາດການກວດສອບຄວາມປອດໄພ Kernel ແມ່ນລ້າສະໄຫມຫຼືບໍ່ເຂົ້າກັນໄດ້. ຄົນຂັບລົດ. ສົມມຸດວ່າບໍ່ດົນມານີ້ທ່ານໄດ້ປັບປຸງລະບົບຂອງທ່ານຫຼືຕິດຕັ້ງຮາດແວໃຫມ່. ໃນກໍລະນີດັ່ງກ່າວ, drivers ອາດຈະບໍ່ສາມາດເຂົ້າກັນໄດ້ຢ່າງເຕັມທີ່ກັບການຕັ້ງຄ່າໃນປັດຈຸບັນຂອງທ່ານຫຼືຈໍາເປັນຕ້ອງໄດ້ຮັບການປັບປຸງເປັນເວີຊັນຫລ້າສຸດ.
- ໄຟລະບົບທີ່ເສຍຫາຍ: ໄຟລ໌ລະບົບທີ່ເສຍຫາຍຫຼືເສຍຫາຍຍັງສາມາດນໍາໄປສູ່ການ ຄວາມຜິດພາດນີ້. ອັນນີ້ອາດເກີດຂຶ້ນໄດ້ເນື່ອງຈາກເຫດຜົນຕ່າງໆ ເຊັ່ນ: ການອັບເດດທີ່ລົ້ມເຫລວ, ການຕິດເຊື້ອໄວຣັສ ຫຼືການຂັດກັນຂອງຊອບແວ.
- ຫນ່ວຍຄວາມຈຳທີ່ຜິດພາດ (RAM): RAM ບົກພ່ອງ ຫຼືບໍ່ສຳເລັດສາມາດເຮັດໃຫ້ Kernel Security Check Failure ໄດ້. ຍ້ອນວ່າມັນສາມາດນໍາໄປສູ່ການສໍ້ລາດບັງຫຼວງຂອງຂໍ້ມູນຫຼືຄວາມບໍ່ສະຖຽນລະພາບຂອງລະບົບ. ແລ່ນບັນຫາການກວດສອບຄວາມລົ້ມເຫລວໄດ້ຖືກແກ້ໄຂແລ້ວ.
Fix 7: ດໍາເນີນການ Windows Deployment Image Servicing Management (DISM) Tool
DISM ເປັນເຄື່ອງມືທີ່ສາມາດເປີດໃຊ້ໄດ້ຜ່ານຄໍາສັ່ງຄໍາສັ່ງ ແລະຖືກນໍາໃຊ້ເພື່ອສະແກນແລະກະກຽມຮູບພາບ Windows ທີ່ເສຍຫາຍແລະ ຮາດດິດ virtual. ປະຕິບັດຕາມຂັ້ນຕອນເຫຼົ່ານີ້ເພື່ອເປີດຄໍາສັ່ງແລະເປີດເຄື່ອງມື DISM.
ຂັ້ນຕອນ #1
ໃນແຖບຄົ້ນຫາ Windows, ພິມ “cmd” ແລະເລືອກ Command Prompt ໃນ ຜົນໄດ້ຮັບ.

ຂັ້ນຕອນ #2
ປ່ອງຢ້ຽມຄໍາສັ່ງຈະເປີດ. ພິມໃສ່ “DISM.exe /Online /Cleanup-image /Restorehealth” ແລະຫຼັງຈາກນັ້ນໃຫ້ກົດ “enter.”

ອຸປະກອນ DISM ຈະເລີ່ມການສະແກນ ແລະແກ້ໄຂຂໍ້ຜິດພາດຕ່າງໆ. ເມື່ອການສະແກນລະບົບໄຟລ໌ສໍາເລັດແລ້ວ, ທ່ານສາມາດປິດຄໍາສັ່ງແລະປິດເປີດ PC ຂອງທ່ານເພື່ອກວດເບິ່ງວ່າບັນຫາໄດ້ຖືກແກ້ໄຂແລ້ວຫຼືບໍ່.
ແກ້ໄຂ 8: ໃຊ້ File Explorer ເພື່ອກວດເບິ່ງຂໍ້ຜິດພາດຂອງຮາດດິດທີ່ເສຍຫາຍ
File Explorer ມີວິທີອື່ນໃນການກວດສອບຄວາມຜິດພາດຂອງຮາດດິດ. ນີ້ແມ່ນວິທີການດໍາເນີນການສະແກນນີ້:
ຂັ້ນຕອນ #1
ພິມ “ File Explorer ” ເຂົ້າໄປໃນ Start Menu ແລະເປີດທາງເລືອກນັ້ນ. ອີກທາງເລືອກ, ຄລິກທີ່ໄອຄອນ File Explorer ໃນແຖບດ້ານຂ້າງຂອງ Start Menu.

ຂັ້ນຕອນ #2
ຄລິກ “ນີ້ PC” ໃນແຖບດ້ານຂ້າງ ແລະຈາກນັ້ນຄລິກຂວາ. ຢູ່ໃນໄດທີ່ທ່ານຕ້ອງການກວດສອບ. ນີ້ແມ່ນປົກກະຕິແລ້ວ C: drive. ໃນເມນູເລື່ອນລົງທີ່ປາກົດ, ເລືອກ “ ຄຸນສົມບັດ .”

ຂັ້ນຕອນ #3
ຄລິກ “ ເຄື່ອງມື ” ແຖບ ແລະເລືອກ“ ກວດເບິ່ງ ” ພາຍໃຕ້ຫົວຂໍ້ຍ່ອຍຂອງການກວດສອບຄວາມຜິດພາດ.

ຂັ້ນຕອນ #4
ເມື່ອຂະບວນການສໍາເລັດ (ເຊິ່ງອາດໃຊ້ເວລາເລັກນ້ອຍ. ), ທ່ານຈະໄດ້ຮັບທາງເລືອກອັດຕະໂນມັດໃນການແກ້ໄຂຂໍ້ຜິດພາດທີ່ພົບເຫັນ. ຖ້າຫາກວ່າຄວາມຜິດພາດໄດ້ຮັບການແກ້ໄຂ, restart ຄອມພິວເຕີຂອງທ່ານແລະກວດເບິ່ງວ່າການກວດສອບຄວາມປອດໄພ kernel ຜິດພາດ BSOD ຂໍ້ຄວາມຜິດພາດ BSOD ໄດ້ຮັບການແກ້ໄຂແລ້ວ.
ແກ້ໄຂ 9: ໃຊ້ Windows Memory Diagnostics Tool ເພື່ອທົດສອບ RAM
ຄວາມຈໍາ Windows ເຄື່ອງມືວິນິດໄສເປັນ app ທີ່ນໍາໃຊ້ເພື່ອລະບຸບັນຫາຫນ່ວຍຄວາມຈໍາທີ່ສາມາດເຮັດໃຫ້ເກີດບັນຫາກັບລະບົບປະຕິບັດການ Windows. ນີ້ແມ່ນວິທີການໃຊ້ແອັບນີ້:
ຂັ້ນຕອນ #1
ພິມ “ Windows Memory Diagnos tic” ເຂົ້າໄປໃນແຖບຄົ້ນຫາ ແລະເລືອກມັນ.

ຂັ້ນຕອນ #2
ໃນໜ້າຈໍປັອບອັບເຄື່ອງມືການວິນິດໄສຄວາມຈຳ Windows, ເລືອກ “ ຣີສະຕາດດຽວນີ້ ແລະກວດເບິ່ງບັນຫາ . ”

ຂັ້ນຕອນ #3
ຄອມພິວເຕີຂອງທ່ານຈະດໍາເນີນການກວດສອບຄວາມຈຳເພື່ອລະບຸບັນຫາຄວາມຈຳ ແລະປິດເປີດໃໝ່.
ການທົດສອບອາດໃຊ້ເວລາໄລຍະຫນຶ່ງ, ແຕ່ວ່າມັນເປັນສິ່ງສໍາຄັນທີ່ຈະບໍ່ຂັດຂວາງມັນ.
ເມື່ອຄອມພິວເຕີສຳເລັດການທົດສອບ ແລະປິດເປີດເຄື່ອງຄືນໃໝ່, ພິມ “ event ” ເຂົ້າໄປໃນເມນູ Start ແລະເລືອກ “ Event Viewer .”

ຂັ້ນຕອນ #4
ຢູ່ເບື້ອງຊ້າຍຂອງປ່ອງຢ້ຽມ, ເປີດເມນູ “ Windows Logs ” ແລະຄລິກໃສ່ “ ລະບົບ . ” ຄັ້ງດຽວ.

ຂັ້ນຕອນ #5
ດຽວນີ້, ທ່ານຕ້ອງຄລິກ “ ລະບົບ ” ອີກຄັ້ງ, ແຕ່ເທື່ອນີ້ໃຫ້ຄລິກຂວາ. , ເຊິ່ງຈະເອົາມາໃຫ້ເຖິງເມນູອື່ນ.
ເລືອກ“ ກັ່ນຕອງບັນທຶກປັດຈຸບັນ .” ທ່ານຈະບໍ່ສາມາດເລືອກທາງເລືອກນີ້ໄດ້ຖ້າຫາກວ່າທ່ານບໍ່ໄດ້ຄລິກຊ້າຍ “ System ” ກ່ອນ.

ຂັ້ນຕອນທີ #6
ຢູ່ໃນປ່ອງຢ້ຽມ Filter Log, ໃຫ້ຄລິກໃສ່ເມນູເລື່ອນລົງຂ້າງ " ແຫຼ່ງເຫດການ ."
ເລື່ອນລົງໄປຈົນກວ່າທ່ານຈະພົບ “ MemoryDiagnostics-Results .” ວາງເຄື່ອງໝາຍຖືກໃສ່ໃນປ່ອງທີ່ຢູ່ຂ້າງໜ້ານັ້ນ ແລະຄລິກ “ ຕົກລົງ .”

ຂັ້ນຕອນ #7
ອັນນີ້ຈະກັບຄືນຫາທ່ານ. ຕົວເບິ່ງເຫດການ, ບ່ອນທີ່ທ່ານຄວນຈະມີປະມານສອງ “ ເຫດການ ” ລະບຸໄວ້ໃນບັນທຶກການກັ່ນຕອງ.
ຄລິກແຕ່ລະເຫດການ ແລະເບິ່ງຂໍ້ມູນທີ່ສະໜອງໃຫ້. ຖ້າບໍ່ມີຂໍ້ຜິດພາດຖືກກວດພົບ, ໄປຫາວິທີການຕໍ່ໄປ.
ທ່ານບໍ່ມີບັນຫາກັບຮາດແວ RAM ຂອງທ່ານ. ຖ້າເຈົ້າເຫັນບັນຫາຄວາມຈຳໃນເຄື່ອງມືວິນິດໄສ, ເຈົ້າຕ້ອງສືບຕໍ່ໄປທີ່ຂັ້ນຕອນ #8.

ຂັ້ນຕອນ #8
ຖ້າທ່ານມີບັນຫາຄວາມຈຳ, ໃຫ້ປ່ຽນແທນ. RAM ຂອງເຈົ້າເປັນວິທີດຽວທີ່ຈະແກ້ໄຂພວກມັນ. ທ່ານສາມາດທົດສອບແຕ່ລະອັນໄດ້ໂດຍການປິດຄອມພິວເຕີຂອງທ່ານແລະເອົາໄມ້ທັງຫມົດອອກຍົກເວັ້ນຫນຶ່ງທີ່ທ່ານກໍາລັງທົດສອບ. ຫຼັງຈາກນັ້ນ, ທ່ານສາມາດ reboot ຄອມພິວເຕີຂອງທ່ານແລະເຮັດເລື້ມຄືນຂັ້ນຕອນ #1-7.
ເຮັດຊ້ຳອັນນີ້ດ້ວຍໄມ້ທ່ອນທັງໝົດ. ທົດແທນ RAM ທີ່ມີບັນຫາກ່ຽວກັບຫນ່ວຍຄວາມຈໍາ. ໃຫ້ແນ່ໃຈວ່າພຽງແຕ່ໃຊ້ໄມ້ RAM ທີ່ໂຮງງານແນະນໍາສໍາລັບການທົດແທນ. ເມື່ອທ່ານປ່ຽນ RAM ທັງໝົດທີ່ມີບັນຫາກັບໜ່ວຍຄວາມຈຳແລ້ວ, ໃຫ້ກວດເບິ່ງວ່າລະຫັດຄວາມລົ້ມເຫຼວຂອງຄວາມປອດໄພຂອງ kernel ໄດ້ຖືກແກ້ໄຂຫຼືບໍ່.
ແກ້ໄຂ 10: ອັບເດດໄດເວີອຸປະກອນ
ສົມມຸດວ່າທ່ານໄດ້ຮັບການກວດສອບຄວາມປອດໄພຂອງ kernel.ລະຫັດຄວາມຜິດພາດຄວາມຜິດພາດຫຼັງຈາກບໍ່ດົນມານີ້ການປັບປຸງ Windows 10 ຫຼືບໍ່ໄດ້ປັບປຸງອຸປະກອນຂອງທ່ານ. ໃນກໍລະນີດັ່ງກ່າວ, ທາງເລືອກນີ້ຈະແກ້ໄຂບັນຫາໃດໆກັບຄົນຂັບທີ່ລ້າສະໄຫມ.
ທ່ານສາມາດໃຊ້ຕົວຈັດການອຸປະກອນເພື່ອເຂົ້າເຖິງໄດເວີທັງໝົດ ແລະອັບເດດໄດເວີຮາດແວທີ່ຜິດພາດໂດຍອັດຕະໂນມັດ. ແນວໃດກໍ່ຕາມ, ວິທີນີ້ຊ່ວຍໃຫ້ທ່ານລະບຸໄດເວີຮາດແວທີ່ຜິດພາດໄດ້ຢ່າງວ່ອງໄວໂດຍໃຊ້ແອັບຯນັກພັດທະນາ Windows 10 ພາຍໃນ.
ຖ້າການອັບເດດງ່າຍໆໃນຕົວຈັດການອຸປະກອນບໍ່ໄດ້ຜົນ, ເຈົ້າອາດຕ້ອງລອງດາວໂຫຼດໃໝ່, ໂດຍສະເພາະສຳລັບໂຕທີ່ບັນທຶກໄວ້. ຄົນຂັບລົດ. ຂັ້ນຕອນນີ້ຈະໃຊ້ເວລາດົນກວ່າແຕ່ຄວນແກ້ໄຂບັນຫາຢ່າງສົມບູນ. ຖ້າທ່ານພ້ອມແລ້ວ, ກະລຸນາອ່ານຄູ່ມືສະບັບເຕັມ ແລະລາຍລະອຽດຂອງພວກເຮົາກ່ຽວກັບວິທີການອັບເດດໄດເວີຂອງທ່ານຜ່ານແອັບຯການຕັ້ງຄ່າ ແລະຕົວຈັດການອຸປະກອນ.
ຫວັງວ່າ, ຄວາມຜິດພາດຂອງການກວດສອບຄວາມປອດໄພຂອງ kernel ຈະຖືກແກ້ໄຂ, ແຕ່ຖ້າມັນບໍ່ເປັນ. 't, ມີວິທີການເພີ່ມເຕີມທີ່ທ່ານສາມາດລອງໄດ້.
ແກ້ໄຂ 11: ດໍາເນີນການຟື້ນຟູລະບົບ
ທ່ານຕ້ອງສ້າງຈຸດຟື້ນຟູລະບົບດ້ວຍຕົນເອງກ່ອນທີ່ທ່ານຈະເລີ່ມມີການກວດສອບຄວາມປອດໄພຂອງແກ່ນ ຄວາມຜິດພາດ BSOD. ເພື່ອເຮັດວິທີການນີ້. ວິທີການນີ້ຈະເຮັດໃຫ້ເຈົ້າສູນເສຍຂໍ້ມູນບາງຢ່າງ, ແຕ່ມັນຄວນຈະແກ້ໄຂຂໍ້ຜິດພາດ.
ນີ້ແມ່ນໂພສຂອງພວກເຮົາກ່ຽວກັບວິທີເປີດຄຸນສົມບັດການກູ້ຄືນລະບົບ ແລະສ້າງຈຸດຟື້ນຟູ. ແຕ່ຫນ້າເສຍດາຍ, ທ່ານຕ້ອງຂ້າມວິທີການນີ້ຖ້າທ່ານຍັງບໍ່ໄດ້ສ້າງຈຸດຟື້ນຟູເທື່ອ.
ຄລິກທີ່ນີ້ເພື່ອອ່ານຄໍາແນະນໍາຂອງພວກເຮົາກ່ຽວກັບການດໍາເນີນການຟື້ນຟູລະບົບ.
ແກ້ໄຂ 12:ຣີເຊັດຄອມພິວເຕີຂອງທ່ານ
ການຣີເຊັດຄອມພິວເຕີຂອງທ່ານເປັນມາດຕະຖານຂອງໂຮງງານຈະລຶບຄວາມຜິດພາດໜ້າຈໍສີຟ້າອອກ, ຕົ້ນຕໍແມ່ນຖ້າຄອມພິວເຕີ Windows 10 ຂອງທ່ານເຮັດວຽກດີຄັ້ງດຽວ ແລະໂດຍສະເພາະຖ້າທ່ານບໍ່ມີຈຸດຟື້ນຟູການຟື້ນຕົວ.
ທ່ານອາດຈະຕ້ອງເຮັດວິທີນີ້ໃນ Safe Mode. ໃຫ້ແນ່ໃຈວ່າທ່ານສຳຮອງຂໍ້ມູນໄຟລ໌ທັງໝົດຢູ່ໃນຄອມພິວເຕີຂອງທ່ານກ່ອນ.
ອ່ານຄູ່ມືຂອງພວກເຮົາກ່ຽວກັບວິທີທີ່ທ່ານສາມາດຣີເຊັດຄອມພິວເຕີຂອງທ່ານຢ່າງຖືກຕ້ອງ.
ແກ້ໄຂ 12: ດໍາເນີນການຕິດຕັ້ງສະອາດຈາກ USB Drive
ທ່ານຕ້ອງປະຕິບັດຕາມວິທີການນີ້ເພື່ອປະຕິບັດການຕິດຕັ້ງສະອາດຈາກ flash drive. ກະລຸນາຮັບຊາບວ່າທ່ານມີເວີຊັນ Windows Enterprise ຫຼື Windows Education, ຂະບວນການນີ້ຈະບໍ່ເຮັດວຽກ.
ຢຸດ ແລະເຮັດອັນນີ້ກ່ອນທີ່ທ່ານຈະສືບຕໍ່! (ແນະນຳ 16 GB), ແລະຄອມພິວເຕີທີ່ຕອບສະໜອງໄດ້ຄວາມຕ້ອງການຂອງລະບົບ Windows 10.
- ເຮັດການສໍາຮອງເອກະສານ ແລະໄຟລ໌ທັງໝົດຂອງທ່ານ. ສິ່ງເຫຼົ່ານີ້ຈະສູນເສຍໄປໃນລະຫວ່າງຂະບວນການ. ເຈົ້າຄວນເຮັດການສຳຮອງຂໍ້ມູນລະບົບແຍກຕ່າງຫາກຖ້າມີບາງຢ່າງຜິດພາດກັບການຕິດຕັ້ງທີ່ສະອາດ.
- ເຮັດສຳເນົາໄດຣຟ໌ການກູ້ຂໍ້ມູນຂອງທ່ານ. ນອກຈາກນີ້, ສໍາຮອງຂໍ້ມູນການຂັບທີ່ແບ່ງປັນໃດໆ. ທຸກພາທິຊັນ ແລະຂໍ້ມູນຢູ່ໃນພວກມັນຈະຖືກລຶບອອກດ້ວຍການຕິດຕັ້ງທີ່ສະອາດ.
- ສ້າງບັນຊີ Microsoft (ຖ້າທ່ານບໍ່ມີແລ້ວ) ແລະໃຫ້ແນ່ໃຈວ່າເວີຊັນຂອງ Windows ແລະຊອບແວ Microsoft ທີ່ຕິດຕັ້ງອື່ນໆຂອງທ່ານຖືກເປີດໃຊ້ງານຢູ່. ບັນຊີນັ້ນ. ນີ້ເຮັດໃຫ້ມັນງ່າຍຕໍ່ການຮັກສາຜະລິດຕະພັນຂອງທ່ານການລົງທະບຽນຫຼັງຈາກທີ່ທ່ານເຮັດການຕິດຕັ້ງສະອາດ, ໂດຍສະເພາະຖ້າມີບາງຢ່າງຜິດພາດ.
- ການຕິດຕັ້ງທີ່ສະອາດຈະລຶບແອັບຯທັງໝົດທີ່ບໍ່ມາພ້ອມກັບ Windows. ທ່ານອາດຈະຕົກຕະລຶງທີ່ພົບວ່າ Office ແລະແອັບຯຂອງຜູ້ຜະລິດບໍ່ໄດ້ຢູ່ໃນຄອມພິວເຕີຂອງທ່ານຫຼັງຈາກການຕິດຕັ້ງ, ລວມທັງແອັບຯສະຫນັບສະຫນູນຜູ້ຜະລິດ. ທ່ານຈະຕ້ອງຕິດຕັ້ງແອັບຯເຫຼົ່ານີ້ຄືນໃຫມ່ດ້ວຍຕົນເອງຫຼັງຈາກການຕິດຕັ້ງທີ່ສະອາດຖ້າທ່ານຕ້ອງການຮັກສາພວກມັນ. ໃຫ້ແນ່ໃຈວ່າທ່ານມີສຳເນົາຂອງຊອບແວ, ໃບອະນຸຍາດ ແລະກະແຈການລົງທະບຽນຜະລິດຕະພັນ.
- ນອກເໜືອໄປຈາກການສູນເສຍແອັບ, ທ່ານອາດຈະສູນເສຍເນື້ອຫາ ແລະໃບອະນຸຍາດຂອງແອັບດິຈິຕອລ, ແລະໃນບາງກໍລະນີ, ທ່ານອາດຈະບໍ່ສາມາດເຮັດໄດ້ອີກຕໍ່ໄປ. ໃຊ້ແອັບຕ່າງໆເຖິງແມ່ນວ່າທ່ານຈະຈ່າຍເງິນໃຫ້ພວກມັນ. ທ່ານຈໍາເປັນຕ້ອງໄດ້ໄປຢ້ຽມຢາມເວັບໄຊທ໌ຜູ້ຜະລິດ, ເຖິງແມ່ນວ່າເວັບໄຊທ໌ຂອງ Microsoft Office, ແລະຮຽນຮູ້ວ່າມັນເປັນໄປໄດ້ທີ່ຈະຮັກສາໃບອະນຸຍາດຂອງທ່ານແລະວິທີການເຮັດມັນຜ່ານຂະບວນການນີ້ຖ້າທ່ານຕ້ອງການຮັກສາສິ່ງເຫຼົ່ານີ້.
- ເຮັດບັນທຶກ. ໄດເວີທີ່ທ່ານຕ້ອງການສໍາລັບຮາດແວຂອງທ່ານແລະດາວໂຫລດເຫຼົ່ານີ້ຢູ່ໃນ flash drive ໃນກໍລະນີທີ່ທ່ານຕ້ອງການຕິດຕັ້ງມັນໃຫມ່ໃນພາຍຫຼັງ. ທ່ານສາມາດເຂົ້າເຖິງຜູ້ຈັດການອຸປະກອນໂດຍການຄລິກຂວາໃສ່ອຸປະກອນແຕ່ລະຄົນແລະເບິ່ງທີ່ຊື່ຄົນຂັບ, ຜູ້ຜະລິດ, ແລະຄຸນສົມບັດສະບັບ. ໄດເວີມີໃຫ້ຢູ່ໃນເວັບໄຊທ໌ຂອງຜູ້ຜະລິດອຸປະກອນ.
- ຖ້າອັບເກຣດຈາກເວີຊັ່ນ Windows ທີ່ຜ່ານມາ, ທ່ານຄວນຮັບປະກັນວ່າ BIOS ຂອງເຈົ້າຖືກຕັ້ງເປັນໂໝດເຂົ້າກັນໄດ້ ຫຼື UEFI.
- ຫຼັງຈາກສຳເລັດການສຳຮອງຂໍ້ມູນ ແລະ ການດາວໂຫຼດທັງໝົດຂອງເຈົ້າ. , ຕັດການເຊື່ອມຕໍ່ພາຍນອກໄດຣຟ໌, ຮາດດິດ, ແຟລດໄດ, ແລະອື່ນໆ, ຈາກຄອມພິວເຕີຂອງທ່ານ. ໃນລະຫວ່າງການຂະບວນການຕິດຕັ້ງ, ພຽງແຕ່ flash drive ທີ່ມີຊອບແວການຕິດຕັ້ງ Windows 10 ກ່ຽວກັບມັນຄວນຈະເຊື່ອມຕໍ່ກັບຄອມພິວເຕີເພື່ອປ້ອງກັນບໍ່ໃຫ້ການຕິດຕັ້ງຈາກການຂຽນທັບຂໍ້ມູນສໍາຮອງຂໍ້ມູນຂອງທ່ານ.
- ການ overclocking: ການ overclocking hardware ຂອງຄອມພິວເຕີຂອງທ່ານບາງຄັ້ງອາດເຮັດໃຫ້ເກີດຄວາມຜິດພາດໃນການກວດສອບ Kernel Security, ໂດຍສະເພາະຖ້າ overclocking ບໍ່ຖືກຕ້ອງ. ຫຼືຖ້າຮາດແວຂອງທ່ານບໍ່ສາມາດຈັດການກັບຄວາມຕ້ອງການປະສິດທິພາບທີ່ເພີ່ມຂຶ້ນ.
- ການຕິດເຊື້ອໄວຣັດ ຫຼື malware: ຊອບແວທີ່ເປັນອັນຕະລາຍສາມາດເຮັດໃຫ້ເກີດບັນຫາຕ່າງໆໃນລະບົບຂອງທ່ານ, ລວມທັງຄວາມຜິດພາດຂອງການກວດສອບຄວາມປອດໄພຂອງ Kernel. ການດໍາເນີນການສະແກນໄວຣັສ ແລະ malware ຢ່າງລະອຽດສາມາດຊ່ວຍກໍາຈັດຄວາມເປັນໄປໄດ້ນີ້.
- ບັນຫາຮາດແວ: ເຖິງແມ່ນວ່າຈະພົບເລື້ອຍຫນ້ອຍ, ບັນຫາຮາດແວເຊັ່ນຮາດໄດຫຼືເມນບອດທີ່ລົ້ມເຫລວກໍ່ສາມາດນໍາໄປສູ່ຄວາມລົ້ມເຫຼວຂອງການກວດສອບຄວາມປອດໄພຂອງ Kernel. ຄວາມຜິດພາດ. ໃນກໍລະນີດັ່ງກ່າວນີ້, ທ່ານອາດຈະຈໍາເປັນຕ້ອງໄດ້ທົດແທນອົງປະກອບຮາດແວທີ່ຜິດພາດເພື່ອແກ້ໄຂບັນຫາ. ໄຟລ໌ລະບົບ, ຫນ່ວຍຄວາມຈໍາທີ່ຜິດພາດ, ການ overclocking, ການຕິດເຊື້ອໄວຣັດ, ແລະບັນຫາຮາດແວ. ໂດຍການເຂົ້າໃຈສາເຫດທົ່ວໄປເຫຼົ່ານີ້, ທ່ານສາມາດວິນິດໄສ ແລະ ແກ້ໄຂບັນຫາໄດ້ດີຂຶ້ນ, ຮັບປະກັນລະບົບທີ່ລຽບງ່າຍ ແລະ ໝັ້ນທ່ຽງກວ່າ.
- Fortect ແມ່ນເຂົ້າກັນໄດ້ກັບລະບົບປະຕິບັດການຂອງທ່ານ.
ຖ້າຫາກວ່າທ່ານໄດ້ປະຕິບັດຕາມເງື່ອນໄຂທັງຫມົດທີ່ໄດ້ກ່າວມາກ່ອນຫນ້ານີ້ ຂ້າງເທິງ, ອ່ານຜ່ານຄູ່ມືຂອງພວກເຮົາກ່ຽວກັບການປະຕິບັດການຕິດຕັ້ງທີ່ສະອາດຢູ່ໃນຄອມພິວເຕີຂອງທ່ານ.
ແກ້ໄຂ 14: ກັບຄືນໄປເປັນ Windows ຮຸ່ນກ່ອນຫນ້າ
ບາງຄັ້ງ, ຊອບແວຂອງທ່ານຫຼືກິດທີ່ທ່ານດໍາເນີນການອາດຈະບໍ່ເປັນ. ເຂົ້າກັນໄດ້ກັບ Windows 10. ວິທີດຽວທີ່ຈະລົບລ້າງຂໍ້ຄວາມຄວາມຜິດພາດການກວດສອບຄວາມປອດໄພຂອງ kernel ອາດຈະເປັນການກັບຄືນໄປຫາ Windows ລຸ້ນເກົ່າ.
ຈື່ໄວ້ວ່າເຈົ້າມີເວລາພຽງແຕ່ສິບມື້ຫຼັງຈາກການອັບເກຣດ (ເປັນຂອງ Windows 10 Creators Update) ທີ່ຈະມ້ວນຄອມພິວເຕີຂອງທ່ານກັບໄປເປັນ Windows ລຸ້ນກ່ອນໜ້າຂອງລະບົບປະຕິບັດການ.
ນອກຈາກນັ້ນ, ຖ້າທ່ານໃຊ້ການທໍາຄວາມສະອາດແຜ່ນເພື່ອລຶບໂຟນເດີ C:Windows.old , ຫຼືຫາກທ່ານລຶບມັນໄປໃສ່ແຜ່ນຟຣີ sp.ace ດ້ວຍຕົນເອງ (ແລະໂຟນເດີທີ່ບໍ່ສາມາດຖືກກູ້ຄືນຈາກຂອງທ່ານ. recycle bin), ທ່ານຈະບໍ່ສາມາດໃຊ້ວິທີນີ້ແລະຈະຖືກບອກວ່າ "ບໍ່ສາມາດກັບຄືນ" ໃນເວລາທີ່ທ່ານພະຍາຍາມເຮັດມັນ.
ຖ້າທ່ານສ້າງແຜ່ນການຟື້ນຕົວກ່ອນທີ່ຈະອັບເກຣດ ຫຼືມີລະຫັດຜະລິດຕະພັນສໍາລັບ Windows 7 ຫຼື Windows 8.1, ທ່ານຄວນສາມາດໃຊ້ສິ່ງນັ້ນເພື່ອກັບຄືນລະບົບຂອງທ່ານໄດ້ສະເໝີ.
ວິທີນີ້ອາດຈະຕ້ອງຖືກປະຕິບັດໃນ Safe Mode. ໃຫ້ແນ່ໃຈວ່າທຸກຢ່າງຖືກສຳຮອງຂໍ້ມູນໄວ້ໃນຄອມພິວເຕີຂອງທ່ານກ່ອນທີ່ທ່ານຈະເລີ່ມຂະບວນການນີ້.
ຂັ້ນຕອນ #1
ຄລິກທີ່ໄອຄອນ “ ການຕັ້ງຄ່າ ” ຢູ່ໃນ Start ເມນູ.

ຂັ້ນຕອນ #2
ຕອນນີ້, ເລືອກ “ ອັບເດດ & ຄວາມປອດໄພ ” ຈາກໜ້າຕ່າງການຕັ້ງຄ່າ.

ຂັ້ນຕອນ #3
ຄລິກ “ ການກູ້ຂໍ້ມູນ ” ຢູ່ເບື້ອງຊ້າຍຂອງ “ ການອັບເດດ & ຄວາມປອດໄພ ” window. ຖ້າຫາກວ່າທ່ານສາມາດນໍາໃຊ້ວິທີການນີ້, ທ່ານຈະເຫັນຫົວຂໍ້ຍ່ອຍກ່ຽວກັບສິດທິທີ່ເວົ້າວ່າ, “ ກັບຄືນໄປບ່ອນ Windows ເວີຊັນກ່ອນຫນ້ານີ້… ”
ກົດ “ ເລີ່ມຕົ້ນ. 7>” ປຸ່ມຢູ່ຂ້າງລຸ່ມນັ້ນ.

ຂັ້ນຕອນ #4
ທ່ານຈະເຫັນໜ້າຈໍບອກທ່ານວ່າ Windows ກໍາລັງກຽມພ້ອມສໍາລັບການກັບຄືນ. ຈາກນັ້ນ, ມັນຈະຖາມທ່ານວ່າເປັນຫຍັງທ່ານຕ້ອງການກັບຄືນໄປສະບັບເກົ່າ. ທ່ານຕ້ອງເລືອກເຫດຜົນ ແລະຄລິກ “ ຕໍ່ໄປ .”
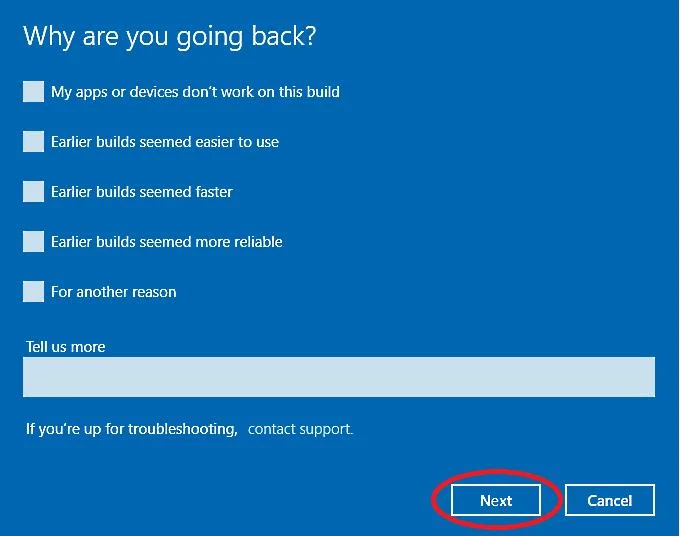
ຂັ້ນຕອນ #4
Windows ຈະຖາມວ່າທ່ານຕ້ອງການກວດສອບຫຼືບໍ່. ອັບເດດເພື່ອແກ້ໄຂບັນຫາໜ້າຈໍສີຟ້າ. ເນື່ອງຈາກທ່ານໄດ້ເຮັດແບບນີ້ໃນວິທີການ 10 ແລ້ວ, ທ່ານສາມາດຂ້າມຂັ້ນຕອນນີ້ໄດ້ໂດຍການຄລິກ “ ບໍ່, ຂອບໃຈ .”

ຂັ້ນຕອນ #5
ຕອນນີ້ທ່ານຈະເຫັນໜ້າຈໍແຈ້ງບອກທ່ານວ່າທ່ານຕ້ອງການສຽບແລັບທັອບຂອງທ່ານ (ແລະປ່ອຍໃຫ້ຄອມພິວເຕີສຽບຢູ່ຕະຫຼອດຂະບວນການ), ຕິດຕັ້ງແອັບຄືນໃໝ່, ແລະປັບການຕັ້ງຄ່າເມື່ອຄອມພິວເຕີສຳເລັດການກັບຄືນໄປຫາເວີຊັນເກົ່າ.
ມັນຍັງຈະຖາມວ່າເຈົ້າໄດ້ສຳຮອງຂໍ້ມູນທຸກຢ່າງຫຼືບໍ່ (ແນະນຳໃຫ້ສ້າງການສຳຮອງຂໍ້ມູນໄຟລ໌ ແລະ ການສຳຮອງຂໍ້ມູນຮູບພາບໃນດິສກ໌ຢູ່ໃນໄດຣຟ໌ USB ພາຍນອກ). ອ່ານຄຳແນະນຳໃນໜ້າຈໍ ແລະຄລິກ “ ຕໍ່ໄປ ” ເພື່ອຢືນຢັນວ່າເຈົ້າຮູ້ອັນນີ້ ແລະວ່າເຈົ້າໄດ້ເຮັດໄດຣຟ໌ສຳຮອງຂອງເຈົ້າແລ້ວ.
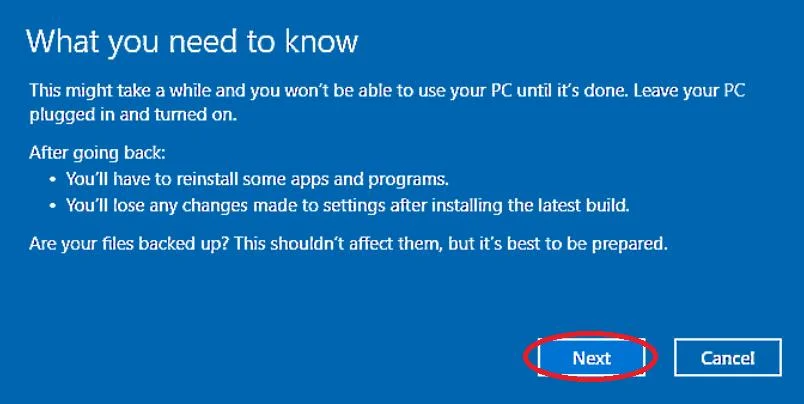
ຂັ້ນຕອນ #6
ໜ້າຈໍຢືນຢັນຕໍ່ໄປຈະຖາມວ່າເຈົ້າຈື່ຂໍ້ມູນການເຂົ້າສູ່ລະບົບເກົ່າຂອງເຈົ້າໄດ້ບໍ່. ຖ້າທ່ານລືມລະຫັດຜ່ານທີ່ທ່ານໃຊ້ໃນເວລາທີ່ທ່ານມີລຸ້ນເກົ່າທີ່ທ່ານກໍາລັງມ້ວນຄືນ, ທ່ານຈະບໍ່ສາມາດເຂົ້າສູ່ລະບົບຄອມພິວເຕີໄດ້ຫຼັງຈາກທີ່ທ່ານດໍາເນີນການ rollback.
ຖ້າທ່ານຈື່ໄດ້, ຄລິກ “ ຕໍ່ໄປ ” ແລະສືບຕໍ່.

ຂັ້ນຕອນ #7
Windows ຫຼັງຈາກນັ້ນຂໍຂອບໃຈທ່ານສໍາລັບການພະຍາຍາມສະບັບນີ້ແລະ, ອີກເທື່ອຫນຶ່ງ, ຂໍໃຫ້ທ່ານຢືນຢັນວ່າທ່ານຕ້ອງການກັບຄືນ. ຄລິກ “ ກັບຄືນໄປຫາການສ້າງກ່ອນຫນ້ານີ້ ” ເພື່ອສືບຕໍ່ຂະບວນການ.
ຈາກນັ້ນເຈົ້າຈະເຫັນໜ້າຈໍໂຫຼດບອກເຈົ້າວ່າ Windows ກຳລັງຟື້ນຟູເວີຊັນເກົ່າ. ອັນນີ້ອາດໃຊ້ເວລາດົນ (ແມ້ແຕ່ມື້ໜຶ່ງ), ດັ່ງນັ້ນເຈົ້າຕ້ອງອົດທົນ.
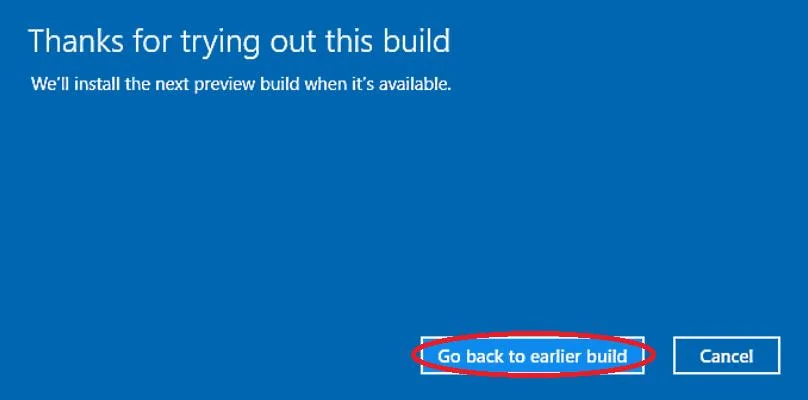
ຄຳຖາມທີ່ພົບເລື້ອຍ
ວິທີແກ້ໄຂບັນຫາການກວດສອບຄວາມປອດໄພຂອງເຄີເນລບໍ?
ຂໍ້ຜິດພາດໃນການກວດສອບຄວາມປອດໄພຂອງແກ່ນສາມາດແກ້ໄຂໄດ້ໂດຍການແລ່ນ Windows Defender ເພື່ອກໍາຈັດການຕິດເຊື້ອໄວຣັດທີ່ເປັນໄປໄດ້. ວິທີແກ້ໄຂອື່ນໆ, ເຊັ່ນ: ການຕິດຕັ້ງໄດເວີຄືນໃຫມ່ ແລະການແລ່ນເຄື່ອງມືສະແກນ SFC, ຍັງສາມາດໃຊ້ງານໄດ້.
ອັນໃດທີ່ເຮັດໃຫ້ເກີດຄວາມຜິດພາດໃນການກວດສອບຄວາມປອດໄພຂອງ kernel?
ເມື່ອທ່ານໄດ້ຮັບ “ຄວາມຜິດພາດການກວດສອບຄວາມປອດໄພ kernel. ,” ມັນຊີ້ໃຫ້ເຫັນວ່າບາງໄຟລ໌ຂໍ້ມູນເສຍຫາຍຫຼືລົ້ມເຫລວໃນການທົດສອບຄວາມເຂົ້າກັນໄດ້. ບາງຄັ້ງ, ການກວດສອບຄວາມປອດໄພ kernel ລົ້ມເຫລວເນື່ອງຈາກຫນ່ວຍຄວາມຈໍາບັນຫາ, ການລະບາດຂອງໄວຣັສ, ໄຟລ໌ລະບົບເສຍຫາຍ, ຫຼືແມ່ນແຕ່ບັນຫາຮາດແວ.
ການ overclock ສາມາດເຮັດໃຫ້ການກວດສອບຄວາມປອດໄພຂອງ kernel ລົ້ມເຫລວບໍ?
ຄວາມລົ້ມເຫຼວຂອງການກວດສອບຄວາມປອດໄພ Kernel ອາດຈະເກີດຈາກການ overclocking ຮາດແວຂອງທ່ານຖ້າຫາກວ່າມັນ. ຖືກຕັ້ງບໍ່ຖືກຕ້ອງ. ຖ້າບໍ່ດົນມານີ້ທ່ານ overclocked ຄອມພິວເຕີຂອງທ່ານ, ທ່ານອາດຈະມີຄວາມເສຍຫາຍບາງໄຟລ໌ໂດຍບໍ່ໄດ້ຕັ້ງໃຈແລະເຮັດໃຫ້ເກີດຄວາມຜິດພາດການກວດສອບຄວາມປອດໄພ Kernel. ພິຈາລະນາປິດ ຫຼືລຶບໂຄງການ overclocking ຂອງເຈົ້າເພື່ອເບິ່ງວ່າມັນຊ່ວຍໄດ້ຫຼືບໍ່.
ໄຟ kernel ລົ້ມເຫຼວແມ່ນຫຍັງ?
ຄວາມຜິດພາດທີ່ສໍາຄັນຂອງ Kernel-Power ແມ່ນບັນຫາຂອງລະບົບທີ່ຈະເຮັດໃຫ້ລະບົບຂອງທ່ານບໍ່ຕອບສະໜອງ. ແລະ crash. ມີຫຼາຍສາເຫດທີ່ເປັນໄປໄດ້ສໍາລັບຄວາມຜິດພາດນີ້, ແຕ່ພວກມັນເຊື່ອມຕໍ່ທັງໝົດມີບັນຫາກັບການສະຫນອງພະລັງງານ.
ຂ້ອຍຈະປິດການໃຊ້ງານ kernel logger ໄດ້ແນວໃດ?
ທ່ານສາມາດປິດການໃຊ້ງານ Kernel Log ຜ່ານຄໍາສັ່ງໄດ້. ເຕືອນ. ກົດປຸ່ມ Windows + R ຄ້າງໄວ້, ພິມ CMD ໃນແຖວຄໍາສັ່ງແລ່ນ, ແລະກົດ enter. ໃນຄໍາສັ່ງຄໍາສັ່ງ, ພິມໃນ "bcdedit / debug on" ແລະກົດ enter. ຣີສະຕາດຄອມພິວເຕີຂອງທ່ານ, ເປີດ Command Prompt ອີກເທື່ອໜຶ່ງ, ພິມຄຳວ່າ “bcdedit / debug off,” ກົດ enter ແລະເປີດຄອມພິວເຕີຂອງທ່ານຄືນໃໝ່. ອັນນັ້ນຄວນປິດການໃຊ້ງານ Kernel Logger.
RAM ສາມາດເຮັດໃຫ້ເກີດພະລັງງານຂອງ kernel 41 ໄດ້ບໍ?
Kernel-Power Error 41 BSOD ສາມາດຖືກນຳມາເປີດໄດ້ໂດຍ RAM ທີ່ຜິດປົກກະຕິ ຫຼື ຄວາມຈຳຜິດພາດ. ບາງຄົນອ້າງວ່າ RAM ທີ່ບໍ່ດີແມ່ນເພື່ອຕໍານິສໍາລັບບັນຫາ. ທ່ານສາມາດນໍາໃຊ້ເຄື່ອງມືການວິນິດໄສຄວາມຈໍາການວິນິດໄສຄວາມຈຳສາມາດຊ່ວຍທ່ານລະບຸ ແລະແກ້ໄຂບັນຫາທີ່ກ່ຽວຂ້ອງກັບຄວາມຈຳໄດ້.
ວິທີແກ້ໄຂຂໍ້ຜິດພາດຂອງ Kernel Security Check Failure
ແກ້ໄຂ 1: Reboot the computer into ໂໝດປອດໄພ (ແລະສ້າງໄດຣຟ໌ USB ທີ່ສາມາດບູດໄດ້)
ເພື່ອເຮັດຫຼາຍວິທີທີ່ເຫຼືອທີ່ສະເໜີໃນບົດຄວາມນີ້, ທ່ານຕ້ອງຢູ່ໃນ Safe Mode ເພື່ອດໍາເນີນການ.ເພື່ອແກ້ໄຂບັນຫາຕ່າງໆ.
ຈະເກີດຫຍັງຂຶ້ນຖ້າ kernel ຂັດຂ້ອງ?
ໂດຍປົກກະຕິແລ້ວ, ມັນຈະເຮັດໃຫ້ລະບົບປິດເປີດໃໝ່ຢ່າງກະທັນຫັນ ຫຼືສະແດງແຈ້ງການບອກໃຫ້ຜູ້ໃຊ້ປິດເປີດຄອມພິວເຕີຂອງເຂົາເຈົ້າເອງ. ຖ້າ kernel panic ເກີດຂຶ້ນເລື້ອຍໆ, ພວກມັນສາມາດຂັດຂວາງການເຮັດວຽກຂອງຜູ້ໃຊ້, ເຮັດໃຫ້ຂໍ້ມູນສູນເສຍ, ແລະອາດຈະເຮັດໃຫ້ອັນຕະລາຍຕໍ່ສຸຂະພາບຂອງຄອມພິວເຕີ Mac.
ຈະເກີດຫຍັງຂຶ້ນເມື່ອ kernel ຂັດຂ້ອງ?
Kernel panic ເກີດຂຶ້ນໃນເວລາປະຕິບັດງານ. kernel ຂອງລະບົບປິດລົງໂດຍບໍ່ຄາດຄິດ. ການຂັດຂ້ອງຂອງລະບົບເກີດຂຶ້ນເມື່ອ kernel ກວດພົບຄວາມຜິດປົກກະຕິໃນການປະຕິບັດຊອບແວ ແລະປິດມັນທັນທີ. ເປົ້າໝາຍແມ່ນເພື່ອຮັກສາຂໍ້ມູນບໍ່ໃຫ້ເສຍ ຫຼື ສັບສົນໜ້ອຍທີ່ສຸດເທົ່າທີ່ເປັນໄປໄດ້.
ຂໍ້ຜິດພາດຂອງຂໍ້ມູນໃນໜ້າຂອງ Kernel ແມ່ນຫຍັງ? ເກີດຂຶ້ນເມື່ອ Windows PC ພະຍາຍາມອ່ານຂໍ້ມູນຈາກຮາດໄດ ແລະບໍ່ສາມາດເຮັດໄດ້. ນີ້ສາມາດເກີດຈາກບັນຫາຕ່າງໆ, ລວມທັງຮາດດິດທີ່ເສຍຫາຍ, ການຕິດເຊື້ອໄວຣັດຫຼື malware, ຫຼືບັນຫາກັບຫນ່ວຍຄວາມຈໍາຂອງຄອມພິວເຕີ. ເມື່ອຂໍ້ຜິດພາດນີ້ເກີດຂຶ້ນ, Windows ຈະສະແດງຫນ້າຈໍສີຟ້າທີ່ມີຂໍ້ຄວາມສະແດງຂໍ້ຜິດພາດຕໍ່ໄປນີ້: “KERNEL_DATA_INPAGE_ERROR.” ຂ້ອຍສາມາດແກ້ໄຂໄຟລ໌ລະບົບທີ່ເສຍຫາຍໄດ້ແນວໃດເພື່ອແກ້ໄຂຂໍ້ຜິດພາດ "ການກວດສອບຄວາມປອດໄພຂອງແກ່ນ"?
ເພື່ອສ້ອມແປງໄຟລ໌ລະບົບທີ່ເສຍຫາຍ, ທ່ານສາມາດນໍາໃຊ້ປະໂຫຍດໃນ Windows ທີ່ເອີ້ນວ່າ System File Checker (SFC). ເປີດ Command Prompt ເປັນຜູ້ເບິ່ງແຍງລະບົບແລະພິມ "sfc / scannow" ເພື່ອເລີ່ມຕົ້ນຂະບວນການສະແກນ. ນີ້ຈະເປັນການລະບຸ ແລະແກ້ໄຂໄຟລ໌ລະບົບທີ່ເສຍຫາຍທີ່ພົບເຫັນ.
ການປັບການຕັ້ງຄ່າການຄວບຄຸມບັນຊີຜູ້ໃຊ້ສາມາດຊ່ວຍປ້ອງກັນຄວາມຜິດພາດ "ການກວດສອບຄວາມປອດໄພຂອງເຄເອັນ" ໄດ້ບໍ?
ການຕັ້ງຄ່າການຄວບຄຸມບັນຊີຜູ້ໃຊ້ (UAC) ຊ່ວຍປົກປ້ອງຄອມພິວເຕີຂອງທ່ານ. ຈາກການປ່ຽນແປງທີ່ບໍ່ໄດ້ຮັບອະນຸຍາດ. ຢ່າງໃດກໍຕາມ, ການຕັ້ງຄ່າເຫຼົ່ານີ້ບໍ່ຫນ້າຈະສົ່ງຜົນກະທົບຕໍ່ຄວາມປອດໄພຂອງ Kernel ໂດຍກົງ. ມັນຍັງມີຄວາມຈໍາເປັນທີ່ຈະຮັກສາການຕັ້ງຄ່າ UAC ຢ່າງຖືກຕ້ອງສໍາລັບຄວາມປອດໄພຂອງລະບົບໂດຍລວມ.
ຂ້ອຍສາມາດຕິດຕັ້ງ Windows ຄືນໃໝ່ໄດ້ແນວໃດເພື່ອແກ້ໄຂບັນຫາ “kernel security check failure”?
ເພື່ອຕິດຕັ້ງ Windows ຄືນໃໝ່, ໃຫ້ສ້າງ backup ຂອງໄຟລ໌ທີ່ສໍາຄັນຂອງທ່ານ, ແລະຫຼັງຈາກນັ້ນນໍາໃຊ້ສື່ການຕິດຕັ້ງ Windows ຫຼືທາງເລືອກໃນການປັບຕົວໃນ Windows 10/11. ປະຕິບັດຕາມຄໍາແນະນໍາໃນຫນ້າຈໍເພື່ອດໍາເນີນການຕິດຕັ້ງທີ່ສະອາດ, ເຊິ່ງສາມາດແກ້ໄຂບັນຫາ "ການກວດສອບຄວາມປອດໄພຂອງ Kernel" ຖ້າມັນເກີດມາຈາກຊອບແວຫຼືລະບົບການສໍ້ລາດບັງຫຼວງ.
ຂ້ອຍສາມາດໃຊ້ການຕັ້ງຄ່າເລີ່ມຕົ້ນເພື່ອວິນິດໄສ ແລະແກ້ໄຂ Kernel ໄດ້ແນວໃດ. ຜິດພາດບໍ?
ເຂົ້າເຖິງການຕັ້ງຄ່າການເລີ່ມຕົ້ນໂດຍການຣີສະຕາດຄອມພິວເຕີຂອງທ່ານ ແລະກົດປຸ່ມທີ່ເໝາະສົມ (ໂດຍປົກກະຕິແລ້ວ F8, F10, ຫຼື F12) ເພື່ອເຂົ້າສູ່ເມນູຕົວເລືອກການເລີ່ມຕົ້ນຂັ້ນສູງ. ຈາກບ່ອນນັ້ນ, ທ່ານສາມາດເລືອກ “Safe Mode” ຫຼື “Safe Mode with Networking” ເພື່ອວິນິດໄສ ແລະແກ້ໄຂບັນຫາທີ່ກ່ຽວຂ້ອງກັບ “Kernel Security Check Failure” ໂດຍການແຍກໄດເວີ ຫຼືຊອບແວທີ່ມີບັນຫາ.
ຂ້ອຍຈະໃຊ້ໄຟລ໌ກວດສອບໄດ້ແນວໃດ. ລະບົບ (chkdsk) ຄໍາສັ່ງທີ່ຈະແກ້ໄຂຫນ້າຈໍສີຟ້າຂອງການເສຍຊີວິດຜິດພາດບໍ?
ເພື່ອໃຊ້ຄຳສັ່ງ Check File System (chkdsk), ເປີດ Command Prompt ໃນຖານະຜູ້ບໍລິຫານ ແລະພິມ “chkdsk /f /r” ຕາມດ້ວຍຕົວໜັງສືຂັບ (ຕົວຢ່າງ: “chkdsk /f /r C :”). ນີ້ຈະເປັນການສະແກນ ແລະແກ້ໄຂຂໍ້ຜິດພາດຂອງລະບົບໄຟລ໌ທີ່ມີເຫດຜົນ ຫຼືພາກສ່ວນທີ່ບໍ່ດີທີ່ອາດຈະປະກອບສ່ວນໃຫ້ກັບ “ຄວາມຜິດພາດການກວດສອບຄວາມປອດໄພຂອງ Kernel” ໜ້າຈໍສີຟ້າຂອງຄວາມຜິດພາດຕາຍ.
ຂັ້ນຕອນທີ່ແນະນໍາ. ໃນບາງກໍລະນີ, ທ່ານອາດຈະສາມາດ restart ຄອມພິວເຕີແລະໄປຫາຫນ້າຈໍ boot ມາດຕະຖານ, ໃຫ້ທ່ານເຂົ້າເຖິງ Safe Mode ກ່ອນທີ່ kernel security check ຄວາມລົ້ມເຫຼວ BSOD ປາກົດອີກເທື່ອຫນຶ່ງ.ຖ້າອັນນັ້ນບໍ່ແກ້ໄຂຂໍ້ຜິດພາດໃນການກວດສອບຄວາມປອດໄພ kernel, ຫວັງວ່າ, ທ່ານສາມາດນໍາໃຊ້ USB drive ເພື່ອບູດເຂົ້າ Safe Mode. ຫຼາຍວິທີໃນບົດຄວາມນັ້ນມີຄວາມປອດໄພກວ່າ ແລະຄວນປະຕິບັດຖ້າເປັນໄປໄດ້.
ຢ່າງໃດກໍຕາມ, ໃນບາງກໍລະນີ, ທ່ານອາດຈະບໍ່ມີ USB ທີ່ສາມາດບູດໄດ້ ຫຼືສາມາດໃຊ້ວິທີອື່ນເພື່ອເຂົ້າ Safe Mode ຍົກເວັ້ນການຍາກ. ປິດເປີດໃໝ່. ຖ້າຫາກວ່ານີ້ແມ່ນກໍລະນີ, ຂັ້ນຕອນຕໍ່ໄປນີ້ຍ່າງທ່ານໂດຍຜ່ານວິທີການ reboot Windows 10 ຍາກ.
ກະລຸນາອ່ານຄູ່ມືຂອງພວກເຮົາກ່ຽວກັບວິທີການບູດຄອມພິວເຕີ Windows 10 ຂອງທ່ານເຂົ້າໄປໃນຮູບແບບທີ່ປອດໄພ.
ຂັ້ນຕອນທີ #1
ໃນຈຸດນີ້, ທ່ານຄວນຈະສ້າງ ໄດຣຟ໌ການກູ້ຂໍ້ມູນ USB ເພື່ອໃຫ້ທ່ານສາມາດນໍາໃຊ້ເພື່ອເປີດໃຊ້ Safe Mode.
ວິທີທີ່ງ່າຍທີ່ສຸດທີ່ຈະເຮັດອັນນີ້ແມ່ນມາຈາກຄອມພິວເຕີເຄື່ອງອື່ນ.
ຫາກທ່ານບໍ່ມີຄອມພິວເຕີອື່ນແລະຕ້ອງການທີ່ຈະພະຍາຍາມສ້າງ USB ກັບຄອມພິວເຕີທີ່ທ່ານກໍາລັງແກ້ໄຂ, ທ່ານຕ້ອງໄດ້ເຂົ້າໄປໃນ Safe Mode with Networking .
ເພື່ອ reboot ໃນ Safe Mode ກັບ Networking, ໃຫ້ກົດປຸ່ມ [ Windows ] ແລະ [ R ] ຮ່ວມກັນ.
ຈາກນັ້ນ, ພິມ “ msconfig ” ເຂົ້າໄປໃນປ່ອງທີ່ບໍ່ມີເຄື່ອງໝາຍວົງຢືມ ແລະກົດ enter.

ຂັ້ນຕອນ #2
ໜ້າຕ່າງປັອບອັບໃໝ່ຈະປາກົດຂຶ້ນ; ຄລິກແຖບ “ Boot ”. ພາຍໃຕ້ຫົວຂໍ້ຍ່ອຍຂອງຕົວເລືອກ Boot, ຄລິກ “ Safe Boot ” ແລະໃຫ້ແນ່ໃຈວ່າກ່ອງທີ່ຢູ່ຂ້າງ “ ເຄືອຂ່າຍ ” ຖືກໝາຍໄວ້.
ສຸດທ້າຍ, ຄລິກ “ ນຳໃຊ້ ” ແລະ “ ຕົກລົງ .”
ໜ້າຕ່າງໃໝ່ຈະຖາມທ່ານວ່າທ່ານຕ້ອງການ “ ຣີສະຕາດ ” ທັນທີ ຫຼື “ ອອກໂດຍບໍ່ມີການປິດເປີດໃໝ່ ” ເລືອກ “ ຣີສະຕາດທັນທີ .”
(ໝາຍເຫດ: ທ່ານຕ້ອງຍົກເລີກການປ່ຽນແປງເຫຼົ່ານີ້ເພື່ອປິດເປີດຄອມພິວເຕີຂອງທ່ານຄືນໃໝ່.)

ຂັ້ນຕອນ #3
ທ່ານຕ້ອງສ້າງ USB drive ທີ່ສາມາດເປີດໄດ້. ຢູ່ໃນຄອມພິວເຕີເຄື່ອງອື່ນຫາກເຈົ້າເຫັນຂໍ້ຄວາມສະແດງຂໍ້ຜິດພາດຂອງການກວດສອບຄວາມປອດໄພ kernel ເມື່ອທ່ານ reboot ເຂົ້າໄປໃນ Safe Mode ກັບ Networking.
ຂັ້ນຕອນ #4
ເພື່ອສ້າງ USB bootable ຂອງທ່ານ (ໃນຄອມພິວເຕີເຄື່ອງໃດກໍ່ຕາມ), ກ່ອນອື່ນ ໝົດ ທ່ານຕ້ອງຊອກຫາ Windows ລຸ້ນໃດທີ່ເຈົ້າໃຊ້ ແລະບໍ່ວ່າຈະເປັນ x32. ຫຼື x64 bit.
ທ່ານສາມາດຮຽນຮູ້ສິ່ງນີ້ໂດຍການພິມ “ ຂໍ້ມູນລະບົບ ” ເຂົ້າໄປໃນເມນູເລີ່ມຕົ້ນ ແລະເລືອກຕົວເລືອກນັ້ນ.
ທ່ານຍັງຈະຕ້ອງຊອກຫາວ່າ Windows ລຸ້ນໃດຂອງທ່ານກຳລັງໃຊ້ພາສາໃດຫາກທ່ານບໍ່ຮູ້ຢູ່ກ່ອນ.
ພິມ “ ພາກພື້ນ ແລະພາສາ ” ເຂົ້າໄປໃນ Start ເມນູແລະເລືອກທາງເລືອກນັ້ນເພື່ອເບິ່ງຂໍ້ມູນນີ້.
ທ່ານຕ້ອງຕິດຕັ້ງ Windows ລຸ້ນດຽວກັນທີ່ທ່ານມີຢູ່ແລ້ວ, ລວມທັງທາງເລືອກພາສາທີ່ແນ່ນອນ.
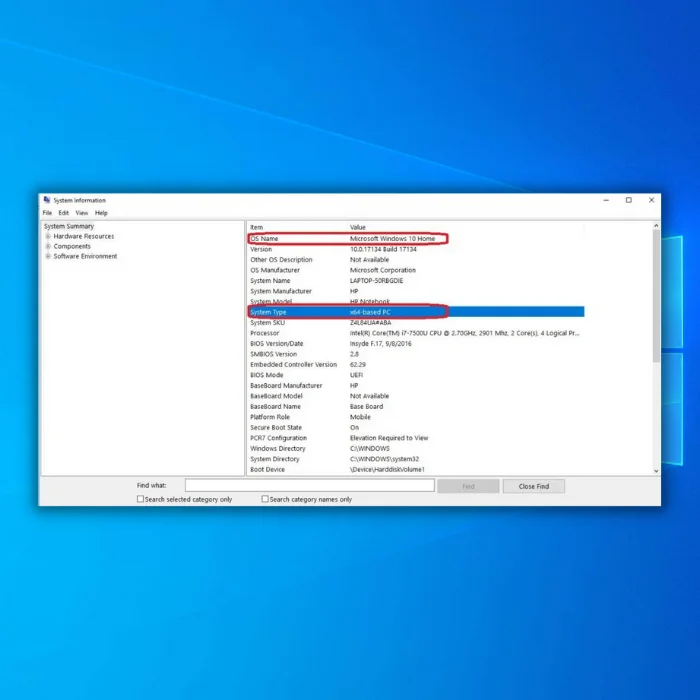
ຂັ້ນຕອນທີ #5
ຫຼັງຈາກ ທ່ານໄດ້ກຳນົດວ່າທ່ານກຳລັງໃຊ້ລະບົບປະຕິບັດການໃດ ແລະປະເພດຂອງລະບົບທີ່ມັນກຳລັງແລ່ນຢູ່, ໄປທີ່ຄູ່ມືຂອງພວກເຮົາກ່ຽວກັບການສ້າງ Windows 10 USB bootable.
ຂັ້ນຕອນ #6
<0> ໃນປັດຈຸບັນ, ທ່ານຈໍາເປັນຕ້ອງສໍາຮອງຂໍ້ມູນໄຟລ໌ທັງຫມົດຂອງທ່ານໃນຄອມພິວເຕີຂອງທ່ານ. ເພື່ອເຮັດສິ່ງນີ້, ໃສ່ USB ອື່ນສໍາລັບການສໍາຮອງຂໍ້ມູນ, ພິມ “ ກະດານຄວບຄຸມ ” ເຂົ້າໄປໃນເມນູເລີ່ມຕົ້ນ, ແລະກົດ enter.
ຂັ້ນຕອນ #7
ພາຍໃຕ້ “ ລະບົບ ແລະຄວາມປອດໄພ ” (ໃນມຸມມອງໝວດໝູ່), ຄລິກທີ່ “ ການສຳຮອງຂໍ້ມູນ ແລະ ກູ້ຄືນ (Windows 7) .”
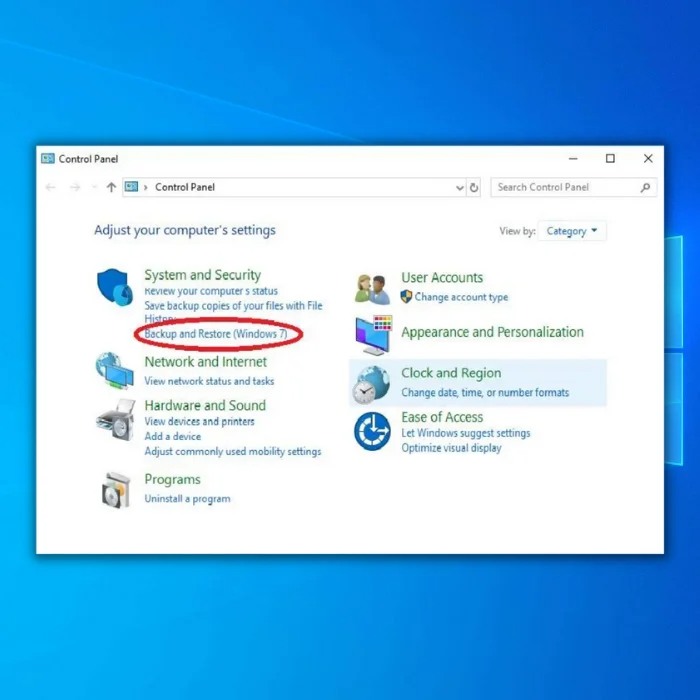
ຂັ້ນຕອນ #8
ຢູ່ເບື້ອງຊ້າຍຂອງຫນ້າຈໍ, ທ່ານຈະເຫັນ “ ສ້າງຮູບພາບລະບົບ ” ໃຫ້ຄລິກໃສ່ນັ້ນ.

ຂັ້ນຕອນ #9
ນີ້ຈະສະແດງຄໍາແນະນໍາທີ່ຖາມວ່າທ່ານຕ້ອງການໃຫ້ backup ເກັບຮັກສາໄວ້ບ່ອນໃດ.
ເລືອກ “ ໃນຮາດດິດ ”, ແລະຫຼັງຈາກນັ້ນເລືອກ USB ທີ່ມີຮູບແບບພຽງພໍທີ່ມີຂະໜາດໃຫຍ່ພໍທີ່ຈະເກັບຮັກສາໄຟລ໌ຂອງທ່ານໄດ້.
ຕ້ອງໃສ່ USB ກ່ອນທີ່ທ່ານຈະໄດ້ຮັບ ໄປທີ່ໜ້າຈໍນີ້ເພື່ອໃຫ້ລະບົບຮັບຮູ້ມັນ.
ຫຼັງຈາກເລືອກໄດຣຟ໌ທີ່ຖືກຕ້ອງແລ້ວ, ຄລິກ “ ຕໍ່ໄປ ” ແລະຢືນຢັນການເລືອກຂອງທ່ານໂດຍການຄລິກ “ ເລີ່ມການສຳຮອງຂໍ້ມູນ .” ມັນສາມາດໃຊ້ເວລາບາງເວລາສໍາລັບໄຟລ໌ທີ່ຈະສໍາຮອງຂໍ້ມູນ. ມີຄວາມອົດທົນ; ເຖິງແມ່ນວ່ານີ້ແມ່ນຂະບວນການທີ່ຍາວນານ, ການແກ້ໄຂຂໍ້ຜິດພາດຂອງ kernel ແມ່ນມີຄວາມຈໍາເປັນ. 10
ແນະນຳ: ເພື່ອແກ້ໄຂຂໍ້ຜິດພາດໃນການກວດສອບຄວາມປອດໄພຂອງ Kernel, ໃຫ້ໃຊ້ຊຸດຊອບແວນີ້; Fortect ການສ້ອມແປງລະບົບ. ເຄື່ອງມືສ້ອມແປງນີ້ໄດ້ຖືກພິສູດເພື່ອກໍານົດແລະແກ້ໄຂຂໍ້ຜິດພາດເຫຼົ່ານີ້ແລະບັນຫາ Windows ອື່ນໆທີ່ມີປະສິດທິພາບສູງຫຼາຍ. ດາວໂຫລດ Fortect ທີ່ນີ້.
ດາວໂຫລດຕອນນີ້ Fortectການສ້ອມແປງລະບົບ
- ປອດໄພ 100% ຕາມການຢືນຢັນໂດຍ Norton.
- ພຽງແຕ່ລະບົບ ແລະຮາດແວຂອງທ່ານຖືກປະເມີນ.
ແກ້ໄຂ 2: ຖອນການຕິດຕັ້ງໂຄງການ
ສິ່ງທໍາອິດທີ່ທ່ານຄວນເຮັດເພື່ອລົບລ້າງຄວາມຜິດພາດການກວດສອບຄວາມປອດໄພ kernel ຂອງຄອມພິວເຕີຂອງທ່ານເມື່ອທ່ານໄດ້ເຂົ້າໄປໃນ Safe Mode ສົບຜົນສໍາເລັດແມ່ນການຖອນການຕິດຕັ້ງແອັບຯຫຼືໂຄງການໃດໆທີ່ທ່ານມີ. ຕິດຕັ້ງເມື່ອບໍ່ດົນມານີ້.
ການປ່ຽນແປງເມື່ອບໍ່ດົນມານີ້ກັບຄອມພິວເຕີຂອງທ່ານອາດຈະເຮັດໃຫ້ເກີດບັນຫາຄວາມເຂົ້າກັນໄດ້ຂອງຊອບແວທີ່ເຮັດໃຫ້ການກວດສອບຄວາມປອດໄພ kernel BSOD ລົ້ມເຫຼວ. ມັນຍັງເປັນຄວາມຄິດທີ່ດີສໍາລັບຜູ້ໃຊ້ Windows ທີ່ຈະຮຽນຮູ້ວິທີການເອົາຊອບແວທີ່ເຂົາເຈົ້າບໍ່ໄດ້ໃຊ້ອອກ.
ຂັ້ນຕອນ #1
ເພື່ອຖອນການຕິດຕັ້ງໂຄງການ, ເປີດ ເມນູເລີ່ມຕົ້ນ , ພິມ “Control Panel,” ແລະກົດ enter ເທິງແປ້ນພິມຂອງທ່ານໂດຍບໍ່ມີການອ້າງອີງ.

ຂັ້ນຕອນ #2
ຄລິກ “ ຖອນການຕິດຕັ້ງໂປຣແກມ .”

ຂັ້ນຕອນ #3
ໃນລາຍການທີ່ເພີ່ມ, ຊອກຫາໂປຣແກຣມທີ່ທ່ານຕ້ອງການຖອນການຕິດຕັ້ງ ແລະຄລິກ. ມັນ.
ຈາກນັ້ນຄລິກຖອນການຕິດຕັ້ງ/ປ່ຽນ, ອ່ານຄໍາແນະນໍາ, ແລະຢືນຢັນວ່າທ່ານຕ້ອງການທີ່ຈະຖອນການຕິດຕັ້ງມັນ.
ເຮັດເລື້ມຄືນຂັ້ນຕອນນີ້ຈົນກ່ວາທຸກຄໍາຮ້ອງສະຫມັກທີ່ທ່ານຕ້ອງການທີ່ຈະຖອນການຕິດຕັ້ງໄດ້ຖືກເອົາອອກ.

ຂັ້ນຕອນ #4
ເມື່ອທ່ານຖອນການຕິດຕັ້ງໂປຣແກຣມຕ່າງໆ, ໃຫ້ຄລິກທີ່ປຸ່ມ Windows ແລະເລືອກ Restart ເພື່ອປິດເປີດຄອມພິວເຕີຂອງທ່ານຄືນໃໝ່ ເພື່ອເບິ່ງວ່າການກວດສອບຄວາມປອດໄພຂອງ kernel ລົ້ມເຫລວໃນຫນ້າຈໍສີຟ້າ. ແກ້ໄຂແລ້ວ.
ຖ້າຫາກວ່າມັນບໍ່ໄດ້ຮັບການແກ້ໄຂ, ທ່ານຈະຈໍາເປັນຕ້ອງໄດ້ນໍາໃຊ້ USB ທີ່ທ່ານສ້າງຕັ້ງຂື້ນເພື່ອເຂົ້າເຖິງ Safe Mode ແລະລອງບາງທາງເລືອກທີ່ຍັງເຫຼືອເພື່ອແກ້ໄຂຂໍ້ຜິດພາດ.

ແກ້ໄຂ 3: ຢຸດການ overclocking
ທ່ານສາມາດຂ້າມຂັ້ນຕອນນີ້ຖ້າທ່ານບໍ່ຮູ້ວ່າການ overclocking ແມ່ນຫຍັງ . ມີໂປເຊດເຊີທີ່ຂ້ອນຂ້າງຫນ້ອຍທີ່ສາມາດຈັດການກັບ overclocking. ນີ້ແມ່ນຄວາມຈິງໂດຍສະເພາະຖ້າທ່ານບໍ່ເຮັດການດັດແປງຄວາມເຢັນ.
ຫາກທ່ານໄດ້ດາວໂຫຼດຊອບແວ overclocking ໃດຫນຶ່ງ, ກັບຄືນໄປບ່ອນວິທີການ #3 ແລະເອົາມັນອອກ. ຖ້າທ່ານໄດ້ເຮັດການດັດແກ້ໃດໆໃນ BIOS ຂອງທ່ານ, ໃຫ້ກັບຄືນສູ່ BIOS ແລະຕັ້ງພວກມັນກັບຄືນສູ່ມາດຕະຖານຂອງໂຮງງານ. ເມື່ອທ່ານປິດການ overclocking ໃດໆ, restart ຄອມພິວເຕີຂອງທ່ານແລະກວດເບິ່ງວ່າມັນສາມາດແກ້ໄຂຄວາມລົ້ມເຫຼວຂອງການກວດສອບຄວາມປອດໄພ kernel ໄດ້.
ແກ້ໄຂ 4: ອັບເດດ Windows
ໃນຖານະຜູ້ໃຊ້ Windows, ມັນເປັນສິ່ງຈໍາເປັນທີ່ຈະຮັກສາ Windows 10. ອັບເດດເພື່ອໃຫ້ມັນເຮັດວຽກຢ່າງຖືກຕ້ອງ. ໃນບາງກໍລະນີ, ການປັບປຸງທີ່ຜິດພາດອາດຈະເຮັດໃຫ້ເກີດຄວາມຜິດພາດ kernel, ແຕ່ການອັບເດດຫຼ້າສຸດແກ້ໄຂບັນຫາໄດ້. ເພື່ອອັບເດດ Windows 10 ດ້ວຍຕົນເອງ, ໃຫ້ເຮັດຕາມຂັ້ນຕອນເຫຼົ່ານີ້.
ຂັ້ນຕອນ #1
ຄລິກໃສ່ໄອຄອນ “ ການຕັ້ງຄ່າ ” ໃນເມນູເລີ່ມຕົ້ນ.

ຂັ້ນຕອນ #2
ໃນໜ້າຕ່າງການຕັ້ງຄ່າ, ເລືອກ “ ອັບເດດ & ຄວາມປອດໄພ .”

ຂັ້ນຕອນ #3
ເລືອກ “ Windows Update ” ຈາກລາຍການທີ່ປາກົດຢູ່ເບື້ອງຂວາ. ຢູ່ເບື້ອງຊ້າຍ, ຄລິກປຸ່ມທີ່ບອກວ່າ, “ ກວດເບິ່ງການອັບເດດ ,” ແລະອ່ານຄໍາແນະນໍາໃນຫນ້າຈໍຖ້າມີການປັບປຸງ.
ທ່ານສາມາດຊອກຫາມັນໄດ້ພາຍໃຕ້ “ ອັບເດດ. ສະຖານະ .”

ຂັ້ນຕອນ #4
ຖ້າການອັບເດດກຳລັງລໍຖ້າການຕິດຕັ້ງ, ທ່ານຕ້ອງປິດເປີດຄອມພິວເຕີຂອງທ່ານຄືນໃໝ່ກ່ອນທີ່ພວກມັນຈະມີຜົນ. ເພື່ອເຮັດສິ່ງນີ້, ໃຫ້ຄລິກໃສ່ເມນູເລີ່ມຕົ້ນ “ ພະລັງງານ ” icon ແລະເລືອກ “ Restart .”

ສືບຕໍ່ຖ້າຫາກວ່າທ່ານຍັງມີບັນຫາກັບຄວາມປອດໄພຂອງແກ່ນ. ກວດເບິ່ງຄວາມລົ້ມເຫຼວຂອງຫນ້າຈໍສີຟ້າ.
ແກ້ໄຂ 5: ອັບເດດຫຼືປິດການໃຊ້ງານ Windows Defender
ຖ້າທ່ານໃຊ້ antivirus ພາກສ່ວນທີສາມໃນຂະນະທີ່ Defender ເຮັດວຽກ, ນີ້ສາມາດເຮັດໃຫ້ Kernel Security Check Failure BSOD ຜິດພາດ .
ນີ້ແມ່ນຄຳແນະນຳກ່ຽວກັບວິທີການປິດໃຊ້ງານ Windows Defender.
ສົມມຸດວ່າທ່ານຍັງມີບັນຫາເຖິງແມ່ນວ່າຈະປິດເຄື່ອງມືປ້ອງກັນໄວຣັດໃນຕົວ. ໃນກໍລະນີດັ່ງກ່າວ, ທ່ານຄວນກວດເບິ່ງວ່າຊອບແວ antivirus ພາກສ່ວນທີສາມເຮັດໃຫ້ການກວດສອບຄວາມປອດໄພ kernel ຄວາມຜິດພາດຫນ້າຈໍສີຟ້າໂດຍການແຊກແຊງກັບລັກສະນະອື່ນໆຂອງ Windows.

ຈື່ໄວ້ວ່າແຕ່ລະ antivirus ແຕກຕ່າງກັນ; ຄໍາແນະນໍາເຫຼົ່ານີ້ແມ່ນໂດຍທົ່ວໄປແລະບໍ່ໄດ້ຫມາຍຄວາມວ່າຈະສະເພາະກັບໂຄງການຕ້ານເຊື້ອໄວຣັສພາກສ່ວນທີສາມຂອງທ່ານ.
ເຂົ້າເບິ່ງເວັບໄຊທ໌ຂອງ antivirus ຂອງທ່ານສໍາລັບຄໍາແນະນໍາສະເພາະກ່ຽວກັບວິທີການອັບເດດ ຫຼືຖອນການຕິດຕັ້ງຊອບແວ antivirus ຂອງທ່ານ. ເພື່ອອັບເດດຊອບແວຕ້ານໄວຣັສຂອງທ່ານ, ທ່ານຕ້ອງຢູ່ໃນ Safe Mode ກັບເຄືອຂ່າຍ (ຕາມທີ່ອະທິບາຍໄວ້ໃນວິທີການ 2).
ຂັ້ນຕອນ #1
ເປີດ Defender ໂດຍການຄລິກສອງຄັ້ງທີ່ ໄອຄອນໄສ້ຢູ່ໃນຖາດລະບົບ.
ຂັ້ນຕອນ #2
ເມື່ອທ່ານມີ Defenderopen, ໃຫ້ຄລິກໃສ່ປຸ່ມເລື່ອນລົງໄປຫາ Virus & ການປັບປຸງການປົກປ້ອງໄພຂົ່ມຂູ່ແລະກົດ "ກວດເບິ່ງອັບເດດ."

ໃຫ້ແນ່ໃຈວ່າທ່ານມີແອນຕີໄວຣັສອັນໜຶ່ງແລ່ນຢູ່ໃນຄອມພິວເຕີຂອງທ່ານຕະຫຼອດເວລາ.
ແກ້ໄຂ 6: ເປີດໃຊ້ເຄື່ອງມືກວດສອບໄຟລ໌ລະບົບສະແກນຫາໄຟລ໌ເສຍຫາຍ
ຫຼາຍທີ່ໄຟລ໌ລະບົບ Windows ຖືກໃຊ້, ພວກມັນອາດຈະເສຍຫາຍຫຼາຍຂື້ນແລະສ້າງຄວາມຜິດພາດໃນຫນ້າຈໍສີຟ້າ Kernel Security Check Failure. ທ່ານສາມາດນໍາໃຊ້ເຄື່ອງມືການກວດສອບໄຟລ໌ລະບົບ (SFC) ທີ່ສ້າງຂຶ້ນໃນ Windows ທີ່ສາມາດຊອກຫາແລະສ້ອມແປງໄຟລ໌ລະບົບການສໍ້ລາດບັງຫຼວງບາງເຊັ່ນດຽວກັນ. ທ່ານຄວນດໍາເນີນການສະແກນລະບົບນີ້ໃນ Safe Mode.
ຂັ້ນຕອນ #1
ເມື່ອທ່ານໄດ້ປິດເປີດ Safe Mode ແລ້ວ, ໃຫ້ກົດ [ X ] ກະແຈ ແລະກະແຈ [ Windows ] ຮ່ວມກັນ. ໃນເມນູທີ່ປາກົດ, ເລືອກ “ Windows PowerShell (Admin) .”
ຂັ້ນຕອນ #2
ເມື່ອ PowerShell ເປີດພ້ອມເປີດຄໍາສັ່ງ, ພິມໃນ “ sfc /scannow ” ຫຼືຕັດແລະວາງຄໍາສັ່ງໂດຍບໍ່ມີເຄື່ອງຫມາຍວົງຢືມ. ຈາກນັ້ນ, ໃຫ້ກົດ Enter ໃນແປ້ນພິມຂອງທ່ານ.

ຂັ້ນຕອນ #3
ຫຼັງຈາກການກວດສອບໄຟລ໌ລະບົບສໍາເລັດ (ມັນອາດຈະໃຊ້ເວລາບາງອັນ. ເວລາ), ພິມ “ Repair-WindowsImage -RestoreHealth ” (ບໍ່ມີເຄື່ອງໝາຍວົງຢືມ) ເຂົ້າໄປໃນປ່ອງຢ້ຽມພ້ອມຮັບຄຳສັ່ງໃໝ່ ຫຼືສຳເນົາ ແລະວາງຄຳສັ່ງໃສ່ນັ້ນ.
ກົດ ໃສ່ ເມື່ອເຈົ້າເຮັດແລ້ວ. ອີກເທື່ອໜຶ່ງ, ມັນອາດຈະໃຊ້ເວລາໄລຍະໜຶ່ງສຳລັບການສ້ອມແປງໄຟລ໌ລະບົບໄຟລ໌ທີ່ເສຍຫາຍທີ່ຈະແກ້ໄຂໄດ້.
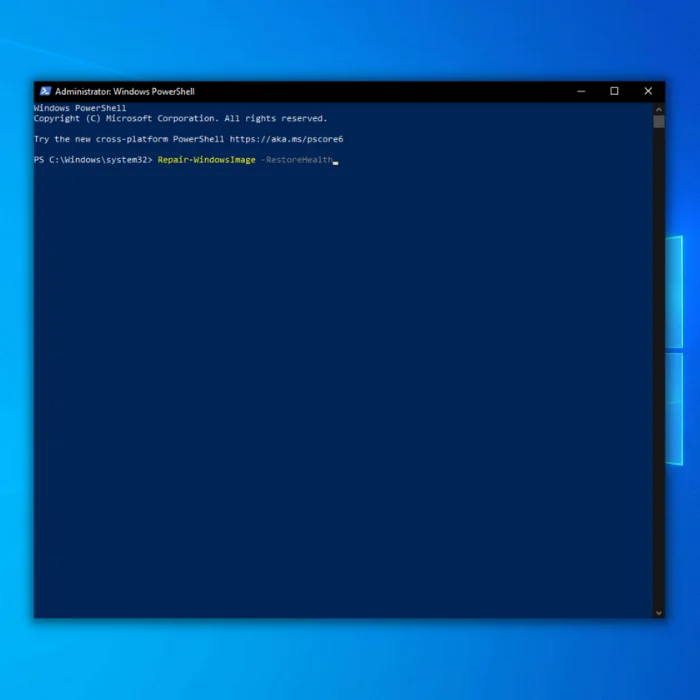
ຂັ້ນຕອນ #4
ເມື່ອກວດສອບລະບົບໄຟລ໌. ສໍາເລັດຮູບ, ປິດປ່ອງຢ້ຽມ PowerShell, restart ຄອມພິວເຕີແລະກວດສອບວ່າຄວາມປອດໄພ kernel

