ສາລະບານ
ຄວາມຜິດພາດ kernel power 41 ແມ່ນຄວາມຜິດພາດຂອງລະບົບທີ່ສໍາຄັນທີ່ສາມາດເກີດຂຶ້ນໄດ້ເມື່ອໄຟລ໌ລະບົບ Windows ເສຍຫາຍແຊກແຊງກັບການເຮັດວຽກປົກກະຕິຂອງຄອມພິວເຕີ. ມັນເປັນຕົວຊີ້ບອກວ່າມີບາງຢ່າງຜິດພາດໃນຂະນະທີ່ພະຍາຍາມປິດ ຫຼືປິດເຄື່ອງຄອມພິວເຕີຂອງເຈົ້າ ແລະມັກຈະສົ່ງຜົນໃຫ້ຂໍ້ມູນສູນເສຍ ຫຼືຄວາມເສຍຫາຍຕໍ່ຮາດດິດຂອງເຈົ້າ.
ສາເຫດທົ່ວໄປທີ່ສຸດຂອງນີ້ແມ່ນໄຟລ໌ໄດເວີ Windows ເສຍຫາຍ ຫຼືເສຍຫາຍ. ການລົງທະບຽນ, ແຕ່ບັນຫາທີ່ກ່ຽວຂ້ອງກັບຮາດແວອື່ນໆກໍ່ສາມາດເປັນຄວາມຜິດພາດໄດ້. ໃນກໍລະນີຫຼາຍທີ່ສຸດ, ທ່ານຈະເຫັນເຫດການ ID 41 ມາພ້ອມກັບບັນທຶກເຫດການຂອງລະບົບໂດຍກ່າວວ່າ:
“ລະບົບໄດ້ປິດເປີດຄືນໃໝ່ໂດຍບໍ່ໄດ້ປິດຢ່າງສະອາດກ່ອນ.”
ລະຫັດຄວາມຜິດພາດນີ້ໂດຍທົ່ວໄປແລ້ວ. ປະກົດຂຶ້ນໃນລະຫວ່າງການປິດເຄື່ອງ ແລະປິດເປີດຄືນໃໝ່ ແຕ່ອາດຈະເກີດຂຶ້ນໃນຂະນະທີ່ຕື່ນຈາກໂໝດນອນຫຼັບ.
ເຫດຜົນທົ່ວໄປສຳລັບເຫດການ 41 ບັນຫາພະລັງງານຂອງເຄີເນນ
ເຫດການ 41 ຄວາມຜິດພາດຂອງພະລັງງານຂອງເຄີເນນ, ໃນຂະນະທີ່ເບິ່ງຄືວ່າເປັນຕາຕົກໃຈ, ມັກຈະເປັນຜົນມາຈາກ ຂອງຫຼາຍບັນຫາທົ່ວໄປພາຍໃນລະບົບຄອມພິວເຕີ. ໂດຍການເຂົ້າໃຈເຫດຜົນທົ່ວໄປເຫຼົ່ານີ້, ຜູ້ໃຊ້ສາມາດວິນິດໄສແລະແກ້ໄຂບັນຫາພະລັງງານ kernel ໃນລະບົບຂອງພວກເຂົາຢ່າງມີປະສິດທິພາບ. ນີ້ແມ່ນບາງສາເຫດທົ່ວໄປທີ່ສຸດຂອງຄວາມຜິດພາດຂອງໄຟ kernel ເຫດການ 41:
- ໄດເວີທີ່ລ້າສະໄຫມຫຼືເສຍຫາຍ: ໄດເວີແມ່ນອົງປະກອບທີ່ສໍາຄັນຂອງລະບົບຄອມພິວເຕີໃດໆຍ້ອນວ່າພວກມັນອໍານວຍຄວາມສະດວກໃນການສື່ສານລະຫວ່າງ ລະບົບປະຕິບັດການ ແລະອຸປະກອນຮາດແວ. ຖ້າໄດເວີແມ່ນລ້າສະໄຫມຫຼືເສຍຫາຍ, ພວກເຂົາອາດຈະການຖອນການຕິດຕັ້ງຊອບແວຕ້ານເຊື້ອໄວຣັສອາດຈະຊ່ວຍແກ້ໄຂຄວາມຜິດພາດ kernel power 41 ໃນບາງກໍລະນີ. ໃນເວລາທີ່ຊອບແວຕ້ານເຊື້ອໄວຣັສກໍາລັງເຮັດວຽກ, ມັນສາມາດແຊກແຊງຂະບວນການສະເພາະໃດຫນຶ່ງໃນຄອມພິວເຕີ, ລວມທັງອັນທີ່ກ່ຽວຂ້ອງກັບ kernel power 41 error. ການປິດໃຊ້ງານ ຫຼືຖອນການຕິດຕັ້ງຊອບແວຕ້ານໄວຣັສສາມາດຊ່ວຍເອົາສິ່ງລົບກວນອອກ ແລະອະນຸຍາດໃຫ້ຄອມພິວເຕີເຮັດວຽກໄດ້ຢ່າງຖືກຕ້ອງ.
ນອກຈາກນັ້ນ, ຖ້າຊອບແວຕ້ານໄວຣັສລ້າສະໄຫມຫຼືບໍ່ເຖິງປັດຈຸບັນ, ມັນສາມາດເຮັດໃຫ້ເກີດບັນຫາກັບ ຄອມພິວເຕີທີ່ສາມາດສົ່ງຜົນໃຫ້ kernel power 41 ຜິດພາດ. ການຖອນການຕິດຕັ້ງຊອບແວຕ້ານໄວຣັສທີ່ລ້າສະໄຫມແລະການຕິດຕັ້ງສະບັບປັບປຸງຈະຊ່ວຍໃຫ້ແນ່ໃຈວ່າຄອມພິວເຕີໄດ້ຮັບການປ້ອງກັນແລະເຮັດວຽກຢ່າງຖືກຕ້ອງ.

ປິດຄຸນສົມບັດການເລີ່ມຕົ້ນໄວ
ເກີດຄວາມຜິດພາດ Kernel Power 41 ໂດຍບັນຫາຕ່າງໆ, ເຊັ່ນ: ຮາດແວເຮັດວຽກຜິດປົກກະຕິ, ໄດເວີທີ່ລ້າສະໄຫມ, ແລະລະບົບບໍ່ເຂົ້າກັນໄດ້. ການແກ້ໄຂທີ່ເປັນໄປໄດ້ອັນໜຶ່ງແມ່ນການປິດການເລີ່ມຕົ້ນໄວ, ແລະການເລີ່ມຕົ້ນໄວແມ່ນຄຸນສົມບັດທີ່ຊ່ວຍໃຫ້ຄອມພິວເຕີເປີດເຄື່ອງໄດ້ໄວຂຶ້ນໂດຍການໂຫຼດໄດເວີລະບົບ ແລະຂະບວນການບາງຢ່າງໄວ້ລ່ວງໜ້າໃນລະຫວ່າງຂະບວນການປິດເຄື່ອງ. -loading ຂອງໄດເວີແລະຂະບວນການທີ່ອາດຈະຂັດກັບລະບົບ, ຊຶ່ງສາມາດເຮັດໃຫ້ເກີດຄວາມຜິດພາດ Kernel Power 41. ນອກຈາກນັ້ນ, ການປິດການເລີ່ມຕົ້ນໄວສາມາດຊ່ວຍແກ້ໄຂບັນຫາການເຂົ້າກັນໄດ້ຂອງຮາດແວ ແລະໄດເວີທີ່ບໍ່ເຂົ້າກັນໄດ້ ທີ່ສາມາດເຮັດໃຫ້ເກີດຄວາມຜິດພາດໄດ້.
ຂັ້ນຕອນ 1: ເປີດແຜງຄວບຄຸມ ແລະເລືອກ ຕົວເລືອກພະລັງງານ .
ຂັ້ນຕອນ 2: ຄລິກທີ່ ເລືອກສິ່ງທີ່ປຸ່ມເປີດປິດເຮັດ.
ເບິ່ງ_ນຳ: ວິທີການພິມນາມບັດຈາກ Canva (6 ຂັ້ນຕອນ)
ຂັ້ນຕອນທີ 3: ຄລິກທີ່ ປ່ຽນການຕັ້ງຄ່າທີ່ບໍ່ສາມາດໃຊ້ໄດ້ໃນຂະນະນີ້.

ຂັ້ນຕອນ 4: ຍົກເລີກເຄື່ອງໝາຍໃສ່ກ່ອງຂ້າງ ເປີດ ການເລີ່ມຕົ້ນໄວ (ແນະນຳ)
ຂັ້ນຕອນ 5: ຄລິກ ບັນທຶກການປ່ຽນແປງ.
ຖອນການຕິດຕັ້ງການອັບເດດຫຼ້າສຸດ
Kernel ຄວາມຜິດພາດ Power 41 ເກີດຂຶ້ນເມື່ອ Windows ພົບກັບການປິດເຄື່ອງທີ່ບໍ່ຄາດຄິດ ຫຼືປິດເປີດໃໝ່. ການຖອນການຕິດຕັ້ງການອັບເດດຫຼ້າສຸດອາດຈະຊ່ວຍແກ້ໄຂບັນຫາໄດ້ໂດຍການຖອນການປ່ຽນແປງຫຼ້າສຸດທີ່ອາດຈະເຮັດໃຫ້ເກີດບັນຫາ.
ມັນເປັນສິ່ງສໍາຄັນທີ່ຈະສັງເກດວ່າການຖອນການຕິດຕັ້ງການອັບເດດຫຼ້າສຸດອາດຈະເຮັດໃຫ້ເກີດບັນຫາອື່ນໆ, ດັ່ງນັ້ນຄວນລະມັດລະວັງກ່ອນທີ່ຈະຖອນການຕິດຕັ້ງການອັບເດດໃດໆ. . ນອກຈາກນີ້ຍັງແນະນຳໃຫ້ຮັກສາ Windows ໃໝ່ຫຼ້າສຸດດ້ວຍການອັບເດດຄວາມປອດໄພ.
ຂັ້ນຕອນ 1: ກົດ Win + I ເພື່ອເປີດການຕັ້ງຄ່າ Windows.
ຂັ້ນຕອນ 2: ຄລິກທີ່ອັບເດດ & ຄວາມປອດໄພ ແລະເລືອກ Windows Update.
ຂັ້ນຕອນ 3: ຄລິກທີ່ ເບິ່ງປະຫວັດການອັບເດດ ແລະຄລິກ ຖອນການຕິດຕັ້ງການປັບປຸງ .

ຂັ້ນຕອນ 4: ເລືອກການອັບເດດຫຼ້າສຸດ ຫຼືການອັບເດດຫຼ້າສຸດອື່ນໆທີ່ອາດຈະເຮັດໃຫ້ເກີດຄວາມຜິດພາດໄດ້.
ຂັ້ນຕອນ 5: ຣີສະຕາດຄອມພິວເຕີຂອງທ່ານ.
ປິດການຣີສະຕາດອັດຕະໂນມັດໃນການຕັ້ງຄ່າລະບົບຂັ້ນສູງ
ດ້ວຍການເປີດປິດເປີດອັດຕະໂນມັດຄືນໃໝ່, Windows ອາດຈະພະຍາຍາມປິດເປີດຄອມພິວເຕີຄືນໃໝ່ໂດຍອັດຕະໂນມັດເມື່ອມັນພົບຂໍ້ຜິດພາດ. ຢ່າງໃດກໍຕາມ, ນີ້ສາມາດເຮັດໃຫ້ເກີດkernel power 41 ຜິດພາດທີ່ຈະຍັງຄົງຢູ່. ໂດຍການປິດການຣີສະຕາດອັດຕະໂນມັດ, ຄອມພິວເຕີຈະບໍ່ປິດເປີດໃໝ່ໂດຍອັດຕະໂນມັດເມື່ອພົບຂໍ້ຜິດພາດ, ໃຫ້ຜູ້ໃຊ້ສາມາດກວດສອບສາເຫດ ແລະ ດຳເນີນການແກ້ໄຂທີ່ເໝາະສົມ.
ຂັ້ນຕອນ 1: ເປີດເມນູເລີ່ມຕົ້ນ, ພິມການຕັ້ງຄ່າຂັ້ນສູງ ແລະຄລິກປຸ່ມເປີດ.
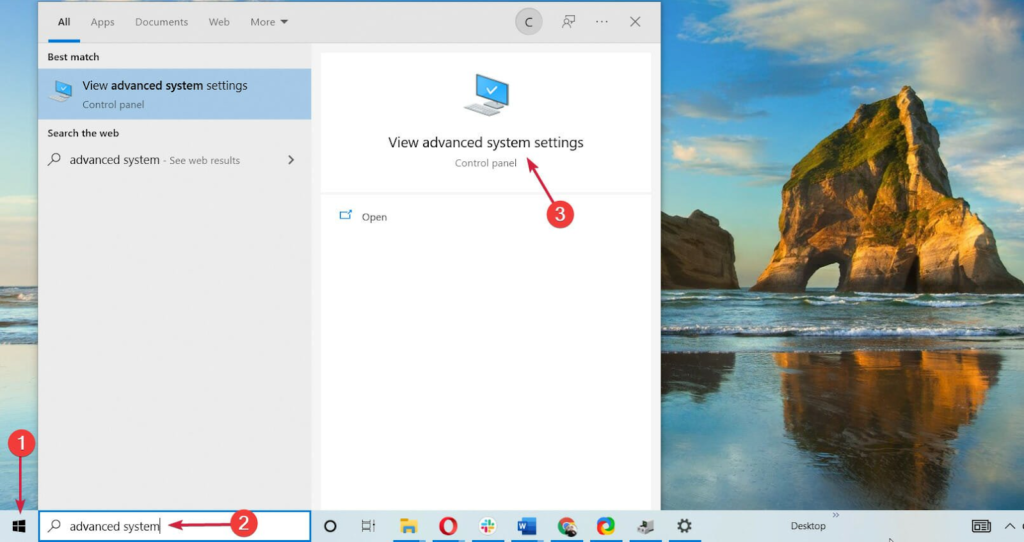
ຂັ້ນຕອນ 2: ໄປທີ່ແຖບຂັ້ນສູງ ແລະຄລິກທີ່ປຸ່ມການຕັ້ງຄ່າພາຍໃຕ້ ພາກສ່ວນການເລີ່ມຕົ້ນ ແລະການຟື້ນຟູ .

ຂັ້ນຕອນທີ 3: ຢູ່ພາຍໃຕ້ພາກສ່ວນຄວາມລົ້ມເຫຼວຂອງລະບົບ, ປົດເລືອກປ່ອງ ປິດເປີດໃໝ່ອັດຕະໂນມັດ .
ຂັ້ນຕອນທີ 4: ຄລິກທີ່ປຸ່ມ OK ແລະປິດເປີດຄອມພິວເຕີຂອງທ່ານຄືນໃໝ່.

ກວດເບິ່ງຮາດແວທີ່ຜິດພາດ
ຄວາມຜິດພາດ kernel power 41 ເປັນບັນຫາທີ່ສາມາດເກີດຂຶ້ນໄດ້ເມື່ອຄອມພິວເຕີປິດເຄື່ອງໂດຍບໍ່ຄາດຄິດ ຫຼືສູນເສຍພະລັງງານຢ່າງກະທັນຫັນ. ແລະໂດຍບໍ່ມີການເຕືອນ. ເມື່ອຂໍ້ຜິດພາດນີ້ເກີດຂຶ້ນ, ອາດຈະມີບັນຫາກັບຮາດແວຂອງຄອມພິວເຕີ, ເຊັ່ນ: ການສະຫນອງພະລັງງານຜິດພາດ, ເມນບອດ, ຫຼື RAM.
ການກວດສອບຮາດແວສໍາລັບຄວາມຜິດສາມາດຊ່ວຍກໍານົດບັນຫາແລະການແກ້ໄຂພະລັງງານຂອງ kernel 41. ຄວາມຜິດພາດ. ໃນບາງກໍລະນີ, ຮາດແວທີ່ຜິດພາດສາມາດເຮັດໃຫ້ເກີດຄວາມຜິດພາດພະລັງງານ kernel 41. ນີ້ຫມາຍຄວາມວ່າຖ້າຮາດແວເຮັດວຽກບໍ່ຖືກຕ້ອງ, ຄອມພິວເຕີຈະບໍ່ສາມາດເປີດໄດ້, ແລະຄວາມຜິດພາດຈະເກີດຂຶ້ນ.
ການທົບທວນຮາດແວສໍາລັບຂໍ້ບົກພ່ອງສາມາດຊ່ວຍກໍານົດບັນຫາແລະອາດຈະແກ້ໄຂ kernel ໄດ້. power 41 ຜິດພາດ. ເພື່ອເຮັດສິ່ງນີ້, ແນະນໍາໃຫ້ກວດເບິ່ງການສະຫນອງພະລັງງານ,ເມນບອດ, RAM ແລະອົງປະກອບຄອມພິວເຕີອື່ນໆເພື່ອຮັບປະກັນວ່າພວກມັນເຮັດວຽກຢ່າງຖືກຕ້ອງ. ຖ້າອົງປະກອບໃດນຶ່ງເຫຼົ່ານີ້ຕ້ອງຖືກປ່ຽນແທນ, ການເຮັດແນວນັ້ນສາມາດຊ່ວຍແກ້ໄຂບັນຫາໄດ້.

ຄຳຖາມທີ່ພົບເລື້ອຍກ່ຽວກັບ Kernel Power 41
ເປັນຫຍັງ PC ຂອງຂ້ອຍສູນເສຍພະລັງງານໂດຍບໍ່ຄາດຄິດ?
ໜຶ່ງໃນສາເຫດທົ່ວໄປທີ່ສຸດຂອງ PC ສູນເສຍພະລັງງານຢ່າງກະທັນຫັນແມ່ນພະລັງງານ kernel 41. ພະລັງງານ Kernel 41 ມັກຈະເກີດຂຶ້ນເມື່ອຄອມພິວເຕີບໍ່ສາມາດຈັດການຊັບພະຍາກອນພາຍໃນໄດ້ຢ່າງຖືກຕ້ອງ, ເຊັ່ນການໃຊ້ CPU ແລະ RAM. ອັນນີ້ສາມາດນໍາໄປສູ່ການສູນເສຍພະລັງງານຢ່າງກະທັນຫັນ ແລະຄວາມບໍ່ສະຖຽນລະພາບຂອງລະບົບ.
ຄວາມຜິດພາດທີ່ສໍາຄັນຂອງພະລັງງານ kernel ແມ່ນຫຍັງ? ຄອມພິວເຕີໄດ້ປະສົບກັບການປິດຢ່າງກະທັນຫັນຫຼື reboot ເນື່ອງຈາກການສູນເສຍພະລັງງານທີ່ບໍ່ຄາດຄິດ. ຄວາມຜິດພາດນີ້ສາມາດເກີດຈາກບັນຫາຮາດແວ ຫຼືຊອບແວ, ເຊັ່ນ: ໄດເວີຜິດພາດ, ໄຟລ໌ລະບົບທີ່ເສຍຫາຍ, ອົງປະກອບຂອງຄວາມຮ້ອນເກີນ ແລະການຕັ້ງຄ່າພະລັງງານທີ່ບໍ່ຖືກຕ້ອງ.
ຂ້ອຍຈະເຮັດແນວໃດຖ້າລະບົບປະຕິບັດການຂອງຂ້ອຍຢຸດຕອບສະໜອງ?
ກວດເບິ່ງວ່າມີຄວາມຜິດພາດ kernel power 41 ຢູ່ໃນບັນທຶກ Event Viewer ຂອງທ່ານຫຼືບໍ່. ຄວາມຜິດພາດນີ້ອາດຈະຊີ້ໃຫ້ເຫັນວ່າຄອມພິວເຕີຂອງທ່ານໄດ້ເຂົ້າໄປໃນຮູບແບບການນອນໂດຍບໍ່ຄາດຄິດຫຼືມັນອາດຈະເປັນການຊີ້ບອກຂອງບັນຫາຮາດແວໄດ້. ຖ້າ kernel power 41 ມີຢູ່ໃນບັນທຶກ Event Viewer ຂອງທ່ານ, ທ່ານຄວນລອງຣີສະຕາດຄອມພິວເຕີຂອງທ່ານ.
ເຮັດໃຫ້ເກີດບັນຫາພະລັງງານຂອງ kernel ໃນລະບົບ. - ຄວາມຜິດ ອົງປະກອບຮາດແວ: ອົງປະກອບຮາດແວຂອງ kernel ຜິດພາດ, ເຊັ່ນ: ການສະຫນອງພະລັງງານຜິດປົກກະຕິ, CPU ຮ້ອນເກີນໄປ, RAM ທີ່ຜິດປົກກະຕິ, ຫຼື motherboard ເສຍຫາຍສາມາດເຮັດໃຫ້ເກີດ 41. ຄວາມຜິດພາດ. ການກໍານົດແລະການປ່ຽນແທນອົງປະກອບເຫຼົ່ານີ້ສາມາດແກ້ໄຂບັນຫາໄດ້.
- ບັນຫາການຕັ້ງຄ່າພະລັງງານ: ການຕັ້ງຄ່າພະລັງງານທີ່ບໍ່ຖືກຕ້ອງຫຼືບໍ່ເຂົ້າກັນໄດ້ສາມາດເຮັດໃຫ້ເກີດບັນຫາ undervoltage ຫຼື overvoltage, ນໍາໄປສູ່ຄວາມບໍ່ສະຖຽນລະພາບແລະພະລັງງານ kernel 41 ຄວາມຜິດພາດ. ການປັບການຕັ້ງຄ່າພະລັງງານໃຫ້ກົງກັບຄວາມຕ້ອງການຂອງຄອມພິວເຕີສາມາດຊ່ວຍແກ້ໄຂບັນຫາໄດ້.
- Overclocking: ໃນບາງກໍລະນີ, ການ overclocking ຮາດແວຄອມພິວເຕີເພື່ອປະສິດທິພາບການປັບປຸງສາມາດນໍາໄປສູ່ຄວາມບໍ່ສະຖຽນລະພາບແລະພະລັງງານ kernel 41 ຄວາມຜິດພາດ. ການຟື້ນຟູການຕັ້ງຄ່າ overclocking ເປັນຄ່າເລີ່ມຕົ້ນຂອງພວກມັນສາມາດຊ່ວຍແກ້ໄຂບັນຫາໄດ້.
- ຂໍ້ຂັດແຍ່ງຂອງຊອບແວພາກສ່ວນທີສາມ: ຄວາມຜິດພາດພະລັງງານ Kernel 41 ອາດຈະເກີດຂຶ້ນເມື່ອຊອບແວພາກສ່ວນທີສາມຂັດຂວາງການທໍາງານປົກກະຕິຂອງ Windows. ການຖອດ ຫຼືປິດການນຳໃຊ້ຊອບແວດັ່ງກ່າວສາມາດຊ່ວຍຟື້ນຟູຄວາມສະຖຽນຂອງລະບົບໄດ້.
- ການສະໜອງພະລັງງານບໍ່ພຽງພໍ: ໜ່ວຍສະໜອງພະລັງງານບໍ່ພຽງພໍ (PSU) ອາດຈະບໍ່ສະໜອງພະລັງງານໃຫ້ລະບົບພຽງພໍ, ເຊິ່ງກໍ່ໃຫ້ເກີດຄວາມບໍ່ສະຖຽນ ແລະ ພະລັງງານຂອງແກ່ນ 41. ຄວາມຜິດພາດ. ໃນກໍລະນີດັ່ງກ່າວ, ການປ່ຽນ PSU ດ້ວຍຫົວໜ່ວຍວັດທີ່ສູງກວ່າອາດຈະແກ້ໄຂບັນຫາໄດ້.
- ໄວ ບັນຫາການເລີ່ມຕົ້ນ: ຄຸນສົມບັດການເລີ່ມຕົ້ນໄວໃນ Windows ຖືກອອກແບບມາເພື່ອເລັ່ງການເປີດເຄື່ອງຂອງລະບົບ.ຂະບວນການ. ຢ່າງໃດກໍຕາມ, ໃນບາງກໍລະນີ, ມັນອາດຈະເຮັດໃຫ້ເກີດບັນຫາ, ລວມທັງຄວາມຜິດພາດຂອງພະລັງງານ kernel. ການປິດຄຸນສົມບັດນີ້ສາມາດຊ່ວຍແກ້ໄຂບັນຫາໄດ້.
- ການປັບປຸງ Windows ຫຼ້າສຸດ: ບາງການປັບປຸງ Windows ອາດຈະແນະນໍາບັນຫາໃຫມ່ຫຼືເຮັດໃຫ້ເກີດບັນຫາຄວາມເຂົ້າກັນໄດ້, ນໍາໄປສູ່ຄວາມຜິດພາດຂອງພະລັງງານ kernel 41. ການຖອນການຕິດຕັ້ງການອັບເດດຫຼ້າສຸດອາດຈະແກ້ໄຂບັນຫາໄດ້.
- ການຕັ້ງຄ່າ BIOS ທີ່ບໍ່ຖືກຕ້ອງ: ການຕັ້ງຄ່າທີ່ບໍ່ຖືກຕ້ອງໃນການຕັ້ງຄ່າ BIOS ຂອງລະບົບສາມາດນໍາໄປສູ່ຄວາມບໍ່ສະຖຽນລະພາບແລະຄວາມຜິດພາດຂອງພະລັງງານ kernel. ການຟື້ນຟູການຕັ້ງຄ່າ BIOS ໃຫ້ເປັນຄ່າເລີ່ມຕົ້ນຂອງພວກມັນສາມາດຊ່ວຍແກ້ໄຂບັນຫາໄດ້.
- ການຕິດເຊື້ອໄວຣັດ ຫຼື Malware: ໄວຣັສ ຫຼື malware ຢູ່ໃນການປະຕິບັດສາມາດເຮັດໃຫ້ໄຟລ໌ຂອງລະບົບປະຕິບັດການເສຍຫາຍ ຫຼືປ່ຽນແປງລະບົບທີ່ສໍາຄັນ. ອົງປະກອບ, ສົ່ງຜົນໃຫ້ເກີດຄວາມຜິດພາດພະລັງງານ kernel. ການສະແກນລະບົບຄົບຖ້ວນສົມບູນແລະການກໍາຈັດການຕິດເຊື້ອທີ່ກວດພົບສາມາດຊ່ວຍແກ້ໄຂບັນຫາໄດ້.
ໂດຍການແກ້ໄຂເຫດຜົນທົ່ວໄປເຫຼົ່ານີ້ສໍາລັບເຫດການ 41 kernel ຄວາມຜິດພາດຂອງພະລັງງານ, ຜູ້ໃຊ້ສາມາດວິນິດໄສແລະແກ້ໄຂບັນຫາພາຍໃນລະບົບຂອງພວກເຂົາຢ່າງມີປະສິດທິພາບ, ປ້ອງກັນ ການສູນເສຍຂໍ້ມູນ ແລະການຮັບປະກັນຄວາມສະຖຽນຂອງລະບົບ.
ວິທີແກ້ໄຂບັນຫາ 41 Kernel Power Error
ອັບເດດໄດເວີທັງໝົດ
ການອັບເດດໄດເວີທັງໝົດຂອງທ່ານສາມາດແກ້ໄຂຂໍ້ຜິດພາດຂອງ Kernel Power 41, ເປັນໄດເວີທີ່ລ້າສະໄຫມຫຼືເຮັດວຽກຜິດປົກກະຕິມັກຈະເຮັດໃຫ້ເກີດຄວາມຜິດພາດນີ້. ການອັບເດດໄດເວີຮັບປະກັນວ່າຄອມພິວເຕີຂອງທ່ານກໍາລັງໃຊ້ຊອບແວເວີຊັນຫຼ້າສຸດ, ເຊິ່ງປົກກະຕິແລ້ວສາມາດແກ້ໄຂຂໍ້ບົກພ່ອງ ຫຼື ຄວາມຂັດຂ້ອງໄດ້.ເຮັດໃຫ້ເກີດຄວາມຜິດພາດ.
ໄດເວີທີ່ລ້າສະໄຫມອາດເຮັດໃຫ້ເກີດບັນຫາຄວາມເຂົ້າກັນໄດ້ ແລະຂັດກັບຊອບແວອື່ນໃນຄອມພິວເຕີຂອງທ່ານ, ສົ່ງຜົນໃຫ້ເກີດຄວາມຜິດພາດ Kernel Power 41. ໂດຍການອັບເດດໄດເວີທັງໝົດຂອງທ່ານ, ທ່ານສາມາດເຮັດໃຫ້ແນ່ໃຈວ່າທຸກອົງປະກອບຂອງຊອບແວເປັນປັດຈຸບັນ ແລະເຂົ້າກັນໄດ້ກັບກັນແລະກັນ, ເຊິ່ງໃນນັ້ນ, ສາມາດຊ່ວຍແກ້ໄຂຂໍ້ຜິດພາດຂອງ Kernel Power 41 ໄດ້.
ຂັ້ນຕອນ 1: ກົດ Win + R , ພິມ ' devmgmt.msc ,' ແລ້ວເຂົ້າໄປ.

ຂັ້ນຕອນ 2: ເລືອກອັນໃດກໍໄດ້ ໄດເວີ, ຄລິກຂວາ, ແລະເລືອກອັບເດດໄດເວີ.

ອີກທາງເລືອກ, ທ່ານສາມາດໄປທີ່ເວັບໄຊທ໌ຂອງຜູ້ຜະລິດ ແລະກວດເບິ່ງວ່າມີການອັບເດດໃດໆສໍາລັບຮາດແວຂອງທ່ານ.
ປ່ຽນການຕັ້ງຄ່າພະລັງງານຂັ້ນສູງ.
ການປ່ຽນແປງການຕັ້ງຄ່າໄຟຂອງທ່ານອາດຈະແກ້ໄຂຄວາມຜິດພາດພະລັງງານ kernel 41 ໂດຍການຈຳກັດພະລັງງານຂອງຄອມພິວເຕີຂອງທ່ານ. ອັນນີ້ສາມາດເຮັດໄດ້ໂດຍການຫຼຸດໄລຍະເວລາທີ່ຄອມພິວເຕີຂອງທ່ານເປີດຢູ່ ຫຼືໂດຍການປັບຕົວເລືອກພະລັງງານໃນແຜງຄວບຄຸມ
Kernel Power 41 ແມ່ນຄວາມຜິດພາດຂອງ Windows ທີ່ເກີດຂື້ນໂດຍບໍ່ຄາດຄິດເມື່ອ PC ປິດລົງ. ໂດຍປົກກະຕິແລ້ວມັນເກີດຈາກບັນຫາໄຟຟ້າ, ບໍ່ວ່າຈະເປັນຍ້ອນໜ່ວຍສະໜອງພະລັງງານ (PSU) ບໍ່ສະໜອງພະລັງງານໃຫ້ພຽງພໍກັບລະບົບ ຫຼື ຄວາມເຂົ້າກັນບໍ່ໄດ້ລະຫວ່າງອົງປະກອບຕ່າງໆ.
ຂັ້ນຕອນ 1: ເປີດແຜງຄວບຄຸມ ແລະ ຕົວເລືອກພະລັງງານຂອງຄອມພິວເຕີ.

ຂັ້ນຕອນ 2: ຄລິກທີ່ ' ປ່ຽນເມື່ອຄອມພິວເຕີນອນ' ແລະຫຼັງຈາກນັ້ນຄລິກໃສ່ ' ປ່ຽນການຕັ້ງຄ່າພະລັງງານຂັ້ນສູງ .'


ຂັ້ນຕອນ 3: ໃນພະລັງປ່ອງຢ້ຽມທາງເລືອກ, ໃຫ້ຄລິກໃສ່ຮາດດິດ > ປິດຮາດດິດຫຼັງຈາກ > ການຕັ້ງຄ່າ (ນາທີ) ແລະເລືອກ ບໍ່ເຄີຍ.
ຂັ້ນຕອນ 4: ຄລິກທີ່ Sleep > ນອນຫຼັງຈາກ > ການຕັ້ງຄ່າ. ຕັ້ງມັນເປັນ ບໍ່ເຄີຍ.

ຂັ້ນຕອນ 5: ຄລິກທີ່ປຸ່ມ Apply ແລະ OK.
ປິດການໃຊ້ງານ Overclocking ໃນ BIOS
ຫນຶ່ງໃນການແກ້ໄຂທີ່ເປັນໄປໄດ້ສໍາລັບບັນຫານີ້ແມ່ນການປິດການ overclocking. Overclocking ແມ່ນຂະບວນການປ່ຽນການຕັ້ງຄ່າຂອງຮາດແວຂອງຄອມພິວເຕີເພື່ອເພີ່ມປະສິດຕິພາບ. ຢ່າງໃດກໍຕາມ, ມັນຍັງສາມາດເຮັດໃຫ້ເກີດຄວາມບໍ່ສະຖຽນລະພາບໃນລະບົບ, ເຊິ່ງອາດຈະນໍາໄປສູ່ຄວາມຜິດພາດຂອງ Kernel Power.
ການປິດການ overclocking ສາມາດຊ່ວຍຫຼຸດຜ່ອນການໂຫຼດການສະຫນອງພະລັງງານແລະອົງປະກອບອື່ນໆ, ເຊິ່ງອາດຈະຊ່ວຍແກ້ໄຂບັນຫາໄດ້. ມັນເປັນສິ່ງສໍາຄັນທີ່ຈະສັງເກດວ່າການ overclock ແມ່ນຂະບວນການທີ່ສັບສົນແລະຄວນຈະເຮັດໂດຍຜູ້ໃຊ້ທີ່ມີປະສົບການເທົ່ານັ້ນ.
ຂັ້ນຕອນ 1: ເປີດເມນູເລີ່ມຕົ້ນແລະຄລິກທີ່ໄອຄອນພະລັງງານ.
<0 ຂັ້ນຕອນທີ 2:ກົດ SHIFTແລະຄລິກທີ່ Restart ພ້ອມໆກັນ.
ຂັ້ນຕອນ 3: ໄປທີ່ Advanced options > ແກ້ໄຂບັນຫາ >; ຕົວເລືອກຂັ້ນສູງໃນໜ້າຈໍການສ້ອມແປງອັດຕະໂນມັດ.

ຂັ້ນຕອນ 4: ເລືອກ ການຕັ້ງຄ່າເຟີມແວ UEFI ແລະຄລິກປຸ່ມປິດເປີດໃໝ່.

ຂັ້ນຕອນ 5: ຫຼັງຈາກລະບົບປິດເປີດໃໝ່, ມັນຈະໄປທີ່ໂໝດ BIOS ໂດຍອັດຕະໂນມັດ.
ຂັ້ນຕອນ 6: ໄປທີ່ຂັ້ນສູງ > ປະສິດທິພາບ > ການ overclocking.
ຂັ້ນຕອນ 7: ຄລິກໃສ່ ປິດການ overclocking, ບັນທຶກການປ່ຽນແປງ ແລະ restart ຂອງທ່ານ.ລະບົບ.
ເປີດໃຊ້ເຄື່ອງມືການວິນິດໄສຄວາມຈຳ
ເຄື່ອງມືວິນິດໄສຄວາມຈຳເປັນເຄື່ອງມືທີ່ໃຊ້ໃນການວິເຄາະ ແລະແກ້ໄຂບັນຫາຄວາມຜິດທີ່ກ່ຽວຂ້ອງກັບຄວາມຈຳໃນລະບົບຄອມພິວເຕີ. ມັນສາມາດຊ່ວຍກວດຫາ ແລະ ແກ້ໄຂຂໍ້ຜິດພາດຕ່າງໆທີ່ອາດຈະເຮັດໃຫ້ຄອມພິວເຕີຂັດຂ້ອງ, ເຊັ່ນ: ຂໍ້ຜິດພາດຂອງ kernel power 41.
ເຄື່ອງມືເຮັດການທົດສອບຕາມລຳດັບເພື່ອກວດຫາບັນຫາຕ່າງໆພາຍໃນ RAM ຫຼືອົງປະກອບທີ່ກ່ຽວຂ້ອງກັບຄວາມຈຳອື່ນໆ. ເມື່ອໄດ້ກໍານົດ, ມັນຈະແນະນໍາຂັ້ນຕອນເພື່ອແກ້ໄຂບັນຫາ, ເຊັ່ນ: ການປ່ຽນໂມດູນຫນ່ວຍຄວາມຈໍາທີ່ເຮັດວຽກຜິດປົກກະຕິຫຼືການປັບປຸງ BIOS. ບາງຄັ້ງ, ເຄື່ອງມືອາດຈະຊ່ວຍລະບຸສາເຫດຂອງບັນຫາ, ເຊິ່ງອາດຈະກ່ຽວຂ້ອງກັບໄວຣັສ ຫຼືບັນຫາຂອງໄດເວີ.
ຂັ້ນຕອນ 1: ກົດ Win + R, ພິມ mdsched.exe, ແລະ enter.

ຂັ້ນຕອນ 2: ຄລິກ ຣີສະຕາດດຽວນີ້ ແລະກວດເບິ່ງບັນຫາ (ແນະນຳ).

ຂັ້ນຕອນ 3: ລໍຖ້າໃຫ້ລະບົບປິດເປີດໃໝ່, ແລະມັນຈະເລີ່ມຂະບວນການ.
ຂັ້ນຕອນ 4: ເມື່ອຂະບວນການ. ສຳເລັດແລ້ວ, ປະຕິບັດຕາມຄຳແນະນຳທີ່ໃຫ້ໄວ້ຖ້າມີ.
ຂັ້ນຕອນ 5: ຣີສະຕາດຄອມພິວເຕີຂອງທ່ານ.
ອັບເດດ BIOS
ການອັບເດດ BIOS ສາມາດແກ້ໄຂ Kernel ໄດ້. ຄວາມຜິດພາດຂອງພະລັງງານ 41, ເນື່ອງຈາກການປັບປຸງ BIOS ເລື້ອຍໆປະກອບມີການແກ້ໄຂທີ່ສໍາຄັນທີ່ຊ່ວຍເພີ່ມຄວາມຫມັ້ນຄົງຂອງຄອມພິວເຕີຂອງທ່ານ. BIOS ອັບເດດລັກສະນະຕ່າງໆ ເຊັ່ນ: ຄວາມເຂົ້າກັນໄດ້ຂອງຮາດແວ, ປະສິດທິພາບຂອງລະບົບ, ແລະຈຸດອ່ອນດ້ານຄວາມປອດໄພ.
ໂດຍການຮັບປະກັນວ່າລະບົບຂອງທ່ານມີເວີຊັນ BIOS ທີ່ທັນສະໄໝທີ່ສຸດ, ທ່ານສາມາດແກ້ໄຂໄດ້.ບັນຫາເຊັ່ນ: Kernel Power 41 ຜິດພາດ. ຍິ່ງໄປກວ່ານັ້ນ, ການປັບປຸງ BIOS ອາດຈະແນະນໍາຄຸນສົມບັດໃຫມ່ແລະການແກ້ໄຂຂໍ້ບົກພ່ອງ, ເຊິ່ງສາມາດປະກອບສ່ວນເຂົ້າໃນການປັບປຸງໂດຍລວມຂອງລະບົບຂອງທ່ານ.
ຂັ້ນຕອນ 1: ທໍາອິດ, ໃຫ້ກວດເບິ່ງເວີຊັນ BIOS ຂອງທ່ານ. ເປີດເມນູເລີ່ມຕົ້ນ, ແລະພິມ ຂໍ້ມູນລະບົບ.
ຂັ້ນຕອນ 2: ຄລິກທີ່ ສະຫຼຸບລະບົບ ເພື່ອຊອກຫາເວີຊັນ/ວັນທີຂອງ BIOS.

ຂັ້ນຕອນທີ 3: ໄປທີ່ເວັບໄຊທ໌ຂອງຜູ້ຜະລິດຂອງທ່ານແລະກວດເບິ່ງວ່າທ່ານມີ BIOS ເວີຊັນຫລ້າສຸດ.
ຂັ້ນຕອນທີ 4: <7> ຖ້າຫາກວ່າທ່ານບໍ່. 'ບໍ່ມີເວີຊັນຫຼ້າສຸດ, ດາວໂຫລດ ແລະຕິດຕັ້ງການອັບເດດຫຼ້າສຸດ.
ຖອນການຕິດຕັ້ງຊອບແວພາກສ່ວນທີສາມ
ບາງຊອບແວພາກສ່ວນທີສາມສາມາດແຊກແຊງກັບລະບົບປະຕິບັດການ Windows, ເຊິ່ງກໍ່ໃຫ້ເກີດຄວາມບໍ່ສະຖຽນລະພາບທີ່ສາມາດນໍາໄປສູ່ kernel power ຜິດພາດ. ການຖອດຊອບແວອອກສາມາດຊ່ວຍຟື້ນຟູຄວາມສະຖຽນຂອງລະບົບ ແລະແກ້ໄຂບັນຫາທີ່ຕິດພັນໄດ້, ດັ່ງນັ້ນຈຶ່ງແກ້ໄຂບັນຫາ kernel power 41 error.
ມັນຍັງມີຄວາມສໍາຄັນທີ່ຈະສັງເກດວ່ານີ້ແມ່ນພຽງແຕ່ບາງຄັ້ງ, ແລະວິທີແກ້ໄຂອື່ນໆອາດຈະຕ້ອງການ. ກວດສອບຖ້າຫາກວ່າຄວາມຜິດພາດຍັງຄົງຢູ່ຫຼັງຈາກຖອນການຕິດຕັ້ງຊອບແວພາກສ່ວນທີສາມ.
ຂັ້ນຕອນທີ 1: ກົດ Win + I ເພື່ອເປີດການຕັ້ງຄ່າ Windows.
ຂັ້ນຕອນ 2: ຄລິກທີ່ Apps > ແອັບ & amp; ຄຸນສົມບັດ.

ຂັ້ນຕອນທີ 3: ເລືອກແອັບພລິເຄຊັນທີ່ບໍ່ຈໍາເປັນ ຫຼືເຮັດວຽກຜິດປົກກະຕິ ແລະຄລິກທີ່ປຸ່ມຖອນການຕິດຕັ້ງ.
ເປີດໃຊ້ DISM Tool ແລະ SFC Scan
The ເຄື່ອງມື DISM (ການນໍາໃຊ້ຮູບພາບການບໍລິການແລະການຄຸ້ມຄອງ) ແລະການສະແກນ SFC (System File Checker) ແມ່ນທັງສອງເຄື່ອງໃຊ້ເພື່ອສະແກນ ແລະແກ້ໄຂບັນຫາພາຍໃນລະບົບປະຕິບັດການ Windows. ເຄື່ອງມືເຫຼົ່ານີ້ມີປະໂຫຍດໂດຍສະເພາະໃນການວິນິດໄສ ແລະແກ້ໄຂຂໍ້ຜິດພາດເຊັ່ນ: ຂໍ້ຜິດພາດຂອງ Kernel Power 41.
ຂໍ້ຜິດພາດຂອງ Kernel Power 41 ແມ່ນຄວາມຜິດພາດຂອງລະບົບທີ່ສຳຄັນທີ່ມັກຈະເກີດຂຶ້ນເມື່ອ Windows ປະສົບບັນຫາກັບການຈັດການພະລັງງານຂອງມັນ. ຜູ້ໃຊ້ສາມາດດໍາເນີນການເຄື່ອງມື DISM ແລະສະແກນ SFC ເພື່ອແກ້ໄຂຂໍ້ຜິດພາດເຫຼົ່ານີ້. ເຄື່ອງມື DISM ຈະສະແກນລະບົບສໍາລັບການສໍ້ລາດບັງຫຼວງຫຼືໄຟລ໌ທີ່ເສຍຫາຍ, ແລະການສະແກນ SFC ຈະຊອກຫາໄຟລ໌ລະບົບທີ່ຂາດຫາຍຫຼືເສຍຫາຍ. ຖ້າການສະແກນທັງສອງອັນນີ້ພົບບັນຫາໃດໆ, ພວກມັນຈະຖືກແກ້ໄຂໂດຍອັດຕະໂນມັດ.
ຂັ້ນຕອນ 1: ເປີດເມນູເລີ່ມຕົ້ນ, ພິມ cmd, ແລະເປີດໃຊ້ມັນເປັນຜູ້ເບິ່ງແຍງລະບົບ. .
ຂັ້ນຕອນທີ 2: ໃນຄໍາສັ່ງ, ພິມຄໍາສັ່ງຕໍ່ໄປນີ້ແລະກົດ enter.
DISM.exe /Online /Cleanup-image /Restorehealth

ຂັ້ນຕອນທີ 3: ລໍຖ້າໃຫ້ຂະບວນການສຳເລັດ, ແລະມັນຈະສະແດງໄຟລ໌ທີ່ຕ້ອງການສ້ອມແປງ.
ຂັ້ນຕອນທີ 4 : ຕໍ່ໄປ, ພິມຄຳສັ່ງຕໍ່ໄປນີ້ແລ້ວກົດ enter.
SFC/Scannow

ຂັ້ນຕອນ 5: ຫຼັງຈາກການສະແກນ ສຳເລັດແລ້ວ, ຣີສະຕາດຄອມພິວເຕີຂອງທ່ານ.
ຖອນການຕິດຕັ້ງໄດເວີອຸປະກອນ
ການຖອນການຕິດຕັ້ງໄດເວີອຸປະກອນທີ່ກ່ຽວຂ້ອງກັບຄວາມຜິດພາດຂອງ kernel power event 41 ອາດຈະເປັນການແກ້ໄຂບັນຫາທີ່ເປັນໄປໄດ້. ຄວາມຜິດພາດນີ້ສາມາດເກີດມາຈາກຄົນຂັບທີ່ລ້າສະໄຫມ, ຊຶ່ງສາມາດນໍາໄປສູ່ການບໍ່ຫມັ້ນຄົງໃນລະບົບ.
ລະບົບສາມາດຖືກຟື້ນຟູຄືນສູ່ສະຖານະທີ່ໝັ້ນຄົງກວ່າໂດຍການຖອນການຕິດຕັ້ງໄດເວີ ແລະຈາກນັ້ນຕິດຕັ້ງມັນຄືນໃໝ່. ມັນເປັນສິ່ງສໍາຄັນທີ່ຈະສັງເກດວ່າຂະບວນການນີ້ຄວນຈະເຮັດໄດ້ພຽງແຕ່ຫຼັງຈາກທຸກສາເຫດທີ່ເປັນໄປໄດ້ສໍາລັບຄວາມຜິດພາດນີ້ໄດ້ຖືກປະຕິເສດ.
ຂັ້ນຕອນ 1: ກົດ Win + R, type devmgmt.msc, ແລະ enter ເພື່ອເປີດ Device manager.
ຂັ້ນຕອນ 2: ຄລິກທີ່ Display adapters, ຄລິກຂວາໃສ່ ໄດເວີ ແລະເລືອກ ຖອນການຕິດຕັ້ງອຸປະກອນ.

ຂັ້ນຕອນ 3: ຫມາຍໃສ່ໃນປ່ອງຂ້າງ ລຶບຊອບແວໄດເວີສໍາລັບອຸປະກອນນີ້ ແລະຄລິກໃສ່ປຸ່ມຖອນການຕິດຕັ້ງ.<1 
ຂັ້ນຕອນທີ 4: ຣີສະຕາດຄອມພິວເຕີຂອງທ່ານ.
ປິດການໃຊ້ງານໄດເວີສຽງຊ້ຳກັນ
ການປິດການໃຊ້ງານໄດເວີສຽງທີ່ຊ້ຳກັນອາດຈະຊ່ວຍແກ້ໄຂຂໍ້ຜິດພາດຂອງ kernel power 41 ໂດຍການຮັບປະກັນ. ມີພຽງຄົນຂັບຄົນດຽວທີ່ເຂົ້າເຖິງຮາດແວສຽງ. ເມື່ອໄດເວີຫຼາຍອັນກໍາລັງແລ່ນຢູ່, ພວກມັນສາມາດແຊກແຊງເຊິ່ງກັນແລະກັນ, ເຊິ່ງກໍ່ໃຫ້ເກີດຄວາມຜິດພາດ kernel power 41.
ການປິດໃຊ້ງານໄດເວີທີ່ຊໍ້າກັນສາມາດຊ່ວຍປ້ອງກັນການລົບກວນທີ່ນໍາໄປສູ່ຄວາມຜິດພາດໄດ້. ນອກຈາກນັ້ນ, ໃຫ້ແນ່ໃຈວ່າໄດເວີທີ່ທ່ານກຳລັງໃຊ້ຢູ່ນັ້ນແມ່ນທັນສະໄໝ ແລະເຂົ້າກັນໄດ້ກັບຮາດແວສະເພາະຂອງທ່ານ.
ຂັ້ນຕອນ 1: ກົດ Win + R, ພິມ devmgmt.msc, ແລະ enter.
ຂັ້ນຕອນ 2: ຄລິກທີ່ພາກສ່ວນ ສຽງ, ວິດີໂອ, ແລະເກມຄວບຄຸມ ແລະປິດການໃຊ້ງານທີ່ຊໍ້າກັນ. ໄດເວີສຽງ.

ປິດໃຊ້ງານ ຫຼືຖອນການຕິດຕັ້ງຊອບແວຕ້ານໄວຣັສ
ການປິດໃຊ້ງານ ຫຼື

