ສາລະບານ
ການແບ່ງປັນຄອບຄົວ Steam ເປັນຄຸນສົມບັດທີ່ດີທີ່ອະນຸຍາດໃຫ້ສະມາຊິກໃນຄອບຄົວ ຫຼືໝູ່ເພື່ອນສາມາດແບ່ງປັນຫ້ອງສະໝຸດ Steam ຂອງເຂົາເຈົ້າໄດ້ໂດຍບໍ່ຕ້ອງຊື້ເກມດຽວກັນສອງເທື່ອ. ແນວໃດກໍ່ຕາມ, ບາງຄັ້ງຜູ້ໃຊ້ອາດຈະພົບບັນຫາກັບຄຸນສົມບັດນີ້, ເຊິ່ງສາມາດເຮັດໃຫ້ອຸກອັ່ງໃຈໃນເວລາທີ່ທ່ານບໍ່ສາມາດເຂົ້າເຖິງເກມທີ່ທ່ານໄດ້ຮັບອະນຸຍາດໃຫ້ຫຼິ້ນ.
ຫນຶ່ງໃນບັນຫາທົ່ວໄປທີ່ສຸດແມ່ນຄວາມຜິດພາດ "ການແບ່ງປັນຄອບຄົວ Steam ບໍ່ເຮັດວຽກ", ເຊິ່ງສາມາດປ້ອງກັນບໍ່ໃຫ້ທ່ານເຂົ້າເຖິງຫ້ອງສະຫມຸດທີ່ແບ່ງປັນຂອງທ່ານ. ບົດຄວາມນີ້ຈະໃຫ້ຄໍາແນະນໍາດ່ວນກ່ຽວກັບການແກ້ໄຂ Steam Family Sharing ບໍ່ເຮັດວຽກ, ດັ່ງນັ້ນທ່ານສາມາດສືບຕໍ່ການຫຼິ້ນເກມ favorite ຂອງທ່ານກັບຄອບຄົວແລະຫມູ່ເພື່ອນຂອງທ່ານ.
ສາເຫດທົ່ວໄປທີ່ Steam Family Share ບໍ່ເຮັດວຽກ
ການເຂົ້າໃຈ ເຫດຜົນທົ່ວໄປທີ່ຢູ່ເບື້ອງຫລັງ Steam Family Sharing ບໍ່ເຮັດວຽກສາມາດຊ່ວຍໃຫ້ທ່ານລະບຸສາເຫດຂອງບັນຫາໄດ້ໄວແລະນໍາໃຊ້ວິທີແກ້ໄຂທີ່ສອດຄ້ອງກັນ. ນີ້ແມ່ນບາງເຫດຜົນວ່າເປັນຫຍັງການແບ່ງປັນຄອບຄົວ Steam ອາດຈະບໍ່ເຮັດວຽກຕາມທີ່ຕັ້ງໃຈໄວ້:
- ລູກຂ່າຍ Steam ເກົ່າ: ລູກຂ່າຍ Steam ທີ່ລ້າສະໄຫມສາມາດເຮັດໃຫ້ເກີດບັນຫາຄວາມເຂົ້າກັນໄດ້ກັບຄຸນສົມບັດການແບ່ງປັນຄອບຄົວ. ການອັບເດດລູກຂ່າຍ Steam ຂອງທ່ານຢ່າງເປັນປົກກະຕິສາມາດຊ່ວຍປ້ອງກັນບັນຫາດັ່ງກ່າວ ແລະຮັບປະກັນປະສົບການທີ່ລຽບງ່າຍ.
- ໄຟລ໌ເກມທີ່ເສຍຫາຍ: ໄຟລ໌ເກມທີ່ເສຍຫາຍ ຫຼືເສຍຫາຍສາມາດປ້ອງກັນບໍ່ໃຫ້ຄຸນສົມບັດການແບ່ງປັນຄອບຄົວເຮັດວຽກໄດ້ຢ່າງຖືກຕ້ອງ. ການຢືນຢັນຄວາມສົມບູນຂອງໄຟລ໌ເກມໃນຫ້ອງສະໝຸດ Steam ສາມາດຊ່ວຍລະບຸ ແລະແກ້ໄຂບັນຫາຕ່າງໆໄດ້.
- ອັນທີສາມ-ການແຊກແຊງໂຄງການຂອງພັກ: ຊອບແວຕ້ານໄວຣັສ ຫຼືໂຄງການພາກສ່ວນທີສາມອື່ນໆ ບາງຄັ້ງສາມາດແຊກແຊງ Steam Family Sharing, ເຊິ່ງເຮັດໃຫ້ມັນເຮັດວຽກຜິດປົກກະຕິ. ການປິດການນຳໃຊ້ໂປຣແກມເຫຼົ່ານີ້ຊົ່ວຄາວ ຫຼືການເພີ່ມ Steam ເຂົ້າໃນລາຍການຍົກເວັ້ນສາມາດຊ່ວຍແກ້ໄຂບັນຫາໄດ້.
- ການຕັ້ງຄ່າການແບ່ງປັນຄອບຄົວບໍ່ຖືກຕ້ອງ: ຖ້າການຕັ້ງຄ່າການແບ່ງປັນຄອບຄົວບໍ່ຖືກຕ້ອງ, ທ່ານອາດຈະພົບບັນຫາໃນການເຂົ້າເຖິງ. ຫ້ອງສະໝຸດທີ່ແບ່ງປັນ. ກວດເບິ່ງການຕັ້ງຄ່າຄືນໃໝ່ ແລະ ໃຫ້ແນ່ໃຈວ່າການແບ່ງປັນຫ້ອງສະໝຸດໄດ້ຖືກອະນຸຍາດໃນຄອມພິວເຕີທີ່ຖືກຕ້ອງສາມາດຊ່ວຍແກ້ໄຂບັນຫາໄດ້.
- ເກມບໍ່ຮອງຮັບການແບ່ງປັນ: ບາງເກມອາດຈະບໍ່ເຂົ້າກັນໄດ້ກັບຄຸນສົມບັດການແບ່ງປັນຄອບຄົວ. . ການຄົ້ນຄວ້າວ່າເກມໃນຄໍາຖາມສະຫນັບສະຫນູນ Family Sharing ສາມາດຊ່ວຍທ່ານກໍານົດວ່າບັນຫາແມ່ນຂຶ້ນກັບເກມຕົວມັນເອງຫຼືປັດໄຈອື່ນ.
- ເກີນຂອບເຂດຈໍາກັດອຸປະກອນ: Steam Family Sharing ອະນຸຍາດໃຫ້ທ່ານສາມາດແບ່ງປັນຫ້ອງສະຫມຸດຂອງທ່ານໄດ້. ກັບສະມາຊິກຄອບຄົວເຖິງຫ້າຄົນ. ຖ້າທ່ານພະຍາຍາມແບ່ງປັນຫ້ອງສະໝຸດຂອງທ່ານກັບຄົນຫຼາຍຂຶ້ນ, ຄຸນສົມບັດອາດຈະເຮັດວຽກບໍ່ຖືກຕ້ອງ.
- Steam Guard Security: Steam Guard Security ເພີ່ມຊັ້ນການປົກປ້ອງເພີ່ມເຕີມໃຫ້ກັບບັນຊີ Steam ຂອງທ່ານ. ຖ້າ Steam Guard ບໍ່ຖືກເປີດໃຊ້ງານ ຫຼືຕັ້ງຄ່າຢ່າງຖືກຕ້ອງ, ທ່ານອາດຈະປະເຊີນກັບບັນຫາກັບຄຸນສົມບັດການແບ່ງປັນຄອບຄົວ.
ໂດຍການລະບຸເຫດຜົນທົ່ວໄປທີ່ຢູ່ເບື້ອງຫຼັງ Steam Family Sharing ບໍ່ເຮັດວຽກ, ທ່ານສາມາດແກ້ໄຂບັນຫາ ແລະແກ້ໄຂບັນຫາໄດ້ຢ່າງວ່ອງໄວ, ອະນຸຍາດໃຫ້ທ່ານສືບຕໍ່ເພີດເພີນໄປກັບເກມທີ່ທ່ານມັກກັບຄອບຄົວ ແລະໝູ່ເພື່ອນຂອງທ່ານ.
ວິທີສ້ອມແປງ Steam Family Sharing ບໍ່ເຮັດວຽກ
ເຮັດໃຫ້ຫ້ອງສະໝຸດເຂົ້າເຖິງໄດ້
ຂັ້ນຕອນ 1: ເປີດ ແອັບ Steam ແລະຄລິກໃສ່ປຸ່ມ Steam .

ຂັ້ນຕອນ 2: ຄລິກໃສ່ ການຕັ້ງຄ່າ ແລະເລືອກ ຄອບຄົວ .
ຂັ້ນຕອນ 3: ກວດເບິ່ງກ່ອງສໍາລັບ ອະນຸຍາດການແບ່ງປັນຫ້ອງສະໝຸດໃນຄອມພິວເຕີເຄື່ອງນີ້ .
ຂັ້ນຕອນ 4: ຄລິກ ຢູ່ໃນ ຈັດການຄອມພິວເຕີອື່ນ .

ຂັ້ນຕອນ 5: ຄລິກ ຍົກເລີກ ສໍາລັບຄອມພິວເຕີທີ່ສອດຄ້ອງກັນ.

ຂັ້ນຕອນທີ 6: ເຮັດຂັ້ນຕອນດຽວກັນກັບຄອມພິວເຕີທັງໝົດ.
ຂັ້ນຕອນ 7: ເມື່ອຂໍ້ຄວາມການອະນຸຍາດປາກົດຂຶ້ນ, ຂໍອະນຸຍາດແລ່ນເກມຈາກ Steam ທີ່ແບ່ງປັນ. ຫ້ອງສະໝຸດໃນໜ້າຈໍນັ້ນ.
ຂັ້ນຕອນ 8: ຄລິກທີ່ລິ້ງໃນອີເມວທີ່ໄດ້ຮັບເພື່ອອະນຸຍາດ PC ທີ່ກ່ຽວຂ້ອງຄືນໃໝ່.
ປິດການໃຊ້ງານ Antivirus ຊົ່ວຄາວ
ການປິດໂຄງການຕ້ານໄວຣັສຂອງທ່ານອາດຈະຊ່ວຍແກ້ໄຂບັນຫານີ້, ດັ່ງນັ້ນທ່ານສາມາດໃຫ້ການເຂົ້າເຖິງຫ້ອງສະຫມຸດ Steam ໂດຍບໍ່ມີການໄດ້ຮັບຂໍ້ຄວາມສະແດງຂໍ້ຜິດພາດ "Steam Library Sharing". ຖ້າແອນຕິໄວຣັສຂອງທ່ານໝາຍໄຟລ໌ Steam ວ່າອາດເປັນອັນຕະລາຍ ແລະປ້ອງກັນບໍ່ໃຫ້ພວກມັນເຮັດວຽກໄດ້, ໃຫ້ປິດມັນໄວ້ ແລະພະຍາຍາມເຂົ້າເຖິງຫ້ອງສະໝຸດ Steam ຄືນໃໝ່.
ຂັ້ນຕອນ 1: ຄລິກທີ່ປຸ່ມ ລູກສອນຂຶ້ນ ໄອຄອນຢູ່ມຸມຂວາລຸ່ມຂອງໜ້າຈໍທ່ານ.
ຂັ້ນຕອນ 2: ຄລິກໄອຄອນ ຄວາມປອດໄພຂອງ Windows .
ຂັ້ນຕອນ 3: ເລືອກ ໄວຣັສ & ການປົກປ້ອງໄພຂົ່ມຂູ່ ແລະຄລິກໃສ່ ຈັດການການຕັ້ງຄ່າ .

ຂັ້ນຕອນ 4: ປິດການໃຊ້ງານຊົ່ວຄາວ ການປົກປ້ອງເວລາຈິງ.
ກວດສອບຄວາມສົມບູນຂອງໄຟລ໌ເກມ.
ການຢັ້ງຢືນໄຟລ໌ເກມໃນແອັບ Steam ເປັນຂັ້ນຕອນສຳຄັນໃນການຮັກສາຄວາມສົມບູນຂອງປະສົບການການຫຼິ້ນເກມຂອງທ່ານ. ໂດຍການກວດສອບໄຟລ໌ເກມ, ທ່ານສາມາດຮັບປະກັນວ່າທ່ານມີສະບັບຫລ້າສຸດຂອງເກມແລະ DLCs ທີ່ກ່ຽວຂ້ອງຫຼືການຂະຫຍາຍ. ຂະບວນການນີ້ຍັງສາມາດຊ່ວຍລະບຸໄຟລ໌ທີ່ເສຍຫາຍ ຫຼືຂາດຫາຍໄປໄດ້.
ຂັ້ນຕອນ 1: ເປີດແອັບຯ Steam ແລະຄລິກໃສ່ Library .

ຂັ້ນຕອນ 2: ຄລິກຂວາໃສ່ເກມທີ່ທ່ານຕ້ອງການກວດສອບ ແລະເລືອກ ຄຸນສົມບັດ .

ຂັ້ນຕອນ 3: ໃນ ປ່ອງຢ້ຽມຄຸນສົມບັດ, ເລືອກ ໄຟລ໌ທ້ອງຖິ່ນ ແລະຄລິກ ຢືນຢັນຄວາມສົມບູນຂອງໄຟລ໌ເກມ .

ຖ້າເຄື່ອງປ້ອງກັນໄວຣັດຂອງເຈົ້າເປັນສາເຫດຂອງບັນຫານີ້, ທ່ານສາມາດແກ້ໄຂໄດ້ໂດຍການຍົກເວັ້ນ. ເສັ້ນທາງໄຟລ໌ Steam ຈາກການສະແກນໄວຣັສ.
C:/Program Files/Steam/SteamAppsCommon
ແລ່ນການສະແກນ SFC
ການແລ່ນໄຟລ໌ລະບົບ ການສະແກນ Checker (SFC) ເປັນວິທີທີ່ດີທີ່ຈະກວດສອບໄຟລ໌ລະບົບທີ່ເສຍຫາຍ ຫຼືເສຍຫາຍຢູ່ໃນຄອມພິວເຕີຂອງທ່ານ. ມັນເປັນຄຸນສົມບັດຂອງ Windows ທີ່ບໍ່ເສຍຄ່າ, ເຊິ່ງຊ່ວຍໃຫ້ທ່ານສາມາດສະແກນ ແລະປ່ຽນໄຟລ໌ທີ່ເສຍຫາຍດ້ວຍສຳເນົາທີ່ເກັບໄວ້ຈາກ Microsoft. ນີ້ສາມາດຊ່ວຍແກ້ໄຂຄວາມຜິດພາດ Windows ປະເພດຕ່າງໆແລະປັບປຸງຄວາມສະຖຽນລະພາບໂດຍລວມຂອງລະບົບຂອງທ່ານ.
ຂັ້ນຕອນທີ 1: ເປີດເມນູເລີ່ມຕົ້ນແລະພິມ cmd .
ຂັ້ນຕອນ 2: ຄລິກທີ່ Run as anadministrator.

ຂັ້ນຕອນ 3: ໃນ Command prompt, ພິມ SFC/scannow ແລ້ວກົດ enter.

ຣີເຊັດ. Winsock
ການຣີເຊັດ Winsock ເປັນວິທີທີ່ຈະສ້ອມແປງການສໍ້ລາດບັງຫຼວງ ຫຼືຄວາມຜິດພາດທີ່ອາດມີຢູ່ໃນລາຍການ Winsock, ເຊິ່ງເປັນລາຍການຂອງການເຊື່ອມຕໍ່ເຄືອຂ່າຍທັງໝົດຂອງຄອມພິວເຕີ. ມັນເປັນວິທີທົ່ວໄປໃນການແກ້ໄຂບັນຫາການເຊື່ອມຕໍ່ເຄືອຂ່າຍ.
ຂັ້ນຕອນ 1: ເປີດເມນູເລີ່ມຕົ້ນ ແລະພິມ cmd.
ຂັ້ນຕອນ 2: ຄລິກທີ່ Run as an administrator .

ຂັ້ນຕອນ 3: ໃນ Command prompt, ພິມ netsh winsock reset ແລະກົດ enter.
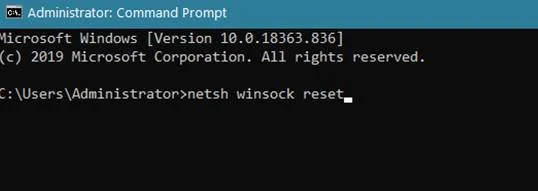
ຫຼັງຈາກຣີເຊັດ Winsock ສຳເລັດແລ້ວ, ມັນຈໍາເປັນຕ້ອງປິດເປີດຄອມພິວເຕີຄືນໃໝ່ ເພື່ອໃຫ້ການປ່ຽນແປງທັງໝົດມີຜົນ. ເມື່ອຄອມພິວເຕີຣີສະຕາດແລ້ວ, ການຕັ້ງຄ່າ Winsock ທັງໝົດຈະກັບຄືນສູ່ສະພາບເດີມຂອງພວກມັນ, ແລະບັນຫາອື່ນໆທີ່ມີຢູ່ກ່ອນໜ້ານີ້ຄວນຈະໄດ້ຮັບການແກ້ໄຂ.
ຍ້າຍໄຟລ໌ການຕິດຕັ້ງ Steam
ການຍ້າຍໄຟລ໌ Steam ສາມາດເປັນ tricky, ແຕ່ວ່າມັນເປັນໄປໄດ້ທີ່ມີສອງສາມຂັ້ນຕອນ. ກ່ອນທີ່ຈະເລີ່ມຕົ້ນ, ໃຫ້ແນ່ໃຈວ່າທ່ານໄດ້ສຳຮອງຂໍ້ມູນເກມ Steam ແລະໄຟລ໌ລູກຄ້າທັງໝົດຂອງທ່ານໄວ້ໃນບ່ອນທີ່ປອດໄພແລ້ວ.
ອັນນີ້ສາມາດເຮັດໄດ້ດ້ວຍເຫດຜົນຕ່າງໆ ເຊັ່ນ: ການໂອນສິດຄວາມເປັນເຈົ້າຂອງເກມຈາກຜູ້ໃຊ້ຄົນໜຶ່ງໄປຫາຜູ້ອື່ນ, ການອັບເກຣດຂອງທ່ານ. ຄອມພິວເຕີ ຫຼືຍ້າຍໄຟລ໌ໄປໃສ່ໄດຣຟ໌ອື່ນ.
ຂັ້ນຕອນ 1: ອອກຈາກແອັບພລິເຄຊັນ Steam ຂອງທ່ານ.
ຂັ້ນຕອນ 2: ເປີດເມນູ Start, ພິມ Steam, ແລະຄລິກຢູ່ໃນບ່ອນເປີດໄຟລ໌.

ຂັ້ນຕອນ 3: ຊອກຫາໄຟລ໌ຕໍ່ໄປນີ້ SteamApps, Steam.exe, ແລະ Userdata.
ຂັ້ນຕອນ 4: ສຳເນົາໄຟລ໌ເຫຼົ່ານີ້ໄປໃສ່ບ່ອນອື່ນ

ຂັ້ນຕອນ 5: ລຶບໄຟລ໌ທີ່ຢູ່ໃນບັນຊີ Steam.
ຂັ້ນຕອນ 6: ສຳເນົາໄຟລ໌ SteamApps, Steam.exe, ແລະ Userdata ໄປໃສ່ໄດເຣັກທໍຣີ Steam.
ອະນຸຍາດ Steam ຜ່ານ Firewall
ການອະນຸຍາດແອັບ Steam ຜ່ານທາງ Firewall ເປັນວິທີທີ່ດີເພື່ອຮັບປະກັນວ່າເຈົ້າສາມາດເຂົ້າເຖິງເນື້ອຫາທັງຫມົດທີ່ມີຢູ່ໃນ Steam ແລະຫຼິ້ນເກມອອນໄລນ໌ກັບຫມູ່ເພື່ອນຂອງທ່ານ. ໂດຍການອະນຸຍາດໃຫ້ແອັບ Steam ຜ່ານໄຟວໍ, ທ່ານສາມາດຮັບປະກັນວ່າເຄືອຂ່າຍຂອງທ່ານປອດໄພໃນຂະນະທີ່ມີການເຂົ້າເຖິງການບໍລິການເກມອອນໄລນ໌. ທ່ານສາມາດອະນຸຍາດໃຫ້ແອັບຯ Steam ຜ່ານ Firewall ໄດ້ງ່າຍຂຶ້ນໂດຍການປັບການຕັ້ງຄ່າໃນແອັບພລິເຄຊັນ Firewall ຂອງທ່ານ.
ຂັ້ນຕອນ 1: ຄລິກທີ່ໄອຄອນ ລູກສອນຂຶ້ນເທິງ ຢູ່ລຸ່ມສຸດຂອງໜ້າຈໍທ່ານ. ມຸມຂວາ.
ຂັ້ນຕອນ 2: ຄລິກທີ່ໄອຄອນ ຄວາມປອດໄພ Windows .
ຂັ້ນຕອນ 3: ເລືອກ Firewall & ການປົກປ້ອງເຄືອຂ່າຍ ແລະຄລິກໃສ່ ອະນຸຍາດໃຫ້ແອັບຯຜ່ານ Firewall .

ຂັ້ນຕອນ 4: ເລື່ອນລົງ, ຊອກຫາ Steam , ແລະອະນຸຍາດໃຫ້ມັນຜ່ານ ເຄືອຂ່າຍສາທາລະນະ ແລະເອກະຊົນ .
ຂັ້ນຕອນ 5: ຄລິກທີ່ປຸ່ມຕົກລົງ ແລະປິດເປີດຄອມພິວເຕີຂອງທ່ານຄືນໃໝ່.
ເກມອາດຈະບໍ່ຮອງຮັບ. ການແບ່ງປັນ
ຕາມທີ່ໄດ້ລະບຸໄວ້ກ່ອນໜ້ານີ້, ບໍ່ແມ່ນທຸກເກມຈະເຂົ້າກັນໄດ້ກັບ Family Sharing. ດັ່ງນັ້ນ, ມັນເປັນສິ່ງຈໍາເປັນທີ່ຈະຄົ້ນຄ້ວາອອນໄລນ໌ເພື່ອເບິ່ງວ່າເກມທີ່ເຈົ້າພະຍາຍາມຫຼິ້ນສາມາດແບ່ງປັນໄດ້ບໍ່. ແຕ່ຫນ້າເສຍດາຍ, ຖ້າເກມບໍ່ສະຫນັບສະຫນູນ Family Sharing, ມັນບໍ່ມີທາງທີ່ຈະແກ້ໄຂບັນຫານີ້.
ແນວໃດກໍ່ຕາມ, ຖ້າເກມສະຫນັບສະຫນູນ Family Sharing ແລະທ່ານຍັງປະສົບກັບຄວາມຫຍຸ້ງຍາກ, ທ່ານຄວນພິຈາລະນາພະຍາຍາມແກ້ໄຂຂ້າງເທິງ. ນອກຈາກນັ້ນ, ມັນເປັນສິ່ງສໍາຄັນທີ່ຈະຮັບປະກັນວ່າອຸປະກອນຂອງທ່ານແລ່ນຊອບແວທີ່ທັນສະໄຫມທີ່ສຸດເພື່ອໃຫ້ Family Sharing ສາມາດເຮັດວຽກໄດ້ຢ່າງຖືກຕ້ອງ.
Windows Automatic Repair Tool ຂໍ້ມູນລະບົບ
ຂໍ້ມູນລະບົບ- ເຄື່ອງຂອງເຈົ້າກຳລັງແລ່ນ Windows 7
- Fortect ແມ່ນເຂົ້າກັນໄດ້ກັບລະບົບປະຕິບັດການຂອງເຈົ້າ.
ແນະນຳ: ເພື່ອສ້ອມແປງ Windows Errors, ໃຫ້ໃຊ້ຊຸດຊອບແວນີ້; Fortect ການສ້ອມແປງລະບົບ. ເຄື່ອງມືການສ້ອມແປງນີ້ໄດ້ຮັບການພິສູດເພື່ອກໍານົດແລະແກ້ໄຂຄວາມຜິດພາດເຫຼົ່ານີ້ແລະບັນຫາ Windows ອື່ນໆທີ່ມີປະສິດທິພາບສູງຫຼາຍ. ປອດໄພ 100% ຕາມການຢືນຢັນໂດຍ Norton.
ຄຳຖາມທີ່ຖາມເລື້ອຍໆກ່ຽວກັບການແບ່ງປັນຄອບຄົວ Steam ບໍ່ເຮັດວຽກ
ການແບ່ງປັນຫ້ອງສະໝຸດຄອບຄົວຢູ່ໃນ Steam ແມ່ນຫຍັງ?
ການແບ່ງປັນຫ້ອງສະໝຸດຄອບຄົວໃນ Steam ແມ່ນຄຸນສົມບັດທີ່ອະນຸຍາດໃຫ້ເຖິງ ຫ້າສະມາຊິກໃນຄອບຄົວແລະແຂກຂອງພວກເຂົາເພື່ອແບ່ງປັນຫ້ອງສະຫມຸດຂອງເກມທີ່ເປັນເຈົ້າຂອງໂດຍຄົນດຽວພາຍໃນຄອບຄົວດຽວກັນ. ນີ້ຫມາຍຄວາມວ່າສະມາຊິກໃນຄອບຄົວແຕ່ລະຄົນສາມາດເຂົ້າເຖິງ, ດາວໂຫລດ, ຕິດຕັ້ງ, ແລະຫຼິ້ນເກມໃນການແບ່ງປັນຫ້ອງສະໝຸດ, ບໍ່ວ່າໃຜຈະຊື້ພວກມັນ.
ເປັນຫຍັງຂ້ອຍຈຶ່ງບໍ່ສາມາດໃຊ້ຄຸນສົມບັດການແບ່ງປັນຄອບຄົວ Steam?
Steam Family Sharing ເປັນຄຸນສົມບັດທີ່ອະນຸຍາດໃຫ້ຜູ້ໃຊ້ໄອນ້ຳແບ່ງປັນຫ້ອງສະໝຸດໄອນ້ຳຂອງເຂົາເຈົ້າໄດ້ເຖິງ ອີກ 5 ຄົນ. ຖ້າບັນຊີໄອນ້ໍາທີ່ໃຊ້ສໍາລັບການແບ່ງປັນເກີນຂອບເຂດຈໍາກັດສະເພາະຂອງເຄື່ອງຈັກທີ່ເຂົ້າສູ່ລະບົບມັນ, ຄຸນສົມບັດນີ້ບໍ່ສາມາດໃຊ້ໄດ້. ຂີດຈຳກັດນີ້ສາມາດບັນລຸໄດ້ເມື່ອມີບັນຊີ Steam ຫຼາຍເກີນໄປຖືກແບ່ງປັນຈາກເຄື່ອງດຽວ ຫຼືຖ້າບັນຊີດຽວກັນຖືກໃຊ້ຢູ່ໃນຫຼາຍອຸປະກອນ
ຄວາມປອດໄພກອງ Steam ແມ່ນຫຍັງ?
Steam Guard Security ເປັນ ຊັ້ນເພີ່ມເຕີມທີ່ສາມາດຖືກເພີ່ມໃສ່ໄຟລ໌ແລະບັນຊີທັງຫມົດໃນຫ້ອງສະຫມຸດ Steam ຂອງທ່ານ. ຄຸນສົມບັດຄວາມປອດໄພນີ້ມີໃຫ້ກັບຜູ້ໃຊ້ Steam ທັງໝົດ ແລະສາມາດເປີດໃຊ້ໄດ້ໂດຍການໃຫ້ທີ່ຢູ່ອີເມວ. ເມື່ອເປີດໃຊ້ແລ້ວ, ທຸກໆກິດຈະກໍາຂອງບັນຊີຈະຕ້ອງມີລະຫັດສະເພາະທີ່ຖືກສົ່ງໄປຫາທີ່ຢູ່ອີເມວທີ່ເຊື່ອມຕໍ່ກ່ອນທີ່ຈະສາມາດສໍາເລັດໄດ້.

