ສາລະບານ
ແຕະທີ່ເຄື່ອງມືການປະຕິບັດຂອງທ່ານ (ໄອຄອນ wrench) ແລະເລືອກເອົາທາງເລືອກ Canvas. ເປີດຄູ່ມືການແຕ້ມຮູບໂດຍການສະຫຼັບປຸ່ມປິດເປີດ. ຈາກນັ້ນເລືອກ Edit Drawing Guide. ເລືອກການຕັ້ງຄ່າ Symmetry ແລະເລືອກເອົາທາງເລືອກຄູ່ມືທີ່ທ່ານຕ້ອງການທີ່ຈະນໍາໃຊ້.
ຂ້າພະເຈົ້າ Carolyn ແລະຂ້າພະເຈົ້າໄດ້ຮຽນຮູ້ ins ແລະ outs ຂອງ app Procreate ມາເປັນເວລາສາມປີ. ທຸລະກິດຮູບແຕ້ມແບບດິຈິຕອລຂອງຂ້ອຍຕ້ອງການໃຫ້ຂ້ອຍຄຸ້ນເຄີຍກັບເກືອບທຸກຄຸນສົມບັດຂອງແອັບອອກແບບນີ້ ລວມທັງເຄື່ອງມືການສະທ້ອນແສງທີ່ແປກປະຫຼາດ.
ເຄື່ອງມືນີ້ມີຄຸນສົມບັດ ແລະທາງເລືອກທີ່ແຕກຕ່າງກັນຫຼາຍ ເຊິ່ງມີຂໍ້ຈຳກັດໜ້ອຍຫຼາຍທີ່ເຈົ້າສາມາດນຳໃຊ້ໄດ້. ມັນ. ມັນສາມາດຖືກນໍາໃຊ້ເພື່ອສ້າງຮູບແບບ, mandalas, ຮູບພາບທີ່ໂດດເດັ່ນ, ແລະການອອກແບບຫຼາຍໃນເວລາດຽວກັນ, ດັ່ງນັ້ນໃນມື້ນີ້, ຂ້າພະເຈົ້າຈະສະແດງໃຫ້ທ່ານເຫັນ.
Key Takeaways
- ມີສີ່. ວິທີທີ່ແຕກຕ່າງກັນໃນການສະທ້ອນຮູບແຕ້ມຂອງທ່ານໃນ Procreate.
- ການສະທ້ອນຮູບແຕ້ມຂອງທ່ານແລະຂໍ້ຄວາມຂອງທ່ານແມ່ນສອງວິທີທີ່ແຕກຕ່າງກັນທັງຫມົດ.
- ເຄື່ອງມືນີ້ແມ່ນເຮັດໃຫ້ປະລາດສໍາລັບການສ້າງ mandalas, ຮູບແບບ, ແລະການສະທ້ອນໃນ artwork ຂອງທ່ານ.
ວິທີການ Mirror on Procreate (4 ຂັ້ນຕອນ)
ຟັງຊັນນີ້ມີການຕັ້ງຄ່າທີ່ແຕກຕ່າງກັນຫຼາຍ ດັ່ງນັ້ນມັນອາດຈະໃຊ້ເວລາສອງສາມນາທີເພື່ອເຮັດຄວາມຄຸ້ນເຄີຍກັບທຸກທາງເລືອກຂອງເຈົ້າ. ນີ້ແມ່ນຄຳແນະນຳເທື່ອລະຂັ້ນຕອນກ່ຽວກັບວິທີການເລີ່ມຕົ້ນ:
ຂັ້ນຕອນ 1: ແຕະໃສ່ເຄື່ອງມື ການກະທຳ ຂອງທ່ານ (ໄອຄອນ wrench) ຢູ່ມຸມຊ້າຍເທິງ. ຂອງຜ້າໃບຂອງເຈົ້າ. ເລືອກໄອຄອນ Canvas ແລະໃຫ້ແນ່ໃຈວ່າ ຄູ່ມືການແຕ້ມຮູບ ສະຫຼັບແມ່ນຢູ່. ພາຍໃຕ້ປຸ່ມສະຫຼັບ, ທ່ານຈະເຫັນ ແກ້ໄຂຄູ່ມືການແຕ້ມຮູບ , ແຕະໃສ່ອັນນີ້.
ຂັ້ນຕອນ 2: ກ່ອງການຕັ້ງຄ່າຈະປາກົດຂຶ້ນ, ນີ້ແມ່ນຄູ່ມືການແຕ້ມຂອງທ່ານ. ຈະມີສີ່ທາງເລືອກທີ່ຈະເລືອກເອົາຈາກ. ເລືອກຕົວເລືອກ Symmetry .
ຂັ້ນຕອນ 3: ພາຍໃຕ້ ຄວາມໂປ່ງແສງ , ທ່ານຈະສາມາດເລືອກ ຕົວເລືອກຕ່າງໆ . ທີ່ນີ້ທ່ານສາມາດເລືອກວິທີທີ່ທ່ານຕ້ອງການສະທ້ອນຮູບແຕ້ມຂອງທ່ານ. ເລີ່ມຕົ້ນດ້ວຍ ແນວຕັ້ງ . ກວດໃຫ້ແນ່ໃຈວ່າ Assisted Drawing ເປີດຢູ່.
ຂັ້ນຕອນທີ 4: ເລີ່ມການແຕ້ມຮູບຂອງເຈົ້າຢູ່ດ້ານໃດຂ້າງຂອງຕາໜ່າງ. ເມື່ອທ່ານເຮັດແລ້ວ, ເລືອກ ແລ້ວໆ ໃນມຸມຂວາເທິງເພື່ອປິດຄູ່ມືການແຕ້ມຂອງທ່ານ. ດຽວນີ້ເຈົ້າສາມາດເຫັນຜົນກະທົບທີ່ສະທ້ອນຢູ່ໃນຜ້າໃບຂອງເຈົ້າ ແລະຕັດສິນໃຈວ່າເຈົ້າຕ້ອງການດຳເນີນການຕໍ່ແນວໃດ.
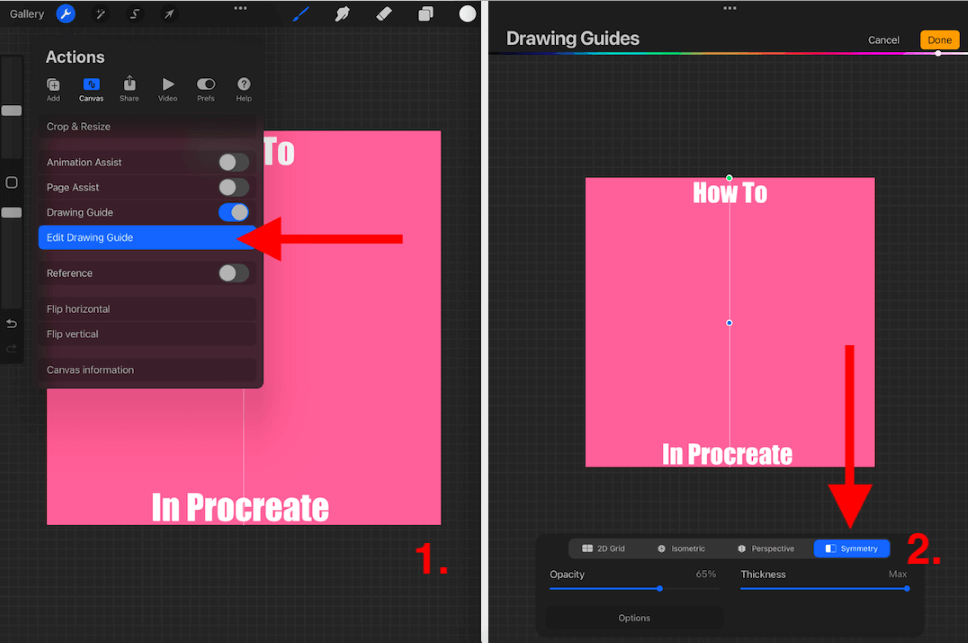

ຕົວເລືອກການສະທ້ອນແສງທີ່ແຕກຕ່າງ
ມີ ສີ່ ທາງເລືອກທີ່ແຕກຕ່າງກັນ. ເພື່ອສະທ້ອນໃນ Procreate. ຂ້າພະເຈົ້າໄດ້ອະທິບາຍໃຫ້ເຂົາເຈົ້າສັ້ນໆຂ້າງລຸ່ມນີ້:
ແນວຕັ້ງ
ນີ້ຈະສ້າງເສັ້ນຕາຂ່າຍໄຟຟ້າລົງກາງຂອງຜ້າໃບຂອງທ່ານຈາກເທິງລົງລຸ່ມ. ສິ່ງໃດກໍ່ຕາມທີ່ທ່ານແຕ້ມຢູ່ດ້ານຫນຶ່ງຂອງເສັ້ນຕາຂ່າຍໄຟຟ້າຈະຖືກສະທ້ອນຢູ່ດ້ານກົງກັນຂ້າມຂອງເສັ້ນຕາຂ່າຍໄຟຟ້າ. ນີ້ແມ່ນການຕັ້ງຄ່າທີ່ດີທີ່ຈະໃຊ້ໃນເວລາສ້າງໄລຍະຫ່າງ ຫຼືການສະທ້ອນໃນຮູບແຕ້ມ. ເບິ່ງສີຟ້າທາງລຸ່ມ:

ລວງນອນ
ອັນນີ້ຈະສ້າງຕາໜ່າງຢູ່ໃຈກາງຂອງຜ້າໃບຂອງທ່ານຈາກຊ້າຍໄປຂວາ. ສິ່ງໃດແດ່ທີ່ທ່ານແຕ້ມຢູ່ສອງຂ້າງຂອງຜ້າໃບຂອງທ່ານຈະຖືກສະທ້ອນກັບດ້ານກົງກັນຂ້າມຂອງເສັ້ນຕາຂ່າຍໄຟຟ້າ. ນີ້ແມ່ນເປັນທີ່ຍິ່ງໃຫຍ່ການຕັ້ງຄ່າທີ່ຈະນໍາໃຊ້ໃນເວລາທີ່ການສ້າງຮູບແຕ້ມ sunset ຫຼືການສະທ້ອນ. ເບິ່ງສີສົ້ມຂ້າງລຸ່ມນີ້:

ສີ່ຫຼ່ຽມ
ອັນນີ້ຈະແຍກຜ້າໃບຂອງເຈົ້າອອກເປັນສີ່ກ່ອງ. ສິ່ງໃດກໍ່ຕາມທີ່ທ່ານແຕ້ມຢູ່ໃນສີ່ກ່ອງຈະຖືກສະທ້ອນຢູ່ໃນສາມກ່ອງທີ່ຍັງເຫຼືອ. ນີ້ແມ່ນການຕັ້ງຄ່າທີ່ດີທີ່ຈະໃຊ້ເພື່ອສ້າງຮູບແບບຕ່າງໆ. ເບິ່ງສີຂຽວຂ້າງລຸ່ມນີ້:

Radial
ອັນນີ້ຈະແບ່ງຜ້າໃບຂອງເຈົ້າອອກເປັນແປດສ່ວນເທົ່າໆກັນ ເຊັ່ນ: pizza ສີ່ຫຼ່ຽມມົນ. ສິ່ງໃດກໍ່ຕາມທີ່ທ່ານແຕ້ມໃນແຕ່ລະພາກສ່ວນຈະປາກົດກົງກັນຂ້າມກັບສູນກາງຂອງເສັ້ນຕາຂ່າຍໄຟຟ້າໃນເຈັດສ່ວນທີ່ຍັງເຫຼືອທັງຫມົດ. ນີ້ແມ່ນການຕັ້ງຄ່າທີ່ດີທີ່ຈະໃຊ້ເພື່ອສ້າງ mandalas. ເບິ່ງສີຟ້າທາງລຸ່ມ:

ຄວາມສົມດຸນການຫມຸນ
ທ່ານຈະສັງເກດເຫັນການສະຫຼັບອັນອື່ນຂ້າງເທິງ Assisted Drawing . ນີ້ແມ່ນການຕັ້ງຄ່າ ສົມມາດການໝູນວຽນ . ແທນທີ່ຈະສະທ້ອນໂດຍກົງ, ນີ້ຈະ rotate ແລະສະທ້ອນໃຫ້ເຫັນຮູບແຕ້ມຂອງທ່ານ. ນີ້ແມ່ນວິທີທີ່ດີທີ່ຈະເຮັດຊ້ໍາຮູບແບບແຕ່ເປັນການຊໍ້າຄືນທີ່ເປັນເອກະພາບຫຼາຍກວ່າການສະທ້ອນ. ເບິ່ງບາງຕົວຢ່າງຂອງຂ້ອຍຂ້າງລຸ່ມນີ້:


ຄໍາແນະນໍາແບບມືອາຊີບ: ຢູ່ເທິງສຸດຂອງຄູ່ມືການແຕ້ມຮູບຂອງເຈົ້າມີຕາຂ່າຍສີ. ທ່ານສາມາດເລືອກສີທີ່ທ່ານຕ້ອງການຕາຂ່າຍໄຟຟ້າຂອງທ່ານໂດຍການເລື່ອນສະຫຼັບ. ອັນນີ້ເປັນປະໂຫຍດຖ້າງານສິລະປະຂອງເຈົ້າສົດໃສເກີນໄປ ແລະເຈົ້າບໍ່ສາມາດເຫັນເສັ້ນຕາຂ່າຍ, ເຈົ້າສາມາດປ່ຽນເປັນສີເຂັ້ມໄດ້. ຫຼືວີຊາກົງກັນຂ້າມ.

ຕົວຢ່າງຂອງ Mirroring On Procreate
Cat Coquillette ມີບາງຕົວຢ່າງທີ່ບໍ່ໜ້າເຊື່ອຂອງ mandalas ທີ່ນາງໄດ້ສ້າງໂດຍໃຊ້ Procreateຢູ່ໃນເວັບໄຊທ໌ຂອງນາງ. ຂ້ອຍໄດ້ແນບບາງຕົວຢ່າງຂອງຂ້ອຍໄວ້ຂ້າງລຸ່ມ ແຕ່ເຈົ້າຍັງສາມາດເລື່ອນຜ່ານເວັບໄຊທ໌ຂອງເຈົ້າຢູ່ catcoq.com ໄດ້. ໃນ Procreate ແມ່ນເລັກນ້ອຍ ທີ່ແຕກຕ່າງກັນ . ທ່ານບໍ່ສາມາດສະທ້ອນໄດ້ຕາມທີ່ທ່ານພິມໃນ Procreate ສະນັ້ນມັນຕ້ອງເຮັດດ້ວຍຕົນເອງຫຼັງຈາກຄວາມເປັນຈິງ. ນີ້ແມ່ນວິທີ:
ຂັ້ນຕອນ 1: ໃຫ້ແນ່ໃຈວ່າທ່ານໄດ້ສ້າງຊັ້ນຂໍ້ຄວາມຊໍ້າກັນຖ້າທ່ານຕ້ອງການຮັກສາຂໍ້ຄວາມຕົ້ນສະບັບໄວ້. ແຕະທີ່ ເລືອກ ເຄື່ອງມື (ໄອຄອນລູກສອນ) ແລະກ່ອງການຕັ້ງຄ່າຈະປາກົດຂຶ້ນ. ເລືອກ Freeform ແລະຕອນນີ້ຂໍ້ຄວາມຂອງທ່ານພ້ອມແລ້ວທີ່ຈະຍ້າຍອອກແລ້ວ.
ຂັ້ນຕອນ 2: ໂດຍໃຊ້ຈຸດສີຟ້າຢູ່ຂອບຂອງຂໍ້ຄວາມຂອງທ່ານ, ເລື່ອນຕົວໜັງສືໄປທິດທາງໃດກໍໄດ້ ຢາກໃຫ້ມັນສະທ້ອນ. ທ່ານຈະຕ້ອງໄດ້ປັບຂະຫນາດຕົວທ່ານເອງ. ເມື່ອທ່ານພໍໃຈກັບສິ່ງທີ່ທ່ານສ້າງແລ້ວ, ໃຫ້ແຕະໃສ່ເຄື່ອງມື ເລືອກ ອີກຄັ້ງເພື່ອຢືນຢັນການປ່ຽນແປງຂອງທ່ານ.

FAQs
ນີ້ແມ່ນຄຳຖາມເພີ່ມເຕີມທີ່ກ່ຽວຂ້ອງກັບການສະທ້ອນແສງ. ວັດຖຸ ຫຼືຂໍ້ຄວາມໃນ Procreate.
ວິທີການຍົກເລີກຜົນກະຈົກໃນ Procreate?
ທ່ານສາມາດໃຊ້ວິທີການຍົກເລີກປົກກະຕິເພື່ອກັບຄືນໄປບ່ອນການປ່ຽນແປງທີ່ທ່ານເຮັດການນໍາໃຊ້ເຄື່ອງມື Symmetry. ພຽງແຕ່ແຕະສອງນິ້ວ ຫຼືແຕະໃສ່ລູກສອນຍົກເລີກໃນແຖບດ້ານຂ້າງຂອງທ່ານ.
ໃຊ້ Symmetry ໃນ Procreate Pocket ແນວໃດ?
ເຄື່ອງມື Symmetry ສາມາດພົບເຫັນຢູ່ໃນແຖບການກະທຳຢູ່ພາຍໃຕ້ Guides . ທ່ານສາມາດປະຕິບັດຕາມຂັ້ນຕອນດຽວກັນໂດຍຂັ້ນຕອນຂ້າງເທິງເພື່ອນໍາໃຊ້ເຄື່ອງມືໃນ app ໄດ້ປິດ Mirror ໃນ Procreate ບໍ?
ແຕະທີ່ງ່າຍດາຍ ແລ້ວໆ ໃນ ຄູ່ມືການແຕ້ມຮູບ ຫຼືສ້າງຊັ້ນຂໍ້ມູນໃໝ່ເພື່ອປິດຕົວເລືອກການສະທ້ອນໃນ Procreate.
ສະຫຼຸບ
ເຄື່ອງມືທີ່ບໍ່ຫນ້າເຊື່ອອີກອັນໜຶ່ງທີ່ສ້າງຂຶ້ນໂດຍຜູ້ຜະລິດຂອງ Procreate ທີ່ຂ້ອຍຮູ້ສຶກຂອບໃຈຕະຫຼອດໄປ. ເຄື່ອງມືນີ້ເຮັດໃຫ້ທ່ານມີພະລັງງານທີ່ຈະສ້າງຜົນກະທົບທີ່ສົມບູນແບບ, symmetrical ແລະ trippy ໃນ artwork ຂອງທ່ານ. ຂ້ອຍມັກເຄື່ອງມືນີ້ໂດຍສະເພາະໃນການສ້າງ mandalas ປື້ມສີ, ຮູບແບບແລະການສະທ້ອນເຊັ່ນເມກເທິງນ້ໍາ.
ຂ້ອຍຂໍແນະນໍາໃຫ້ໃຊ້ເວລາເພື່ອຮູ້ຈັກວິທີໃຊ້ເຄື່ອງມືນີ້ເພື່ອປະໂຫຍດຂອງເຈົ້າເພາະວ່າມັນໃຫ້ໂອກາດໃນການສ້າງ. ຮູບພາບທີ່ໂດດເດັ່ນ ແລະໂດດເດັ່ນໃນໄລຍະສັ້ນ.
ທ່ານເຫັນວ່າເຄື່ອງມືນີ້ມີປະໂຫຍດບໍ່? ຂຽນຄຳເຫັນຂ້າງລຸ່ມນີ້ເພື່ອແບ່ງປັນຜົນງານສິລະປະຂອງເຈົ້າ ແລະສະແດງໃຫ້ຂ້ອຍຮູ້ວ່າເຈົ້າໄດ້ໃຊ້ມັນແນວໃດ.

