ສາລະບານ
ເມື່ອທ່ານເປີດລະບົບຂອງທ່ານ, ທ່ານມີຂໍ້ຜິດພາດ BSOD (ໜ້າຈໍສີຟ້າແຫ່ງຄວາມຕາຍ) ເນື່ອງຈາກ Driver Power State Failure ບໍ? ຄູ່ມືນີ້ແມ່ນພຽງແຕ່ອັນທີ່ຖືກຕ້ອງທີ່ຈະຊ່ວຍໃຫ້ທ່ານແກ້ໄຂບັນຫາຂອງທ່ານ.
ຄວາມລົ້ມເຫຼວຂອງ Driver Power State ເກີດຂຶ້ນເມື່ອໄດເວີທີ່ບໍ່ເຂົ້າກັນໄດ້ຢູ່ໃນຮາດແວຂອງລະບົບໃດໆກໍຕາມ. ສ່ວນຫຼາຍແລ້ວ, ການຣີສະຕາດລະບົບຈະແກ້ໄຂຂໍ້ຜິດພາດໄດ້.
ວິທີວິນິດໄສຄວາມລົ້ມເຫຼວຂອງສະຖານະ Driver Power ແລະເຫດຜົນໜຶ່ງທີ່ອາດຈະເກີດຂຶ້ນ
ເຫດຜົນຫຼັກທີ່ທ່ານອາດປະສົບກັບຄວາມລົ້ມເຫຼວຂອງສະຖານະ Driver Power ໜ້າຈໍສີຟ້າ ຄວາມຜິດພາດການເສຍຊີວິດແມ່ນເນື່ອງມາຈາກບັນຫາການຄວບຄຸມພະລັງງານ. ຖ້າອຸປະກອນຍ້າຍໄປສູ່ໂໝດນອນ ຫຼື ບໍ່ອອກມາຈາກໂໝດການນອນ, ໂດຍປົກກະຕິແລ້ວ ທ່ານຈະເຫັນຂໍ້ຜິດພາດ BSOD ພ້ອມກັບຂໍ້ຄວາມ:
‘PC ຂອງທ່ານມີບັນຫາ ແລະຈຳເປັນຕ້ອງຣີສະຕາດ. ພວກເຮົາກຳລັງເກັບກຳຂໍ້ມູນຂໍ້ຜິດພາດບາງຢ່າງ, ແລ້ວພວກເຮົາຈະດຳເນີນການຕໍ່ໃຫ້ທ່ານ. ຖ້າຫາກວ່າທ່ານຕ້ອງການທີ່ຈະຮູ້ເພີ່ມເຕີມ, ທ່ານສາມາດຄົ້ນຫາອອນໄລນ໌ພາຍຫຼັງສໍາລັບຄວາມຜິດພາດນີ້:
- DRIVER_POWER_STATE_FAILURE
ຫນ້າຈໍສີຟ້າທີ່ແຕກຕ່າງກັນ – ຫນ້າຈໍສີຟ້າຂອງຄວາມຜິດພາດກັບ ການແຈ້ງເຕືອນນີ້ກ່ຽວກັບ Driver Power State Failure error ແມ່ນເອີ້ນກັນວ່າ error 0x0000009F.
ໜ້າຈໍສະແດງຜົນສີຟ້າທີ່ແຕກຕ່າງ – ໜ້າຈໍສີຟ້າຂອງຄວາມຜິດຫວັງກັບການແຈ້ງເຕືອນນີ້ກ່ຽວກັບ Driver Power State Failure error ຍັງເອີ້ນວ່າ error 0x0000009F. ມັນເກີດຂຶ້ນເນື່ອງຈາກບໍ່ມີໄຟລ໌ລະບົບ, ຮາດແວທີ່ບໍ່ເຂົ້າກັນໄດ້, ການຕັ້ງຄ່າລະບົບທີ່ບໍ່ຖືກຕ້ອງ, ຫຼືໄດເວີທີ່ລ້າສະໄຫມສໍາລັບການສະແດງຜົນ.ເບິ່ງ, ການແກ້ໄຂຄວາມຜິດພາດ Driver Power State Failure ໃນ Windows 10 ແມ່ນງ່າຍດາຍ, ໃຫ້ທ່ານປະຕິບັດຕາມຄໍາແນະນໍາຂັ້ນຕອນໂດຍຂັ້ນຕອນຂອງພວກເຮົາ. ທ່ານສາມາດນໍາໃຊ້ວິທີການຂ້າງເທິງນີ້ເພື່ອແກ້ໄຂຄວາມຜິດແລະໃຫ້ PC ຂອງທ່ານເຮັດວຽກຢ່າງມີປະສິດທິພາບ.
ທ່ານອາດຈະມັກ: DNS_PROBE_FINISHED_NXDOMAIN ຄູ່ມືຄວາມຜິດພາດສໍາລັບ Chrome
ຄໍາຖາມທີ່ພົບເລື້ອຍ:<5 ອັນໃດເປັນສາເຫດໃຫ້ເກີດຄວາມລົ້ມເຫຼວຂອງສະຖານະພະລັງງານຂອງໄດເວີ?
ຄວາມຜິດພາດ “Driver Power State Failure” ໂດຍທົ່ວໄປແລ້ວເກີດມາຈາກລະບົບຂອງທ່ານບໍ່ເຂົ້າກັນໄດ້, ລ້າສະໄໝ ຫຼືໄດເວີອຸປະກອນເສຍຫາຍ. ບັນຫາການຕັ້ງຄ່າພະລັງງານຫຼືຮາດແວທີ່ຜິດພາດກໍ່ສາມາດເຮັດໃຫ້ເກີດມັນໄດ້. ມັນເປັນສິ່ງສໍາຄັນທີ່ຈະຮັກສາການອັບເດດໄດເວີຂອງທ່ານ ແລະຮັບປະກັນການທໍາງານຂອງຮາດແວຂອງທ່ານຢ່າງຖືກຕ້ອງເພື່ອຫຼີກເວັ້ນຄວາມຜິດພາດນີ້.
ທ່ານຈະແກ້ໄຂຄວາມລົ້ມເຫຼວຂອງສະຖານະໄດເວີແນວໃດ?
ອັບເດດໄດເວີອຸປະກອນຂອງທ່ານ. ອັນນີ້ສາມາດເຮັດໄດ້ຜ່ານຕົວຈັດການອຸປະກອນໃນ Windows ຫຼືໂດຍການເຂົ້າໄປທີ່ເວັບໄຊທ໌ຂອງຜູ້ຜະລິດ.
ປ່ຽນການຕັ້ງຄ່າພະລັງງານຂອງທ່ານ. ຕັ້ງແຜນພະລັງງານຂອງທ່ານເປັນ 'ປະສິດທິພາບສູງ' ຫຼືປັບການຕັ້ງຄ່າ 'ນອນ' ຂອງທ່ານ.
ດໍາເນີນການກວດສອບໄຟລ໌ລະບົບ (SFC). ເຄື່ອງມືນີ້ຈະສະແກນ ແລະສ້ອມແປງໄຟລ໌ລະບົບທີ່ເສຍຫາຍ.
ກວດເບິ່ງຮາດແວຂອງທ່ານ. ຖ້າບັນຫາຍັງຄົງຢູ່, ບັນຫາອາດຈະເກີດຂຶ້ນກັບຮາດແວຂອງທ່ານ. ປຶກສາຜູ້ຊ່ຽວຊານຖ້າຈໍາເປັນ.
driver_power_state_failure ແມ່ນຫຍັງ?
Driver Power State Failure ເກີດຂຶ້ນເມື່ອໄດເວີທີ່ບໍ່ເຂົ້າກັນໄດ້ຢູ່ໃນຮາດແວຂອງລະບົບໃດໆກໍຕາມ. ສ່ວນຫຼາຍມັກ, ການເລີ່ມຕົ້ນລະບົບໃຫມ່ຈະແກ້ໄຂບັນຫາຂໍ້ຜິດພາດ.
ຄວາມລົ້ມເຫຼວຂອງສະຖານະໄຟຂອງໄດເວີຫມາຍຄວາມວ່າແນວໃດ?
Driver Power State Failure ແມ່ນຄວາມຜິດພາດທີ່ເກີດຈາກໄດເວີອຸປະກອນຢູ່ໃນລະບົບຂອງເຈົ້າທີ່ປິດແບບສຸ່ມໃນຂະນະທີ່ກໍາລັງໃຊ້. Windows ຈະພະຍາຍາມປຸກອຸປະກອນ, ແຕ່ຄວາມຜິດພາດ Driver Power State Failure ຈະເກີດຂຶ້ນຖ້າມັນບໍ່ຕອບສະໜອງ.
Windows Update ສາມາດເຮັດໃຫ້ເກີດຄວາມຜິດພາດ BSOD ໄດ້ບໍ?
Windows Updates ສາມາດເຮັດໃຫ້ເກີດເປັນສີຟ້າໄດ້. ຫນ້າຈໍຜິດພາດສໍາລັບເຫດຜົນຫຼາຍ. ເຫດຜົນອັນໜຶ່ງແມ່ນວ່າການອັບເດດອາດຈະລວມເອົາໄດເວີໃໝ່ທີ່ບໍ່ເຂົ້າກັນໄດ້ກັບຮາດແວຂອງທ່ານ.
ເຫດຜົນອີກອັນໜຶ່ງແມ່ນວ່າການອັບເດດອາດຈະລວມເອົາຄຸນສົມບັດໃໝ່ທີ່ບໍ່ເຂົ້າກັນກັບລະບົບຂອງທ່ານ. ສຸດທ້າຍ, ການປັບປຸງອາດຈະປະກອບມີການແກ້ໄຂຄວາມປອດໄພທີ່ບໍ່ເຂົ້າກັນໄດ້ກັບລະບົບຂອງທ່ານ.
ອະແດບເຕີ.ຖ້າໄດເວີອຸປະກອນຂອງທ່ານສໍາລັບອະແດັບເຕີເຄືອຂ່າຍຂອງທ່ານລ້າສະໄຫມ ຫຼືຖ້າທ່ານໄດ້ດາວໂຫລດໄດເວີທີ່ບໍ່ເຂົ້າກັນໄດ້. ບາງຄັ້ງໄຟລ໌ທີ່ເສຍຫາຍກໍ່ສາມາດເຮັດໃຫ້ເກີດບັນຫາໄດ້. ຖ້າເປັນແນວນັ້ນ, ທ່ານສາມາດໃຊ້ຕົວກວດສອບໄຟລ໌ລະບົບ. System File Checker ເປັນເຄື່ອງມືໃນຕົວທີ່ສາມາດຊ່ວຍກວດຫາບັນຫາໄດ້.
- ເບິ່ງເພີ່ມເຕີມ: ໂໝດ Windows 10 S
ເຫດຜົນໜຶ່ງ: ໂໝດນອນ – ປ່ຽນການຕັ້ງຄ່າ
ໜຶ່ງໃນເຫດຜົນວ່າເປັນຫຍັງເຈົ້າອາດຈະພົບໜ້າຈໍສີຟ້າແຫ່ງຄວາມຕາຍທີ່ມີຂໍ້ຜິດພາດສະເພາະແມ່ນເມື່ອຄອມພິວເຕີຢູ່ໃນໂໝດນອນຫຼັບ ຫຼື ເອົາອອກຈາກໂໝດນອນຫຼັບ. ມັນຍັງສາມາດເກີດຂຶ້ນໄດ້ເມື່ອໄດເວີອຸປະກອນເຂົ້າສູ່ໂໝດນອນຫຼັບໃນຂະນະທີ່ອຸປະກອນກຳລັງໃຊ້ງານຢູ່.
Windows ສົ່ງສັນຍານຫາຄົນຂັບເພື່ອປຸກມັນເມື່ອຕ້ອງການ. ຖ້າຄົນຂັບບໍ່ຕອບສະໜອງຕໍ່ການປຸກ, ທ່ານຈະເຫັນຂໍ້ຄວາມຄວາມຜິດພາດ Driver Power State Failure. ຄວາມຜິດພາດສາມາດເກີດຂຶ້ນໂດຍການຕັ້ງຄ່າພະລັງງານຜິດພາດຫຼືບັນຫາກັບຄົນຂັບໄດ້. ທ່ານສາມາດປັບປຸງການຕັ້ງຄ່າພະລັງງານຂອງທ່ານໃນແຜງຄວບຄຸມເພື່ອແກ້ໄຂຂໍ້ຜິດພາດທີ່ດີ. ຕົວຢ່າງ, ທ່ານປິດການຕັ້ງຄ່າການເລີ່ມຕົ້ນໄວ.
ເຫດຜົນສອງ: ການອັບເກຣດ Windows
ໜ້າຈໍສີຟ້າແຫ່ງຄວາມຕາຍທີ່ມີຄວາມຜິດພາດ Power State Failure ສາມາດເກີດຂຶ້ນໄດ້ເມື່ອທ່ານອັບເກຣດລະບົບປະຕິບັດການຂອງທ່ານເປັນ Windows 10. ໃນກໍລະນີຫຼາຍທີ່ສຸດ, ມັນແມ່ນຍ້ອນວ່າໄດເວີທີ່ຕິດຕັ້ງເຂົ້າກັນໄດ້ກັບ Windows 7 ຫຼື Windows 8 ບໍ່ເຂົ້າກັນໄດ້ກັບ Windows 10 ອີກຕໍ່ໄປ.
ເຫດຜົນສາມ: ໄດເວີທີ່ລ້າສະໄຫມ
ເຖິງແມ່ນວ່າທ່ານມີ Windows 10 ແລ້ວ, ໄດເວີແມ່ນລ້າສະໄຫມແລະບໍ່ເຫມາະສົມກັບລະບົບປະຕິບັດການ. Windows 10 ປັບປຸງເລື້ອຍໆ (ບາງຄັ້ງປະຈໍາວັນ), ແລະການປັບປຸງທີ່ສໍາຄັນແມ່ນອອກສອງຄັ້ງຕໍ່ປີ. ທ່ານຕ້ອງອັບເດດໄດເວີອຸປະກອນເພື່ອຮັບປະກັນການເຮັດວຽກທີ່ລຽບງ່າຍ. ດ້ວຍການອັບເດດທັງໝົດເຫຼົ່ານີ້, ມັນງ່າຍທີ່ຈະເຫັນວ່າໄດເວີອາດຈະລ້າສະໄຫມຫຼືບໍ່ເຂົ້າກັນໄດ້ ແລະເຮັດໃຫ້ເກີດຄວາມລົ້ມເຫຼວຂອງ Power State.
ຖ້າທ່ານຮູ້ວ່າໄດເວີໃດໃນ Windows 10 ທີ່ເຮັດໃຫ້ເກີດຄວາມລົ້ມເຫຼວຂອງ Power State, ທ່ານສາມາດຊອກຫາໄດ້. ວິທີການແກ້ໄຂມັນໂດຍການດາວໂຫຼດການຍົກລະດັບ. ນອກຈາກນັ້ນ, ທ່ານຄວນກວດເບິ່ງໄດເວີທີ່ຕິດຕັ້ງເມື່ອໄວໆນີ້ເພື່ອໃຫ້ແນ່ໃຈວ່າອັນໃຫມ່ບໍ່ສັບສົນກັບການຕັ້ງຄ່າຂອງທ່ານ.
ທາງເລືອກອື່ນແມ່ນຕັ້ງ PC ຂອງທ່ານເພື່ອໃຫ້ມັນອັບເດດໄດເວີໂດຍອັດຕະໂນມັດ. ໃນຄູ່ມືນີ້, ທ່ານຈະໄດ້ອ່ານກ່ຽວກັບສີ່ວິທີທີ່ຈະແກ້ໄຂຂໍ້ຜິດພາດຂອງສະຖານະຄວາມລົ້ມເຫຼວຂອງພະລັງງານໃນໄດເວີຂອງທ່ານ, ບໍ່ວ່າຈະເປັນສາເຫດໃດກໍ່ຕາມ.
ວິທີການແກ້ໄຂຄວາມລົ້ມເຫຼວຂອງສະພາບພະລັງງານຂອງ Driver
ແກ້ໄຂ # 1: ໃຊ້ເຄື່ອງມືການສ້ອມແປງລະບົບຂັ້ນສູງ (Fortect)
ການສ້ອມແປງລະບົບ Fortect ແມ່ນໜຶ່ງໃນວິທີແກ້ໄຂການສ້ອມແປງລະບົບທີ່ດີທີ່ສຸດຂອງ Windows. Fortect ຈະສະແກນລະບົບຂອງທ່ານແລະແກ້ໄຂຂໍ້ຜິດພາດໂດຍອັດຕະໂນມັດ.
ເຮັດຕາມຂັ້ນຕອນຂ້າງລຸ່ມນີ້ເພື່ອດາວໂຫລດ & ຕິດຕັ້ງ Fortect ໃນ PC ຂອງທ່ານ:
ຂັ້ນຕອນ #1
ດາວໂຫລດ ແລະຕິດຕັ້ງເຄື່ອງມືສ້ອມແປງໄດ້ຟຣີ
ດາວໂຫລດດຽວນີ້ຂັ້ນຕອນ #2
ຄລິກທີ່ປຸ່ມ “ ຕິດຕັ້ງ ” ເພື່ອເລີ່ມຕົ້ນ.
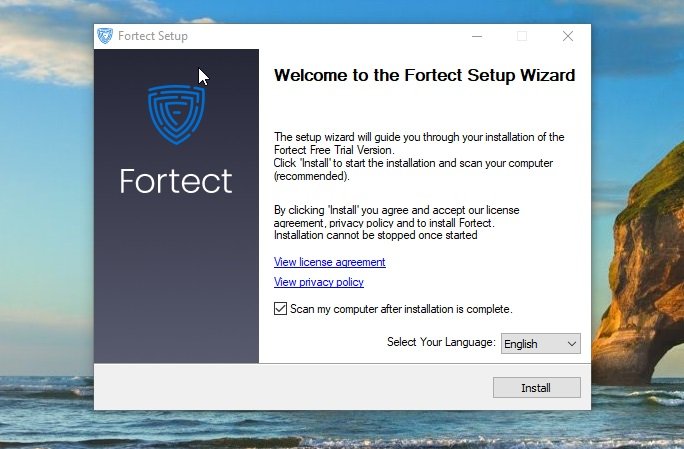
ຂັ້ນຕອນ #3:
ເມື່ອຕິດຕັ້ງແລ້ວ , ໂຄງການຈະສະແກນລະບົບຂອງທ່ານ,ເກັບກຳຂໍ້ມູນທີ່ຈໍາເປັນ ແລະກວດສອບຂໍ້ຜິດພາດ.

ຂັ້ນຕອນ #4:
ເມື່ອສະແກນສຳເລັດແລ້ວ, ໃຫ້ຄລິກທີ່ “ ເລີ່ມການສ້ອມແປງ ” ປຸ່ມສີຂຽວ.

ຂັ້ນຕອນ #5:
Fortect ຈະສ້າງຈຸດຟື້ນຟູອັດຕະໂນມັດໃນ Windows ໃນກໍລະນີທີ່ມີບັນຫາກັບຂະບວນການສ້ອມແປງ. ເມື່ອຈຸດຟື້ນຟູຖືກສ້າງຂື້ນ, ມັນຈະພະຍາຍາມແກ້ໄຂຂໍ້ຜິດພາດທີ່ພົບໃນລະບົບຂອງເຈົ້າ.
ແກ້ໄຂ #2: ແກ້ໄຂຂໍ້ຜິດພາດໃນ Safe Mode
ເພື່ອເລີ່ມຕົ້ນດ້ວຍ, ທ່ານຈໍາເປັນຕ້ອງເຂົ້າ Safe ໂໝດຢູ່ໃນ PC ຂອງທ່ານ. ເພື່ອເຮັດສິ່ງນີ້, ທ່ານຈໍາເປັນຕ້ອງສາມາດ boot ຄອມພິວເຕີທັງຫມົດ. ຖ້າຫາກວ່າມັນເປັນໄປບໍ່ໄດ້ທີ່ຈະ reboot PC ໄດ້, ນີ້ແມ່ນບາງຂັ້ນຕອນທີ່ຈະປະຕິບັດຕາມເພື່ອເຂົ້າໄປໃນ Safe Mode. ທ່ານຄວນຂ້າມໄປກ່ອນຖ້າຫາກວ່າຄອມພິວເຕີຂອງທ່ານໄດ້ຖືກບູດເປັນປົກກະຕິແລ້ວແລະເຮັດວຽກ:
ຂັ້ນຕອນທີ #1
ກະລຸນາໃຊ້ພຽງແຕ່ວິທີການນີ້ຖ້າຫາກວ່າທ່ານບໍ່ສາມາດເຂົ້າ Safe Mode ໃນທາງອື່ນ. ເພື່ອເຮັດສິ່ງນີ້, ທ່ານຕ້ອງພະຍາຍາມ restart ຄອມພິວເຕີຂອງທ່ານສາມຄັ້ງ (ຫຼືອະນຸຍາດໃຫ້ມັນພະຍາຍາມ restart ສາມຄັ້ງໂດຍອັດຕະໂນມັດ). ເພື່ອບັງຄັບໃຫ້ຄອມພິວເຕີຂອງທ່ານປິດກ່ອນທີ່ຈະເປີດເຄື່ອງເຕັມ, ທ່ານຕ້ອງກົດປຸ່ມເປີດປິດ ແລະປິດມັນທັນທີທີ່ທ່ານເຫັນໂລໂກ້ Windows ໃນລະຫວ່າງການເປີດເຄື່ອງ.
ຈາກນັ້ນເປີດຄອມພິວເຕີຄືນໃໝ່ດ້ວຍການເປີດເຄື່ອງ. ກົດປຸ່ມແລະເຮັດຊ້ໍາອີກສອງເທື່ອ (ຫຼືຈົນກວ່າທ່ານຈະເຫັນຫນ້າຈໍການສ້ອມແປງອັດຕະໂນມັດ). ທ່ານຈະເຫັນການແຈ້ງເຕືອນລະບົບທີ່ສະແດງໃຫ້ເຫັນວ່າມັນກໍາລັງກະກຽມສໍາລັບການສ້ອມແປງອັດຕະໂນມັດເມື່ອລະບົບລົ້ມເຫລວໃນການບູດເປັນຄັ້ງທີສາມ. ຕໍ່ໄປ, ທ່ານຈະເຫັນປ່ອງຢ້ຽມສະແດງໃຫ້ເຫັນການສ້ອມແປງອັດຕະໂນມັດ. ຄລິກທີ່ຄຸນສົມບັດຕົວເລືອກຂັ້ນສູງ.
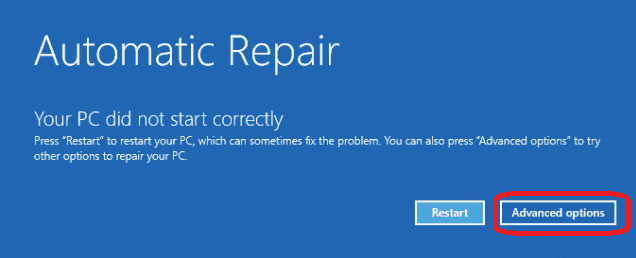
ຂັ້ນຕອນ #2
ໜ້າຈໍຕໍ່ໄປທີ່ປາກົດຄວນໃຫ້ທ່ານເລືອກ ' ແກ້ໄຂບັນຫາ . ' ຄລິກທີ່ນັ້ນ.

ຂັ້ນຕອນ #3
ຕອນນີ້, ໃຫ້ຄລິກໃສ່ ' ຕົວເລືອກຂັ້ນສູງ .'

ຂັ້ນຕອນ #4
ຄລິກທີ່ຕົວເລືອກ ' ການຕັ້ງຄ່າການເລີ່ມຕົ້ນ '.

ຂັ້ນຕອນ #5
ຄລິກ ' ຣີສະຕາດ .'

ຂັ້ນຕອນ #6
ສຸດທ້າຍ, ເລືອກ ' ເປີດໃຊ້ Safe Mode ' ທາງເລືອກ. ຄອມພິວເຕີຂອງທ່ານຈະຣີສະຕາດໃນ Safe Mode. ຂ້າມພາກຕໍ່ໄປ ແລະໄປທີ່ ' ໃນ Safe Mode . ຂ້າມພາກນີ້ໄປຖ້າທ່ານໃຊ້ພາກສ່ວນຂ້າງເທິງເພື່ອເຂົ້າສູ່ Safe Mode:
ຖ້າສາມາດເລີ່ມ Windows 10 ໃນໂໝດປົກກະຕິໄດ້, ທ່ານສາມາດເຂົ້າ Safe Mode ໄດ້ໂດຍກົງ. ນີ້ແມ່ນຂັ້ນຕອນທີ່ຈະປະຕິບັດຕາມ:
ຂັ້ນຕອນ #1
ກົດປຸ່ມ [ R ] ແລະ [ Windows ] ເທິງແປ້ນພິມພ້ອມໆກັນ. ນີ້ຈະເປີດໃຊ້ງານ Command Prompt. ໃສ່ ' msconfig ' ຢູ່ໃນປ່ອງຢ້ຽມ, ແລະຄລິກ ' ຕົກລົງ .'

ຂັ້ນຕອນ #2
ຄລິກແຖບ ' Boot '. ພາຍໃຕ້ ' ຕົວເລືອກການບູດ , ' ຄລິກຕົວເລືອກ ' ການບູດທີ່ປອດໄພ' ແລະ ເຄື່ອງໝາຍ ' ໜ້ອຍທີ່ສຸດ .' ໃຫ້ຄລິກໃສ່ ' ຕົກລົງ .'

ຂັ້ນຕອນທີ #3
ຈາກນັ້ນຄອມພິວເຕີຈະຖາມວ່າທ່ານຕ້ອງການ ' ອອກໂດຍບໍ່ມີການ restart .' ຖ້າທ່ານເລືອກທາງເລືອກນີ້, ທ່ານສາມາດບັນທຶກແລະປິດໂຄງການອື່ນໆທີ່ເປີດ. ຢ່າງໃດກໍຕາມ, ທ່ານຈະຈໍາເປັນຕ້ອງປິດເປີດຄອມພິວເຕີຂອງທ່ານຄືນໃໝ່ດ້ວຍຕົນເອງເພື່ອເຂົ້າສູ່ Safe Mode.
ຫາກທ່ານເລືອກທີ່ຈະຣີສະຕາດໃນທັນທີ, ຄອມພິວເຕີຈະຣີສະຕາດໃນ Safe Mode, ແລະທ່ານຈະສູນເສຍການເຮັດວຽກທີ່ບໍ່ໄດ້ບັນທຶກໄວ້ຖ້າທ່ານໃຊ້ວິທີນີ້ເພື່ອເຂົ້າສູ່ Safe Mode. ໃນຂະນະທີ່ຢູ່ໃນ Safe Mode, ທ່ານຕ້ອງເຮັດຊ້ໍາຂັ້ນຕອນເຫຼົ່ານີ້ ແລະ ຍົກເລີກການຄລິກ ' Safe boot ,' ຖ້າບໍ່ດັ່ງນັ້ນຄອມພິວເຕີຂອງທ່ານຈະສືບຕໍ່ rebooting ໃນ Safe Mode.
ໃນ Safe Mode:
ຄັ້ງດຽວ ທ່ານໄດ້ເຂົ້າ ' Safe Mode ,' ທ່ານຈໍາເປັນຕ້ອງກວດສອບສະຖານະພາບຄົນຂັບ. ຂັ້ນຕອນເຫຼົ່ານີ້ຈະສະແດງໃຫ້ທ່ານເຫັນວິທີເຮັດອັນນີ້:
ຂັ້ນຕອນ #1
ກະລຸນາພິມ ແລະເລືອກ Device Manager ຢູ່ໃນປ່ອງຊອກຫາ ແລະຄລິກໃສ່ມັນ. ນີ້ຈະເປັນການເປີດໜ້າຕ່າງຕົວຈັດການອຸປະກອນ.

ຂັ້ນຕອນ #2
ຫາກທ່ານພົບເຄື່ອງໝາຍສີເຫຼືອງຢູ່ໃກ້ກັບອຸປະກອນ, ທ່ານຕ້ອງຖອນການຕິດຕັ້ງອຸປະກອນສະເພາະ. ໂດຍປົກກະຕິແລ້ວ, ສິ່ງເຫຼົ່ານີ້ຈະຖືກລະບຸໄວ້ໃນ ' ອຸປະກອນອື່ນໆ .' ຣີສະຕາດຄອມພິວເຕີຂອງທ່ານໃນໂໝດປົກກະຕິເມື່ອທ່ານລຶບອຸປະກອນທີ່ບໍ່ເຂົ້າກັນອອກແລ້ວ. ຖ້າວິທີນີ້ໃຊ້ບໍ່ໄດ້, ທ່ານຄວນເຂົ້າ Safe Mode ຄືນໃໝ່ໂດຍໃຊ້ເທັກນິກໜຶ່ງທີ່ໄດ້ກ່າວມາຂ້າງເທິງ ແລະ ສືບຕໍ່ໄປຫາອັນຕໍ່ໄປ.

ແກ້ໄຂ #3: ຖອນການຕິດຕັ້ງໄດເວີ
ຂັ້ນຕອນ #1
ກົດປຸ່ມ [ R ] ແລະ [ Windows ] ເທິງແປ້ນພິມພ້ອມໆກັນ. ນີ້ຈະເປີດໃຊ້ງານ Command Prompt. ໃນໜ້າຕ່າງ Run Command, ໃສ່ຄຳສັ່ງຕໍ່ໄປນີ້:
devmgmt.msc
ດຽວນີ້, ຄລິກ ' OK .'

ຂັ້ນຕອນ #2
ໃນວິທີການທີ່ຜ່ານມາ, ທ່ານຄວນເບິ່ງບາງອຸປະກອນທີ່ມີເຄື່ອງໝາຍສີເຫຼືອງ.

ຂັ້ນຕອນ #3
ຄລິກຂວາໃສ່ອຸປະກອນທີ່ມີເຄື່ອງໝາຍສີເຫຼືອງຢູ່ຂ້າງມັນ, ເຊິ່ງຈະເປີດເມນູ. ຄລິກຕົວເລືອກ ' ຖອນການຕິດຕັ້ງ '.

ຂັ້ນຕອນ #4
ເຮັດຊ້ຳຂັ້ນຕອນຂ້າງເທິງສຳລັບໄດເວີອື່ນທີ່ມີເຄື່ອງໝາຍສີເຫຼືອງຢູ່ຂ້າງ. ພວກມັນ.
ຂັ້ນຕອນ #5
ຫຼັງຈາກຖອນການຕິດຕັ້ງໄດເວີທີ່ມີບັນຫາໝົດແລ້ວ, ທ່ານສາມາດປິດເປີດເຄື່ອງຄອມພິວເຕີຄືນໃໝ່ໄດ້.
ຈື່ໄວ້ວ່າ: ເມື່ອທ່ານຖອນການຕິດຕັ້ງເຄື່ອງທີ່ມີບັນຫາແລ້ວ. ໄດເວີ, ທ່ານອາດຈະຈໍາເປັນຕ້ອງໄດ້ຍົກເລີກການເລືອກຕົວເລືອກການບູດໃນ Safe Mode ແລະກັບຄືນ Windows ໄປສູ່ໂໝດການບູດປົກກະຕິ ກ່ອນທີ່ທ່ານຈະສາມາດຣີສະຕາດ PC ໄດ້ຕາມປົກກະຕິ.

ຂັ້ນຕອນ #6
ເມື່ອທ່ານຣີສະຕາດໃນໂໝດປົກກະຕິ, ໃຫ້ປ່ຽນການຕັ້ງຄ່າ ແລະຄລິກທີ່ 'ລະບົບ ແລະຄວາມປອດໄພ.' ເລືອກ Windows Update ແລະຈາກນັ້ນຄລິກທີ່ 'ກວດສອບການອັບເດດ' ເພື່ອຕິດຕັ້ງໄດເວີທີ່ຂາດຫາຍໄປຄືນໃໝ່.
ແກ້ໄຂ #4: ມ້ວນ. Back Drivers
ໄດເວີສາມາດຖືກຖອນການຕິດຕັ້ງໂດຍໃຊ້ຕົວຈັດການອຸປະກອນ. ຜູ້ຈັດການອຸປະກອນແມ່ນຫນຶ່ງໃນເສັ້ນທາງທີ່ດີທີ່ສຸດທີ່ຈະເອົາຄົນຂັບອອກທັງຫມົດ.
ຂັ້ນຕອນ #1
ກົດປຸ່ມ [ X ] ແລະ [ Windows ] ພ້ອມກັນ. ເລືອກ ' Device Manager ' ຈາກເມນູທີ່ເປີດຂຶ້ນ.

ຂັ້ນຕອນ #2
ຊອກຫາອຸປະກອນທີ່ມີເຄື່ອງໝາຍສີເຫຼືອງຕໍ່ໄປ. ໄປຫາພວກມັນ ແລະຄລິກຂວາໃສ່ພວກມັນ.

ຂັ້ນຕອນ #3
ເລືອກຄຸນສົມບັດຈາກເມນູແບບເລື່ອນລົງທີ່ເປີດຂຶ້ນ.

ຂັ້ນຕອນ #4
ເລືອກແຖບ ' ໄດເວີ ' ຢູ່ໃນປ່ອງຢ້ຽມທີ່ເປີດຂຶ້ນ. ພາຍໃຕ້ແຖບນັ້ນແມ່ນ aປຸ່ມທີ່ມີ ' Roll Back Driver ' ສາມາດໃຊ້ໄດ້ຖ້າທ່ານບໍ່ດົນມານີ້ໄດ້ອັບເດດ. ເລືອກທີ່ຈະເຮັດແນວນີ້ຖ້າມີທາງເລືອກ. ຖ້າມັນບໍ່ແມ່ນ, ໃຫ້ສືບຕໍ່ໄປຂັ້ນຕອນຕໍ່ໄປ.
ຂັ້ນຕອນ #4
ເລືອກແຖບ ' Driver ' ຢູ່ໃນປ່ອງຢ້ຽມທີ່ເປີດຂຶ້ນ. . ພາຍໃຕ້ແຖບນັ້ນແມ່ນປຸ່ມທີ່ມີ ' Roll Back Driver ' ສາມາດໃຊ້ໄດ້ຖ້າທ່ານບໍ່ດົນມານີ້ໄດ້ອັບເດດ. ເລືອກທີ່ຈະເຮັດແນວນີ້ຖ້າມີທາງເລືອກ. ຖ້າມັນບໍ່ແມ່ນ, ໃຫ້ສືບຕໍ່ໄປຂັ້ນຕອນຕໍ່ໄປ.
ແກ້ໄຂ #5: ດໍາເນີນການຟື້ນຟູລະບົບ
ການໃຊ້ຟັງຊັນນີ້, ທ່ານສາມາດເຮັດໃຫ້ລະບົບປະຕິບັດການ Windows ກັບໄປເປັນເວີຊັນກ່ອນໜ້ານີ້.
ຖ້າວິທີການຂ້າງເທິງນີ້ບໍ່ມີປະສິດຕິຜົນແລະທ່ານຍັງຖືກປະໄວ້ກັບ Driver Power State Failure error ເມື່ອທ່ານເລີ່ມຕົ້ນ PC ຂອງທ່ານ, ທ່ານຈໍາເປັນຕ້ອງໃຊ້ຄຸນສົມບັດການຟື້ນຟູລະບົບຂອງມັນຕາບໃດທີ່ທ່ານໄດ້ເປີດໃຊ້ມັນກ່ອນຫນ້ານີ້. ນີ້ຈະຊ່ວຍແກ້ໄຂບັນຫາ. ນີ້ແມ່ນວິທີທີ່ທ່ານສາມາດກັບຄືນລະບົບຂອງທ່ານກັບສະຖານະທີ່ຜ່ານມາ:
ຂັ້ນຕອນ #1
ພິມ ' Restore ' ເຂົ້າໄປໃນປ່ອງຊອກຫາແລະເລືອກ ' ສ້າງຈຸດຟື້ນຟູ .'
ຂັ້ນຕອນ #2
ເມື່ອກ່ອງ ' ຄຸນສົມບັດລະບົບ ' ເປີດ, ເລືອກ ແຖບ ' System Protection ' ແລະຄລິກທີ່ປຸ່ມ ' System Restore ' ພາຍໃຕ້ ' System Restore .'

ຂັ້ນຕອນ #3
ອັນນີ້ເປີດຕົວຊ່ວຍການກູ້ຄືນລະບົບ. ທີ່ນີ້ເຈົ້າຈະພົບເຫັນຕົວເລືອກ ' Restore Point ' ທີ່ແຕກຕ່າງກັນ ຕາບໃດທີ່ທ່ານໄດ້ເປີດໃຊ້ຄຸນສົມບັດນີ້ແລ້ວໃນ Windows 10. ກ່ອນທີ່ທ່ານຈະສືບຕໍ່ໄປຫາຈຸດຟື້ນຟູ, ທ່ານ.ສາມາດຄລິກໃສ່ປຸ່ມ ' ສະແກນຫາໂຄງການທີ່ໄດ້ຮັບຜົນກະທົບ '. ນີ້ອະນຸຍາດໃຫ້ທ່ານເບິ່ງການປ່ຽນແປງຂອງ PC ຖ້າທ່ານເລືອກ Restore Point.

ຂັ້ນຕອນ #4
ເມື່ອທ່ານພົບຈຸດຟື້ນຟູທີ່ຖືກຕ້ອງ, ໃຫ້ຄລິກໃສ່ ' ຕໍ່ໄປ ' ເພື່ອດຳເນີນການ ແລະສືບຕໍ່ປະຕິບັດຕາມຄຳແນະນຳເທິງໜ້າຈໍໃນຕົວຊ່ວຍສ້າງ. ເຮັດໃຫ້ເກີດບັນຫາ. ນີ້ສາມາດເປັນເຫດການທົ່ວໄປໃນເວລາທີ່ທ່ານກໍາລັງປະສົບບັນຫາການຕັ້ງຄ່າພະລັງງານ. ທ່ານຍັງສາມາດປ່ຽນການຕັ້ງຄ່າພະລັງງານຂັ້ນສູງເພື່ອແກ້ໄຂບັນຫາໄດ້.
ເຮັດຕາມຂັ້ນຕອນຂ້າງລຸ່ມນີ້:
- ຖ້າ PC ຂອງທ່ານບໍ່ໄດ້ບູດຕາມປົກກະຕິ, boot PC ຂອງທ່ານເຂົ້າໄປໃນ Safe Mode.
- ຕໍ່ໄປ, ໃຫ້ກົດ Win+R ເທິງແປ້ນພິມຂອງເຈົ້າພ້ອມໆກັນເພື່ອເລີ່ມກ່ອງແລ່ນ.
- ເປີດແຜງຄວບຄຸມໂດຍການພິມແຜງຄວບຄຸມໃນກ່ອງໂຕ້ຕອບການແລ່ນ.
- ເບິ່ງ ໂດຍໄອຄອນນ້ອຍໆ ແລະເລືອກ Power Options.
- ເລືອກໃຫ້ແນ່ໃຈວ່າສົມດຸນ (ແນະນຳ) ແລ້ວ. ນອກຈາກນັ້ນ, ຄລິກປ່ຽນການຕັ້ງຄ່າແຜນພະລັງງານຢູ່ຂ້າງມັນ.
- ຄລິກປ່ຽນການຕັ້ງຄ່າພະລັງງານຂັ້ນສູງ.
- ຂະຫຍາຍການຕັ້ງຄ່າອະແດບເຕີໄຮ້ສາຍ ແລະໂໝດປະຢັດພະລັງງານ, ຈາກນັ້ນປ່ຽນການຕັ້ງຄ່າເປັນປະສິດທິພາບສູງສຸດ.
- ຂະຫຍາຍ PCI Express ແລະ Link State Power Management, ຈາກນັ້ນປ່ຽນການຕັ້ງຄ່າເປັນການປະຢັດພະລັງງານສູງສຸດ. ຄລິກທີ່ Apply ແລະກົດ OK.
- ສຸດທ້າຍ, reboot ຄອມພິວເຕີຂອງທ່ານເພື່ອເບິ່ງວ່າທ່ານສາມາດແກ້ໄຂຂໍ້ຜິດພາດຂອງສະຖານະຄວາມລົ້ມເຫຼວຂອງພະລັງງານ driver.
ສະຫຼຸບ
ຕາມທີ່ເຈົ້າເຮັດໄດ້

