ສາລະບານ
ຂໍ້ຄວາມສະແດງຂໍ້ຜິດພາດ “ຈໍພາບທີສອງບໍ່ຖືກກວດພົບ” ຫມາຍຄວາມວ່າແນວໃດ?
ຂໍ້ຄວາມສະແດງຂໍ້ຜິດພາດສະເພາະນີ້ໝາຍຄວາມວ່າຄອມພິວເຕີຂອງທ່ານບໍ່ໄດ້ກວດພົບຈໍພາບທີສອງທີ່ທ່ານໄດ້ເຊື່ອມຕໍ່ກັບມັນ. ອັນນີ້ອາດຈະເປັນຍ້ອນວ່າຈໍພາບບໍ່ໄດ້ເປີດ, ມັນບໍ່ຖືກເຊື່ອມຕໍ່ຢ່າງຖືກຕ້ອງກັບຄອມພິວເຕີຂອງທ່ານ, ຫຼືມີບັນຫາກັບໄດເວີສໍາລັບຈໍສະແດງຜົນ.
ບັງຄັບການກວດສອບການສະແດງຜົນທີສອງສໍາລັບ Ex
ຖ້າຫາກວ່າທ່ານກໍາລັງນໍາໃຊ້ສອງຈໍພາບພ້ອມກັນຢູ່ໃນປ່ອງຢ້ຽມແລະປະເຊີນກັບຄວາມຜິດພາດເຊັ່ນ: ຈໍພາບທີ່ສອງບໍ່ໄດ້ກວດພົບ , ພະຍາຍາມບັງຄັບກວດສອບການສະແດງຜົນຄັ້ງທີສອງໂດຍຜ່ານການຕັ້ງຄ່າ windows. ຖ້າຄອມພິວເຕີບໍ່ສາມາດກວດພົບຈໍພາບທີສອງ, ມັນຈະບໍ່ພະຍາຍາມເຊື່ອມຕໍ່ກັບມັນ. ການບັງຄັບການກວດຫາເຮັດໃຫ້ຄອມພິວເຕີຜ່ານບັນຫາທີ່ອາດຈະເກີດຂຶ້ນ ແລະເຊື່ອມຕໍ່ກັບຈໍພາບທີສອງ.
ຕໍ່ໄປນີ້ແມ່ນຂັ້ນຕອນທີ່ຈະປະຕິບັດຕາມ:
ຂັ້ນຕອນ 1: ເປີດຕົວ ການຕັ້ງຄ່າ ຜ່ານ ປຸ່ມປ່ອງຢ້ຽມ +I ຈາກແປ້ນພິມ. ໃນເມນູການຕັ້ງຄ່າ, ເລືອກຕົວເລືອກຂອງ ລະບົບ .

ຂັ້ນຕອນ 2: ເລືອກຕົວເລືອກການສະແດງຜົນຈາກແຖບດ້ານຊ້າຍໃນພາກສ່ວນລະບົບ.
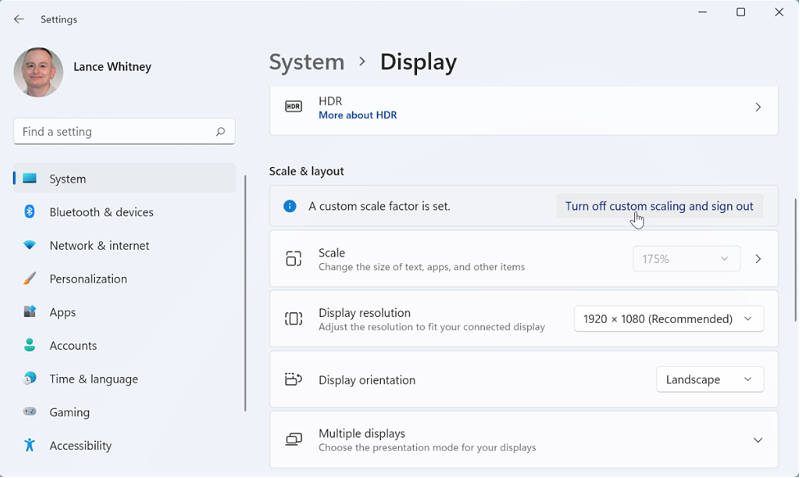
ຂັ້ນຕອນ 3: ເມນູໃນຈໍສະແດງຜົນ, ໄປຫາ ຈໍສະແດງຜົນຫຼາຍອັນ ແລະຄລິກປຸ່ມ ກວດພົບ . ມັນຈະກວດພົບ ແລະເຊື່ອມຕໍ່ກັບອຸປະກອນຈໍພາບນິລັນດອນ.
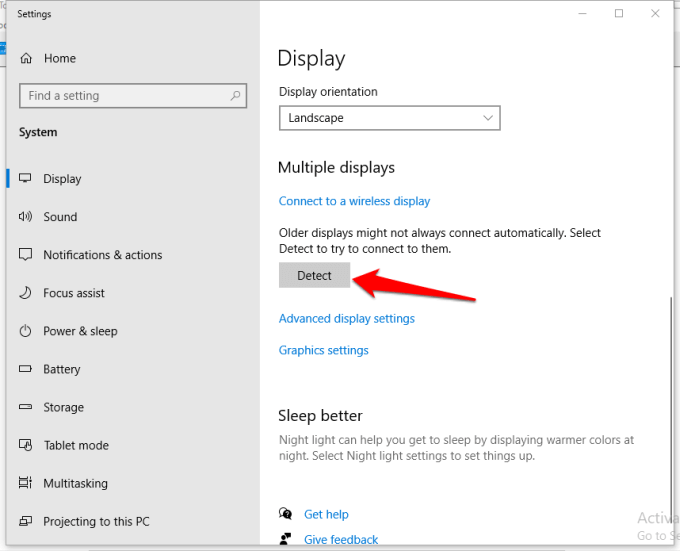
ເຊື່ອມຕໍ່ຈໍສະແດງຜົນພາຍນອກໄຮ້ສາຍ
ຫາກທ່ານປະເຊີນກັບ ຈໍພາບທີສອງບໍ່ກວດພົບ ຂໍ້ຜິດພາດຊ້ຳໆ, ຈາກນັ້ນໃຊ້ ຈໍສະແດງຜົນພາຍນອກໄຮ້ສາຍສາມາດແກ້ໄຂບັນຫາໄດ້. ຄວາມຜິດພາດອາດຈະເປັນເກີດຂຶ້ນເນື່ອງຈາກການເຊື່ອມຕໍ່ສາຍ. ໃນສະພາບການນີ້, ທາງເລືອກໃນການສະແດງຜົນໄຮ້ສາຍແມ່ນເປັນການແກ້ໄຂໄວທີ່ງ່າຍດາຍ. ນີ້ແມ່ນຂັ້ນຕອນທີ່ຈະປະຕິບັດຕາມ:
ຂັ້ນຕອນ 1: ເປີດ ການຕັ້ງຄ່າ ຈາກປ່ອງຊອກຫາຂອງແຖບໜ້າວຽກ ແລະເລືອກຕົວເລືອກອຸປະກອນໃນເມນູການຕັ້ງຄ່າ.

ຂັ້ນຕອນທີ 2: ຢູ່ໃນປ່ອງຢ້ຽມອຸປະກອນ, ໃຫ້ຄລິກໃສ່ທາງເລືອກຂອງ Bluetooth ແລະອຸປະກອນອື່ນໆ ຈາກປ່ອງຢ້ຽມຊ້າຍ. ສະຫຼັບປຸ່ມ on ພາຍໃຕ້ຕົວເລືອກ Bluetooth .
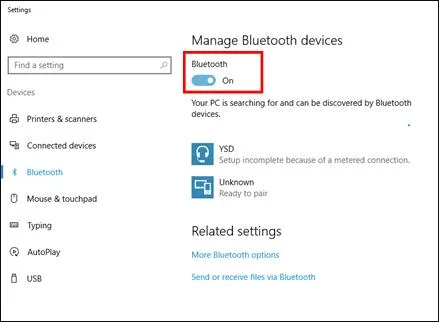
ຂັ້ນຕອນ 3: ເພີ່ມອຸປະກອນໄຮ້ສາຍຂອງທ່ານໃສ່ລາຍການໂດຍການເລືອກທາງເລືອກ. ຂອງ ເພີ່ມ Bluetooth ຫຼືອຸປະກອນອື່ນ .
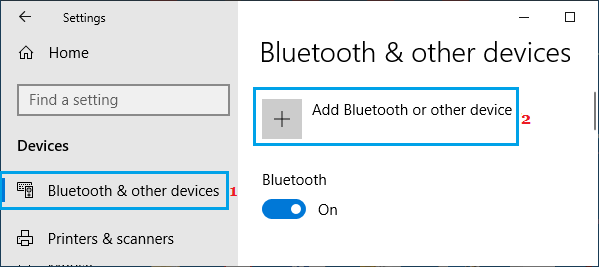
ຂັ້ນຕອນ 4: ເມື່ອເຊື່ອມຕໍ່ແລ້ວ, ໃຫ້ຄລິກທີ່ ຈໍສະແດງຜົນໄຮ້ສາຍ ຫຼື dock<5> ທາງເລືອກ. ເລືອກໂໝດສະແດງຜົນ ແລະປະຕິບັດຕາມຕົວຊ່ວຍສ້າງເທິງໜ້າຈໍເພື່ອເຮັດສຳເລັດການກະທຳ.
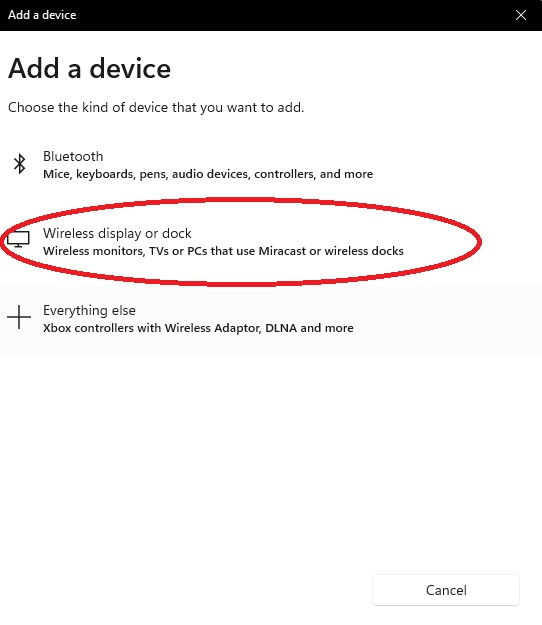
ອັບເດດໄດເວີກຣາບຟິກ
ໄດເວີກຣາບຟິກແມ່ນຈຳເປັນສຳລັບການເຊື່ອມຕໍ່ກັບຈໍພາບຂອງທ່ານ. ໂດຍການຮັກສາໄດເວີບັດກາຟິກຂອງທ່ານໃຫ້ທັນສະໄຫມ, ທ່ານສາມາດຮັບປະກັນວ່າທ່ານໄດ້ຮັບການປະຕິບັດທີ່ດີທີ່ສຸດທີ່ເປັນໄປໄດ້ຈາກລະບົບຂອງທ່ານ. ທ່ານສາມາດມີຄວາມສຸກເພີ່ມຄວາມສະຖຽນລະພາບ, ຄວາມປອດໄພ, ການແກ້ໄຂຂໍ້ຜິດພາດ, ແລະຄຸນສົມບັດໃຫມ່. ການອັບເດດໄດເວີກຣາບຟິກກາດຂອງທ່ານເປັນເລື່ອງງ່າຍ ແລະສາມາດເຮັດໄດ້ພຽງແຕ່ສອງສາມຄລິກເທົ່ານັ້ນ.
ຄວາມຜິດພາດ ຈໍພາບທີສອງບໍ່ຖືກກວດພົບ ອາດຈະເກີດຂຶ້ນເນື່ອງຈາກໄດເວີກຣາຟິກວິດີໂອທີ່ລ້າສະໄໝໃນອຸປະກອນ. ໃນເລື່ອງນີ້, ການປັບປຸງໄດເວີກຣາຟິກສາມາດຊ່ວຍແກ້ໄຂບັນຫາໄດ້. ນີ້ແມ່ນຂັ້ນຕອນທີ່ຈະປະຕິບັດຕາມ:
ຂັ້ນຕອນ 1 : ເປີດໃຊ້ Run utility ໂດຍ ກະແຈ windows +R .
ຂັ້ນຕອນທີ 2 : ໃນກ່ອງຄໍາສັ່ງແລ່ນ, ພິມ devmgmt.msc ແລະຄລິກ ok ເພື່ອສືບຕໍ່. ມັນຈະເປີດຕົວຈັດການອຸປະກອນ.

ຂັ້ນຕອນທີ 3 : ໃນເມນູຕົວຈັດການອຸປະກອນ, ເລືອກເອົາທາງເລືອກຂອງ ອະແດບເຕີສະແດງໃຫ້ເຫັນ ແລະຂະຫຍາຍມັນ. ບັນຊີລາຍຊື່ຂອງໄດເວີກຣາຟິກທັງຫມົດຈະປາກົດຢູ່ໃນຫນ້າຈໍ.
ຂັ້ນຕອນທີ 4 : ຄລິກຂວາໃສ່ໄດເວີທີ່ຖືກເປົ້າໝາຍ ແລະເລືອກຕົວເລືອກອັບເດດໄດເວີຈາກເມນູບໍລິບົດ.

ຂັ້ນຕອນ 5 : ໃນຂັ້ນຕອນຕໍ່ໄປ, ເລືອກຕົວເລືອກເພື່ອ ຄົ້ນຫາໄດເວີໂດຍອັດຕະໂນມັດ . ລະບົບປະຕິບັດການຈະສະແກນຫາທຸກຕົວເລືອກທີ່ມີຢູ່ ແລະຕິດຕັ້ງອັນທີ່ເຂົ້າກັນໄດ້.

ຕິດຕັ້ງໄດເວີສຳລັບກາດກຣາບຟິກຄືນໃໝ່
ຖ້າການອັບເດດໄດເວີກຣາບຟິກບໍ່ໄດ້ແກ້ໄຂຂໍ້ຜິດພາດ, i.e. , ຈໍພາບທີສອງບໍ່ກວດພົບ , ຈາກນັ້ນພິຈາລະນາຕິດຕັ້ງໄດເວີກຣາຟິກຄືນໃໝ່ໃນອຸປະກອນ. ໃນສະພາບການນີ້, ການຖອນການຕິດຕັ້ງໄດເວີຈາກອຸປະກອນຜູ້ຈັດການອຸປະກອນແລະການຕິດຕັ້ງໃຫມ່ຈາກຫນ້າເວັບຂອງຜູ້ຜະລິດແມ່ນທາງເລືອກທີ່ເປັນໄປໄດ້. ນີ້ແມ່ນຂັ້ນຕອນທີ່ຈະປະຕິບັດຕາມ:
ຂັ້ນຕອນ 1 : ເປີດໃຊ້ ຜູ້ຈັດການອຸປະກອນ ຈາກເມນູຫຼັກ. ຄລິກຂວາທີ່ໄອຄອນ windows ແລະເລືອກ ຜູ້ຈັດການອຸປະກອນ ທາງເລືອກຈາກລາຍການ.

ຂັ້ນຕອນທີ 2 : ໃນໜ້າຈໍຕໍ່ໄປ, ໃຫ້ໄປທີ່ແຖບ ໄດເວີ , ເລືອກໄດເວີກາດກາຟິກທີ່ກຳນົດເປົ້າໝາຍ ແລະຄລິກຂວາເພື່ອເລືອກ ຖອນການຕິດຕັ້ງ . ເມື່ອຂະບວນການສໍາເລັດ, reboot theອຸປະກອນ ເພື່ອໃຫ້ມັນອັດຕະໂນມັດຕິດຕັ້ງໄດເວີທີ່ເຫມາະສົມສໍາລັບການແລ່ນຄໍາຮ້ອງສະຫມັກໃນອຸປະກອນຂອງທ່ານ.

Rollback Graphics Driver
ຖ້າການອັບເດດໄດເວີທີ່ຕິດຕັ້ງຢູ່ໃນອຸປະກອນບໍ່ເຂົ້າກັນໄດ້ກັບລະບົບປະຕິບັດການ ແລະທ່ານຍັງໄດ້ຮັບຂໍ້ຄວາມສະແດງຂໍ້ຜິດພາດ, ເຊັ່ນ: ຈໍພາບທີສອງບໍ່ ກວດພົບ , ຫຼັງຈາກນັ້ນການກັບຄືນໄປຫາໄດເວີກຣາບຟິກລຸ້ນສຸດທ້າຍສາມາດແກ້ໄຂບັນຫາໄດ້. ຜູ້ຈັດການອຸປະກອນສາມາດຖືກນໍາໃຊ້ເພື່ອຈຸດປະສົງນີ້. ນີ້ແມ່ນຂັ້ນຕອນທີ່ຈະປະຕິບັດຕາມ:
ຂັ້ນຕອນທີ 1: ເປີດຕົວ ອຸປະກອນ ໂດຍການພິມ ອຸປະກອນ ໃນປ່ອງຊອກຫາຂອງແຖບວຽກໃນ ເມນູຫຼັກຂອງ windows, ແລະຄລິກສອງເທື່ອທີ່ຕົວເລືອກໃນລາຍການເພື່ອເປີດໃຊ້ຄຸນສົມບັດ.
ຂັ້ນຕອນ 2: ໃນປ່ອງຢ້ຽມຕົວຈັດການອຸປະກອນ, ຂະຫຍາຍທາງເລືອກຂອງ ອະແດັບເຕີສະແດງຜົນ > ແລະເລືອກໄດເວີກຣາຟິກເປົ້າໝາຍຈາກລາຍການ.
ຂັ້ນຕອນ 3: ຄລິກຂວາໃສ່ໄດເວີເພື່ອເລືອກຕົວເລືອກຄຸນສົມບັດຈາກເມນູບໍລິບົດ.

ຂັ້ນຕອນທີ 4: ໃນໜ້າຕ່າງປັອບອັບຄຸນສົມບັດ, ໃຫ້ໄປທີ່ ແຖບໄດເວີ ແລະເລືອກ ຂັບກັບຄືນ . ຄລິກ ຕົກລົງ ເພື່ອເຮັດສຳເລັດການກະທຳ. ຣີສະຕາດອຸປະກອນເພື່ອກວດເບິ່ງວ່າຂໍ້ຜິດພາດຖືກແກ້ໄຂຫຼືບໍ່.

ປ່ຽນຄວາມຖີ່ຂອງຈໍພາບຂອງທ່ານແລະຕັ້ງອັດຕາການໂຫຼດຫນ້າຈໍຄືນຂອງຈໍພາບເປັນອັນດຽວກັນ
ການປ່ຽນຄວາມຖີ່ຂອງຈໍພາບ ຫຼືອັດຕາການໂຫຼດຂໍ້ມູນຄືນໃໝ່, ເຊັ່ນ: ຄວາມໄວ. ໃນທີ່ຮູບພາບທີ່ມີການປ່ຽນແປງແລະຍ້າຍອອກໄປທີ່ການສະແດງຜົນຕໍ່ໄປ, ຍັງສາມາດແກ້ໄຂ ການຕິດຕາມທີ່ສອງບໍ່ໄດ້ກວດພົບ ຄວາມຜິດພາດ. ນີ້ແມ່ນວິທີທີ່ທ່ານສາມາດດໍາເນີນການແກ້ໄຂດ່ວນເພື່ອແກ້ໄຂບັນຫາໄດ້.
ຂັ້ນຕອນ 1: ເປີດໃຊ້ ການຕັ້ງຄ່າ ຈາກປ່ອງຊອກຫາຂອງແຖບວຽກໂດຍການພິມ ການຕັ້ງຄ່າ ແລະຄລິກສອງເທື່ອທີ່ຕົວເລືອກເພື່ອເປີດໃຊ້.
ຂັ້ນຕອນ 2: ໃນເມນູການຕັ້ງຄ່າ, ເລືອກຕົວເລືອກຂອງ ລະບົບ .

ຂັ້ນຕອນທີ 3: ເລືອກຕົວເລືອກການສະແດງຜົນຈາກແຖບດ້ານຊ້າຍໃນໜ້າຈໍຖັດໄປ.
ຂັ້ນຕອນ 4: ໃນພາກສະແດງຜົນ, ຍ້າຍໄປ ຫຼາຍຈໍສະແດງຜົນ. , ຕິດຕາມໂດຍການຄລິກໃສ່ຕົວເລືອກ ຄຸນສົມບັດອະແດັບເຕີສະແດງຜົນ.
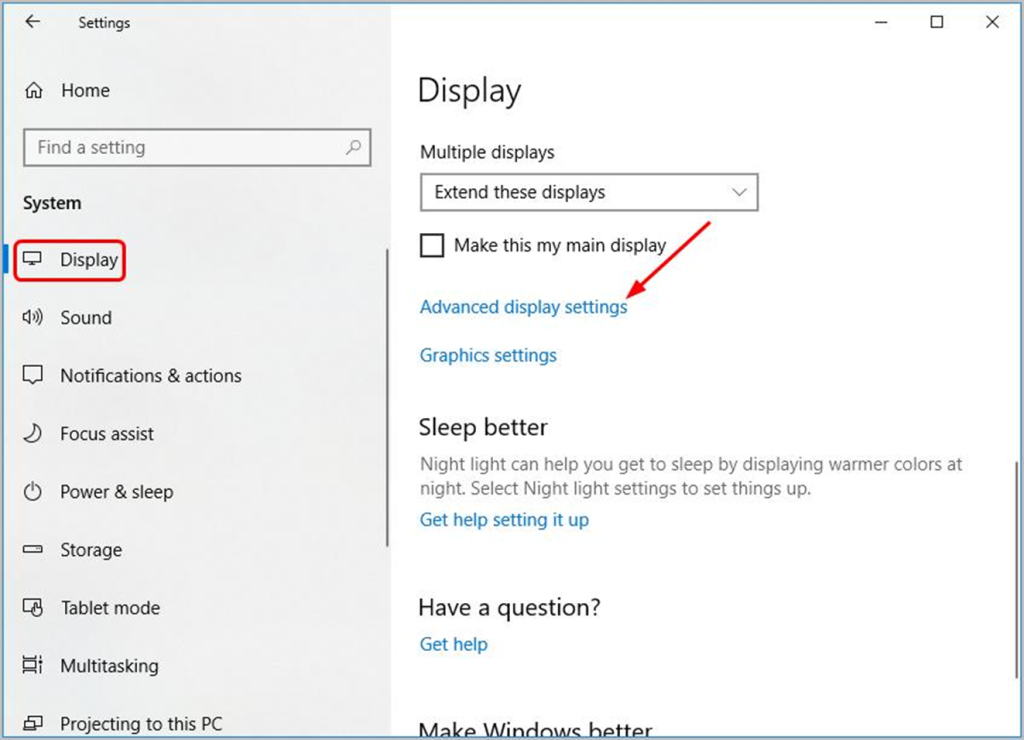
ຂັ້ນຕອນ 5: ໃນ ຄຸນສົມບັດ ປ່ອງຢ້ຽມ, ໄປທີ່ແຖບ ຈໍພາບ , ແລະພາຍໃຕ້ພາກສ່ວນຂອງ ອັດຕາການໂຫຼດຫນ້າຈໍຄືນ , ໃຫ້ຕັ້ງຕົວເລກເປັນ 60Hz. ຄລິກຕົວເລືອກ ນຳໃຊ້ ແລ້ວຄລິກ ຕົກລົງ ເພື່ອບັນທຶກການປ່ຽນແປງ.
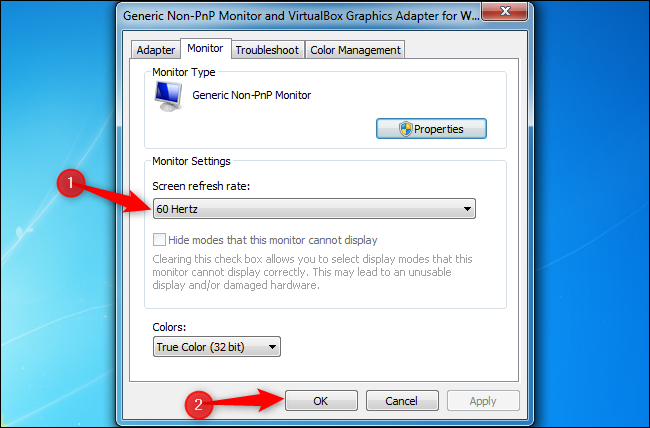
ອັດຕາການໂຫຼດຫນ້າຈໍຄືນຄວນຈະຄືກັນສໍາລັບທັງສອງຈໍສະແດງຜົນ, i.e. ຄືກັນ. ສໍາລັບການ ສອງຕິດຕາມກວດກາບໍ່ໄດ້ກວດພົບຄວາມຜິດພາດ . ນີ້ແມ່ນຂັ້ນຕອນທີ່ຕ້ອງປະຕິບັດຕາມ:
ປະຕິບັດຕາມຂັ້ນຕອນທັງໝົດທີ່ກ່າວມາຂ້າງເທິງເພື່ອເຂົ້າເຖິງການຕັ້ງຄ່າການສະແດງຜົນຂັ້ນສູງຜ່ານຄຸນສົມບັດການຕັ້ງຄ່າ windows.
ຂັ້ນຕອນ 1: ໃນການຕັ້ງຄ່າການສະແດງຜົນຂັ້ນສູງ, ຄລິກ ຄຸນສົມບັດອະແດັບເຕີສະແດງຜົນສຳລັບຈໍສະແດງຜົນ 1 ຕິດຕາມໂດຍການຄລິກ ຄຸນສົມບັດອະແດັບເຕີສະແດງຜົນສຳລັບຈໍສະແດງຜົນ 2 ເພື່ອກຳນົດອັດຕາການໂຫຼດຂໍ້ມູນຄືນໃໝ່ສຳລັບການສະແດງຜ່ານ ຄຸນສົມບັດ ປ່ອງຢ້ຽມ.

ຂັ້ນຕອນທີ 2: ໃນເມນູຄຸນສົມບັດ, ໃຫ້ໄປທີ່ແຖບ monitor , ແລະພາຍໃຕ້ແຖບ ອັດຕາການໂຫຼດຫນ້າຈໍຄືນຫນ້າຈໍ ທາງເລືອກ, ກໍານົດຄ່າດຽວກັນສໍາລັບທັງສອງຈໍສະແດງຜົນ. ຄລິກ ນຳໃຊ້ ແລະ ຕົກລົງ ເພື່ອເຮັດສຳເລັດການກະທຳ.
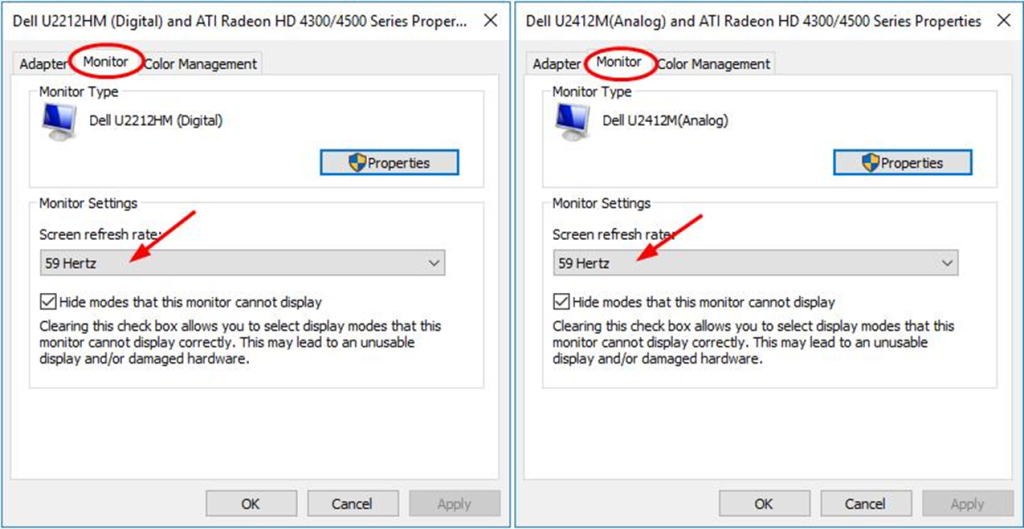
ປ່ຽນໂໝດໂຄງການຂອງທ່ານ
ທ່ານສາມາດປ່ຽນໂໝດໂຄງການຂອງທ່ານເພື່ອເຊື່ອມຕໍ່ອຸປະກອນຂອງທ່ານ ກັບຈໍພາບທີສອງ. ໂດຍການເຮັດສິ່ງນີ້, ທ່ານຈະສາມາດສະແດງໃຫ້ເຫັນອຸປະກອນຂອງທ່ານໃສ່ກັບຈໍອື່ນໆໄດ້.
ຖ້າຫາກວ່າທ່ານຕ້ອງການທີ່ຈະສະແດງໃຫ້ເຫັນສໍາລັບທັງສອງຈໍພາບຢູ່ໃນປ່ອງຢ້ຽມດຽວກັນ, ນີ້ແມ່ນຂັ້ນຕອນທີ່ຈະປະຕິບັດຕາມເພື່ອແກ້ໄຂ ຈໍພາບທີສອງບໍ່ກວດພົບ ຂໍ້ຜິດພະລາດ.
ຂັ້ນຕອນ 1: ຄລິກແລ້ວກົດປຸ່ມ windows key+ P ເທິງແປ້ນພິມ.
ຂັ້ນຕອນທີ 2: ໃນລາຍການປັອບອັບ, ເລືອກຕົວເລືອກຂອງ ຊໍ້າກັນ ເພື່ອຈໍສະແດງຜົນຂອງອຸປະກອນຈໍພາບທັງສອງພ້ອມກັນ.
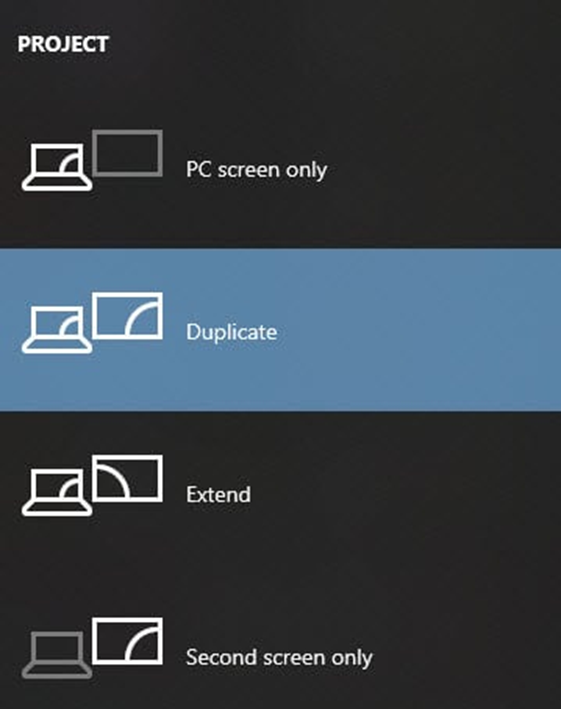
ຮັກສາລະບົບປະຕິບັດງານຂອງທ່ານ. ອັບເດດ
ການອັບເດດລະບົບປະຕິບັດງານ (OS) ແມ່ນສໍາຄັນສໍາລັບການເຊື່ອມຕໍ່ທີ່ລຽບງ່າຍ ແລະປອດໄພກັບຈໍພາບຂອງທ່ານ. ຊອບແວທີ່ລ້າສະໄຫມສາມາດມີຊ່ອງໂຫວ່ດ້ານຄວາມປອດໄພທີ່ແຮກເກີອາດຈະຂູດຮີດ, ເຮັດໃຫ້ຄອມພິວເຕີແລະຂໍ້ມູນຂອງທ່ານມີຄວາມສ່ຽງຕໍ່ການໂຈມຕີ. ນອກຈາກນັ້ນ, ຊອບແວທີ່ລ້າສະໄຫມສາມາດເຮັດໃຫ້ເກີດບັນຫາຄວາມເຂົ້າກັນໄດ້ກັບຮາດແວ ຫຼືຊອບແວທີ່ໃໝ່ກວ່າ, ສົ່ງຜົນໃຫ້ເກີດຄວາມຜິດພາດ ຫຼື ຂັດຂ້ອງ.
ໂດຍການຮັກສາ OS ຂອງທ່ານໃຫ້ໃໝ່ຫຼ້າສຸດ, ທ່ານສາມາດຮັບປະກັນວ່າທ່ານມີການແກ້ໄຂຄວາມປອດໄພຫຼ້າສຸດ ແລະແກ້ໄຂຂໍ້ບົກພ່ອງຕ່າງໆ, ຫຼຸດຜ່ອນການໃຊ້ງານຂອງທ່ານ. ຄວາມສ່ຽງທີ່ຈະຖືກ hacked ຫຼືປະສົບກັບບັນຫາດ້ານວິຊາການ. ນອກຈາກນັ້ນ, ການປັບປຸງ OS ຈໍານວນຫຼາຍປະກອບມີຄຸນສົມບັດໃຫມ່ຫຼືການປັບປຸງທີ່ສາມາດປັບປຸງຂອງທ່ານປະສົບການຄອມພິວເຕີ. ດັ່ງນັ້ນ, ໃຫ້ແນ່ໃຈວ່າຈະຮັກສາ OS ຂອງທ່ານໃຫ້ທັນສະໄຫມ ແລະເພີດເພີນໄປກັບປະສົບການຄອມພິວເຕີທີ່ປອດໄພ, ລຽບງ່າຍ ແລະມີປະສິດທິພາບ. ຈໍສະແດງຜົນທີສອງບໍ?
ຖ້າທ່ານໃຊ້ຄອມພິວເຕີ Windows:
1. ເປີດແອັບການຕັ້ງຄ່າ.
2. ຄລິກທີ່ “ລະບົບ.”
3. ຄລິກທີ່ “ຈໍສະແດງຜົນ.”
4. ພາຍໃຕ້ຫົວຂໍ້ “ຈໍສະແດງຜົນຫຼາຍອັນ”, ທ່ານຄວນເບິ່ງຂໍ້ມູນກ່ຽວກັບຈໍພາບທີສອງຂອງທ່ານ, ລວມທັງຊື່ໂມເດວ ແລະຕົວເລກຂອງມັນ.
ຂ້ອຍຄວນມີຈໍພາບຫຼາຍອັນສໍາລັບເຄືອຂ່າຍຂອງຂ້ອຍບໍ?
ການຕັ້ງຄ່າຫຼາຍຈໍພາບ ສາມາດສ້າງປະໂຫຍດໃຫ້ກັບເຄືອຂ່າຍຂອງເຈົ້າໄດ້ ຖ້າເຈົ້າມີໜ້າວຽກທີ່ຕ້ອງການພື້ນທີ່ໜ້າຈໍຫຼາຍ. ຕົວຢ່າງ, ຖ້າທ່ານເປັນຜູ້ເບິ່ງແຍງລະບົບເຄືອຂ່າຍ ແລະຕ້ອງການຕິດຕາມໜ້າຈໍທີ່ເປີດຫຼາຍຄັ້ງພ້ອມກັນ, ການມີຈໍພາບຫຼາຍໜ່ວຍສາມາດໃຫ້ພື້ນທີ່ໜ້າຈໍເພີ່ມເຕີມແກ່ເຈົ້າໄດ້ຢ່າງມີປະສິດທິພາບ.
ນອກນັ້ນ, ຫຼາຍຄົນເຫັນວ່າມັນເປັນປະໂຫຍດ. ເພື່ອໃຫ້ມີຈໍພາບແຍກຕ່າງຫາກສໍາລັບລູກຄ້າອີເມລ໌ຫຼືການສົ່ງຂໍ້ຄວາມທັນທີເພື່ອຮັກສາພື້ນທີ່ເຮັດວຽກຕົ້ນຕໍຂອງພວກເຂົາບໍ່ໃຫ້ລົບກວນ.
ການຕັ້ງຄ່າ Monitor ຂອງຂ້ອຍມີຜົນກະທົບກັບການກວດສອບໄດ້ບໍ?
ແມ່ນແລ້ວ, ການຕັ້ງຄ່າຈໍສະແດງຜົນຂອງທ່ານສາມາດສົ່ງຜົນກະທົບຕໍ່ ການກວດຫາ. ມັນອາດຈະເປັນການຍາກສໍາລັບຊອບແວທີ່ຈະກວດຫາຫົວຂໍ້ຖ້າຫາກວ່າທ່ານມີພື້ນຫລັງທີ່ສົດໃສຫຼືມີສີສັນທີ່ຢູ່ເບື້ອງຫຼັງຫົວຂໍ້ຂອງທ່ານ. ລອງປັບການຕັ້ງຄ່າຈໍພາບຂອງທ່ານເພື່ອເຮັດໃຫ້ພື້ນຫຼັງເປັນກາງເທົ່າທີ່ເປັນໄປໄດ້.
ຂ້ອຍຈະເຊື່ອມຕໍ່ກັບພາຍນອກຂອງຂ້ອຍໄດ້ແນວໃດຕິດຕາມບໍ?
ທຳອິດ, ໃຫ້ໄປທີ່ການຕັ້ງຄ່າລະບົບ > ສະແດງແລະຄລິກໃສ່ແຖບ "ການຈັດວາງ". ທ່ານຄວນເຫັນໜ້າຈໍຄອມພິວເຕີຂອງທ່ານຢູ່ເບື້ອງຊ້າຍ ແລະຈໍພາຍນອກຢູ່ເບື້ອງຂວາ.
ລາກແຖບສີຂາວໄປຊ້າຍ ຫຼືຂວາເພື່ອເຮັດໃຫ້ຈໍສະແດງຜົນພາຍນອກເປັນຈໍສະແດງຜົນຫຼັກ. ຖ້າຫາກວ່າທ່ານກໍາລັງໃຊ້ຄອມພິວເຕີ Windows, ໄປທີ່ Control Panel >; ສະແດງ > ປ່ຽນການຕັ້ງຄ່າການສະແດງ. ພາຍໃຕ້ "ຈໍສະແດງຜົນ", ທ່ານຄວນເຫັນຫນ້າຈໍຂອງຄອມພິວເຕີຂອງທ່ານແລະຈໍສະແດງຜົນພາຍນອກ. ລາກແຖບສີຂາວໄປຊ້າຍ ຫຼືຂວາເພື່ອເຮັດໃຫ້ຈໍສະແດງຜົນພາຍນອກເປັນຈໍສະແດງຜົນຫຼັກ.
ໄດເວີອຸປະກອນຂອງຂ້ອຍມີຜົນກະທົບແນວໃດກັບການກວດຫາຈໍພາບຂອງຂ້ອຍ?
ຫາກທ່ານມີໄດເວີອຸປະກອນທີ່ອັບເດດແລ້ວຕິດຕັ້ງໄວ້ສຳລັບເຈົ້າ. ຕິດຕາມກວດກາ, Windows ຈະມີແນວໂນ້ມທີ່ຈະກວດສອບການຕິດຕາມກວດກາຂອງທ່ານຢ່າງຖືກຕ້ອງ. ຖ້າຫາກວ່າທ່ານບໍ່ໄດ້ຕິດຕັ້ງໄດເວີອຸປະກອນ, Windows ອາດຈະບໍ່ສາມາດເບິ່ງຈໍພາບຂອງທ່ານໄດ້ຖືກຕ້ອງ.
ຈຸດປະສົງຂອງການຕິດຕັ້ງແລະບັດກາຟິກແມ່ນຫຍັງ? ຂໍ້ມູນ, ໃນຂະນະທີ່ບັດກາຟິກປະມວນຜົນຂໍ້ມູນທີ່ຖືກສົ່ງໄປຫາຈໍພາບ. ກາດກຣາບຟິກຍັງຊ່ວຍປັບປຸງຄຸນນະພາບຂອງຮູບພາບທີ່ສະແດງຢູ່ໃນຈໍພາບໄດ້.
ໄດເວີຈໍສະແດງຜົນມີຜົນຕໍ່ການເຊື່ອມຕໍ່ກັບຈໍພາບບໍ?
ໄດເວີຈໍສະແດງຜົນແມ່ນຈຳເປັນສຳລັບການເຊື່ອມຕໍ່ທີ່ລຽບງ່າຍກັບຈໍພາບ. ພວກເຂົາຊ່ວຍໃຫ້ແນ່ໃຈວ່າຮູບພາບໃນຫນ້າຈໍມີຄວາມໂປ່ງໃສແລະບໍ່ມີຂໍ້ຜິດພາດໃດໆ. ຖ້າຫາກວ່າມີບັນຫາໃດຫນຶ່ງກັບຄົນຂັບການສະແດງຜົນ, ມັນສາມາດເຮັດໃຫ້ເກີດຮູບພາບໃນຫນ້າຈໍທີ່ຈະໄດ້ຮັບການບິດເບືອນຫຼືແມ້ກະທັ້ງບໍ່ສາມາດຮັບຮູ້ທັງຫມົດ. ອັນນີ້ອາດຈະເຮັດໃຫ້ຜູ້ໃຊ້ອຸກອັ່ງຫຼາຍ ແລະເຮັດໃຫ້ມັນທ້າທາຍທີ່ຈະເຮັດວຽກໃຫ້ສຳເລັດ ຫຼືເຮັດສໍາເລັດໜ້າວຽກ.
ຂ້ອຍສາມາດມີ Monitors ຫຼາຍເກີນໄປບໍ?
ມັນເປັນໄປໄດ້ວ່າມີຈໍພາບຫຼາຍເກີນໄປສາມາດສົ່ງຜົນກະທົບຕໍ່ການເຊື່ອມຕໍ່ຂອງເຈົ້າໄດ້. ໃຫ້ເຂົາເຈົ້າ. ນີ້ແມ່ນຍ້ອນວ່າການມີອຸປະກອນຫຼາຍເກີນໄປທີ່ເຊື່ອມຕໍ່ກັບຄອມພິວເຕີຂອງທ່ານສາມາດ overload ພອດແລະນໍາໄປສູ່ການຫຼຸດລົງປະສິດທິພາບ. ນອກຈາກນັ້ນ, ຖ້າທ່ານມີຈໍພາບຫຼາຍອັນ, ແຕ່ລະອັນຈະໃຊ້ຊັບພະຍາກອນລະບົບອັນລ້ຳຄ່າ, ເຮັດໃຫ້ປະສິດທິພາບຫຼຸດລົງ.
ການຕັ້ງຄ່າຈໍພາບຄູ່ແມ່ນຫຍັງ?
ການຕິດຕັ້ງຈໍພາບຄູ່ແມ່ນເປັນການຕັ້ງຄ່າຄອມພິວເຕີທີ່ມີສອງຕົວ. ຕິດຕາມກວດກາທີ່ເຊື່ອມຕໍ່ກັບຄອມພິວເຕີຫນຶ່ງ. ອັນນີ້ຊ່ວຍໃຫ້ທ່ານມີພື້ນທີ່ໜ້າຈໍຫຼາຍຂຶ້ນເພື່ອເຮັດວຽກນຳ ແລະສາມາດເປັນປະໂຫຍດສຳລັບການເຮັດຫຼາຍໜ້າວຽກໄດ້.

