ສາລະບານ
ພວກເຮົາອາໄສຢູ່ໃນໂລກທີ່ເຕັມໄປດ້ວຍວິດີໂອດິຈິຕອລ, ແຕ່ມີຂໍ້ສະເໜີຫຼາຍກວ່າລາຍການບໍລິການສະຕຣີມມິງທີ່ທ່ານມັກ. ໃນຂະນະທີ່ອຸປະກອນທີ່ຮັກແພງຂອງພວກເຮົາດີຂຶ້ນໃນການຫຼິ້ນໄຟລ໌ວິດີໂອທີ່ເຮັດເອງ ແລະ ດາວໂຫຼດທຸກປະເພດ, ມີບາງໂອກາດທີ່ເຈົ້າຈະຕ້ອງປ່ຽນຈາກຮູບແບບໜຶ່ງໄປເປັນອີກຮູບແບບໜຶ່ງ.

ທ່ານສາມາດຈ່າຍເງິນໃຫ້ຜູ້ຊ່ຽວຊານເພື່ອເຮັດມັນສໍາລັບທ່ານ, ຫຼືທ່ານພຽງແຕ່ສາມາດນໍາໃຊ້ຊອບແວແປງວິດີໂອທີ່ດີທີ່ສຸດທີ່ມີຢູ່, ມາລະຍາດຂອງ SoftwareHow!
ຫຼັງຈາກການທົດສອບຢ່າງຫຼວງຫຼາຍ, ຕົວແປງວິດີໂອ ເສຍເງິນ ທີ່ດີທີ່ສຸດທີ່ພວກເຮົາໄດ້ທົດລອງໃຊ້ແມ່ນ Movavi Video Converter , ເຊິ່ງສາມາດໃຊ້ໄດ້ທັງ Windows ແລະ macOS. ມັນເປັນຫນຶ່ງໃນຕົວແປງ ໄວທີ່ສຸດ ທີ່ພວກເຮົາທົດສອບແລ້ວວ່າຮັກສາຄຸນນະພາບຂອງໄຟລ໌ແຫຼ່ງຂອງທ່ານຢ່າງສົມບູນ, ຮອງຮັບຫຼາຍຮູບແບບ, ແລະມາພ້ອມກັບໂປຣໄຟລ໌ການແປງທີ່ກໍານົດໄວ້ກ່ອນເພື່ອໃຫ້ແນ່ໃຈວ່າວິດີໂອຂອງທ່ານຈະຫຼິ້ນຢູ່ໃນອຸປະກອນໃດກໍ່ຕາມທີ່ທ່ານເລືອກ. ດີທີ່ສຸດ, ມັນມີສ່ວນຕິດຕໍ່ຜູ້ໃຊ້ທີ່ງ່າຍດາຍ ແລະເປັນມິດກັບຜູ້ໃຊ້ທີ່ເອົາຄວາມສັບສົນສ່ວນໃຫຍ່ອອກຈາກການແປງວິດີໂອ.
ຕົວແປງວິດີໂອ ຟຣີ ທີ່ດີທີ່ສຸດທີ່ພວກເຮົາທົດສອບແມ່ນ ເບກມື , ເປັນຕົວແປງວິດີໂອແຫຼ່ງເປີດທີ່ມີໃຫ້ສໍາລັບ macOS, Windows, ແລະ Linux. ໃນຂະນະທີ່ມັນບໍ່ມີຄຸນສົມບັດ ແລະເຄື່ອງມືເພີ່ມເຕີມທີ່ມີຢູ່ໃນຕົວແປງສັນຍານທີ່ທ່ານຈ່າຍໃຫ້, ມັນມີຄວາມເຄົາລົບນັບຖືຢ່າງດີຕໍ່ຄວາມໄວ ແລະຄຸນນະພາບຂອງການປ່ຽນແປງຂອງມັນ. ການໂຕ້ຕອບໄດ້ຖືກປັບປຸງຢ່າງຫຼວງຫຼາຍໃນຊຸມປີມໍ່ໆມານີ້ແລະຄຸ້ມຄອງເພື່ອຫຼີກເວັ້ນການຫຼາຍປັບລະດັບສຽງ.
ຖ້າທ່ານບໍ່ແນ່ໃຈວ່າທ່ານຕ້ອງການຮູບແບບວິດີໂອປະເພດໃດ, ທ່ານສາມາດນໍາໃຊ້ຫນຶ່ງໃນໂປຣໄຟລ໌ອຸປະກອນທີ່ກໍານົດໄວ້ກ່ອນໃນເວລາເລືອກຮູບແບບຜົນຜະລິດຂອງທ່ານ. ມັນບໍ່ແມ່ນລາຍການທີ່ສົມບູນ ແຕ່ມັນກວມເອົາເກືອບທັງໝົດຂອງສະມາດໂຟນ, ເຄື່ອງຫຼິ້ນເກມ ແລະແມ້ກະທັ້ງເຄື່ອງອ່ານອີບຸກບາງອັນເຊັ່ນ Kindle Fire ແລະ Nook.
Wondershare ໃກ້ຈະຊະນະຮາງວັນແປງວິດີໂອທີ່ດີທີ່ສຸດແລ້ວ. . ມັນໃຊ້ງ່າຍ, ໄວ, ແລະມີປະສິດທິພາບ, ເຖິງແມ່ນວ່າການເປີດເຜີຍກ່ຽວກັບຍຸດທະວິທີທາງການຕະຫຼາດທີ່ໜ້າສົງໄສເຮັດໃຫ້ຂ້ອຍບໍ່ພໍໃຈ. ນີ້ແມ່ນຄວາມອັບອາຍ, ເພາະວ່າຊອບແວເຮັດການແປງວິດີໂອໄດ້ດີຫຼາຍ, ແລະມັນຍັງປະກອບດ້ວຍຈໍານວນຂອງການເພີ່ມເຕີມທີ່ເປັນປະໂຫຍດເຊັ່ນ: ດາວໂຫຼດວິດີໂອອອນໄລນ໌, ເຄື່ອງບັນທຶກຫນ້າຈໍ, ແລະເຄື່ອງແມ່ຂ່າຍສື່ມວນຊົນສໍາລັບການແບ່ງປັນໄຟລ໌ຂອງທ່ານກັບໂທລະທັດທີ່ມີ DNLA ຫຼືອຸປະກອນອື່ນໆ. .
ຂ້າພະເຈົ້າບໍ່ມີບ່ອນທີ່ຈະໄປເບິ່ງທັງຫມົດຂອງເຄື່ອງມືເພີ່ມເຕີມທີ່ມີຢູ່ທີ່ນີ້, ແຕ່ວ່າທ່ານສາມາດອ່ານການທົບທວນຄືນ Wondershare UniConverter ເຕັມຂອງຂ້າພະເຈົ້າໄດ້ຢູ່ທີ່ນີ້ SoftwareHow.
ການຄົ້ນພົບກ່ຽວກັບ Wondershare: ດັ້ງເດີມເມື່ອ. ຂ້າພະເຈົ້າໄດ້ເລີ່ມຕົ້ນການຂຽນການທົບທວນຄືນນີ້, ຂ້າພະເຈົ້າດີໃຈກັບ Wondershare Video Converter – ຈົນກ່ວາຂ້າພະເຈົ້າຄົ້ນພົບ Aimersoft Video Converter. ເປັນເລື່ອງແປກທີ່, ມັນຄ້າຍຄື Wondershare Video Converter, ແລະຄວາມຄິດທໍາອິດຂອງຂ້າພະເຈົ້າແມ່ນ Aimersoft ໄດ້ຄັດລອກພຽງແຕ່ໂຄງການ Wondershare ຂອງ. ມັນ turns ໃຫ້ເຫັນວ່າຄວາມຈິງແມ່ນ stranger ຫຼາຍ – ແລະ arguably ຮ້າຍແຮງກວ່າເກົ່າ. Aimersoft, Wondershare ແລະຜູ້ພັດທະນາອື່ນຮູ້ຈັກເປັນiSkySoft ແມ່ນຕົວຈິງແລ້ວທັງຫມົດບໍລິສັດດຽວກັນ, ສະເຫນີຊອບແວດຽວກັນ. ນີ້ບໍ່ແມ່ນຄັ້ງທໍາອິດທີ່ບໍລິສັດເຫຼົ່ານີ້ໄດ້ດໍາເນີນການເວັບໄຊຕ໌ການທົບທວນຄືນຜິດປົກກະຕິເນື່ອງຈາກວ່າພວກເຂົາເຈົ້າມີການພົວພັນທາງລົບກັບ Macworld ແລະ Lifehacker. ນອກຈາກນັ້ນ, ໃນຂະນະທີ່ການຄົ້ນຄວ້າໂຄງການການປ່ຽນແປງວິດີໂອອື່ນໆທີ່ໄດ້ກ່າວມາໃນການທົບທວນຄືນນີ້, ຂ້າພະເຈົ້າສັງເກດເຫັນວ່າໃນຫຼາຍກໍລະນີ Wondershare ໄດ້ຊື້ການໂຄສະນາໃນຄໍາຄົ້ນຫາຂອງຄູ່ແຂ່ງຂອງເຂົາເຈົ້າ. ນັ້ນແມ່ນການປະຕິບັດມາດຕະຖານທີ່ຂ້ອນຂ້າງ - ແຕ່ສິ່ງທີ່ບໍ່ແມ່ນມາດຕະຖານແມ່ນວ່າການໂຄສະນາຂອງພວກເຂົາສົມມຸດວ່າຈະເປັນຊອບແວຂອງການແຂ່ງຂັນ. ທ່ານໄດ້ຢ່າງງ່າຍດາຍສາມາດຄລິກໃສ່ການໂຄສະນາການຄົ້ນຫາທີ່ມີຫົວຂໍ້ຂອງໂຄງການອື່ນແລະສິ້ນສຸດລົງທີ່ເວັບໄຊທ໌ Wondershare. ເຖິງແມ່ນວ່າຈະມີບັນຫາເຫຼົ່ານີ້, Wondershare ໄດ້ພັດທະນາໂຄງການທີ່ຍິ່ງໃຫຍ່, ແລະຂ້າພະເຈົ້າປາດຖະຫນາວ່າພວກເຂົາເຈົ້າຈະເຕັມໃຈທີ່ຈະໃຫ້ມັນຢືນດ້ວຍຕົນເອງໂດຍບໍ່ມີການໃຊ້ຍຸດທະສາດການຕະຫຼາດປະເພດເຫຼົ່ານີ້. ຫຼັກຈັນຍາບັນ!
2. AVS Video Converter
(Windows ເທົ່ານັ້ນ, ໃບອະນຸຍາດບໍ່ຈຳກັດ $59 ຫຼື $39 ຕໍ່ປີ)
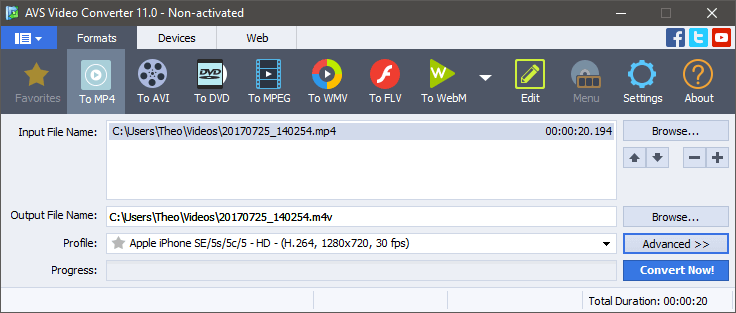
ໝາຍເຫດ: AVS Video ຕົວແປງສັນຍານສາມາດໃຊ້ໄດ້ພຽງແຕ່ເປັນສ່ວນໜຶ່ງຂອງການຈັດການແພັກເກດກັບອີກ 4 ໂປຣແກຣມຈາກ AVS)
AVS Video Converter ເປັນໂປຣແກຣມທີ່ມີນ້ຳໜັກເບົາທີ່ເໝາະສົມທີ່ຈະຈັດການການແປງວິດີໂອພື້ນຖານສຳລັບຮູບແບບທີ່ນິຍົມຫຼາຍຮູບແບບ, ເຖິງແມ່ນວ່າມັນເປັນຫນຶ່ງໃນ ຕົວແປງສັນຍານທີ່ຊ້າກວ່າທີ່ຂ້ອຍທົດສອບ. ບັນຊີລາຍຊື່ທີ່ສົມບູນແບບຂອງໂປຣໄຟລ໌ອຸປະກອນໄດ້ຖືກລວມເຂົ້າ, ດັ່ງນັ້ນຖ້າຫາກວ່າທ່ານກໍາລັງພະຍາຍາມຟໍແມັດສໍາລັບອຸປະກອນທີ່ບໍ່ທໍາມະດາເຊັ່ນ Blackberry ຫຼືແທັບເລັດສື່ມວນຊົນພິເສດ, ທ່ານອາດຈະຊອກຫາໂປຼໄຟລ໌ເພື່ອເອົາການຄາດເດົາອອກຈາກການແປງຂອງທ່ານ.

AVS ປະກອບມີຕົວແກ້ໄຂການຕິດຕາມທີ່ດີທີ່ແປກປະຫຼາດເຊັ່ນດຽວກັນ, ເຊິ່ງສະຫນອງການຕັດຂັ້ນພື້ນຖານເຊັ່ນດຽວກັນກັບການເລືອກພື້ນຖານຂອງວິດີໂອແລະຜົນກະທົບສຽງ. ທ່ານອາດຈະບໍ່ຕ້ອງການໃຊ້ຜົນກະທົບທາງສາຍຕາໃດໆຍົກເວັ້ນການຫັນປ່ຽນເນື່ອງຈາກພວກມັນບໍ່ສາມາດປັບແຕ່ງໄດ້ຫຼາຍ, ແຕ່ຖ້າທ່ານຕ້ອງການແກ້ໄຂຫຼາຍ, ທ່ານດີກວ່າກັບບັນນາທິການວິດີໂອທີ່ອຸທິດຕົນ. ທ່ານອາດຈະຕ້ອງການອ່ານການທົບທວນບັນນາທິການວິດີໂອ AVS ຂອງພວກເຮົາທີ່ນີ້.
3. Prism
(Windows Only, $29.99, $39.95 with MPEG2 support plugin)

ໃນຂະນະທີ່ໃນຂະນະທີ່ການໂຕ້ຕອບ Prism ແມ່ນລົງວັນທີໂດຍມາດຕະຖານທີ່ທັນສະໄຫມ, ຮູບແບບແມ່ນງ່າຍດາຍແລະປະສິດທິຜົນ. ມັນປະກອບມີລະດັບພື້ນຖານຂອງ presets ອຸປະກອນທີ່ນິຍົມ, ເຖິງແມ່ນວ່າມັນສາມາດປ່ຽນເປັນລະດັບຂະຫນາດໃຫຍ່ຂອງຮູບແບບຖ້າຫາກວ່າທ່ານຮູ້ຈັກສະເພາະທີ່ແນ່ນອນທີ່ທ່ານຕ້ອງການ. ມັນອາດຈະເປັນທາງເລືອກໃນການອອກແບບທີ່ດີກວ່າທີ່ຈະເພີ່ມຂະຫນາດຂອງປ່ອງຢ້ຽມພື້ນເມືອງເລັກນ້ອຍແລະວາງບາງການຕັ້ງຄ່າເຫຼົ່ານີ້ຫຼາຍຂື້ນໃນການເປີດ. ຂ້ອຍໃຊ້ເວລາເລັກນ້ອຍເພື່ອຊອກຫາບ່ອນທີ່ຈະນໍາໃຊ້ຕົວເລືອກການແກ້ໄຂຈໍານວນຫນ້ອຍທີ່ມີ, ຢູ່ໃນເມນູໄຟລ໌ສໍາລັບເຫດຜົນບາງຢ່າງ.
ຕົວເລືອກການແກ້ໄຂເບິ່ງຄືວ່າບາງສິ່ງບາງຢ່າງທີ່ຄິດຫລັງ, ແຕ່ຫຼັງຈາກນັ້ນເລັກນ້ອຍ. ຂອງການຂຸດຂຸມ, ມັນ turns ໃຫ້ເຫັນວ່າຜູ້ຜະລິດຂອງ Prism ຍັງຂາຍຄູ່ນ່ຶຂອງໂຄງການອື່ນໆທີ່ເຂົາເຈົ້າທັງຫມົດຂ້າມສົ່ງເສີມ. ຂ້າພະເຈົ້າເດົາວ່າມັນເຮັດໃຫ້ຮູ້ສຶກວ່າພວກເຂົາບໍ່ຕ້ອງການທີ່ຈະ cannibalize ສ່ວນແບ່ງຕະຫຼາດຂອງຕົນເອງ, ແຕ່ພື້ນຖານຄຸນສົມບັດການຕັດບໍ່ຄວນຈະລັກລູກຄ້າໃດໆ.

ໃນແງ່ຂອງຂະບວນການປ່ຽນໃຈເຫລື້ອມໃສຕົວຈິງ, Prism ສະຫນອງການແປງໄວ, ມີຄຸນນະພາບດີ – ຢ່າງຫນ້ອຍ, ໃນເວລາທີ່ມັນເຮັດວຽກ. ໄຟລ໌ປ່ຽນໃຈເຫລື້ອມໃສຄັ້ງທໍາອິດຂອງຂ້ອຍຢຸດຢູ່ທີ່ຈຸດ 68%, ເຖິງແມ່ນວ່າການທົດສອບອື່ນໆຂອງຂ້ອຍບໍ່ມີບັນຫາໃດໆ, ດັ່ງນັ້ນນີ້ອາດຈະເປັນເຫດການຄັ້ງດຽວ (ເຖິງແມ່ນວ່າ flukes ບໍ່ແມ່ນສິ່ງທີ່ທ່ານຕ້ອງການຈາກຊອບແວປະເພດໃດກໍ່ຕາມ).

ການທົດສອບການປ່ຽນໃຈເຫລື້ອມໃສຄັ້ງທຳອິດຂອງຂ້ອຍລົ້ມເຫລວໃນຈຸດນີ້ (ເຖິງແມ່ນວ່າມັນບໍ່ຄວນໃຊ້ເວລາດົນເທົ່າທີ່ມັນເຮັດ)
4. VideoProc
(Mac ເທົ່ານັ້ນ, ຂາຍໃນລາຄາ $29.99)

ເມື່ອກ່ອນເອີ້ນວ່າ MacX Video Converter, VideoProc ແມ່ນຫຼາຍກ່ວາພຽງແຕ່ຕົວແປງວິດີໂອ. ການໂຫຼດຫນ້າຈໍຄືນຫຼ້າສຸດເພີ່ມການຮອງຮັບ 4K ແລະການເລັ່ງຮາດແວຢ່າງເຕັມທີ່, ແຕ່ມັນຍັງປະກອບມີເຄື່ອງມືການຈັບພາບຫນ້າຈໍແລະຕົວດາວໂຫລດວິດີໂອອອນໄລນ໌ທີ່ເຮັດວຽກກັບເວັບໄຊທ໌ສະຕີມທີ່ຫລາກຫລາຍ.
VideoProc ໃຫ້ການທົດລອງໃຊ້ຟຣີ, ແຕ່ທ່ານ re ຈໍາກັດສູງສຸດຂອງ 5 ນາທີຂອງຄວາມຍາວໄຟລ໌. ມັນຍັງບັງຄັບໃຫ້ທ່ານເບິ່ງການນັບຖອຍຫຼັງຂອງຫນ້າຈໍ splash ກ່ອນທີ່ຈະອະນຸຍາດໃຫ້ທ່ານເພື່ອເລີ່ມຕົ້ນການປ່ຽນໃຈເຫລື້ອມໃສຂອງທ່ານ, ແຕ່ມັນບໍ່ເຂົ້າໄປໃນວິທີການຂອງການປະເມີນຜົນ.

ການໂຕ້ຕອບແມ່ນສະອາດແລະຈະແຈ້ງ, ແລະຮັກສາຫຼາຍທີ່ສຸດ. ການຕັ້ງຄ່າການນໍາໃຊ້ທົ່ວໄປຢູ່ແຖວຫນ້າໃນຂະນະທີ່ເຊື່ອງທາງເລືອກທີ່ຊັບຊ້ອນຫຼາຍກວ່າ. VideoProc ປະກອບມີຊຸດເຄື່ອງມືການແກ້ໄຂ ແລະປັບຕົວທີ່ເໝາະສົມ, ແຕ່ມັນບໍ່ລວມເອົາຄວາມສາມາດໃນການຕັດວິດີໂອຂອງທ່ານ.
ໃນແງ່ຂອງການແປງຕົວຈິງ,VideoProc ແມ່ນໜຶ່ງໃນຕົວແປງສັນຍານທີ່ໄວທີ່ສຸດທີ່ຂ້ອຍທົດສອບ, ແລະມັນຮອງຮັບທາງເລືອກການເລັ່ງຮາດແວ Intel/AMD/Nvidia. ຖ້າຜູ້ພັດທະນາເຄີຍຫາທາງອອກເວີຊັ່ນສຳລັບ PC, ອາດມີຜູ້ແຂ່ງຂັນໃໝ່ສຳລັບຕົວແປງວິດີໂອທີ່ຈ່າຍເງິນດີທີ່ສຸດ.
ຊອບແວແປງວິດີໂອຟຣີຫຼາຍອັນ
Wonderfox HD Video Converter ໂຮງງານ (Windows ເທົ່ານັ້ນ)
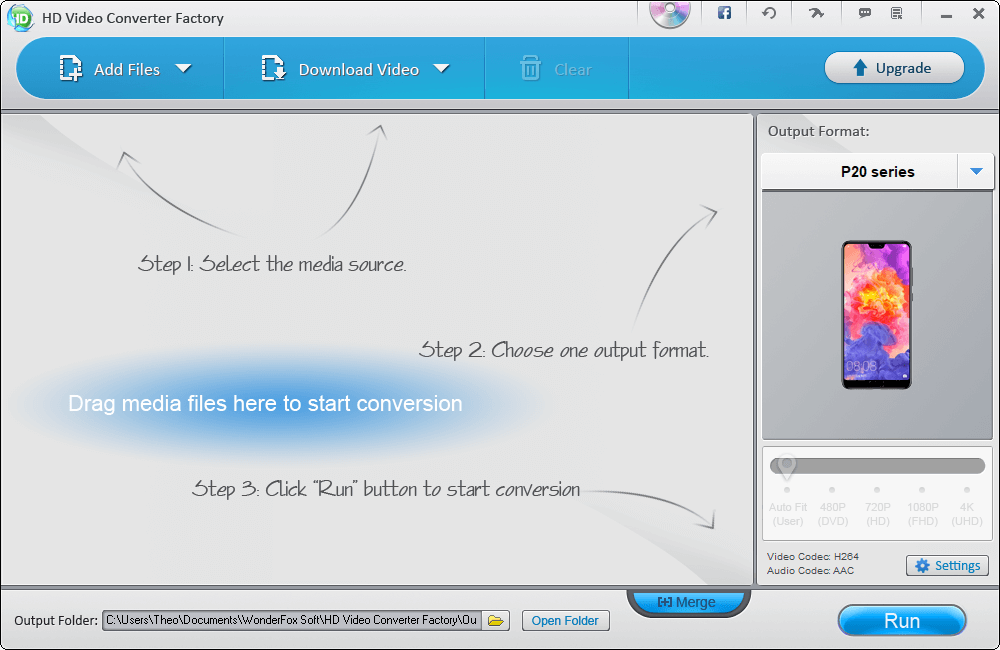
ຕາມທີ່ເຈົ້າອາດຈະເດົາຈາກຊື່, ໂປຣແກຣມນີ້ເປັນເລື່ອງແປກເລັກນ້ອຍຈົນກວ່າເຈົ້າຈະຮູ້ວ່າມັນເປັນພາຫານະທາງການຕະຫຼາດສຳລັບໂປຣແກມລຸ້ນທີ່ຈ່າຍແລ້ວ. ຖ້າທ່ານພຽງແຕ່ແບ່ງປັນວິດີໂອງ່າຍໆ ຫຼືດາວໂຫຼດໄຟລ໌ທີ່ມີຄວາມລະອຽດຕໍ່າຈາກສະຖານທີ່ສະຕຣີມມິງທີ່ທ່ານມັກ, ມັນອາດຈະດີພໍກັບສິ່ງທີ່ທ່ານຕ້ອງການ. ມັນມີໂປຣໄຟລອຸປະກອນທີ່ຫຼາກຫຼາຍ, ລວມທັງອຸປະກອນຫຼາຍຢ່າງທີ່ຂ້ອຍບໍ່ເຄີຍໄດ້ຍິນມາກ່ອນ.
ອິນເຕີເຟດແມ່ນສັບສົນ, ກ່ອງໂຕ້ຕອບທັງໝົດແມ່ນໜ້າຕ່າງ 'ເຄັດລັບ', ແລະມັນມີຄວາມມ່ວນຫຼາຍເທົ່ານັ້ນ. ເມື່ອຄວາມຜິດພາດການແປພາສາເລີ່ມປາກົດ. ແຕ່ການປ່ຽນໃຈເຫລື້ອມໃສແມ່ນຢູ່ທີ່ນັ້ນ, ເຊັ່ນດຽວກັນກັບການຕັດ, ການປູກພືດ, ພືດຫມູນວຽນ, ແລະບາງຜົນກະທົບວິດີໂອ cheesy ພື້ນຖານ. ຢ່າງໃດກໍຕາມ, ຖ້າທ່ານຕ້ອງການແປງທີ່ 1080p ຫຼືສູງກວ່າ, ທ່ານຈໍາເປັນຕ້ອງໄດ້ຍ້າຍໄປຢູ່ໃນສະບັບທີ່ຈ່າຍຂອງຊອຟແວ - ແລະໃນກໍລະນີນັ້ນ, ທ່ານດີກວ່າທີ່ຈະເລືອກ Movavi Video Converter ຫຼືຫນຶ່ງໃນທາງເລືອກຈ່າຍອື່ນໆທີ່ພວກເຮົາເບິ່ງຢູ່.
DivX ConverterX (Mac / Windows)

ໝາຍເຫດ: ຊອບແວເວີຊັນ Windows ຕ້ອງການຕິດຕັ້ງ Divx ນຳ.Player, Media Server ແລະເຄື່ອງຫຼິ້ນເວັບ DivX, ເຊັ່ນດຽວກັນກັບ Avast Antivirus, ເຖິງແມ່ນວ່າທ່ານສາມາດຂ້າມສິ່ງເຫຼົ່ານີ້ຖ້າທ່ານຕ້ອງການ. ຮຸ່ນ Mac ຍັງປະກອບມີຊອບແວພາກສ່ວນທີສາມບາງອັນ “ທາງເລືອກ” (ຕົວທ່ອງເວັບຂອງ Opera ແລະ Firefox), ແຕ່ສິ່ງເຫຼົ່ານີ້ຍັງສາມາດຂ້າມໄດ້ – ພຽງແຕ່ໃຫ້ແນ່ໃຈວ່າຈະເອົາໃຈໃສ່ໃນລະຫວ່າງຂະບວນການຕິດຕັ້ງ.
DivX ConverterX ປະຕິບັດຕາມຮູບແບບການໂຕ້ຕອບຕົວແປງວິດີໂອມາດຕະຖານທີ່ຂ້ອນຂ້າງ, ເຖິງແມ່ນວ່າຂ້າພະເຈົ້າເຫັນວ່າການເບິ່ງເຫຼື້ອມເປັນເງົາເລັກນ້ອຍ distracting ແລະລົງວັນທີ.
ໂດຍລວມແລ້ວນີ້ແມ່ນຕົວແປງວິດີໂອທີ່ເຫມາະສົມ, ເຖິງແມ່ນວ່າພວກເຂົາຕ້ອງການໃຫ້ທ່ານຍົກລະດັບເປັນສະບັບ Pro ຂອງຊອບແວ. ມັນເບິ່ງຄືວ່າມັນເປັນການໂຄສະນາສໍາລັບ Pro ຫຼາຍກ່ວາມັນເປັນຕົວແປງວິດີໂອຟຣີ, ແຕ່ມັນເບິ່ງຄືວ່າເປັນຫົວຂໍ້ທົ່ວໄປໃນບັນດາຕົວເລືອກຟຣີເຫຼົ່ານີ້.
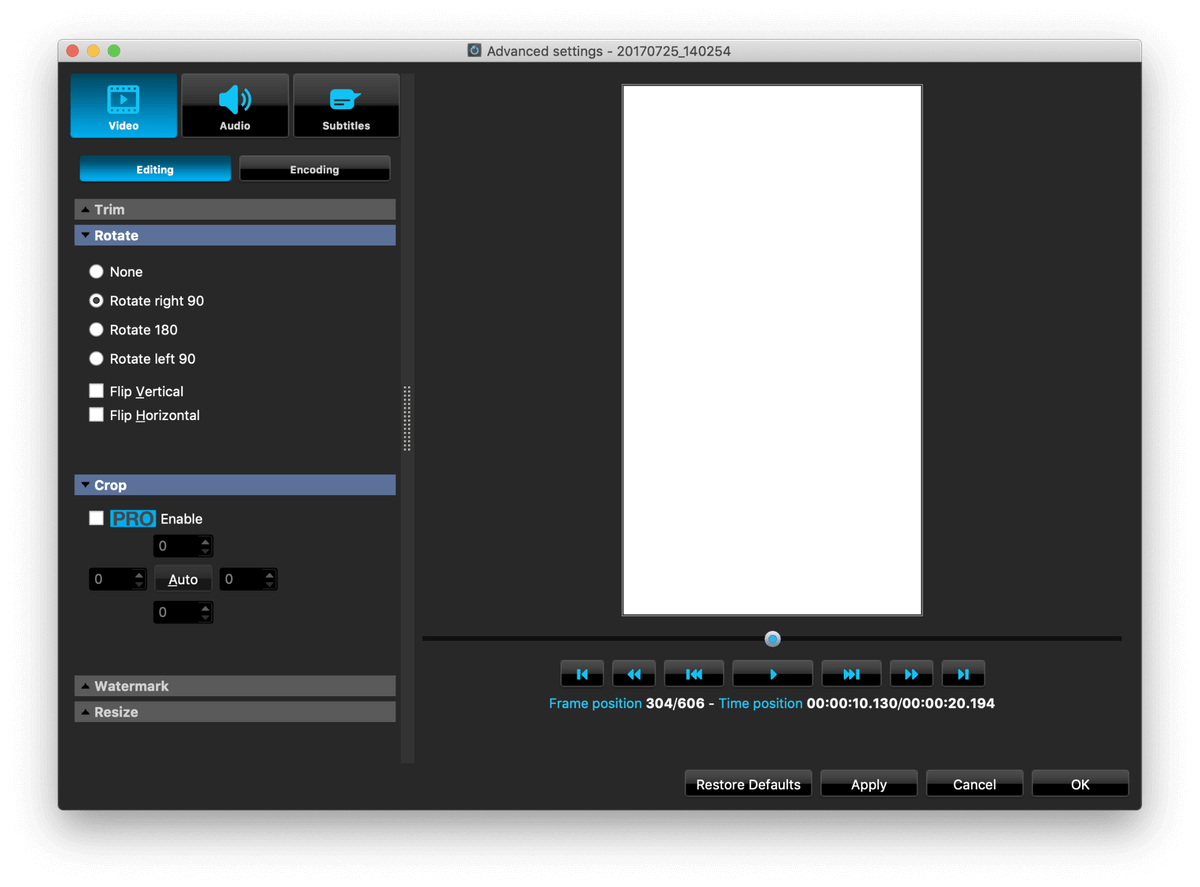
ສະບັບຟຣີຈໍາກັດເຄື່ອງມືການແກ້ໄຂຂອງທ່ານ, ແລະຈໍາກັດບາງທາງເລືອກການແປງທີ່ດີກວ່າໃຫ້ກັບການທົດລອງ 15 ມື້ຫຼື 30 ມື້, ຂຶ້ນກັບອົງປະກອບ. ແຕ່ຖ້າທ່ານພໍໃຈກັບອິນເຕີເຟດແລະພຽງແຕ່ທາງເລືອກການແປງພື້ນຖານ, ນີ້ອາດຈະເປັນສິ່ງທີ່ທ່ານຕ້ອງການ.
FFmpeg (Mac / Windows / Linux)

ເບິ່ງ! ຄໍາສັ່ງທີ່ມີຢູ່ໃນຕົວແປງວິດີໂອທີ່ຍິ່ງໃຫຍ່ທີ່ສຸດທີ່ທ່ານຈະບໍ່ເຄີຍໃຊ້.
ຖ້າທ່ານບໍ່ສະດວກໃນການນໍາໃຊ້ເສັ້ນຄໍາສັ່ງເພື່ອດໍາເນີນການຊອບແວຂອງທ່ານ, ທ່ານອາດຈະຕ້ອງການຢຸດການອ່ານໃນປັດຈຸບັນ. . FFmpeg ແມ່ນມີອໍານາດຢ່າງບໍ່ຫນ້າເຊື່ອ, ມີຢູ່ໃນທຸກເວທີທີ່ສໍາຄັນ, ແລະດີທີ່ສຸດ, ມັນບໍ່ເສຍຄ່າ - ແຕ່ມັນບໍ່ໄດ້ມາພ້ອມກັບການໂຕ້ຕອບຜູ້ໃຊ້ຮູບພາບ. ນັກພັດທະນາບາງຄົນໄດ້ສ້າງ GUI ທີ່ນັ່ງຢູ່ເທິງສຸດຂອງ FFmpeg ເພື່ອເຮັດໃຫ້ຂະບວນການງ່າຍຂຶ້ນເລັກນ້ອຍ (ເຊັ່ນ Handbrake, ຜູ້ຊະນະຟຣີຂອງພວກເຮົາ), ແຕ່ພວກມັນມັກຈະບໍ່ດີເທົ່າກັບເສັ້ນຄໍາສັ່ງ. ຄວາມແຕກຕ່າງພຽງແຕ່ວ່າທ່ານບໍ່ ຈຳ ເປັນຕ້ອງຈື່ ຄຳ ສັ່ງທັງ ໝົດ ດ້ວຍຕົນເອງ! ກັບ.

ເມື່ອມີການໂຕ້ຕອບເສັ້ນຄໍາສັ່ງໄປ, ຂ້າພະເຈົ້າຄິດວ່ານີ້ແມ່ນງ່າຍພໍສົມຄວນ – ແຕ່ສໍາລັບຜູ້ໃຊ້ສ່ວນໃຫຍ່, ມັນຍັງເປັນເລື່ອງໄຮ້ສາລະທີ່ເຂົ້າໃຈໄດ້ທັງໝົດ
ການເຮັດວຽກກັບວິດີໂອດິຈິຕອນ
ເມື່ອເຈົ້າເຂົ້າສູ່ໂລກຂອງວິດີໂອດິຈິຕອລທຳອິດ, ເຈົ້າອາດຈະເຮັດວຽກກັບຮູບແບບທົ່ວໄປທີ່ສຸດທີ່ມີຢູ່. ໄຟລ໌ MP4, AVI, MOV, ແລະ WMV ແມ່ນຮູບແບບວິດີໂອທົ່ວໄປທີ່ສຸດທີ່ທ່ານຈະດໍາເນີນການ, ແຕ່ທ່ານອາດຈະສົງໄສວ່າເປັນຫຍັງມີປະເພດທີ່ນິຍົມທີ່ແຕກຕ່າງກັນຫຼາຍ. ສິ່ງຕ່າງໆກໍ່ສັບສົນຍິ່ງຂຶ້ນເມື່ອທ່ານຮຽນຮູ້ວ່າຮູບແບບໄຟລ໌ບໍ່ຄືກັນກັບວິທີການເຂົ້າລະຫັດ – ດັ່ງນັ້ນທ່ານສາມາດມີສອງໄຟລ໌ MP4 ທີ່ແຕ່ລະຄົນໃຊ້ວິທີການເຂົ້າລະຫັດທີ່ແຕກຕ່າງກັນ. ໄຟລ໌ MP4 ອັນໜຶ່ງອາດຈະຫຼິ້ນຢູ່ໃນຄອມພິວເຕີສູນກາງສື່ເກົ່າຂອງທ່ານ, ແຕ່ອີກອັນໜຶ່ງຈະບໍ່ເປັນ.
(ຫາກເຈົ້າຮູ້ສຶກເບື່ອໜ່າຍແລ້ວ, ເຈົ້າສາມາດຂ້າມໄປໜ້າ Winners Circle ສຳລັບການແນະນຳຂອງຂ້ອຍ. ເຈົ້າບໍ່ຈຳເປັນຕ້ອງເຂົ້າໃຈ “ເປັນຫຍັງ” ຖ້າເຈົ້າບໍ່ຕ້ອງການ – ແຕ່ຂ້ອຍຈະບໍ່ເຂົ້າໃຈເຕັກນິກເກີນໄປ.)
ອີກເທື່ອໜຶ່ງ,'ເປັນຫຍັງ?!' ແມ່ນຄຳຖາມທີ່ໂດດລົງໄປໃນໃຈ.
ຄຳຕອບທີ່ງ່າຍທີ່ສຸດຄືວ່າທຸກບໍລິສັດເຊື່ອວ່າມັນໄດ້ສ້າງວິທີທີ່ດີທີ່ສຸດໃນການເຂົ້າລະຫັດວິດີໂອ, ແລະບໍ່ມີໃຜເຫັນດີນຳກັນ. ຖ້າທ່ານມີອາຍຸພຽງພໍທີ່ຈະຈື່ຈໍາເທບວິດີໂອ cassette, ທ່ານອາດຈະມີອາຍຸພຽງພໍທີ່ຈະຈື່ຈໍາຮູບແບບສົງຄາມລະຫວ່າງ VHS ແລະ Betamax (ຫຼືຫຼາຍກວ່ານັ້ນ, ລະຫວ່າງ Blu-ray ແລະ HD-DVD). ຫຼັກການດຽວກັນໃຊ້ໄດ້ກັບວິດີໂອດິຈິຕອນ, ຍົກເວັ້ນມັນຖືກປະຕິບັດຢ່າງສຸດຂີດ. ດັ່ງນັ້ນ, ມີຫຼາຍວິທີໃນການເຂົ້າລະຫັດວິດີໂອຫຼາຍກວ່າ 4 ປະເພດໄຟລ໌ທົ່ວໄປອາດຈະເຮັດໃຫ້ທ່ານເຊື່ອໄດ້.
ໂຊກດີ, ສຸຂະພາບບາງຢ່າງໄດ້ພັດທະນາໃນຂະແໜງດັ່ງກ່າວເມື່ອບໍ່ດົນມານີ້ ຍ້ອນການຮັບຮອງເອົາ H.264 ເພີ່ມຂຶ້ນ. ແລະມາດຕະຖານການເຂົ້າລະຫັດ H.265. H.265 ແມ່ນສາມາດຮອງຮັບໄຟລ໌ວິດີໂອທີ່ມີຄວາມລະອຽດສູງສູງສຸດເຖິງ 8K UHD ໃນຂະນະທີ່ບັນລຸລະດັບການບີບອັດສອງເທົ່າຂອງ H.264. ແຕ່ຫນ້າເສຍດາຍ, ຍັງມີວິດີໂອຈໍານວນຫລາຍທີ່ບໍ່ໄດ້ໃຊ້ມາດຕະຖານເຫຼົ່ານີ້ແລະອຸປະກອນເກົ່າຈໍານວນຫຼາຍທີ່ບໍ່ສະຫນັບສະຫນູນພວກມັນ. ຫາກທ່ານຕ້ອງການສຶກສາເພີ່ມເຕີມກ່ຽວກັບຕົວແປງສັນຍານວິດີໂອປະສິດທິພາບສູງ (HEVC), ທ່ານສາມາດອ່ານພວກມັນໄດ້ທີ່ນີ້ໃນ Wikipedia.
ເມື່ອທ່ານໄດ້ເອົາຫົວຂອງທ່ານອ້ອມຮອບຄົງທີ່. ການຕໍ່ສູ້ລະຫວ່າງຜູ້ສ້າງ codec ວິດີໂອຕ່າງໆແລະອຸປະກອນ finicky, ທ່ານຈະເລີ່ມຕົ້ນທີ່ຈະຮູ້ວ່າມີຄຸນຄ່າຂອງຕົວແປງວິດີໂອທີ່ດີແມ່ນແນວໃດ. ແຕ່ຍ້ອນວ່າຕົວແປງສັນຍານສາມາດປ່ຽນວິດີໂອລະຫວ່າງຮູບແບບບໍ່ໄດ້ຫມາຍຄວາມວ່າມັນສາມາດປ່ຽນພວກມັນໄດ້ຢ່າງຖືກຕ້ອງ. ບາງຄັ້ງມັນເປັນຄໍາຖາມຂອງຄວາມຮູ້ຂອງທ່ານ &; ທັກສະ, ແຕ່ບາງຄັ້ງມັນເປັນຄວາມຜິດຂອງໂປລແກລມເອງ. ມີຜູ້ຊ່ຽວຊານດ້ານການແກ້ໄຂວິດີໂອທີ່ເຮັດການແປງເປັນວຽກເຕັມເວລາ, ແຕ່ພວກເຮົາບໍ່ໄດ້ທົບທວນຄືນຊອບແວລະດັບມືອາຊີບ – ບົດຄວາມນີ້ແມ່ນມຸ່ງໄປສູ່ຜູ້ໃຊ້ຄອມພິວເຕີໂດຍສະເລ່ຍ.
ໂດຍປົກກະຕິແລ້ວເມື່ອໂຄງການກໍາລັງປະມວນຜົນໄຟລ໌ດິຈິຕອນ. , ມັນສາມາດອ່ານພວກມັນແລະປ່ຽນພວກມັນໄດ້ຫຼືມັນເຮັດບໍ່ໄດ້ - ແຕ່ໃນກໍລະນີຂອງຕົວແປງວິດີໂອ, ບາງຄົນເຮັດວຽກທີ່ດີກວ່າໃນການແປງຫຼາຍກ່ວາຄົນອື່ນ. ທ່ານຄວນສາມາດໄດ້ຮັບການໂອນຍ້າຍທີ່ສົມບູນແບບບໍ່ວ່າທ່ານຈະປ່ຽນລະຫວ່າງຮູບແບບໃດກໍ່ຕາມ, ແຕ່ມັນບໍ່ສະເຫມີໄປໃນທຸກໆໂຄງການ. ໂຊກດີສຳລັບທ່ານ, ພວກເຮົາໄດ້ທົດສອບທັງໝົດແລ້ວ ແລະສາມາດບອກໄດ້ວ່າອັນໃດຄຸ້ມຄ່າ ແລະຄວນຫຼີກລ່ຽງ! ເມື່ອທົບທວນແຕ່ລະໂຄງການ:
ມັນສະຫນອງຂອບເຂດຂອງໂປໄຟການແປງທີ່ກໍານົດໄວ້ກ່ອນບໍ?
ຫນຶ່ງໃນເຫດຜົນທົ່ວໄປທີ່ສຸດທີ່ຈະແປງໄຟລ໌ວິດີໂອແມ່ນທ່ານຕ້ອງການທີ່ຈະເປັນ ແນ່ໃຈວ່າມັນຈະຫຼິ້ນຢູ່ໃນອຸປະກອນສະເພາະ – ແຕ່ການຈື່ຈໍາລາຍລະອຽດທີ່ແຕກຕ່າງກັນທັງຫມົດກ່ຽວກັບຮູບແບບຂອງອຸປະກອນແຕ່ລະອັນຂອງທ່ານສາມາດສະຫນັບສະຫນູນແມ່ນເຈັບຫົວຫຼາຍ. ຕົວແປງວິດີໂອທີ່ດີຈະພິຈາລະນາເລື່ອງນີ້ດ້ວຍຊຸດ presets ທີ່ອອກແບບມາສໍາລັບອຸປະກອນສະເພາະ, ຊ່ວຍໃຫ້ທ່ານສາມາດສຸມໃສ່ການເບິ່ງວິດີໂອຂອງທ່ານແທນທີ່ຈະ tinkering ກັບການຕັ້ງຄ່າ.
ມັນສະຫນັບສະຫນູນທີ່ສຸດບໍ?ວິດີໂອຄວາມລະອຽດສູງບໍ?
ວິດີໂອ 4K ຍັງບໍ່ທັນເປັນທີ່ນິຍົມຫຼາຍເທົ່າກັບ 1080p HD, ແຕ່ແນ່ນອນມັນເພີ່ມຂຶ້ນ. Youtube ເຖິງແມ່ນວ່າຈະສະຫນອງບາງວິດີໂອ 8K ເພື່ອຖ່າຍທອດ, ເຖິງວ່າຈະມີຄວາມຈິງທີ່ວ່າມີຫນ້າຈໍ 8K ຫນ້ອຍທີ່ສຸດສໍາລັບຜູ້ບໍລິໂພກ. ບໍ່ວ່າທ່ານກໍາລັງເຮັດວຽກກັບຄວາມລະອຽດໃດກໍ່ຕາມ, ທ່ານກໍ່ຕ້ອງການໃຫ້ແນ່ໃຈວ່າຕົວແປງວິດີໂອຂອງທ່ານສາມາດຈັດການກັບມັນໄດ້ດັ່ງນັ້ນທ່ານຈະບໍ່ຕ້ອງຊອກຫາອັນໃຫມ່ໃນພາຍຫຼັງ.
ຂະບວນການປ່ຽນໃຈເຫລື້ອມໃສໄວບໍ?
ການເຮັດວຽກກັບວິດີໂອດິຈິຕອນສາມາດໃຊ້ເວລາຢ່າງຫຼວງຫຼາຍ, ໂດຍສະເພາະແມ່ນການເຮັດວຽກທີ່ມີຄວາມລະອຽດສູງແລະອັດຕາເຟຣມສູງ. ວິດີໂອທີ່ສະແດງຢູ່ທີ່ 60 ເຟຣມຕໍ່ວິນາທີ (FPS) ເບິ່ງກ້ຽງຢ່າງບໍ່ໜ້າເຊື່ອ, ແຕ່ແຕ່ລະວິນາທີມີຂໍ້ມູນສອງເທົ່າທີ່ຈະປ່ຽນເປັນວິດີໂອ 30 FPS. ເຖິງແມ່ນວ່າມີໂປເຊດເຊີ multi-core ຄວາມໄວສູງ, ມີຄວາມຜັນຜວນຄວາມໄວຢ່າງຫຼວງຫຼາຍລະຫວ່າງໂຄງການແປງ. ບາງຄັ້ງຕົວແປງວິດີໂອທີ່ບໍ່ດີອາດໃຊ້ເວລາດົນເທົ່າທີ່ຈະປ່ຽນວິດີໂອໄດ້, ໃນຂະນະທີ່ຕົວແປງສັນຍານທີ່ດີຈະໃຊ້ປະໂຫຍດຈາກເຕັກໂນໂລຊີ CPU ແລະ GPU ທີ່ທັນສະໄຫມເພື່ອແປງໄວເທົ່າທີ່ຮາດແວຂອງທ່ານອະນຸຍາດໃຫ້.
ແມ່ນ ຂະບວນການປ່ຽນໃຈເຫລື້ອມໃສຖືກຕ້ອງບໍ?
ໃນຂະນະທີ່ຕົວແປງສັນຍານວິດີໂອແຕກຕ່າງກັນໄປຕາມຄວາມໄວການແປງ, ແຕ່ພວກມັນບໍ່ໄດ້ຖືກສ້າງຂື້ນທັງໝົດເທົ່າກັນໃນດ້ານຄຸນນະພາບການແປງ. ຖ້າທ່ານເຄີຍພະຍາຍາມຖ່າຍທອດ Netflix ຜ່ານການເຊື່ອມຕໍ່ອິນເຕີເນັດຊ້າ, ທ່ານຈະຄຸ້ນເຄີຍກັບການຫຼຸດລົງຂອງຄຸນນະພາບທີ່ເກີດຂື້ນໃນເວລາທີ່ການເຊື່ອມຕໍ່ຂອງທ່ານຊ້າເກີນໄປ. Netflix ຫຼິ້ນໄຟລ໌ທີ່ມີຄຸນນະພາບຕ່ໍາທີ່ບັນຫາການອອກແບບທີ່ສັບສົນທີ່ເຮັດໃຫ້ເກີດໄພຂົ່ມຂູ່ຕໍ່ຊອບແວທີ່ບໍ່ເສຍຄ່າ ແລະໂອເພນຊອດຫຼາຍ.
ໝາຍເຫດດ່ວນກ່ຽວກັບຄວາມປອດໄພຂອງເບຣກ: ໃນຕົ້ນປີ 2017, ເຊີບເວີທີ່ໂຮສຊອບແວເວີຊັ່ນ Mac ຖືກແຮັກ, ແລະໄຟລ໌ຕິດຕັ້ງ. ໄດ້ຖືກດັດແກ້ເພື່ອປະກອບມີຕົວແປ malware ທີ່ມີຊື່ວ່າ Proton. ເຖິງແມ່ນວ່າມັນໄດ້ຖືກພົບເຫັນແລະຖືກແກ້ໄຂເກືອບທັນທີ, ມັນຊີ້ໃຫ້ເຫັນເຖິງຄວາມສໍາຄັນຂອງມັນເພື່ອຮັກສາຊອບແວຄວາມປອດໄພຂອງທ່ານໃຫ້ທັນສະໄຫມ! ເບຣກມືຕອນນີ້ມີຄວາມປອດໄພໃນການນຳໃຊ້ຢ່າງສົມບູນແລ້ວ, ແຕ່ທ່ານບໍ່ເຄີຍຮູ້ວ່າເມື່ອໃດສິ່ງໜຶ່ງແບບນີ້ອາດຈະເກີດຂຶ້ນ – ໂດຍສະເພາະໃນເວລາທີ່ມັນຢູ່ນອກການຄວບຄຸມຂອງຜູ້ພັດທະນາ.
ເປັນຫຍັງໄວ້ວາງໃຈຂ້ອຍສຳລັບການທົບທວນຄືນນີ້
ສະບາຍດີ, ຂ້ອຍຊື່ Thomas Boldt, ແລະຂ້ອຍໄດ້ເບິ່ງວິວັດທະນາການຂອງວິດີໂອດິຈິຕອນຕັ້ງແຕ່ເດັກນ້ອຍຈົນເຖິງຍຸກ Youtube. ຂ້າພະເຈົ້າໄດ້ເຫັນວິດີໂອດິຈິຕອນໃນຕອນຕົ້ນຂອງ Phantasmagoria ເກມ horror ຊຸມປີ 90 ແລະຄວາມຢ້ານທີ່ເລິກເຊິ່ງກວ່າຂອງຂໍ້ຄວາມ 'Buffering' ທີ່ບໍ່ເຄີຍສິ້ນສຸດຂອງ RealPlayer (ຖ້າທ່ານຍັງອ່ອນເກີນໄປທີ່ຈະເວົ້າຕະຫລົກນັ້ນ, ພິຈາລະນາຕົວເອງໂຊກດີ). ດຽວນີ້ພວກເຮົາເຫັນຕົວເຮົາເອງລອຍຢູ່ໃນວິດີໂອດິຈິຕອລກັບທຸກຢ່າງຕັ້ງແຕ່ Netflix ຕະຫຼອດລະດູການຈົນເຖິງການຖ່າຍທອດສົດຂອງຖານການຄົ້ນຄວ້າ Antarctic ແລະແມ້ກະທັ້ງວິດີໂອ 8 ຊົ່ວໂມງທີ່ສ້າງໃຫ້ແມວຂອງເຈົ້າເບິ່ງ.
ເນື່ອງຈາກວິດີໂອດິຈິຕອນໄດ້ຜ່ານການຂະຫຍາຍຕົວຂອງມັນ. ເຈັບປວດແລະພັດທະນາເຂົ້າໄປໃນປະສົບການເກືອບ flawless ທີ່ພວກເຮົາມີຄວາມສຸກໃນມື້ນີ້, ຂ້າພະເຈົ້າໄດ້ທົດລອງກັບລະດັບຄວາມກ້ວາງຂອງວິດີໂອການສ້າງ, ການແກ້ໄຂແລະການແປງເຄື່ອງມື. ໂຊກດີ, ເຮັດວຽກກັບໄວ incrediblyຍົກເລີກບາງຂໍ້ມູນຮູບພາບ, ແລະທ່ານເລີ່ມເຫັນຄວາມຜິດພາດທາງສາຍຕາທີ່ເອີ້ນວ່າ 'ສິ່ງປະດິດການບີບອັດ'. ຕົວແປງວິດີໂອທີ່ບໍ່ດີສາມາດສ້າງສິ່ງປະດິດທີ່ມີລັກສະນະຄ້າຍຄືກັນທີ່ບໍ່ຕ້ອງການ, ການເຄື່ອນໄຫວມົວ ຫຼືບັນຫາສີ, ໃນຂະນະທີ່ຕົວແປງສັນຍານທີ່ດີຈະເຂົ້າໃກ້ຫຼາຍເພື່ອບັນລຸການຈໍາລອງໄຟລ໌ຕົ້ນສະບັບທີ່ແນ່ນອນຂອງທ່ານ.
ມັນປະກອບມີຄຸນສົມບັດການແກ້ໄຂໃດໆບໍ? ?
ມີເຫດຜົນຫຼາຍຢ່າງທີ່ຈະປ່ຽນວິດີໂອລະຫວ່າງຮູບແບບຕ່າງໆ, ບໍ່ວ່າທ່ານຈະຜະລິດວິດີໂອໃຫ້ລູກຄ້າ, ການແປງວິດີໂອໃນບ້ານເກົ່າຂອງເຈົ້າເປັນຮູບແບບດິຈິຕອລທີ່ທັນສະໄໝກວ່າ, ຫຼືອັນໃດອັນໜຶ່ງລະຫວ່າງ. ໃນຫຼາຍໆສະຖານະການເຫຼົ່ານີ້, ມັນສາມາດເປັນປະໂຫຍດທີ່ຈະມີທາງເລືອກການແກ້ໄຂພື້ນຖານຈໍານວນຫນ້ອຍເຊັ່ນ: trimming, watermarking ແລະການປັບລະດັບສຽງ. ຖ້າທ່ານຕ້ອງການແກ້ໄຂຢ່າງຈິງຈັງ, ທ່ານຈະຕ້ອງມີບັນນາທິການວິດີໂອທີ່ອຸທິດຕົນ, ແຕ່ຄວາມສາມາດໃນການແກ້ໄຂແບບງ່າຍໆໃນລະຫວ່າງຂະບວນການປ່ຽນໃຈເຫລື້ອມໃສສາມາດປະຫຍັດຄວາມຫຍຸ້ງຍາກໃນການຈັດການກັບໂຄງການທີສອງ.
ແມ່ນບໍ? ງ່າຍທີ່ຈະນໍາໃຊ້?
ເຊັ່ນດຽວກັບຊອບແວທັງຫມົດ, ຄວາມງ່າຍຂອງການນໍາໃຊ້ແມ່ນຫນຶ່ງໃນລັກສະນະທີ່ສໍາຄັນທີ່ສຸດຂອງໂຄງການປ່ຽນວິດີໂອທີ່ດີ. ຊອບແວທີ່ມີອໍານາດທີ່ສຸດໃນໂລກແມ່ນບໍ່ມີປະໂຫຍດຖ້າມັນຫນ້າອຸກອັ່ງເກີນໄປທີ່ຈະໃຊ້, ແລະການແປງວິດີໂອບໍ່ແມ່ນຂະບວນການທີ່ງ່າຍດາຍທີ່ສຸດສະເຫມີ. ຕົວແປງວິດີໂອທີ່ດີຈະມີການໂຕ້ຕອບທີ່ອອກແບບມາດີເພື່ອເຮັດໃຫ້ຂະບວນການງ່າຍທີ່ສຸດເທົ່າທີ່ເປັນໄປໄດ້.
A Final Word
ທ່ານມີມັນ – ຕົວແປງວິດີໂອທີ່ດີທີ່ສຸດທີ່ມີຢູ່ໃນ Mac, Windows ແລະ Linux, ເຊັ່ນດຽວກັນກັບທາງເລືອກບໍ່ຫຼາຍປານໃດນັ້ນບໍ່ແມ່ນສິ່ງທີ່ດີທີ່ສຸດ ແຕ່ອາດຈະຍັງໃຊ້ໄດ້ກັບເຈົ້າຢູ່. ແຕ່ຖ້າການທົບທວນຄືນນີ້ເຕືອນຂ້ອຍກ່ຽວກັບສິ່ງໃດກໍ່ຕາມ, ມັນມີມູນຄ່າຫລາຍໃນສາມຢ່າງ: ການຄົ້ນຄວ້າຢ່າງກວ້າງຂວາງ, ເອົາໃຈໃສ່ຢ່າງໃກ້ຊິດໃນເວລາຕິດຕັ້ງຊອບແວໃຫມ່, ແລະຮັກສາຊອບແວ antimalware ຂອງທ່ານໃຫ້ທັນສະໄຫມ!
ໂປເຊດເຊີແລະອຸປະກອນການເກັບຮັກສາທີ່ທັນສະໄຫມເຮັດໃຫ້ຂະບວນການມີຄວາມຄ່ອງແຄ້ວກວ່າທີ່ເຄີຍເປັນ, ແຕ່ປະສົບການຂອງຂ້ອຍທີ່ເຮັດວຽກກັບເຄື່ອງມືເຫຼົ່ານີ້ຈະຊ່ວຍໃຫ້ທ່ານຊອກຫາຕົວແປງວິດີໂອທີ່ດີທີ່ສຸດສໍາລັບຄວາມຕ້ອງການຂອງເຈົ້າ.ຫມາຍເຫດ: ບໍ່ມີອັນໃດ. ນັກພັດທະນາທີ່ໄດ້ກ່າວມາໃນການທົບທວນຄືນນີ້ໄດ້ໃຫ້ຂ້ອຍມີຄ່າຕອບແທນໃດໆສໍາລັບການຂຽນບົດຄວາມນີ້, ແລະພວກເຂົາບໍ່ມີການປະກອບບັນນາທິການຫຼືການທົບທວນຄືນເນື້ອຫາສຸດທ້າຍ. ແທ້ຈິງແລ້ວ, ຢ່າງໜ້ອຍໜຶ່ງໃນນັ້ນອາດຈະບໍ່ພໍໃຈກັບສິ່ງທີ່ຂ້ອຍຂຽນ, ສະນັ້ນ ມັນສຳຄັນທີ່ຈະຕ້ອງຊີ້ໃຫ້ເຫັນວ່າທຸກໆທັດສະນະທີ່ສະແດງອອກມານີ້ແມ່ນຂອງຂ້ອຍເອງ.
ດີທີ່ສຸດ. ຊອບແວແປງວິດີໂອ: ທາງເລືອກຍອດນິຍົມຂອງພວກເຮົາ
ທາງເລືອກທີ່ຈ່າຍເງິນທີ່ດີທີ່ສຸດ: Movavi Video Converter
(Mac/Windows, $54.95 ຕໍ່ປີ ຫຼື $64.95 ຕະຫຼອດຊີວິດ)

ອິນເຕີເຟດທີ່ງ່າຍດາຍ, ໃຊ້ງ່າຍ. ມັນອາດຈະບໍ່ໄດ້ຮັບລາງວັນການອອກແບບ, ແຕ່ມັນດີສໍາລັບການໂຕ້ຕອບຂອງຜູ້ໃຊ້.
Movavi Video Converter ແມ່ນມີຢູ່ໃນລາຄາທີ່ແຂ່ງຂັນສໍາລັບທັງ Windows ແລະ Mac, ຂ້ອຍໄດ້ທົດສອບທັງສອງຮຸ່ນແລະພົບວ່າ ໃຫ້ເຂົາເຈົ້າເຮັດວຽກດຽວກັນກັບການໂຕ້ຕອບຜູ້ໃຊ້ດຽວກັນ. ພາບຫນ້າຈໍໃນການທົບທວນຄືນນີ້ແມ່ນມາຈາກສະບັບ Windows, ແຕ່ວິທີດຽວທີ່ທ່ານສາມາດບອກໄດ້ແມ່ນຈາກແຖບເມນູຂອງໂປລແກລມແລະຕົວອັກສອນ.
MVC ໃຫ້ການທົດລອງໃຊ້ຟຣີ 7 ມື້, ແຕ່ມັນພຽງແຕ່ອະນຸຍາດໃຫ້ທ່ານສາມາດແປງໄດ້. ເຄິ່ງທໍາອິດຂອງໄຟລ໌ວິດີໂອຂອງທ່ານ. ນີ້ແມ່ນຫຼາຍກ່ວາພຽງພໍທີ່ຈະໃຫ້ທ່ານຮູ້ສຶກວ່າທ່ານຕ້ອງການຊື້ຊອບແວຫຼືບໍ່ຖ້າການທົບທວນຄືນນີ້ບໍ່ພຽງພໍທີ່ຈະເຮັດໃຫ້ຄວາມເຊື່ອຫມັ້ນ.ທ່ານ.
ການເຮັດວຽກກັບ MVC ແມ່ນຂ້ອນຂ້າງງ່າຍດາຍ: ລາກແລະວາງສື່ມວນຊົນຂອງທ່ານເຂົ້າໄປໃນປ່ອງຢ້ຽມຕົ້ນຕໍ, ຫຼືໃຊ້ປຸ່ມ 'ເພີ່ມສື່ມວນຊົນ' ໃນເບື້ອງຊ້າຍດ້ານເທິງ. ເມື່ອທ່ານເລືອກໄຟລ໌ໃດນຶ່ງແລ້ວ, MVC ຈະວິເຄາະໄຟລ໌, ກໍານົດຮູບແບບແຫຼ່ງທີ່ມາ ແລະຂະຫນາດປັດຈຸບັນ, ພ້ອມທັງສະແດງໃຫ້ທ່ານເຫັນຕົວເລືອກຜົນຜະລິດໃນປັດຈຸບັນ ແລະຄາດຄະເນຂະຫນາດໄຟລ໌ທີ່ແປງສຸດທ້າຍດ້ວຍການຕັ້ງຄ່າເຫຼົ່ານັ້ນ.
ຖ້າທ່ານ 'ມີຮາດແວພິເສດໃດໆກໍຕາມທີ່ສາມາດຊ່ວຍໃນການແປງວິດີໂອ (ຕົວເລັ່ງຮາດແວ Intel, AMD, ແລະ Nvidia ໄດ້ຮັບການສະຫນັບສະຫນູນທັງຫມົດ), ທ່ານຈະໄດ້ຮັບການແຈ້ງເຕືອນວ່າມັນເຮັດວຽກຢູ່. ນີ້ເປັນສິ່ງສໍາຄັນໂດຍສະເພາະໃນເວລາທີ່ທ່ານເຮັດວຽກກັບໄຟລ໌ UHD, ເນື່ອງຈາກວ່າວິດີໂອ 4K ມີຂໍ້ມູນຮູບພາບສີ່ເທົ່າທີ່ຈະປະມວນຜົນເປັນວິດີໂອ 1080p.
ໃນກໍລະນີຂອງໜຶ່ງໃນໄຟລ໌ທົດສອບຂອງຂ້ອຍ, ມັນໄດ້ແຈ້ງໃຫ້ຂ້ອຍຮູ້ວ່າມີລະດັບສຽງຕໍ່າຫຼາຍ, ເຊິ່ງເປັນຄຸນສົມບັດທີ່ເປັນປະໂຫຍດຫຼາຍຫາກເຈົ້າກຳລັງແປງວິດີໂອຍາວໆ. ບໍ່ມີຫຍັງທີ່ໜ້າລຳຄານໄປກວ່າການລໍຖ້າການປ່ຽນໃຈເຫລື້ອມໃສໃຫ້ສຳເລັດ, ພຽງແຕ່ຮັບຮູ້ວ່າທ່ານບໍ່ສາມາດໄດ້ຍິນສຽງໃດນຶ່ງ! ລະດັບສຽງ
ການຄລິກໃສ່ການເຕືອນລະດັບສຽງຕໍ່າຈະເປີດພາກສ່ວນສຽງຂອງແຜງແກ້ໄຂ, ໂດຍມີທາງເລືອກທີ່ສະດວກໃນການປັບລະດັບສຽງ, ການປັບໃຫ້ເປັນປົກກະຕິເພື່ອປ້ອງກັນການເປົ່າຫູຫູຂອງທ່ານໃນພາກສ່ວນທີ່ມີສຽງດັງພິເສດ, ແລະແມ້ກະທັ້ງການກໍາຈັດສິ່ງລົບກວນງ່າຍໆ. .

ການຄລິກໃສ່ການເຕືອນລະດັບສຽງຕ່ຳຈະພາທ່ານໄປຫາພາກສ່ວນສຽງຂອງແຜງແກ້ໄຂ
ຕາມທີ່ທ່ານສາມາດເຮັດໄດ້ເບິ່ງ, ມີຫຼາຍທາງເລືອກໃນການແກ້ໄຂ, ລວມທັງການຕັດ, ພືດຫມູນວຽນ, ສະຖຽນລະພາບແລະຈໍານວນຂອງຜົນກະທົບພິເສດແລະການປັບສີ. ນອກຈາກນັ້ນ, ທ່ານຍັງສາມາດເພີ່ມຄໍາບັນຍາຍແບບຍາກ ຫຼືລາຍນໍ້າແບບງ່າຍໆໄດ້ຫາກທ່ານຕ້ອງການ.

ຢ່າມົວຈາກການໝຸນວຽນທັງໝົດນີ້, ແມວນ້ອຍ!
ຍ້ອນວ່າເຄື່ອງບັນທຶກວິດີໂອແບບ ທຳ ມະດາສ່ວນໃຫຍ່ອາດຈະໃຊ້ສະມາດໂຟນຂອງພວກເຂົາ, ບາງທີທີ່ເປັນປະໂຫຍດທີ່ສຸດແມ່ນຄຸນສົມບັດການຫມຸນທີ່ບໍ່ແມ່ນການແປງ. ມັນອະນຸຍາດໃຫ້ທ່ານແກ້ໄຂທິດທາງວິດີໂອຂອງທ່ານໂດຍບໍ່ຈໍາເປັນຕ້ອງປ່ຽນມັນຫຼືສູນເສຍຄຸນນະພາບໃດໆ.
ສໍາລັບຜູ້ທີ່ດາວໂຫລດໄຟລ໌ວິດີໂອຫຼາຍຫຼືບັນທຶກການຖ່າຍທອດສົດຂອງທ່ານເອງ, ມັນເປັນໄປໄດ້ທີ່ຈະຕັ້ງຄ່າ 'ເບິ່ງ. Folder' ເພື່ອອະນຸຍາດໃຫ້ປ່ຽນໄຟລ໌ວິດີໂອໃດໆກໍຕາມທີ່ຖືກບັນທຶກໄວ້ໃນໂຟນເດີສະເພາະ.

ຜູ້ໃຊ້ແບບສະບາຍໆຫຼາຍຄົນບໍ່ຢາກເບື່ອທີ່ຈະຮຽນຮູ້ລາຍລະອຽດທັງຫມົດຂອງການບີບອັດວິດີໂອ ແລະຮູບແບບການເຂົ້າລະຫັດ, ດັ່ງນັ້ນ Movavi ໄດ້ລວມເອົາໂປຣໄຟລ໌ອຸປະກອນຈໍານວນຫນຶ່ງເພື່ອເຮັດໃຫ້ຂະບວນການງ່າຍຂຶ້ນ. ຖ້າຫາກທ່ານບໍ່ແນ່ໃຈວ່າຮູບແບບທີ່ທ່ານຕ້ອງການ, ທ່ານສາມາດສຽບອຸປະກອນຂອງທ່ານແລະ MVC ຈະພະຍາຍາມກວດສອບມັນແລະແນະນໍາໃຫ້ຮູບແບບຜົນຜະລິດທີ່ດີທີ່ສຸດ.

ມັນບໍ່ຖືກຕ້ອງກ່ຽວກັບອຸປະກອນ. , ແຕ່ຫນ້າເສຍດາຍ. ອຸປະກອນຂອງຂ້າພະເຈົ້າແມ່ນ P20 Pro, ເຊິ່ງມີຄວາມລະອຽດຫນ້າຈໍ 2240×1080, ເຖິງແມ່ນວ່າບໍ່ມີຮູບແບບວິດີໂອມາດຕະຖານທີ່ຈະກົງກັບອັດຕາສ່ວນດ້ານນີ້.
ໃນຂະນະທີ່ Movavi ບໍ່ໄດ້ກວດສອບ P20 Pro ຂອງຂ້າພະເຈົ້າໄດ້ຖືກຕ້ອງ, ມັນເຮັດໄດ້ຖືກຕ້ອງ ລະບຸ iPhone 4 ເກົ່າຂອງຂ້ອຍ, ແລະໂປຣໄຟລ໌ທີ່ມັນແນະນໍາຈະເຮັດວຽກໄດ້ດີພໍ. ແຕ່ໂຄງການມີໂປຣໄຟລ໌ທີ່ມີຊື່ອຸປະກອນທີ່ຖືກຕ້ອງຂອງຂ້ອຍ, ດັ່ງນັ້ນມັນເປັນເລື່ອງແປກທີ່ມັນບໍ່ກົງກັບມັນຢ່າງຖືກຕ້ອງ.
ໂດຍລວມແລ້ວ, ການຮອງຮັບຮູບແບບທີ່ດີເລີດຂອງ Movavi, ການແປງໄວ ແລະການໂຕ້ຕອບທີ່ງ່າຍດາຍເຮັດໃຫ້ມັນດີຫຼາຍ. ທາງເລືອກສໍາລັບຜູ້ທີ່ຕ້ອງການທີ່ຈະປ່ຽນເປັນຈໍານວນຫຼາຍຂອງວິດີໂອ. ເຄື່ອງມືການແກ້ໄຂທີ່ງ່າຍດາຍແຕ່ມີປະສິດທິພາບເຮັດໃຫ້ການດຸ່ນດ່ຽງທີ່ເໝາະສົມກັບຕົວແກ້ໄຂວິດີໂອທີ່ອຸທິດຕົນ, ຊ່ວຍປະຫຍັດບັນຫາໃນການເພີ່ມໂປຣແກຣມອື່ນໃສ່ຊຸດເຄື່ອງມືຊອບແວຂອງທ່ານ.
ຂ້ອຍໄດ້ທົບທວນຄືນຊອບແວຈາກ Movavi ທີ່ຜ່ານມາ (ເບິ່ງ MOVAVI ຂອງຂ້ອຍ ທົບທວນຄືນ Video Editor), ແລະຂ້າພະເຈົ້າຍິນດີທີ່ຈະລາຍງານວ່າຕົວແປງວິດີໂອນີ້ສືບຕໍ່ປະເພນີຂອງຊອບແວທີ່ງ່າຍດາຍ, ເປັນມິດກັບຜູ້ໃຊ້ຂອງຕົນ.
ເອົາ Movavi Video Converterທາງເລືອກຟຣີທີ່ດີທີ່ສຸດ: Handbrake
(Mac / Windows / Linux)

Handbrake ໄດ້ເລີ່ມຕົ້ນເປັນໂຄງການໂດຍຜູ້ພັດທະນາ Eric Pettit, ຜູ້ທີ່ຂຽນສະບັບທໍາອິດຂອງຊອບແວກັບຄືນໄປບ່ອນໃນ 2003. ນັບຕັ້ງແຕ່ນັ້ນມາປະຊາຊົນຈໍານວນຫນຶ່ງໄດ້ປະກອບສ່ວນ, ແລະມັນໄດ້ກາຍເປັນຫນຶ່ງໃນການນໍາໃຊ້ຢ່າງກວ້າງຂວາງທີ່ສຸດແປງວິດີໂອຟຣີຂໍຂອບໃຈກັບການໂຕ້ຕອບງ່າຍດາຍຂອງຕົນ, ສູງ. - ການແປງຄຸນນະພາບ, ແລະຄວາມເຂົ້າກັນໄດ້ຫຼາຍເວທີ.
Handbrake ແມ່ນອີງໃສ່ໂຄງການເສັ້ນຄໍາສັ່ງ FFmpeg ທີ່ມີປະສິດທິພາບ, ແຕ່ທ່ານຈະບໍ່ຕ້ອງຮຽນຮູ້ກ່ຽວກັບການໂຕ້ຖຽງ, ການສະແດງອອກ, ແລະຕົວປະຕິບັດການພຽງແຕ່ເພື່ອປ່ຽນວິດີໂອແມວທີ່ຫນ້າຮັກຂອງເຈົ້າເປັນ ບາງສິ່ງບາງຢ່າງທີ່ແມ່ຕູ້ສາມາດສັງເກດເບິ່ງຢູ່ເຮືອນ. ການໂຕ້ຕອບແມ່ນງ່າຍດາຍພົບທົ່ວໄປ, ແລະໃນທາງບວກຊັດເຈນເມື່ອປຽບທຽບກັບຊອບແວຟຣີສ່ວນໃຫຍ່.
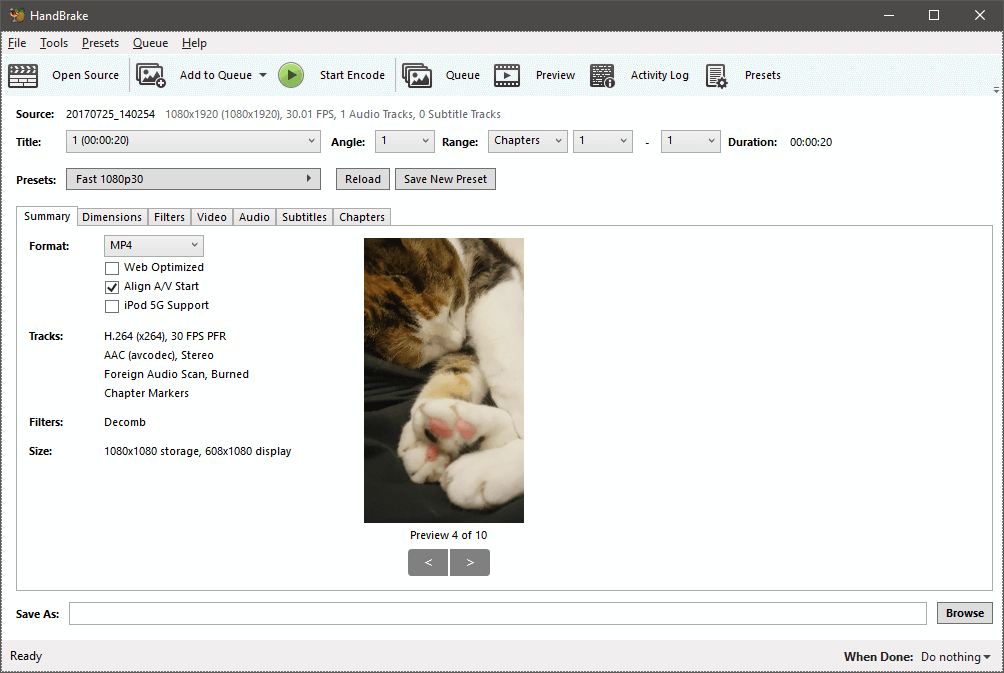
ຢ່າງນ້ອຍ, ການໂຕ້ຕອບແມ່ນງ່າຍດາຍພໍສົມຄວນໃນຕອນທໍາອິດ. ເມື່ອທ່ານໄດ້ນໍາເຂົ້າໄຟລ໌ຕົ້ນສະບັບຂອງທ່ານ, ສິ່ງຕ່າງໆຈະສັບສົນຫຼາຍຢ່າງໄວວາ. ບາງທີອາດບໍ່ແປກໃຈ, Handbrake ລຸ້ນ macOS ເບິ່ງງາມກວ່າຫຼາຍ ແລະຮູບແບບປຸ່ມແມ່ນສອດຄ່ອງກັນຫຼາຍ, ເຖິງແມ່ນວ່າມັນເປັນພຽງຄຳຖາມຂອງໄລຍະຫ່າງ.
ໂດຍທົ່ວໄປແລ້ວ, ການຈັດວາງແມ່ນຄ້າຍຄືກັນເຖິງແມ່ນວ່າລາຍການໄດ້ຖືກຈັດຮຽງຄືນໃໝ່ເລັກນ້ອຍໃນສອງສາມຈຸດເພື່ອຈັດກຸ່ມຢ່າງມີເຫດຜົນກວ່າ. ນີ້ແມ່ນສ່ວນຕິດຕໍ່ macOS Handbrake:

ຖ້າທ່ານພຽງແຕ່ເຮັດການແປງຮູບແບບພື້ນຖານ, ທ່ານສາມາດລະເລີຍການຕັ້ງຄ່າສ່ວນໃຫຍ່. ໂຫລດໄຟລ໌ຂອງທ່ານ, ຊອກຫາເມນູເລື່ອນລົງ Preset, ເລືອກໂປຣໄຟລ໌ອຸປະກອນຫຼື preset ອື່ນໆທີ່ກົງກັບສິ່ງທີ່ທ່ານຕ້ອງການ, ຕັ້ງຊື່ໄຟລ໌ 'Save As' ຂອງທ່ານຢູ່ລຸ່ມສຸດ, ແລະໃຫ້ຄລິກໃສ່ປຸ່ມ 'ເລີ່ມຕົ້ນການເຂົ້າລະຫັດ' ຢູ່ເທິງສຸດ. ມີລະດັບຄວາມເໝາະສົມຂອງໂປຣໄຟລ໌ອຸປະກອນ, ແລະທ່ານສາມາດບໍ່ສົນໃຈພວກມັນໄດ້ສະເໝີ ຫຼື ແກ້ໄຂພວກມັນໄດ້ຕາມຄວາມຈຳເປັນ.
ຫາກທ່ານຕ້ອງການປັບປ່ຽນວິດີໂອຂອງທ່ານ, Handbrake ໃຫ້ບາງທາງເລືອກ, ເຖິງແມ່ນວ່າພວກມັນສ່ວນໃຫຍ່ຕ້ອງເຮັດ. ກັບຄຸນນະພາບແລະລັກສະນະຂອງວິດີໂອຕົວມັນເອງ. ບໍ່ມີທາງເລືອກສໍາລັບການຕັດ, ເຖິງແມ່ນວ່າທ່ານສາມາດເຮັດການຫມຸນພື້ນຖານ, ການກໍາຈັດສິ່ງລົບກວນ, ແລະການແປງສີຂີ້ເຖົ່າ. ຖ້າທ່ານຕ້ອງການຄຸນສົມບັດການແກ້ໄຂເພີ່ມເຕີມ, ທ່ານຈະຕ້ອງເລື່ອນໄປຫາຜູ້ຊະນະທີ່ເສຍເງິນຂອງພວກເຮົາ, Movavi Video Converter.

ຄວາມຄິດທີ່ວ່າ Deinterlacing ມີຄວາມສໍາຄັນກວ່າ ຫຼືໃຊ້ທົ່ວໄປຫຼາຍກວ່າ.ການໝຸນວຽນເປັນເລື່ອງຕະຫຼົກ, ແຕ່ຢ່າງໃດກໍ່ຕາມ, ຊອບແວທີ່ບໍ່ເສຍຄ່າແມ່ນບໍ່ເສຍຄ່າ ແລະທີມງານ Handbrake ເປັນແຊ້ມສຳລັບການເຮັດວຽກທັງໝົດນີ້!
Handbrake ສະເໜີທາງເລືອກການແປງເປັນຊຸດພື້ນຖານບາງອັນ, ແຕ່ທ່ານຕ້ອງນຳໃຊ້ແບບດຽວກັນ. ທາງເລືອກການປ່ຽນເປັນແຕ່ລະໄຟລ໌ທີ່ທ່ານປຸງແຕ່ງ. ນີ້ບໍ່ແມ່ນ dealbreaker ສໍາລັບຄົນສ່ວນໃຫຍ່, ແຕ່ການໂຕ້ຕອບທີ່ອອກແບບໃຫມ່ສາມາດປັບປຸງຂະບວນການປ່ຽນໃຈເຫລື້ອມໃສຫຼາຍ.
ໂດຍລວມແລ້ວ, Handbrake ເປັນທາງເລືອກທີ່ເຫມາະສົມຖ້າຫາກວ່າທ່ານຢູ່ໃນງົບປະມານທີ່ເຄັ່ງຄັດແລະທ່ານບໍ່ໄດ້. t ໃຈຈັດການກັບການໂຕ້ຕອບ clunky. ມັນສະຫນອງໄວ, ການປ່ຽນແປງຄຸນນະພາບສູງແລະສະຫນັບສະຫນູນລະດັບຄວາມເຫມາະສົມຂອງຮູບແບບໄຟລ໌. ແນ່ນອນວ່າທ່ານບໍ່ສາມາດໂຕ້ຖຽງກັບລາຄາ – ແລະບໍ່ແມ່ນເສັ້ນຄໍາສັ່ງຢູ່ໃນສາຍຕາ! , ຂ້າພະເຈົ້າສັງເກດເຫັນວ່າການຕິດຕາມກວດກາ G-Sync ຂອງຂ້າພະເຈົ້າສົດຊື່ນ oddly ແລະ flickering ໃນເວລາທີ່ປ່ອງຢ້ຽມ Handbrake ໄດ້ເຄື່ອນໄຫວຫຼືຍ້າຍໄປທົ່ວຫນ້າຈໍ. ເພື່ອແກ້ໄຂສິ່ງນີ້, ເປີດແຜງຄວບຄຸມ Nvidia, ໄປທີ່ 'ຈັດການການຕັ້ງຄ່າ 3D' ແລະຕັ້ງແອັບ Handbrake ເພື່ອບັງຄັບ G-Sync ໂດຍຄ່າເລີ່ມຕົ້ນ. ເຖິງແມ່ນວ່າທ່ານໄດ້ຮັບການຕັ້ງຄ່າທົ່ວໂລກເພື່ອເຮັດໃຫ້ມັນ, ການເພີ່ມມັນກັບ app ສະເພາະແກ້ໄຂບັນຫາ flickering ໄດ້. 0> (Windows/Mac, $49.99 ຕໍ່ປີ ຫຼື $79.99 ຄ່າທຳນຽມຄັ້ງດຽວ)

ສ່ວນຕິດຕໍ່ເວີຊັນ Windows . ຫມາຍເຫດ: ສ່ວນໃຫຍ່ຂອງພາບຫນ້າຈໍໃນການທົບທວນຄືນນີ້ສະແດງໃຫ້ເຫັນສະບັບ Windows, ແຕ່ຂ້າພະເຈົ້າໄດ້ທົດສອບ WVC ໃນ macOS ເຊັ່ນດຽວກັນ.
Wondershare UniConverter ສາມາດໃຊ້ໄດ້ສໍາລັບທັງ Windows ແລະ Mac, ແລະສໍາລັບສ່ວນໃຫຍ່. ທັງສອງໂຄງການເຮັດວຽກດຽວກັນກັບການໂຕ້ຕອບທີ່ຄ້າຍຄືກັນຫຼາຍ, ສະນັ້ນຂ້າພະເຈົ້າຈະຕິດກັບການນໍາໃຊ້ screenshots Windows ສໍາລັບຄວາມສອດຄ່ອງ. ຂ້າພະເຈົ້າໄດ້ທົດສອບຄູ່ຂອງຜະລິດຕະພັນ Wondershare ອື່ນໆ, ແລະພວກເຂົາເຈົ້າທັງຫມົດເບິ່ງຄືວ່າຈະແບ່ງປັນຮູບແບບການອອກແບບງ່າຍດາຍ, uncluttered. Wondershare Video Converter ບໍ່ມີຂໍ້ຍົກເວັ້ນ, ເຊິ່ງເປັນການປ່ຽນແປງສົດຊື່ນຈາກບາງຂອງວິດີໂອແປງອື່ນໆທີ່ຂ້າພະເຈົ້າໄດ້ທົບທວນຄືນ. ຮູບແບບຄວາມເປັນຈິງ, ໃນຂະນະທີ່ສະບັບ Mac ບໍ່ໄດ້. ສະບັບ Mac ໃຫ້ເຄື່ອງມືສໍາລັບການແປງ DVDs ເປັນໄຟລ໌ ISO ທີ່ບໍ່ມີຢູ່ໃນສະບັບ Windows, ແຕ່ທັງສອງເຄື່ອງມືເຫຼົ່ານີ້ແມ່ນບໍ່ຈໍາເປັນໂດຍສະເພາະ, ໃນຄວາມຄິດເຫັນຂອງຂ້າພະເຈົ້າ.

ການຕັ້ງຄ່າການແປງວິດີໂອ. ຂະບວນການແມ່ນງ່າຍດາຍ incredibly ແລະມີພຽງແຕ່ສອງສາມຄລິກ. ຖ້າຫາກວ່າທ່ານຕ້ອງການທີ່ຈະເຮັດເປັນພຽງເລັກນ້ອຍຂອງການແກ້ໄຂວິດີໂອຂັ້ນພື້ນຖານກ່ອນທີ່ຈະເລີ່ມຕົ້ນຂະບວນການປ່ຽນໃຈເຫລື້ອມໃສ, ການຄວບຄຸມທີ່ມີຢູ່ຂ້າງລຸ່ມນີ້ຮູບຫຍໍ້ວິດີໂອ. ທ່ານສາມາດຕັດອອກພາກສ່ວນໂດຍການນໍາໃຊ້ໄອຄອນມີດຕັດ, ຫຼືການນໍາໃຊ້ໄອຄອນການປູກພືດເພື່ອເຂົ້າເຖິງການຄວບຄຸມພືດຫມູນວຽນ. ນອກນັ້ນທ່ານຍັງສາມາດນໍາໃຊ້ຜົນກະທົບຕ່າງໆກັບວິດີໂອ, ເພີ່ມ watermark, ເພີ່ມ subtitles, ແລະ

