ສາລະບານ
Adobe Audition ເປັນບ່ອນເຮັດວຽກສຽງດິຈິຕອລທີ່ມີປະສິດທິພາບ (DAW) ແລະມີຄວາມສາມາດຫຼາຍຢ່າງເພື່ອຜະລິດຜົນໄດ້ຮັບແບບມືອາຊີບ. ບໍ່ວ່າຈະເຮັດວຽກຢູ່ໃນສະພາບແວດລ້ອມສະຕູດິໂອແບບມືອາຊີບເຕັມຮູບແບບ ຫຼືໂຄງການຢູ່ເຮືອນ, ຂອບເຂດແລະຄວາມກວ້າງຂອງສິ່ງທີ່ Adobe Audition ມີຄວາມສາມາດສາມາດຊ່ວຍປ່ຽນເກືອບທຸກສຽງໃຫ້ກາຍເປັນສິ່ງທີ່ພິເສດແທ້ໆ.
ມີຫຼາຍວິທີທີ່ຈະປັບປຸງ. ວິທີການອອກສຽງຂອງທ່ານ. ບາງສ່ວນຂອງພວກມັນແມ່ນປະຕິບັດໄດ້, ເຊັ່ນການແກ້ໄຂສະພາບແວດລ້ອມທາງກາຍະພາບຂອງເຈົ້າ, ແລະບາງອັນແມ່ນເຕັກໂນໂລຢີ - ຕົວຢ່າງເຊັ່ນ, ທ່ານສາມາດໃຊ້ Adobe Audition Autotune ເລື່ອງນັ້ນ.
ໃນບົດຄວາມນີ້, ພວກເຮົາຈະເວົ້າເຖິງ - ວິທີເຮັດໃຫ້ຂອງເຈົ້າ. ສຽງດີຂື້ນໃນ Audition.
ມີເຄັດລັບ, ເທັກນິກ ແລະທັກສະຫຼາຍຢ່າງທີ່ສາມາດໃຊ້ຮ່ວມກັບ Adobe Audition ເພື່ອໃຫ້ໄດ້ສຽງທີ່ດີທີ່ສຸດເທົ່າທີ່ເປັນໄປໄດ້. ບໍ່ວ່າເຈົ້າກຳລັງຊອກຫາສຽງດັງ ຫຼື ແກ້ໄຂພອດແຄສເພື່ອໃຫ້ໂພສຂອງເຈົ້າມີສຽງດັງ ແລະ ສຽງດັງ, Adobe Audition ຈະຊ່ວຍໄດ້.
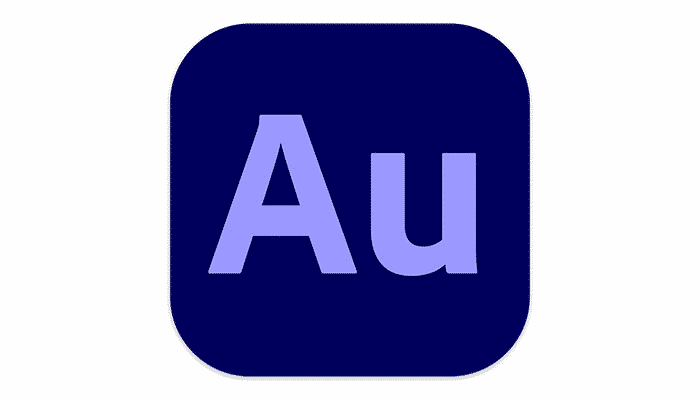
ພື້ນຖານ: ສຽງ ການບັນທຶກ
ເມື່ອມັນມາກັບການບັນທຶກ, ມັນເປັນສິ່ງສໍາຄັນທີ່ຈະໄດ້ຮັບພື້ນຖານທີ່ຖືກຕ້ອງ. ໃນຂະນະທີ່ຊອຟແວສາມາດປັບປຸງຄຸນນະພາບສຽງຂອງເຈົ້າໄດ້ຢ່າງຫຼວງຫຼາຍ, ຍິ່ງການບັນທຶກສຽງຕົ້ນສະບັບດີຂຶ້ນ, ມັນກໍຈະເຮັດວຽກໄດ້ງ່າຍຂຶ້ນ.
ຄຸນນະພາບຂອງອຸປະກອນຂອງເຈົ້າກໍ່ມີຄວາມສໍາຄັນເຊັ່ນກັນ. ບໍ່ແມ່ນໄມໂຄຣໂຟນທັງໝົດບໍ່ເທົ່າກັນ, ສະນັ້ນໃຫ້ລົງທຶນໃສ່ອັນໜຶ່ງທີ່ເໝາະສົມກັບສິ່ງທີ່ເຈົ້າຈະບັນທຶກ. ບາງຄົນຈະດີກວ່າສໍາລັບການຮ້ອງເພງ, ບາງຄົນຈະດີກວ່າສໍາລັບສຽງເວົ້າ. ເລືອກອັນທີ່ເໝາະສົມສຳລັບໂຄງການຂອງທ່ານ.
ການແກ້ໄຂ
ກ່ອນທີ່ທ່ານຈະເລີ່ມນຳໃຊ້ເອັບເຟັກໃສ່ສຽງຮ້ອງຂອງທ່ານ, ມັນເປັນການດີທີ່ຈະແກ້ໄຂທຸກຢ່າງໃຫ້ເປັນຮູບແບບທີ່ສຳເລັດແລ້ວ.
ມີ ເຫດຜົນທີ່ດີສໍາລັບການເຮັດຂັ້ນຕອນນີ້ກ່ອນ. ການເຄື່ອນຍ້າຍສຽງໄປມາຫຼັງຈາກທີ່ທ່ານເລີ່ມນຳໃຊ້ເອັບເຟັກສາມາດສົ່ງຜົນໃຫ້ມີການປ່ຽນແປງ. ນັ້ນອາດໝາຍເຖິງວຽກພິເສດຫຼາຍຢ່າງ — ການເຮັດອັນໃດອັນໜຶ່ງໃຫ້ຖືກຕ້ອງ, ຈາກນັ້ນຍ້າຍມັນໄປ, ຈາກນັ້ນຕ້ອງເຮັດມັນໃຫ້ຖືກຕ້ອງອີກຄັ້ງ ແລະ ອີກຄັ້ງ.
ມັນດີກວ່າທີ່ຈະໃຫ້ທຸກຢ່າງເຂົ້າສູ່ຮູບແບບສຸດທ້າຍຂອງມັນ, ຈາກນັ້ນນຳໃຊ້ຜົນກະທົບ. ການແກ້ໄຂອັນທໍາອິດ, ການຜະລິດທີສອງ.
ການຫຼຸດຜ່ອນສຽງລົບກວນ: ກໍາຈັດສິ່ງລົບກວນໃນພື້ນຫຼັງ
ເວັ້ນເສຍແຕ່ວ່າທ່ານມີການຕິດຕັ້ງແບບມືອາຊີບທີ່ສຸດ, ມັນຈະມີສຽງລົບກວນທີ່ບໍ່ຕ້ອງການຕະຫຼອດເວລາທີ່ທ່ານບັນທຶກ. ມັນອາດຈະເປັນສຽງດັງຈາກອຸປະກອນ, ບາງຄົນທີ່ເຄື່ອນຍ້າຍໄປມາໃນເຮືອນຂອງເຈົ້າ, ຫຼືແມ່ນແຕ່ລົດທີ່ຂັບລົດຜ່ານມາ.
ມັນເປັນຄວາມຄິດທີ່ດີທີ່ຈະປ່ອຍໃຫ້ "ຄວາມງຽບ" ເລັກນ້ອຍໃນຕອນເລີ່ມຕົ້ນ ຫຼືຕອນທ້າຍຂອງເພງຂອງເຈົ້າເມື່ອທ່ານບັນທຶກ . ນີ້ສາມາດໃຫ້ Adobe Audition ມີໂປຣໄຟລສຽງລົບກວນເຊິ່ງຫຼັງຈາກນັ້ນໃຊ້ເພື່ອກໍາຈັດສິ່ງລົບກວນໃນພື້ນຫຼັງທີ່ເກີດສຽງລົບກວນໂດຍບໍ່ໄດ້ຕັ້ງໃຈ.
Noise Print
ເພື່ອໃຊ້ການຫຼຸດສຽງລົບກວນ, ໃຫ້ເນັ້ນບາງອັນ. ວິນາທີທີ່ມີສຽງລົບກວນທີ່ອາດຈະເກີດຂຶ້ນ, ແຕ່ບໍ່ແມ່ນເພງທັງໝົດ.

ໄປທີ່ເມນູເອັບເຟັກ, ຈາກນັ້ນເລືອກການຫຼຸດສຽງລົບກວນ / ການຟື້ນຟູ ແລະຈາກນັ້ນບັນທຶກການພິມສຽງລົບກວນ.
<0
ປຸ່ມລັດແປ້ນພິມ: SHIFT+P (Windows), SHIFT+P(Mac)
ເມື່ອສຳເລັດແລ້ວ, ເລືອກແທຣັກສຽງທັງໝົດ.
ປຸ່ມກົດແປ້ນພິມ: CTRL+A (Windows), COMMAND+A (Mac)
<0> ໄປທີ່ເມນູຜົນກະທົບແລະເລືອກການຫຼຸດຜ່ອນສິ່ງລົບກວນ / ການຟື້ນຟູຈາກນັ້ນການຫຼຸດຜ່ອນສິ່ງລົບກວນ (ຂະບວນການ). ອັນນີ້ຈະເປີດກ່ອງໂຕ້ຕອບການຫຼຸດສຽງລົບກວນ. 
ປຸ່ມລັດແປ້ນພິມ: CTRL+SHIFT+P (Windows), COMMAND+SHIFT+P
ການຕັ້ງຄ່າ
ທ່ານສາມາດປັບການຫຼຸດຜ່ອນສຽງແລະການຫຼຸດຜ່ອນໂດຍ sliders ເພື່ອປັບປະລິມານການຫຼຸດຜ່ອນສຽງທີ່ທ່ານຕ້ອງການ. ມັນສາມາດໃຊ້ເວລາການປະຕິບັດພຽງເລັກນ້ອຍເພື່ອໃຫ້ໄດ້ຮັບຄວາມຖືກຕ້ອງ, ແຕ່ທ່ານຈະໄດ້ຍິນຄວາມແຕກຕ່າງກັນເຖິງແມ່ນວ່າມີການຕັ້ງຄ່າເລີ່ມຕົ້ນ.
ໃຫ້ຄລິກໃສ່ປຸ່ມສະແດງຕົວຢ່າງເພື່ອກວດສອບວ່າທ່ານມີລະດັບທີ່ຖືກຕ້ອງ.
ໃນເວລາທີ່ທ່ານ. ມີຄວາມສຸກກັບຜົນໄດ້ຮັບ, ຄລິກສະຫມັກ.
ການປົກກະຕິ: ເຮັດໃຫ້ທຸກສິ່ງທຸກຢ່າງເປັນປະລິມານດຽວກັນ
Normalizing ແມ່ນຂະບວນການເຮັດໃຫ້ການບັນທຶກທີ່ແຕກຕ່າງກັນມີປະລິມານດຽວກັນ.
ຖ້າທ່ານບັນທຶກສອງ. ເຈົ້າພາບ podcast, ໂດຍຫນຶ່ງເວົ້າງຽບໆແລະຫນຶ່ງເວົ້າ loudly, ທ່ານຕ້ອງການໃຫ້ພວກເຂົາຢູ່ໃນປະລິມານດຽວກັນ. ດັ່ງນັ້ນຈຶ່ງບໍ່ມີການປ່ຽນແປງອັນໃຫຍ່ຫຼວງໃນລະດັບທຸກຄັ້ງທີ່ເຈົ້າພາບຕ່າງກັນເວົ້າ.
ໄປທີ່ເມນູຜົນກະທົບ, ເລືອກຄວາມກວ້າງໃຫຍ່ ແລະ ການບີບອັດ, ຈາກນັ້ນເລືອກ Normalize (ຂະບວນການ) ເພື່ອເປີດກ່ອງໂຕ້ຕອບແບບປົກກະຕິ.

ການຕັ້ງຄ່າ
ການຕັ້ງຄ່າ Normalize To ເຮັດໃຫ້ທ່ານຕັ້ງພາກສ່ວນທີ່ດັງທີ່ສຸດຂອງເພງຂອງທ່ານ. ນີ້ສາມາດເຮັດໄດ້ໂດຍເປີເຊັນຫຼືໂດຍ decibels (dB). ປົກກະຕິແລ້ວມັນເປັນຄວາມຄິດທີ່ດີທີ່ຈະຕັ້ງອັນນີ້ເລັກນ້ອຍພາຍໃຕ້ລະດັບສູງສຸດດັ່ງນັ້ນມີພື້ນທີ່ຫວ່າງສໍາລັບຜົນກະທົບອື່ນໆທີ່ທ່ານອາດຈະຕ້ອງການໃຊ້. ອັນໃດກໍໄດ້ລະຫວ່າງ -1 ແລະ -7 ສໍາລັບພາກສ່ວນທີ່ດັງທີ່ສຸດຄວນຈະດີ.
ການປັບທຸກຊ່ອງໃຫ້ເທົ່າທຽມກັນໃຊ້ທຸກຊ່ອງຂອງການບັນທຶກສຽງສະເຕຣິໂອເພື່ອໃຊ້ການຂະຫຍາຍສຽງຫຼາຍເທົ່າໃດ.
ຖ້າ ທາງເລືອກບໍ່ໄດ້ຖືກຄັດເລືອກ, ຈໍານວນຂອງຜົນກະທົບທີ່ນໍາໃຊ້ກັບແຕ່ລະຊ່ອງ stereo ສາມາດສົ່ງຜົນໃຫ້ມີການປ່ຽນແປງຫຼາຍກ່ວາອື່ນໆ. ຖ້າຕົວເລືອກຖືກເລືອກ, ແຕ່ລະຊ່ອງ stereo ຈະຖືກປັບດ້ວຍຈໍານວນດຽວກັນ. ອັນນີ້ສົ່ງຜົນໃຫ້ທັງສອງຊ່ອງມີລະດັບສຽງດຽວກັນ.
ການປັບ DC Bias ພຽງແຕ່ຕັ້ງກາງຂອງຮູບຄື້ນຂອງເຈົ້າເປັນສູນ. ທ່ານສາມາດອອກຈາກຕົວເລືອກນີ້ໃຫ້ຖືກເລືອກ ແລະຕັ້ງເປັນ 0.0%. ລົບສິ່ງລົບກວນອອກ
ເມື່ອເພງໄດ້ຮັບການປັບປຸງເປັນປົກກະຕິ, ມັນເປັນຄວາມຄິດທີ່ດີທີ່ຈະໃຊ້ parametric EQ. ນີ້ສາມາດເພີ່ມຄວາມເລິກ ແລະໄລຍະການໃຫ້ສຽງດັງ, ເຊັ່ນດຽວກັນກັບການກໍາຈັດສິ່ງລົບກວນເພີ່ມເຕີມ.
EQing ອະນຸຍາດໃຫ້ປັບຄວາມຖີ່ສະເພາະພາຍໃນສຽງຮ້ອງໄດ້. ຕົວຢ່າງ, ໂດຍການເພີ່ມສຽງເບດໃນສຽງທີ່ເຈົ້າອາດຈະເຮັດໃຫ້ສຽງດັງຂຶ້ນ.
ໄປທີ່ເມນູຜົນກະທົບ, ຈາກນັ້ນ Filter ແລະ EQ, ແລະເລືອກຕົວເລືອກ Parametric Equalizer. ນີ້ຈະເປີດກ່ອງໂຕ້ຕອບ Parametric EQ.

ການຕັ້ງຄ່າ
ຈຸດສີຂາວແຕ່ລະຈຸດຢູ່ໃນຄວາມຖີ່ສະແດງເຖິງຈຸດທີ່ສາມາດປັບໄດ້. ບໍ່ແມ່ນທຸກໆສ່ວນຂອງຄວາມຖີ່ຈະຕ້ອງຖືກປັບ. ທ່ານສາມາດຕັດສິນໃຈວ່າຈະປ່ຽນແປງຫຍັງໄດ້ໂດຍອີງໃສ່ການບັນທຶກສຽງທີ່ເຈົ້າມີ.
ມີບາງຈຸດທີ່ຄວນພິຈາລະນາ:
- ບາງສຽງອາດຈະຕ້ອງການສຽງເບສຫຼາຍ, ໃນກໍລະນີນີ້ໃຫ້ປັບຕ່ໍາລົງ. ໃນຕອນທ້າຍຂອງ spectrum ໄດ້. ບາງຄົນອາດຈະຕ້ອງໄດ້ຮັບການປັບປຸງໃຫ້ສະຫວ່າງ, ສະນັ້ນໃຫ້ປັບປາຍທີ່ສູງຂຶ້ນ. ຄວາມຖີ່ກາງສາມາດເຮັດໃຫ້ສຽງດັງຂຶ້ນ ແລະ ເຕັມກວ່າ.
- ທ່ານສາມາດປັບຄວາມຖີ່ສູງສຸດ ຫຼື ຕ່ຳສຸດເພື່ອກຳຈັດສຽງດັງ ຫຼື ສຽງດັງທີ່ອາດຈະຍັງຢູ່ໃນເສັ້ນທາງໄດ້ເຖິງແມ່ນວ່າທ່ານຈະໃຊ້ການຫຼຸດສຽງລົບກວນກໍຕາມ.
- ການຮັບໄດ້ຄວບຄຸມວ່າການປ່ຽນແປງນັ້ນດັງປານໃດ — ໂດຍພື້ນຖານແລ້ວ, ລະດັບສຽງ.
- ການປັບການຕັ້ງຄ່າ Q / Width ຈະຄວບຄຸມຄວາມຖີ່ຂອງການປັບໄດ້ຫຼາຍປານໃດ. ທ່ານສາມາດຮັກສາແຄບນີ້ເພື່ອໃຫ້ມີການຄວບຄຸມທີ່ລະອຽດຫຼາຍ, ຫຼືກວ້າງເພື່ອໃຫ້ມີຜົນກະທົບຢ່າງກວ້າງຂວາງ.
ບໍ່ມີວິທີ "ທີ່ຖືກຕ້ອງ" ທີ່ຈະ EQ ສຽງເພາະວ່າທຸກໆສຽງແມ່ນແຕກຕ່າງກັນ.
ເຖິງແມ່ນວ່າໃນເວລາທີ່ທ່ານບັນທຶກສຽງດຽວກັນ, ມັນສາມາດແຕກຕ່າງກັນຂຶ້ນກັບເວລາທີ່ສຽງໄດ້ຖືກບັນທຶກໄວ້, ວິທີການສຽງຂອງບຸກຄົນໃນເວລານັ້ນ, ບໍ່ວ່າຈະຖືກບັນທຶກໄວ້ໃນສະພາບແວດລ້ອມດຽວກັນ, ແລະອື່ນໆ. ສິ່ງທີ່ດີທີ່ສຸດທີ່ຕ້ອງເຮັດແມ່ນພຽງແຕ່ທົດລອງຈົນກວ່າທ່ານຈະຕີການຕັ້ງຄ່າທີ່ແນ່ນອນທີ່ທ່ານຕ້ອງການ. ຕົ້ນສະບັບການບັນທຶກ.
ການບີບອັດ
Adobe Audition ມີເຄື່ອງອັດແຖບດຽວທີ່ສາມາດຊ່ວຍປັບສົມດຸນ ແລະສຽງຂອງເຈົ້າອອກໄດ້.
ໄປທີ່ເມນູຜົນກະທົບ, ເລືອກຄວາມກວ້າງໃຫຍ່ ແລະ ການບີບອັດ, ຫຼັງຈາກນັ້ນ, Single-band Compressor. ອັນນີ້ຈະເປັນການເປີດກ່ອງໂຕ້ຕອບເຄື່ອງອັດແຖບດ່ຽວ.

ການຕັ້ງຄ່າ
- ເກນແມ່ນຈຸດທີ່ເຄື່ອງອັດຈະເລີ່ມມີຜົນ. ທ່ານຕ້ອງການຕັ້ງອັນນີ້ເພື່ອໃຫ້ມັນກວມເອົາບ່ອນທີ່ສັນຍານສຽງສ່ວນໃຫຍ່ຢູ່.
- ອັດຕາສ່ວນຄວບຄຸມວ່າຈະໃຊ້ຜົນກະທົບຫຼາຍປານໃດ, ອັດຕາສ່ວນທີ່ສູງຂຶ້ນ ການປະມວນຜົນການບີບອັດຈະມີຫຼາຍຂຶ້ນ.
- ການຕັ້ງຄ່າການໂຈມຕີຈະຄວບຄຸມໄລຍະເວລາທີ່ມັນໃຊ້ເຄື່ອງອັດລົມເພື່ອເຮັດວຽກຢູ່ໃນສັນຍານ, ແລະການຕັ້ງຄ່າການປ່ອຍຕົວຈະຄວບຄຸມໄລຍະເວລາທີ່ຈະຢຸດ. ໃນເວລາປະມວນຜົນບົດສົນທະນາ, ປົກກະຕິສິ່ງເຫຼົ່ານີ້ສາມາດຖືກປະໄວ້ເປັນຄ່າເລີ່ມຕົ້ນ.
- ການເພີ່ມຜົນຜະລິດແມ່ນຈະດັງປານໃດຜົນຜະລິດສຸດທ້າຍ.
ຕົວກໍານົດການທີ່ແນ່ນອນຂອງແຕ່ລະແມ່ນຂຶ້ນກັບການຕິດຕາມ. ຈຸດປະສົງແມ່ນເພື່ອພະຍາຍາມເຮັດໃຫ້ຮູບແບບຄື້ນສຽງມີຄວາມສອດຄ່ອງເທົ່າທີ່ຈະເປັນໄປໄດ້ເພື່ອໃຫ້ມີຈຸດສູງສຸດ ແລະສຽງໜ້ອຍລົງ.
ການລຶບຄວາມງຽບອອກ: ການກໍາຈັດການຢຸດຊົ່ວຄາວ
ຖ້າທ່ານບັນທຶກບົດສົນທະນາ, ມັນເປັນໄປໄດ້ສະເໝີ. ຢຸດຊົ່ວຄາວລະຫວ່າງຄົນເວົ້າ. ບາງທີເຈົ້າພາບຕ້ອງການລວບລວມຄວາມຄິດຂອງເຂົາເຈົ້າ, ຫຼືບາງທີອາດມີຄວາມຊັກຊ້າໃນການບັນທຶກ. ໃນຂະນະທີ່ທ່ານສາມາດເອົາສິ່ງເຫຼົ່ານີ້ອອກດ້ວຍຕົນເອງໂດຍການຕັດພວກມັນອອກ, ນີ້ສາມາດເຮັດວຽກຫນັກແລະໃຊ້ເວລາຫຼາຍ. ໂຊກດີ, Adobe Audition ສາມາດເຮັດໄດ້ໃຫ້ທ່ານໂດຍອັດຕະໂນມັດ.
ການຕັ້ງຄ່າ
ໄປທີ່ເມນູເອັບເຟັກ, ຈາກນັ້ນວິນິໄສ, ແລະເລືອກລຶບຄວາມງຽບ (ຂະບວນການ).
ຄລິກທີ່ແຖບການວິນິໄສ, ຈາກນັ້ນການຕັ້ງຄ່າ, ຈາກນັ້ນ. ເລືອກ Fix Settings, ແລະເລືອກ Shortening Silence.

ການຕັ້ງຄ່າເລີ່ມຕົ້ນຢູ່ທີ່ນີ້ແມ່ນ 100ms (100 milliseconds, ຫຼືຫນຶ່ງພັນວິນາທີ) ແລະນັ້ນແມ່ນດີສໍາລັບສຽງເວົ້າສ່ວນໃຫຍ່.
ລະວັງວ່າຖ້າເວລາສັ້ນເກີນໄປ ມັນອາດຈະເບິ່ງຄືວ່າເຈົ້າພາບຂອງເຈົ້າກຳລັງລົມກັນຢູ່, ຫຼືຖ້າເວລາດົນເກີນໄປ ມັນຈະມີຊ່ອງຫວ່າງທີ່ໜ້າຢ້ານກົວ.
ມີເຖິງແມ່ນ ທີ່ຕັ້ງໄວ້ກ່ອນເອີ້ນວ່າ “ການສໍາພາດ Podcast ສະອາດ” ເພື່ອຊ່ວຍອອກ.
ເຊັ່ນດຽວກັນກັບ EQing, ວິທີການທີ່ດີທີ່ສຸດແມ່ນການຫຼິ້ນປະມານຈົນກ່ວາທ່ານໄດ້ຮັບການຕັ້ງຄ່າທີ່ແນ່ນອນທີ່ທ່ານຕ້ອງການ.
ຄລິກໃສ່ປຸ່ມສະແກນ, ຈາກນັ້ນຄລິກ ການຕັ້ງຄ່າ, ແລະ Adobe Audition ຈະສະແດງໃຫ້ທ່ານເຫັນບ່ອນທີ່ມັນຄິດວ່າມີບັນຫາ. ທ່ານສາມາດລຶບທັງໝົດໄດ້, ຫຼືເລືອກອັນທີ່ເຈົ້າຄິດວ່າຕ້ອງການປັບປ່ຽນໄດ້.
ການປະຕິບັດທີ່ດີ: ປົກກະຕິອີກຄັ້ງ
ຫຼັງຈາກການປ່ຽນແປງທັງໝົດນີ້, ທ່ານຄວນມີສຽງທີ່ອອກສຽງຕາມທີ່ເຈົ້າຕ້ອງການ. ຢ່າງໃດກໍຕາມ, ມັນເປັນຄວາມຄິດທີ່ດີທີ່ຈະດໍາເນີນການໂດຍຜ່ານຂະບວນການປົກກະຕິອີກຄັ້ງຫນຶ່ງ. ບາງຄັ້ງເມື່ອປັບຄວາມຖີ່ ຫຼືການກຳຈັດສິ່ງລົບກວນ, ມັນສາມາດສົ່ງຜົນກະທົບຕໍ່ລະດັບສຽງທັງໝົດຂອງແທຣັກຂອງທ່ານ.
ການແລ່ນທຸກຢ່າງຜ່ານ Normalizer ອີກເທື່ອໜຶ່ງຈະຮັບປະກັນວ່າລະດັບສຽງແມ່ນສອດຄ່ອງກັນທົ່ວທຸກເພງຂອງທ່ານ, ເຖິງແມ່ນວ່າຈະປ່ຽນໄປແລ້ວກໍຕາມ.
ພຽງແຕ່ປະຕິບັດຕາມຂັ້ນຕອນດຽວກັນກັບຂ້າງເທິງ. ເລືອກທັງຫມົດຕິດຕາມ, ໄປທີ່ເມນູຜົນກະທົບ, ຫຼັງຈາກນັ້ນເລືອກເອົາຄວາມກວ້າງຂວາງແລະການບີບອັດ, ຫຼັງຈາກນັ້ນເລືອກ Normalize (ຂະບວນການ). ທ່ານສາມາດປ່ອຍສິ່ງເຫຼົ່ານີ້ໄດ້ຕັ້ງແຕ່ຄັ້ງທຳອິດທີ່ທ່ານເປີດໃຊ້ຜົນກະທົບ Normalize. ຄລິກນຳໃຊ້ ແລະເພງຂອງທ່ານຈະຖືກປັບໃຫ້ເປັນປົກກະຕິອີກຄັ້ງ.
ສະຫຼຸບ
Adobe Audition ມີເຄື່ອງມືທັງໝົດທີ່ຈຳເປັນສຳລັບການເຮັດໃຫ້ສຽງຮ້ອງຂອງທ່ານດີຂຶ້ນ. ຂະບວນການທັງຫມົດແມ່ນງ່າຍດາຍແຕ່ເຮັດໃຫ້ມີຄວາມແຕກຕ່າງກັນຢ່າງຫຼວງຫຼາຍ.
ແນ່ນອນ, ການນໍາໃຊ້ເຄື່ອງມືຂອງ Adobe Audition ຂອງຕົນເອງແມ່ນພຽງແຕ່ວິທີຫນຶ່ງເພື່ອປັບປຸງຄຸນນະພາບຂອງສຽງ. ກວດເບິ່ງຄູ່ມືຂອງພວກເຮົາກ່ຽວກັບ plugins Adobe Audition ທີ່ດີທີ່ສຸດທີ່ມີຢູ່ສໍາລັບທາງເລືອກເພີ່ມເຕີມເພື່ອປັບປຸງວິທີການສຽງຂອງສຽງ.
ພວກເຮົາຍັງມີ plugins CrumplePop ຂອງພວກເຮົາເອງທີ່ສາມາດສ້າງຄວາມແຕກຕ່າງຢ່າງຫຼວງຫຼາຍຕໍ່ວິທີການສຽງທີ່ດີ. ສຽງ.
ແຕ່ບໍ່ວ່າທ່ານຈະໃຊ້ຕົວເລືອກໃນຕົວ ຫຼືເລືອກໃຊ້ບາງປລັກອິນທີ່ມີໃຫ້ນຳໃຊ້, ດ້ວຍ Adobe Audition ເຈົ້າສາມາດໝັ້ນໃຈໄດ້ວ່າເຈົ້າຈະປ່ຽນສຽງ ແລະສຽງຮ້ອງຂອງເຈົ້າໃຫ້ເປັນສິ່ງພິເສດແທ້ໆ.

