ສາລະບານ
ການອັບເດດເປັນຄຸນສົມບັດຫຼັກຂອງການໃຊ້ Windows 10 ແລະ Microsoft ອອກໃໝ່ຢ່າງເປັນປົກກະຕິເພື່ອຮັກສາປະສົບການຂອງທ່ານໃຫ້ເໝາະສົມທີ່ສຸດ.

ມີຂໍ້ດີ ແລະ ຂໍ້ເສຍໃນການອະນຸຍາດໃຫ້ Windows ອັບເດດອັດຕະໂນມັດ. ພວກເຮົາຈະໄປເບິ່ງບາງອັນນີ້ກ່ອນທີ່ຈະອະທິບາຍບາງວິທີທີ່ຈະສະແດງໃຫ້ທ່ານເຫັນວິທີຢຸດການອັບເດດອັດຕະໂນມັດໃນ Windows 10, ແລະໃຫ້ທ່ານຄວບຄຸມໄດ້ຫຼາຍຂຶ້ນກ່ຽວກັບສິ່ງທີ່ຕິດຕັ້ງ ແລະເວລາໃດ.
ຂ້ອຍຄວນຢຸດ ຫຼືອະນຸຍາດໃຫ້ອັບເດດ. ?
ການອອກອັບເດດໃໝ່ເລື້ອຍໆຂອງ Windows ມີຜົນປະໂຫຍດຫຼາຍຢ່າງ.
- ມັນໝາຍເຖິງການໃຫ້ປະສົບການທີ່ດີທີ່ສຸດແກ່ເຈົ້າໃນ PC ຂອງທ່ານໂດຍການເຮັດໃຫ້ເຈົ້າເປັນປັດຈຸບັນດ້ວຍຊອບແວໃໝ່ລ່າສຸດ ແລະສ່ວນເພີ່ມໃສ່ Windows. 10.
- ມັນສະໜອງການອັບເດດຄວາມປອດໄພໃຫ້ກັບທ່ານ. ການມີ Windows 10 ລຸ້ນເກົ່າທີ່ແລ່ນຢູ່ອາດເຮັດໃຫ້ PC ຂອງທ່ານມີຄວາມສ່ຽງຕໍ່ການຂູດຮີດຄວາມປອດໄພ.
- ໂດຍການອັບເດດຕົວມັນເອງໂດຍອັດຕະໂນມັດ, Windows 10 ຊ່ວຍໃຫ້ທ່ານສາມາດສຸມໃສ່ສິ່ງທີ່ທ່ານຕ້ອງການໃຊ້ PC ແທນການກວດສອບການອັບເດດຢ່າງຕໍ່ເນື່ອງ. ຕິດຕັ້ງ.
ຢ່າງໃດກໍຕາມ, ມີຂໍ້ເສຍເລັກນ້ອຍຕໍ່ກັບການອັບເດດອັດຕະໂນມັດຂອງ Windows 10.
- ບັນຫາທີ່ເຫັນໄດ້ຊັດເຈນທີ່ສຸດ ແລະບັນຫາທໍາອິດທີ່ພົບແມ່ນເວລາທີ່ງຸ່ມງ່າມເລື້ອຍໆຂອງການອັບເດດເຫຼົ່ານີ້. . ບໍ່ມີໃຜມັກຖືກຂັດຂວາງ. ຖ້າທ່ານຢູ່ໃນການໂທ Skype ທີ່ສໍາຄັນຫຼືເຮັດວຽກຢູ່ໃນໂຄງການໃນເວລາທີ່ເຫດການນີ້ເກີດຂຶ້ນ, ທ່ານຈະຮູ້ສຶກເສຍໃຈຢ່າງເຂົ້າໃຈໄດ້.
- ການອັບເດດບາງຢ່າງເຮັດໃຫ້ເກີດບັນຫາກັບປະສິດທິພາບ. ມີການລາຍງານຄວາມຜິດປົກກະຕິ, ການປະຕິບັດທີ່ບໍ່ດີແລະບັນຫາຄວາມປອດໄພທີ່ບໍ່ໄດ້ຮັບການແກ້ໄຂໂດຍຜູ້ໃຊ້ຫຼັງຈາກການປັບປຸງບາງຢ່າງ. ເພື່ອເພີ່ມສິ່ງນັ້ນ, ທ່ານອາດຈະໃຊ້ຊອບແວທີ່ຕ້ອງໃຊ້ Windows ລຸ້ນສະເພາະ, ແລະການອັບເດດສາມາດປ້ອງກັນບໍ່ໃຫ້ພວກມັນເຮັດວຽກໄດ້ຢ່າງຖືກຕ້ອງ.
5 ວິທີທີ່ຈະຢຸດການອັບເດດອັດຕະໂນມັດໃນ Windows 10
ຈົ່ງຈື່ໄວ້ວ່າວິທີທາງລຸ່ມນີ້ຈະປິດກັ້ນການອັບເດດໄດເວີ ແລະຊອບແວ ແຕ່ບໍ່ແມ່ນການອັບເດດຄວາມປອດໄພ. Windows ຈະສືບຕໍ່ຊຸກຍູ້ການປັບປຸງຄວາມປອດໄພເພື່ອປ້ອງກັນການຂູດຮີດ.
1. ປິດການໃຊ້ງານ Windows Update Application
ທ່ານສາມາດປິດການໃຊ້ງານການປັບປຸງອັດຕະໂນມັດ Windows ດ້ວຍການກົດແປ້ນພິມຈໍານວນຫນຶ່ງໂດຍການນໍາໃຊ້ Windows search.
ຂັ້ນຕອນ 1 : ກົດປຸ່ມ Windows + R ເພື່ອໃຫ້ແຖບຄົ້ນຫາປາກົດຂຶ້ນ. ພິມ services.msc ແລະກົດ enter.

ຂັ້ນຕອນ 2 : ເມື່ອບໍລິການປາກົດຂຶ້ນ, ເລື່ອນລົງໄປຫາ Windows Updates . ຄລິກຂວາ ແລະເລືອກ ຢຸດ .
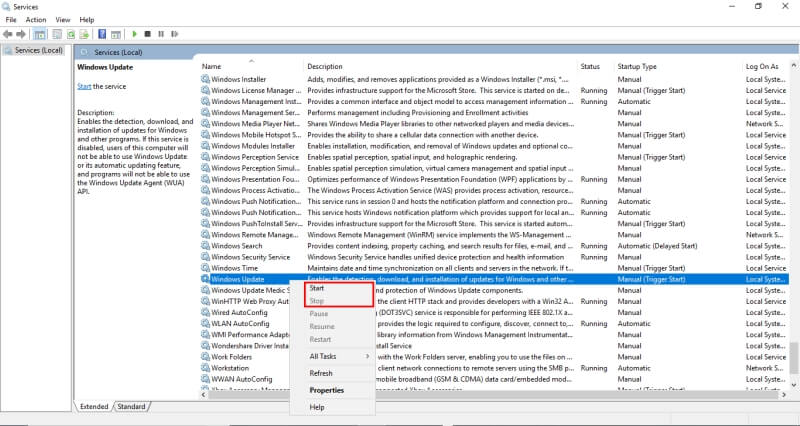
2. ປ່ຽນການເຊື່ອມຕໍ່ອິນເຕີເນັດຂອງທ່ານເປັນ Metered
ຫາກທ່ານປ່ຽນການເຊື່ອມຕໍ່ເປັນເຄື່ອງວັດແທກ ຫນຶ່ງ, Windows ຈະສົ່ງການປັບປຸງບູລິມະສິດເທົ່ານັ້ນ. ການເຊື່ອມຕໍ່ແບບວັດແທກແມ່ນອັນໜຶ່ງທີ່ມີຂໍ້ຈຳກັດຂໍ້ມູນ. ວິທີການນີ້ຈະບໍ່ໄດ້ຜົນຖ້າຫາກວ່າທ່ານກໍາລັງໃຊ້ Ethernet ແລະອາດຈະລົບກວນການນໍາໃຊ້ອິນເຕີເນັດຂອງທ່ານ.
ຂັ້ນຕອນທີ 1 : ຊອກຫາ ການຕັ້ງຄ່າ ໃນແຖບ Windows Search ແລະເປີດມັນຂຶ້ນ.

ຂັ້ນຕອນ 2 : ຄລິກທີ່ ເຄືອຂ່າຍ & ອິນເຕີເນັດ .
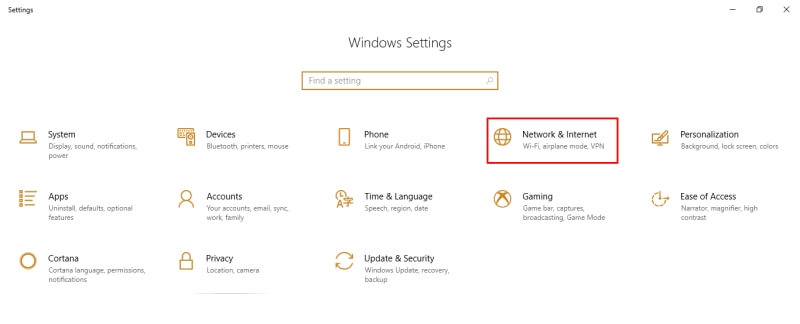
ຂັ້ນຕອນ 3 : ຄລິກທີ່ ປ່ຽນຄຸນສົມບັດການເຊື່ອມຕໍ່ .

ຂັ້ນຕອນ 4 : ເລື່ອນລົງແລະເລືອກ Meteredການເຊື່ອມຕໍ່ .

3. ໃຊ້ຕົວແກ້ໄຂນະໂຍບາຍກຸ່ມ
ສໍາລັບຜູ້ທີ່ໃຊ້ Windows Education, Pro, ຫຼື Enterprise Edition, ມີເຄື່ອງມືອື່ນທີ່ມີຊື່ວ່າ ນະໂຍບາຍກຸ່ມ. ບັນນາທິການທີ່ຈະສົ່ງການແຈ້ງເຕືອນໃຫ້ທ່ານເມື່ອມີການອັບເດດທີ່ມີຢູ່ໂດຍບໍ່ຕ້ອງຕິດຕັ້ງມັນໂດຍອັດຕະໂນມັດ.
- ຂັ້ນຕອນ 1: ຄລິກ Windows + R ເພື່ອຮັບເອົາກ່ອງໂຕ້ຕອບການດໍາເນີນການ. ພິມໃນ gpedit.msc
- ຂັ້ນຕອນ 2: ຊອກຫາ Windows Update ພາຍໃຕ້ ການຕັ້ງຄ່າຄອມພິວເຕີ .
- ຂັ້ນຕອນ 3: ປ່ຽນ ການຕັ້ງຄ່າ “ຕັ້ງຄ່າການອັບເດດອັດຕະໂນມັດ” ເປັນ ແຈ້ງເຕືອນການດາວໂຫຼດ ແລະ ແຈ້ງເຕືອນສໍາລັບການຕິດຕັ້ງ .
- ຂັ້ນຕອນ 4: ເປີດ ການຕັ້ງຄ່າ ຜ່ານແຖບຄົ້ນຫາ Windows. ໄປທີ່ ອັບເດດ & ຄວາມປອດໄພ . ເລືອກ Windows Updates .
- ຂັ້ນຕອນ 5: ຄລິກ ກວດສອບການອັບເດດ .
- ຂັ້ນຕອນ 6: Restart PC ຂອງທ່ານ. ການຕັ້ງຄ່າໃໝ່ຈະຖືກນຳໃຊ້.
4. ແກ້ໄຂການລົງທະບຽນ
ທາງເລືອກສຸດທ້າຍແມ່ນການແກ້ໄຂການລົງທະບຽນ. ນີ້ຄວນຈະເປັນວິທີການສຸດທ້າຍທີ່ທ່ານພະຍາຍາມຍ້ອນວ່າມັນສາມາດເຮັດໃຫ້ເກີດບັນຫາໃຫຍ່ຖ້າເຮັດບໍ່ຖືກຕ້ອງ. ກ່ອນທີ່ທ່ານຈະເຮັດແນວນັ້ນ, ໃຫ້ແນ່ໃຈວ່າໄດ້ສໍາຮອງຂໍ້ມູນຂອງທ່ານ. ຈາກນັ້ນພິມ regedit ໃນບົດສົນທະນາທີ່ປາກົດຂຶ້ນ.
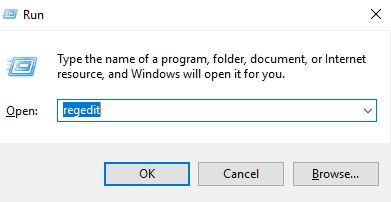
ຂັ້ນຕອນ 2: ຄລິກຜ່ານເສັ້ນທາງຕໍ່ໄປນີ້: HKEY_LOCAL_MACHINE → SOFTWARE → ນະໂຍບາຍ → Microsoft → Windows .
ຂັ້ນຕອນ 3: ຄລິກຂວາ Windows , ເລືອກ ໃຫມ່ , ຈາກນັ້ນເລືອກ ກະແຈ .

ຂັ້ນຕອນທີ 4: ຕັ້ງຊື່ກະແຈໃໝ່ WindowsUpdate , ກົດ Enter, ຈາກນັ້ນຄລິກຂວາໃສ່ປຸ່ມໃໝ່, ເລືອກ ໃໝ່ , ຈາກນັ້ນເລືອກ ຄີ .
ຂັ້ນຕອນ 5: ຕັ້ງຊື່ລະຫັດນີ້ AU ແລະກົດ Enter. ຄລິກຂວາໃສ່ກະແຈໃໝ່, ເລືອກ ໃໝ່ , ຈາກນັ້ນຄລິກ DWORD (32-bit) Value .
ຂັ້ນຕອນ 6: ຕັ້ງຊື່ລະຫັດໃໝ່ AUOptions ແລະກົດ Enter. ຄລິກສອງເທື່ອໃສ່ປຸ່ມໃໝ່ ແລະປ່ຽນຄ່າເປັນ 2 ສຳລັບ “ແຈ້ງເຕືອນສຳລັບການດາວໂຫຼດ ແລະ ແຈ້ງເຕືອນສຳລັບການຕິດຕັ້ງ” . ເມື່ອທ່ານກົດ ok, ປິດການຈົດທະບຽນ.
5. Show/Hide Tool
ເພື່ອປ້ອງກັນ Windows ຈາກການຕິດຕັ້ງການອັບເດດໃໝ່ທີ່ທ່ານໄດ້ຖອນຕິດຕັ້ງແລ້ວ, ທ່ານສາມາດໃຊ້ Show/Hide Tool. ຈື່ໄວ້ວ່າອັນນີ້ຈະບໍ່ປ້ອງກັນ windows ຈາກການຕິດຕັ້ງການອັບເດດ, ພຽງແຕ່ການຕິດຕັ້ງພວກມັນຄືນໃໝ່ເມື່ອທ່ານໄດ້ຖອນການຕິດຕັ້ງພວກມັນແລ້ວ.
ຂັ້ນຕອນ 1: ດາວໂຫລດເຄື່ອງມືຈາກລິ້ງນີ້. ຄລິກ ເປີດ ເມື່ອການສົນທະນາກະຕຸ້ນໃຫ້ທ່ານ. ປະຕິບັດຕາມຂັ້ນຕອນເພື່ອສໍາເລັດການດາວໂຫຼດຂອງທ່ານ.
ຂັ້ນຕອນ 2: ເປີດເຄື່ອງມື. ເລືອກການປັບປຸງທີ່ເຫມາະສົມທີ່ທ່ານຕ້ອງການເຊື່ອງ, ຄລິກ ຕໍ່ໄປ ແລະປະຕິບັດຕາມຄໍາແນະນໍາຈາກເຄື່ອງມືເພື່ອຊ່ອນໄດເວີທີ່ເຫມາະສົມ.
ຄວາມຄິດສຸດທ້າຍ
ບໍ່ວ່າທ່ານຈະຖືກລົບກວນໃນລະຫວ່າງ. ເປັນວຽກທີ່ສໍາຄັນ, ໃຊ້ຊອບແວທີ່ຮຽກຮ້ອງໃຫ້ມີສະບັບສະເພາະຂອງ Windows, ຫຼືພຽງແຕ່ບໍ່ຕ້ອງການການປັບປຸງ Windows ໂດຍບໍ່ມີການເວົ້າຂອງທ່ານ, ວິທີການຂ້າງເທິງນີ້ຈະຊ່ວຍໃຫ້ທ່ານມີຄວາມສະຫງົບຂອງຈິດໃຈທີ່ຮູ້ວ່າທ່ານຈະຄວບຄຸມເວລາຫຼາຍກວ່າເກົ່າ. ຂອງທ່ານອັບເດດ Windows 10, ໄດເວີທີ່ອັບເດດແລ້ວ, ຫຼືຖ້າ Windows ອັບເດດທັງໝົດ.
ດັ່ງນັ້ນ, ວິທີການໃດທີ່ເຮັດວຽກທີ່ດີທີ່ສຸດສໍາລັບທ່ານທີ່ຈະຢຸດການອັບເດດອັດຕະໂນມັດ Windows 10 ທີ່ຫນ້າລໍາຄານ? ຂຽນຄຳເຫັນຢູ່ລຸ່ມນີ້ ແລະແຈ້ງໃຫ້ພວກເຮົາຮູ້.

