ສາລະບານ
ເງົາແມ່ນດີສຳລັບການເພີ່ມລະຄອນ ແລະ ຄວາມເລິກໃຫ້ກັບຮູບພາບ. ແຕ່ບາງຄັ້ງເງົາສາມາດແຂງແຮງເກີນໄປ. ທ່ານຢາກເຫັນລາຍລະອຽດໃນສ່ວນນັ້ນຂອງຮູບແທ້ບໍ?
ສະບາຍດີ! ຂ້ອຍແມ່ນ Cara ແລະໃນຂະນະທີ່ຂ້ອຍຮັກເງົາທີ່ດີເທົ່າກັບຄົນອື່ນ, ບາງຄັ້ງເງົານັ້ນຕ້ອງຖືກປັບປ່ຽນຄືນເລັກນ້ອຍ. Lightroom ເຮັດໃຫ້ມັນງ່າຍທີ່ຈະເຮັດສິ່ງນີ້, ໂດຍສະເພາະຖ້າທ່ານເຮັດວຽກກັບໄຟລ໌ RAW.
ມາເບິ່ງວິທີກຳຈັດເງົາໃນ Lightroom!
ໝາຍເຫດ: ຮູບໜ້າຈໍຂ້າງລຸ່ມນີ້ແມ່ນມາຈາກ Windows Lightroom ລຸ້ນ Classic. ຖ້າ Mac ລຸ້ນເຮົາ , ພວກມັນຈະມີລັກສະນະແຕກຕ່າງກັນເລັກນ້ອຍ.
ວິທີທີ 1: ການປັບຕົວທົ່ວໂລກ
ພວກເຮົາຈະເຂົ້າໄປໃນການກໍານົດເປົ້າຫມາຍສະເພາະຂອງຮູບພາບໃນທັນທີ. ແຕ່ໃຫ້ເລີ່ມຕົ້ນດ້ວຍການປັບລະດັບແສງທັງໝົດຂອງຮູບ – ໄຮໄລ້ ແລະເງົາ.
ຂ້ອຍຈະໃຊ້ຮູບນີ້ເປັນຕົວຢ່າງ, ພວກເຮົາມີເງົາເລິກຫຼາຍຢູ່ບ່ອນນີ້!

ໃຫ້ລອງຍົກເງົາຂຶ້ນໜ້ອຍໜຶ່ງ. ໃນແຜງພື້ນຖານຢູ່ເບື້ອງຂວາຂອງພື້ນທີ່ເຮັດວຽກຂອງທ່ານ, ໃຫ້ເລື່ອນຕົວເລື່ອນເງົາຂຶ້ນ.
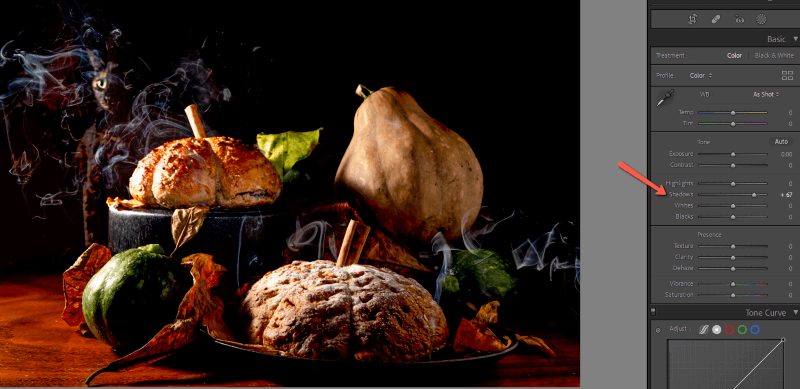
ອັນນັ້ນໄດ້ສ້າງຄວາມແຕກຕ່າງຢ່າງຫຼວງຫຼາຍແລ້ວ. ທ່ານຍັງສາມາດເຮັດໃຫ້ການເປີດເຜີຍໂດຍລວມ, ເຖິງແມ່ນວ່າທ່ານອາດຈະຕ້ອງເອົາຈຸດເດັ່ນລົງຖ້າພວກເຂົາເລີ່ມລະເບີດອອກ.
ການເພີ່ມສີຂາວເຮັດໃຫ້ຮູບພາບເບິ່ງສົດໃສກວ່າ, ເຖິງແມ່ນວ່າເງົາຈະບໍ່ອ່ອນລົງຫຼາຍ. ເອົາສີດໍາ,ຢ່າງ ໃດ ກໍ ຕາມ, ເອົາ ອອກ ມາ ບາງ ລາຍ ລະ ອຽດ ໃນ shadows, ເຖິງ ແມ່ນ ວ່າ ມັນ ຍັງ ສາ ມາດ mess ກັບ ສີ ເລັກ ນ້ອຍ.
ອ່ອນໂຍນກັບການແກ້ໄຂຂອງເຈົ້າ. ເກີນໄປຈະທຳລາຍຄວາມສົມຈິງຂອງຮູບຢ່າງໄວວາ.
ນີ້ແມ່ນສິ່ງທີ່ຂ້ອຍຈົບລົງດ້ວຍ.

ວິທີທີ 2: ການໃຊ້ຜ້າອັດດັງການປັບຕົວ
ການປັບຕົວທົ່ວໂລກແມ່ນດີຫຼາຍ, ແຕ່ບາງຄັ້ງເຈົ້າຕ້ອງການການຄວບຄຸມຮູບພາບຫຼາຍຂຶ້ນ. ຮູບພາບນີ້ແມ່ນຕົວຢ່າງທີ່ຍິ່ງໃຫຍ່ຂອງເລື່ອງນີ້.
ຂ້ອຍໄດ້ມີແສງງາມທີ່ສ່ອງແສງໜ້າແມວ, ໂຕະ, ແລະ ເບື້ອງຊ້າຍຂອງເຂົ້າຈີ່ ແລະ ໝາກເຜັດ. ການປັບຕົວທົ່ວໂລກຂອງຂ້ອຍເຮັດໃຫ້ເງົາສົດໃສ, ແຕ່ພວກມັນຍັງສົ່ງຜົນກະທົບຕໍ່ພື້ນທີ່ສົດໃສຂອງຮູບພາບໃນແບບທີ່ຂ້ອຍບໍ່ຕ້ອງການ.
ຂ້ອຍຈະຍ່າງກັບຄືນການແກ້ໄຂເຫຼົ່ານີ້ ແລະສະແດງໃຫ້ທ່ານເຫັນວິທີກຳນົດເປົ້າໝາຍຂອງເງົາດ້ວຍໜ້າກາກປັບ. ຈື່ໄວ້ວ່າຫຼາຍຮູບຈະໄດ້ຮັບຜົນປະໂຫຍດຈາກການປັບລະດັບໂລກເລັກນ້ອຍກ່ອນ, ແລະຫຼັງຈາກນັ້ນປັບໃຫ້ລະອຽດດ້ວຍຫນ້າກາກປັບ.
ມີໜ້າກາກບາງອັນທີ່ທ່ານສາມາດໃຊ້ໄດ້.
ແປງປັບ
ຄລິກທີ່ໄອຄອນ Masking ຢູ່ເບື້ອງຂວາຂອງແຖບເຄື່ອງມື ຢູ່ເທິງແຖບ ພື້ນຖານ .
ຖ້າທ່ານມີໜ້າກາກທີ່ໃຊ້ຢູ່ຕາມທີ່ຂ້ອຍເຮັດ, ຄລິກ ສ້າງໜ້າກາກໃໝ່ , ຖ້າບໍ່ດັ່ງນັ້ນ, ໃຫ້ໄປກົງກັບການເລືອກ ແປງ ຈາກເມນູ.
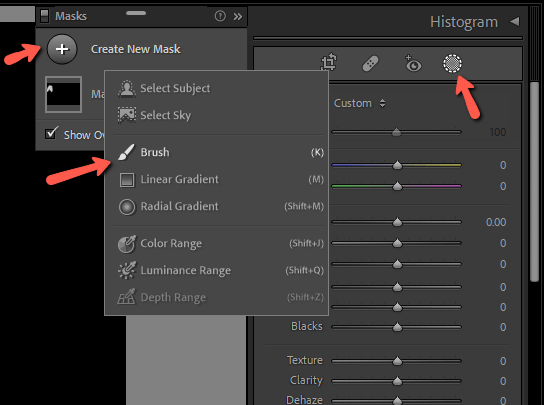
ປັບຂະຫນາດຂອງແປງໃຫ້ເຫມາະສົມກັບພື້ນທີ່ທີ່ທ່ານຕ້ອງການໃຫ້ສົດໃສ. ເຈົ້າຍັງຕ້ອງການພື້ນທີ່ຂົນສັດທີ່ໜາພໍສົມຄວນເພື່ອຫຼີກເວັ້ນເສັ້ນທີ່ຮຸນແຮງ.
ເປີດຮັບແສງ, ເງົາ, ຫຼືການຕັ້ງຄ່າໃດກໍ່ຕາມທີ່ເຈົ້າຕ້ອງການແລະເລີ່ມທາສີໃສ່ເງົາ. ທ່ານສາມາດປັບນີ້ຫຼັງຈາກການທາສີເຊັ່ນດຽວກັນເມື່ອທ່ານສາມາດເບິ່ງການປ່ຽນແປງທີ່ດີກວ່າ. ພື້ນທີ່ສີແດງຊີ້ບອກບ່ອນທີ່ຂ້ອຍໄດ້ທາສີຮູບຂອງຂ້ອຍ.

ດ້ວຍອັນນີ້, ທ່ານສາມາດເບິ່ງວ່າມີລາຍລະອຽດອອກມາຫຼາຍໜ້ອຍໜຶ່ງໃນໃບ ແລະ ຮອຍແຕກທີ່ມີສີເຂັ້ມກວ່າໃນຮູບຕົ້ນສະບັບ. ຢ່າງໃດກໍຕາມ, ພວກເຮົາບໍ່ໄດ້ messed ກັບພາກສ່ວນທີ່ສົດໃສຂອງຮູບພາບ.

ທ່ານສາມາດໃຊ້ແປງປັບໄດ້ຫຼາຍອັນເພື່ອນໍາໃຊ້ການແກ້ໄຂສ່ວນບຸກຄົນກັບພື້ນທີ່ທີ່ແຕກຕ່າງກັນຂອງຮູບພາບ. ຫຼືປະສົມແລະຈັບຄູ່ກັບເຕັກນິກອື່ນໆທີ່ພວກເຮົາຈະເວົ້າກ່ຽວກັບ.
ສຳລັບຮູບນີ້, ຂ້ອຍຍັງເຮັດໃຫ້ຄວັນໄຟສະຫວ່າງຂຶ້ນເພື່ອໃຫ້ມັນໂດດເດັ່ນຂຶ້ນ, ແລະນີ້ແມ່ນຜົນສຸດທ້າຍຂອງຂ້ອຍ.

Luminance Range Mask
ນອກນັ້ນທ່ານຍັງສາມາດມີ Lightroom ເລືອກເງົາອັດຕະໂນມັດໃຫ້ທ່ານໄດ້. ເຮັດສິ່ງນີ້ຜ່ານຄຸນສົມບັດ Luminance Range Mask.
ຄລິກໄອຄອນ Masking ແລະເລືອກ ຄວາມສະຫວ່າງ ໄລຍະ .
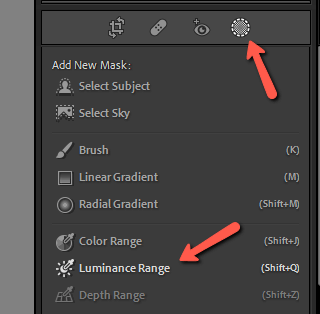
ຕົວກະພິບຂອງທ່ານຈະປ່ຽນເປັນ eyedropper. ຄລິກທີ່ສ່ວນທີ່ເປັນເງົາຂອງຮູບ ແລະ Lightroom ຈະເລືອກສິ່ງອື່ນໂດຍອັດຕະໂນມັດດ້ວຍຄ່າຄວາມສະຫວ່າງທີ່ຄ້າຍຄືກັນ.

ຕອນນີ້ທ່ານສາມາດນຳໃຊ້ການແກ້ໄຂສະເພາະກັບພື້ນທີ່ເຫຼົ່ານັ້ນໄດ້ຄືກັບທີ່ພວກເຮົາໄດ້ເຮັດດ້ວຍເຄື່ອງມືແປງ.
ທ່ານຍັງສາມາດເຮັດກົງກັນຂ້າມກັບເຄື່ອງມືໜ້າກາກໄລຍະ ແລະໃຊ້ມັນເພື່ອເລືອກ ແລະ ປົກປ້ອງຈຸດເດັ່ນໃນຂະນະທີ່ທ່ານເຮັດວຽກຢູ່ໃນເງົາ.
ເລືອກຫົວຂໍ້
ຖ້າຫົວຂໍ້ຂອງເຈົ້າເປັນເງົາເກີນໄປ, ລອງໃຊ້ຄຸນນະສົມບັດ AI ເລືອກ Subject. ຈາກເມນູ Masking , ເລືອກ ເລືອກ Subject.
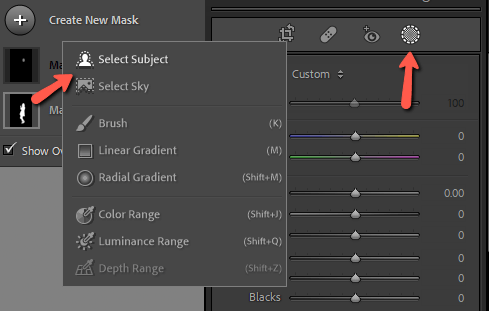
Lightroom ຈະກວດຫາ ແລະເລືອກຫົວຂໍ້ຂອງທ່ານໂດຍອັດຕະໂນມັດ.

ອີກເທື່ອໜຶ່ງ, ທ່ານສາມາດປັບປ່ຽນໄດ້ຕາມຄວາມຈຳເປັນເພື່ອປັບຄວາມສະຫວ່າງຂອງຫົວຂໍ້.


ການດຸ່ນດ່ຽງສີ Cast
ສິ່ງທີ່ຄວນສັງເກດແມ່ນວ່າຈຸດເດັ່ນ ແລະເງົາຂອງຮູບມັກຈະມີອຸນຫະພູມສີທີ່ແຕກຕ່າງກັນ. ຕົວຢ່າງ, ຈຸດເດັ່ນທີ່ເກີດຈາກແສງແດດໂດຍທົ່ວໄປແມ່ນມີຄວາມອົບອຸ່ນກວ່າແສງສະຫວ່າງເຢັນໃນເງົາ.
ເມື່ອທ່ານເຮັດໃຫ້ເງົາຢູ່ໃນບາງຮູບ, ມັນເຫັນໄດ້ຊັດເຈນວ່າທ່ານໄດ້ເຮັດບາງຢ່າງເພາະວ່າຕອນນີ້ສີບໍ່ກົງກັນ. ພື້ນທີ່ທີ່ສົດໃສມີໂຕນເຢັນກວ່າສ່ວນທີ່ເຫຼືອຂອງຮູບ.
ອັນນີ້ງ່າຍຕໍ່ການແກ້ໄຂໂດຍການເລືອກພື້ນທີ່ເຫຼົ່ານີ້ໂດຍໃຊ້ວິທີການໃດນຶ່ງທີ່ພວກເຮົາໄດ້ອະທິບາຍໄວ້. ຈາກນັ້ນ, ປັບອຸນຫະພູມການດຸ່ນດ່ຽງສີຂາວແລະ tint ຈົນກ່ວາຮູບພາບເບິ່ງຖືກຕ້ອງ.
ໝາຍເຫດກ່ຽວກັບ RAW
ອີກອັນໜຶ່ງທີ່ຄວນສັງເກດແມ່ນວ່າເຕັກນິກເຫຼົ່ານີ້ຈະເຮັດວຽກໄດ້ດີກວ່າສະເໝີ ຖ້າເຈົ້າໃຊ້ພວກມັນໃນຮູບ RAW. ໄຟລ໌ JPEG ບໍ່ໄດ້ເກັບຮັກສາຂໍ້ມູນຫຼາຍໃນເງົາເປັນໄຟລ໌ RAW. ດັ່ງນັ້ນ, ທ່ານຈະບໍ່ສາມາດເຮັດໃຫ້ເງົາງາມຫຼາຍໄດ້ໂດຍບໍ່ມີພວກມັນເບິ່ງໄປ.
ເຮັດໃຫ້ມັນສົດໃສຂຶ້ນ, ລູກ!
Lightroom ໃຫ້ພວກເຮົາມີ tricks ທີ່ຍິ່ງໃຫຍ່ຫຼາຍສໍາລັບການປ່ຽນຮູບພາບຂອງພວກເຮົາໃຫ້ເປັນ masterpieces. ການຮຽນຮູ້ທີ່ຈະຄວບຄຸມເງົາຂອງທ່ານ — ທັງໃນກ້ອງຖ່າຍຮູບ ແລະໃນ Lightroom — ແມ່ນສ່ວນສໍາຄັນຂອງການເດີນທາງການຖ່າຍຮູບຂອງທ່ານ. ຂ້າພະເຈົ້າຫວັງວ່ານີ້ການສອນຊ່ວຍໄດ້!
ນັ້ນບໍ່ແມ່ນທັງໝົດທີ່ Lightroom ສາມາດເຮັດໄດ້. ກວດເບິ່ງວິທີແກ້ໄຂຮູບຖ່າຍຫຼາຍເກີນໄປທີ່ນີ້!

