ສາລະບານ
ເປັນບາງຄັ້ງຄາວ, ທ່ານອາດຈະຕ້ອງການໂອນຮູບພາບຈາກອຸປະກອນ Android ຂອງທ່ານກັບ Mac ຂອງທ່ານ. ທ່ານສາມາດນໍາໃຊ້ຫຼາຍວິທີການ, ລວມທັງ iCloud, ການຖ່າຍຮູບ, ການໂອນໄຟລ໌ Android, ແລະອີເມລຂອງທ່ານ, ເພື່ອໂອນຮູບພາບຈາກອຸປະກອນ Android ຂອງທ່ານກັບ Mac ຂອງທ່ານ.
ຂ້ອຍແມ່ນ Jon, ເປັນນັກເທັກໂນໂລຍີ Apple, ແລະເປັນເຈົ້າຂອງອຸປະກອນ Mac ແລະ Android ຫຼາຍອັນ. ບໍ່ດົນມານີ້ຂ້ອຍໄດ້ຍ້າຍຮູບຈາກໂທລະສັບສະຫຼາດ Android ເກົ່າໄປຫາ Mac ຂອງຂ້ອຍແລະສ້າງຄູ່ມືນີ້ເພື່ອສະແດງໃຫ້ທ່ານເຫັນ.
ບໍ່ວ່າຈະເປັນວິທີການທີ່ທ່ານເລືອກ, ຂະບວນການແມ່ນງ່າຍດາຍຫຼາຍແລະໂດຍປົກກະຕິໃຊ້ເວລາພຽງແຕ່ສອງສາມນາທີ. ນີ້ແມ່ນວິທີການນໍາໃຊ້ແຕ່ລະວິທີການໂອນຮູບພາບຈາກອຸປະກອນ Android ຂອງທ່ານກັບ Mac ຂອງທ່ານ.
ວິທີທີ 1: ໃຊ້ iCloud
ຄຸນສົມບັດ iCloud ຂອງ Apple ເປັນວິທີທີ່ດີເລີດໃນການໂອນຮູບພາບຈາກອຸປະກອນໜຶ່ງໄປຫາອີກອຸປະກອນໜຶ່ງ, ເຖິງແມ່ນວ່າເຈົ້າກຳລັງໃຊ້ Andriod ສຳລັບອຸປະກອນໜຶ່ງກໍຕາມ. ເພື່ອໃຊ້ iCloud ເພື່ອໂອນຮູບ, ໃຫ້ເຮັດຕາມຂັ້ນຕອນເຫຼົ່ານີ້:
- ປົດລັອກອຸປະກອນ Android ຂອງທ່ານ ແລະເປີດຕົວທ່ອງເວັບ.
- ໃນເວັບບຣາວເຊີທີ່ທ່ານເລືອກ, ພິມ iCloud .com ແລະກົດ enter.
- ເຂົ້າສູ່ລະບົບບັນຊີ iCloud ຂອງທ່ານໂດຍໃຊ້ Apple ID ແລະລະຫັດຜ່ານຂອງທ່ານ.
- ເມື່ອທ່ານເຂົ້າສູ່ລະບົບບັນຊີຂອງທ່ານ, ປາດ "ຮູບພາບ," ຫຼັງຈາກນັ້ນໃຫ້ຄລິກໃສ່ "ອັບໂຫຼດ".
- ຫຼັງຈາກການເລືອກຮູບພາບທີ່ທ່ານຕ້ອງການທີ່ຈະຍ້າຍອອກ, ໃຫ້ຄລິກໃສ່ "ອັບໂຫລດ" ເພື່ອ sync ຮູບພາບເຫຼົ່ານີ້ກັບບັນຊີ iCloud ຂອງທ່ານ.
- ໃຫ້ແນ່ໃຈວ່າ iCloud ຖືກຕັ້ງຢູ່ໃນບັນຊີຂອງທ່ານ, ຈາກນັ້ນກວດເບິ່ງຮູບພາບຢູ່ໃນ app ຮູບພາບຂອງທ່ານໃນ Mac ຂອງທ່ານເມື່ອອຸປະກອນ Andriod ຂອງທ່ານສໍາເລັດຂະບວນການ sync ໄດ້.
- ຫາກທ່ານບໍ່ມີການຕັ້ງຄ່າ iCloud, ເປີດ Safari ໃນ Mac ຂອງທ່ານແລະເຂົ້າສູ່ລະບົບ iCloud. ເມື່ອຮູບພາບໄດ້ຖືກ synced, ທ່ານຄວນຈະເບິ່ງໃຫ້ເຂົາເຈົ້າຢູ່ໃນບັນຊີ iCloud ຂອງທ່ານບໍ່ວ່າທ່ານຈະເຂົ້າສູ່ລະບົບອຸປະກອນໃດ.
ວິທີ 2: ໃຊ້ການຈັບພາບຮູບ
ການຈັບພາບຂອງ Apple ແມ່ນເຂົ້າກັນໄດ້ກັບອຸປະກອນພາກສ່ວນທີສາມສ່ວນໃຫຍ່, ລວມທັງອຸປະກອນ Android ຈໍານວນຫຼາຍ. ນີ້ແມ່ນວິທີການນໍາເຂົ້າຮູບພາບຈາກ Android ຂອງທ່ານໄປໃສ່ Mac ຂອງທ່ານໂດຍໃຊ້ການຈັບພາບ:
ຂັ້ນຕອນ 1: ເຊື່ອມຕໍ່ອຸປະກອນ Android ຂອງທ່ານກັບ Mac ຂອງທ່ານດ້ວຍສາຍ USB. ໃນ Mac ຂອງທ່ານ, ເປີດການຈັບພາບ.

ຂັ້ນຕອນທີ 2: ເມື່ອເປີດການຈັບພາບຮູບພາບ, ເລືອກອຸປະກອນ Android ຂອງທ່ານຈາກແຖບຂ້າງ.

ຂັ້ນຕອນທີ 3: ໃຊ້ເມນູເລື່ອນລົງເພື່ອເລືອກໂຟນເດີທີ່ທ່ານຕ້ອງການທີ່ຈະບັນທຶກໃນ Mac ຂອງທ່ານ. ເມື່ອໂຟນເດີເປີດ, ເລືອກຮູບພາບທີ່ທ່ານຕ້ອງການທີ່ຈະໂອນ.
ຂັ້ນຕອນ 4: ຄລິກ “ດາວໂຫຼດ” ເພື່ອຍ້າຍຮູບທີ່ທ່ານເລືອກ, ຫຼືຄລິກ “ດາວໂຫຼດທັງໝົດ” ເພື່ອດາວໂຫຼດທັງໝົດໂຟນເດີ.
ວິທີທີ 3: ໃຊ້ Android File Transfer
Android ສະເໜີໃຫ້ແອັບຯທີ່ອອກແບບມາເພື່ອເຂົ້າເຖິງລະບົບໄຟລ໌ Android ຂອງທ່ານໃນ Mac ຂອງທ່ານ, ເຊິ່ງເຮັດໃຫ້ມັນງ່າຍໃນການໂອນຮູບພາບ. ແອັບນີ້, Android File Transfer , ມີໃຫ້ນຳໃຊ້ຜ່ານເວັບໄຊທ໌ຂອງພວກເຂົາ.
ນີ້ແມ່ນວິທີການນໍາໃຊ້ Android File Transfer ເພື່ອຍ້າຍຮູບພາບ:
ຂັ້ນຕອນທີ 1: ດາວນ໌ໂຫລດ Android File Transfer ໃນ Mac ຂອງທ່ານ (ຖ້າຫາກວ່າທ່ານບໍ່ມີ).
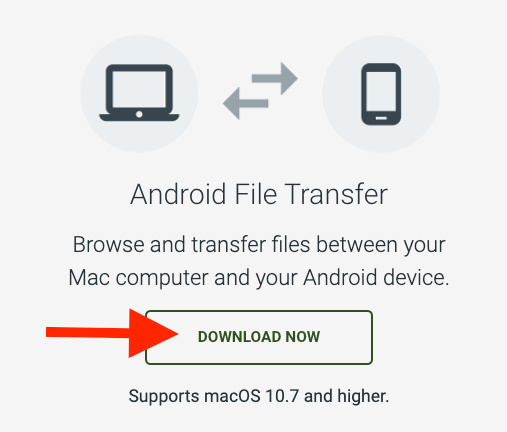
ຂັ້ນຕອນ2: ການເຊື່ອມຕໍ່ອຸປະກອນ Android ຂອງທ່ານກັບ Mac ຂອງທ່ານດ້ວຍສາຍ USB. ໃນ Mac ຂອງທ່ານ, ເປີດ Android File Transfer.


ຂັ້ນຕອນ 3: ຊອກຫາອຸປະກອນຂອງທ່ານຢູ່ໃນລາຍການ, ຈາກນັ້ນຄລິກທີ່ໂຟນເດີ DCIM ຂອງມັນ. ໃນໂຟນເດີນີ້, ຊອກຫາແລະເລືອກຮູບທີ່ທ່ານຕ້ອງການທີ່ຈະໂອນ.
ຂັ້ນຕອນທີ 4: ລາກຮູບເຫຼົ່ານີ້ໄປໃສ່ Mac ຂອງທ່ານເພື່ອບັນທຶກພວກມັນໄວ້ໃນອຸປະກອນຂອງທ່ານ.
ຂັ້ນຕອນ 5: ເຮັດຊ້ໍາຂັ້ນຕອນດ້ວຍໂຟນເດີຮູບພາບ. ໃນບາງກໍລະນີ, ຮູບພາບສາມາດສິ້ນສຸດຢູ່ໃນໂຟນເດີຮູບພາບຂອງທ່ານແທນທີ່ຈະເປັນໂຟນເດີ DCIM, ສະນັ້ນໃຫ້ແນ່ໃຈວ່າຈະກວດເບິ່ງໂຟນເດີທັງສອງສໍາລັບໄຟລ໌ທີ່ທ່ານຕ້ອງການທີ່ຈະຍ້າຍອອກ.
ວິທີທີ 4: ໃຊ້ອີເມວຂອງເຈົ້າ
ໃນບາງສະຖານະການ, ອີເມວຂອງເຈົ້າອາດເປັນວິທີທີ່ງ່າຍທີ່ສຸດທີ່ຈະຍ້າຍຮູບຈາກອຸປະກອນໜຶ່ງໄປຫາອຸປະກອນອື່ນ. ເຖິງແມ່ນວ່າວິທີການນີ້ມີປະສິດທິພາບ, ມັນອາດຈະບໍ່ເປັນທາງເລືອກທີ່ດີທີ່ສຸດສໍາລັບໄຟລ໌ຂະຫນາດໃຫຍ່, ເພາະວ່າມັນອາດຈະບີບອັດພວກມັນ.
ນອກຈາກນັ້ນ, ທ່ານພຽງແຕ່ສາມາດສົ່ງໄຟລ໌ຈໍານວນຫຼາຍໃນເວລາດຽວກັນ, ເຊິ່ງສາມາດເຮັດໃຫ້ຂະບວນການໃຊ້ເວລາຫຼາຍ.
ເວົ້າແນວນັ້ນ, ມັນເຮັດວຽກໄດ້ດີສຳລັບການໂອນໄຟລ໌ທີ່ນ້ອຍກວ່າຈຳນວນໜຶ່ງ. ນີ້ແມ່ນສິ່ງທີ່ທ່ານຕ້ອງເຮັດ:
- ເປີດບັນຊີອີເມວຂອງທ່ານໃນອຸປະກອນ Android ຂອງທ່ານ.
- ຄລິກໃສ່ປຸ່ມເພື່ອຂຽນອີເມວໃໝ່ (ມັນແຕກຕ່າງກັນກັບແຕ່ລະເວທີອີເມວ).
- ພິມທີ່ຢູ່ອີເມວຂອງທ່ານເອງໃສ່ໃນພາກຜູ້ຮັບ.
- ອັບໂຫຼດຮູບພາບທີ່ທ່ານຕ້ອງການທີ່ຈະສົ່ງກັບອຸປະກອນຂອງທ່ານກັບຂໍ້ຄວາມໃຫມ່, ຫຼັງຈາກນັ້ນຄລິກໃສ່ສົ່ງ.
- ເປີດຕົວທ່ອງເວັບຂອງທ່ານຢູ່ເທິງ Mac ແລະເຂົ້າສູ່ລະບົບບັນຊີອີເມວຂອງທ່ານ.
- ເປີດອີເມວຈາກຕົວທ່ານເອງມີຮູບພາບ, ຫຼັງຈາກນັ້ນດາວໂຫລດໃຫ້ເຂົາເຈົ້າກັບ Mac ຂອງທ່ານ.
- ເມື່ອທ່ານດາວໂຫຼດຮູບພາບ, ທ່ານສາມາດຊອກຫາພວກມັນຢູ່ໃນໂຟນເດີດາວໂຫລດ Mac ຂອງທ່ານ.
FAQs
ນີ້ແມ່ນຄຳຖາມທົ່ວໄປທີ່ສຸດທີ່ພວກເຮົາໄດ້ຮັບກ່ຽວກັບການຍ້າຍຮູບຈາກອຸປະກອນ Android ໄປໃສ່ Macs.
ຂ້ອຍຈະໂອນຮູບຈາກ Android ຂອງຂ້ອຍໄປໃສ່ Mac ແບບໄຮ້ສາຍໄດ້ແນວໃດ?
ທ່ານສາມາດໂອນແລະເຂົ້າເຖິງຮູບພາບຈາກ Android ຂອງທ່ານກັບ Mac ຂອງທ່ານໄດ້ຢ່າງວ່ອງໄວໂດຍການນໍາໃຊ້ຫຼາຍວິທີການຂ້າງເທິງນີ້. ການເຂົ້າສູ່ລະບົບບັນຊີ iCloud ຂອງທ່ານແລະ sync ຮູບພາບແມ່ນທາງເລືອກທີ່ງ່າຍທີ່ສຸດ. ຢ່າງໃດກໍຕາມ, ທ່ານຍັງສາມາດໃຊ້ບັນຊີອີເມວຂອງທ່ານເພື່ອຍ້າຍຮູບໂດຍບໍ່ຕ້ອງເຈັບຫົວໃນການຊອກຫາສາຍເຄເບີນທີ່ເຂົ້າກັນໄດ້.
ຂ້ອຍສາມາດ AirDrop ຮູບພາບຈາກ Android ຂອງຂ້ອຍໄປໃສ່ Mac ຂອງຂ້ອຍໄດ້ບໍ?
ບໍ່, ທ່ານບໍ່ສາມາດໃຊ້ຄຸນສົມບັດ AirDrop ເພື່ອຍ້າຍຮູບຈາກອຸປະກອນ Android ຂອງທ່ານໄປໃສ່ Mac ຂອງທ່ານໄດ້. Apple ໄດ້ອອກແບບຄຸນສົມບັດໃຫ້ເຂົ້າກັນໄດ້ກັບຜະລິດຕະພັນຂອງ Apple ເທົ່ານັ້ນ, ສະນັ້ນມັນຈະບໍ່ເຮັດວຽກຢູ່ໃນອຸປະກອນ Android ຂອງທ່ານ. ດັ່ງນັ້ນ, ໃນຂະນະທີ່ AirDrop ເປັນທາງເລືອກສໍາລັບການໂອນງ່າຍລະຫວ່າງອຸປະກອນ Apple, ມັນຈະບໍ່ເຮັດວຽກສໍາລັບອຸປະກອນ Android.
ສະຫຼຸບ
ເຖິງແມ່ນວ່າການຖ່າຍໂອນຮູບພາບຈາກອຸປະກອນ Android ກັບ Mac ຂອງທ່ານອາດຈະບໍ່ງ່າຍເຊັ່ນດຽວກັບການໂອນລະຫວ່າງອຸປະກອນ Apple; ມັນເປັນຂະບວນການໄວແລະກົງໄປກົງມາ. ບໍ່ວ່າທ່ານຈະໃຊ້ iCloud, ການໂອນໄຟລ໌ Android, ບັນຊີອີເມລ໌ຂອງທ່ານ, ຫຼືການຈັບພາບ, ປົກກະຕິແລ້ວທ່ານສາມາດສໍາເລັດຂະບວນການພາຍໃນ span ຂອງສອງສາມນາທີ.
ວິທີທີ່ທ່ານມັກແມ່ນຫຍັງການຖ່າຍໂອນຮູບພາບຈາກອຸປະກອນ Android ກັບ Macs?

