ສາລະບານ
ຮາດດິດຂອງທ່ານເກືອບເຕັມບໍ? Google "ຮາດດິດຂອງຂ້ອຍສືບຕໍ່ຕື່ມຂໍ້ມູນທີ່ບໍ່ມີເຫດຜົນກັບ Windows 10," ແລະເຈົ້າຈະພົບເຫັນຜູ້ໃຊ້ທີ່ອຸກອັ່ງຫຼາຍ. ສາເຫດຂອງບັນຫາແມ່ນຫຍັງ? ໃນຂະນະທີ່ມີຫຼາຍ, ຫນຶ່ງໃນທີ່ໃຫຍ່ທີ່ສຸດແມ່ນວ່າ Windows ຕື່ມຂໍ້ມູນໃສ່ໃນຕົວຂອງມັນເອງໂດຍການສ້າງ preponderance ຂອງໄຟລ໌ສໍາຮອງຂໍ້ມູນ .
ການສໍາຮອງຂໍ້ມູນເປັນປະໂຫຍດ, ແຕ່ບໍ່ແມ່ນໃນເວລາທີ່ທ່ານຫມົດພື້ນທີ່. ໄດຣຟ໌ເຕັມທີ່ເຮັດໃຫ້ເກີດຄວາມອຸກອັ່ງ: ຄອມພິວເຕີຂອງທ່ານຈະເຮັດວຽກຊ້າ ຫຼືຢຸດທັງໝົດ, ທ່ານຈະບໍ່ມີບ່ອນໃດທີ່ຈະເກັບໄຟລ໌ໃໝ່ໄດ້, ແລະບໍ່ມີການສຳຮອງຂໍ້ມູນອີກຕໍ່ໄປ.
ເຈົ້າຄວນເຮັດແນວໃດ? ລຶບຂໍ້ມູນສຳຮອງບໍ? ຮັກສາພວກມັນບໍ? ເຮັດອັນອື່ນບໍ? ອ່ານຕໍ່ໄປເພື່ອຊອກຮູ້.

ເຮັດຄວາມສະອາດໄຟລ໌ສໍາຮອງຂໍ້ມູນ Windows 10 ເຫຼົ່ານັ້ນ
ກ່ອນອື່ນໝົດ, ໃຫ້ໃຊ້ເວລາຄາວໜຶ່ງເພື່ອເຂົ້າໃຈສິ່ງທີ່ເກີດຂຶ້ນ. Windows ເຮັດການສຳຮອງຂໍ້ມູນອັນໃດແທ້ທີ່ເຮັດໃສ່ຮາດດິດຂອງເຈົ້າ?
ການສຳຮອງຂໍ້ມູນທັງໝົດເຫຼົ່ານັ້ນໃຊ້ພື້ນທີ່ຫຼາຍ. ນີ້ແມ່ນວິທີເຮັດໃຫ້ຮາດດິດຂອງທ່ານຢູ່ພາຍໃຕ້ການຄວບຄຸມ.
1. Clean Up Windows File History
File History ແມ່ນໃຫມ່ຂອງ Microsoft.ແອັບພລິເຄຊັນສໍາຮອງສໍາລັບ Windows 10. ມັນໄດ້ຖືກອະທິບາຍແບບນີ້ໃນກະດານຄວບຄຸມ: "ປະຫວັດໄຟລ໌ບັນທຶກສໍາເນົາຂອງໄຟລ໌ຂອງເຈົ້າເພື່ອໃຫ້ເຈົ້າສາມາດເອົາມັນຄືນໄດ້ຖ້າພວກເຂົາສູນເສຍຫຼືເສຍຫາຍ." ມັນມັກໃຊ້ຮາດດິດພາຍນອກເພື່ອບັນທຶກການສຳຮອງຂໍ້ມູນເຫຼົ່ານີ້.
ອຸປະກອນດັ່ງກ່າວເຮັດໃຫ້ການສຳຮອງຂໍ້ມູນຫຼາຍອັນ—ສະແນັບຊັອດ—ຂອງທຸກໄຟລ໌ ແລະເອກະສານເມື່ອທ່ານເຮັດວຽກກັບພວກມັນ. ດັ່ງນັ້ນ, ຖ້າມື້ນີ້ເປັນວັນພຸດ, ແຕ່ທ່ານຕ້ອງການສະບັບວັນຈັນຂອງເອກະສານຄໍາສັບຂອງທ່ານ, ທ່ານສາມາດນໍາໃຊ້ໂຄງການນີ້ເພື່ອກັບຄືນໄປຫາອັນເກົ່າ.
ມັນເປັນປະໂຫຍດ, ແຕ່ມັນຕ້ອງການພື້ນທີ່ - ແລະພື້ນທີ່ທີ່ມັນໃຊ້ຕໍ່ໄປ. ການຂະຫຍາຍຕົວໃນໄລຍະເວລາ. ໂດຍຄ່າເລີ່ມຕົ້ນ, Windows ຈະບັນທຶກທຸກສະບັບຂອງທຸກເອກະສານຕະຫຼອດໄປ! ເຈົ້າສາມາດຈິນຕະນາການໄດ້ວ່າມັນຈະກິນພື້ນທີ່ຮາດດິດຂອງເຈົ້າໄດ້ໄວເທົ່າໃດ.
ຂ້ອຍບໍ່ແນະນຳໃຫ້ລຶບການສຳຮອງຂໍ້ມູນອອກຈາກ PC. ນັ້ນແມ່ນການຕັດສິນໃຈທີ່ເຈົ້າອາດຈະເສຍໃຈໃນມື້ໜຶ່ງ. ແທນທີ່ຈະ, ທ່ານສາມາດຮັກສາການຕັ້ງຄ່າຂອງປະຫວັດໄຟລ໌, ຫຼືເລືອກທີ່ຈະໃຊ້ແອັບຯສຳຮອງອື່ນ. ໃນພາກນີ້, ພວກເຮົາຈະສະແດງໃຫ້ທ່ານເຫັນວິທີການເຮັດແບບເກົ່າ, ແລະເຊື່ອມຕໍ່ກັບບາງແອັບຯສໍາຮອງອື່ນໆໃນຕອນທ້າຍຂອງບົດຄວາມ.
ນີ້ແມ່ນວິທີທີ່ທ່ານສາມາດຈໍາກັດຈໍານວນພື້ນທີ່ຂອງ File History. ກ່ອນອື່ນ, ເປີດແຜງຄວບຄຸມ.

ພາຍໃຕ້ຫົວຂໍ້ລະບົບ ແລະຄວາມປອດໄພ, ຄລິກ ບັນທຶກສຳເນົາໄຟລ໌ສຳຮອງຂອງເຈົ້າດ້ວຍປະຫວັດໄຟລ໌ .

ຂ້ອຍ ບໍ່ໃຊ້ໂຄງການສໍາຮອງຂໍ້ມູນຂອງ Microsoft; ມັນຖືກປິດຢູ່ໃນຄອມພິວເຕີຂອງຂ້ອຍ. ຖ້າທ່ານຕັດສິນໃຈໃຊ້ແອັບພລິເຄຊັນອື່ນ, ທ່ານສາມາດປິດມັນໄດ້ທີ່ນີ້, ເຊັ່ນກັນ. ຖ້າບໍ່ດັ່ງນັ້ນ, ທ່ານຈະຕ້ອງການເພື່ອຄລິກທີ່ ການຕັ້ງຄ່າຂັ້ນສູງ ເພື່ອປັບປະລິມານພື້ນທີ່ທີ່ໂຄງການໃຊ້.

ຢູ່ບ່ອນນີ້, ທ່ານສາມາດປັບຄວາມຖີ່ທີ່ມັນບັນທຶກໄຟລ໌ຂອງທ່ານ ແລະຈໍານວນສຳເນົາທີ່ຈະເກັບໄວ້ . ຂ້າພະເຈົ້າແນະນໍາໃຫ້ທ່ານເລືອກ ຈົນກ່ວາຕ້ອງການພື້ນທີ່ ທາງເລືອກ. ຖ້າທ່ານຕ້ອງການ, ທ່ານສາມາດເລືອກທີ່ຈະຮັກສາການສໍາຮອງຂໍ້ມູນສໍາລັບໄລຍະເວລາທີ່ກໍານົດໄວ້ຈາກຫນຶ່ງເດືອນເຖິງສອງປີ.

2. ລົບ Windows 7 Backups ເກົ່າ
ແອັບພລິເຄຊັນສຳຮອງເກົ່າຂອງ Microsoft (ຂຶ້ນ. ໄປຫາ ແລະລວມທັງ Windows 7) ເອີ້ນວ່າ ການສໍາຮອງ ແລະການຟື້ນຟູ , ແລະມັນຍັງສາມາດໃຊ້ໄດ້ສໍາລັບ Windows 10. ມັນອະນຸຍາດໃຫ້ທ່ານເຂົ້າເຖິງການສໍາຮອງຂໍ້ມູນເກົ່າຂອງທ່ານ. ຜູ້ໃຊ້ບາງຄົນອາດຈະມັກມັນຫຼາຍກວ່າໂຄງການທີ່ໃຫມ່ກວ່າ.

ຂໍ້ຄວາມພິເສດສໍາລັບການຂອງທ່ານທີ່ມີຄອມພິວເຕີເກົ່າ: ທ່ານອາດຈະມີ Windows 7 ສໍາຮອງຂໍ້ມູນເກົ່າຈໍານວນຫນຶ່ງທີ່ໃຊ້ພື້ນທີ່ຮາດດິດ. ນີ້ແມ່ນວິທີທີ່ທ່ານສາມາດກວດສອບ ແລະລຶບພວກມັນໄດ້:
- ຄລິກທີ່ ການສຳຮອງຂໍ້ມູນ ແລະ ກູ້ຄືນ (Windows 7) ໃນສ່ວນລະບົບ ແລະຄວາມປອດໄພຂອງແຜງຄວບຄຸມ.
- ຄລິກ ຈັດການພື້ນທີ່ ຈາກນັ້ນ ເບິ່ງການສຳຮອງຂໍ້ມູນ .
- ເລືອກໄລຍະເວລາສຳຮອງທີ່ທ່ານຕ້ອງການລຶບອອກ, ຈາກນັ້ນກົດ ລຶບ.
3. Tame Your Windows System Restore Points
ຈຸດຟື້ນຟູແມ່ນການສໍາຮອງສະຖານະຂອງການຕັ້ງຄ່າ ແລະການຕັ້ງຄ່າຂອງລະບົບປະຕິບັດການຂອງທ່ານ. ອັນໃໝ່ຈະຖືກສ້າງໂດຍອັດຕະໂນມັດທຸກຄັ້ງທີ່ທ່ານໃຊ້ Windows Update ຫຼືຕິດຕັ້ງໄດເວີອຸປະກອນໃໝ່ ເຊັ່ນ: ໄດເວີເຄື່ອງພິມ. ເມື່ອເວລາຜ່ານໄປ, ພື້ນທີ່ທີ່ໃຊ້ໂດຍການສໍາຮອງຂໍ້ມູນເຫຼົ່ານີ້ສາມາດກາຍເປັນທີ່ສໍາຄັນ. ຄອມພິວເຕີຂອງທ່ານອາດຈະເກັບຈຸດຟື້ນຟູໄດ້ຫຼາຍຮ້ອຍ ຫຼືຫຼາຍພັນຈຸດ.
ຂ້ອຍບໍ່ແນະນຳໃຫ້ເຈົ້າລຶບຈຸດຟື້ນຟູເຫຼົ່ານີ້ທັງໝົດ ເພາະວ່າພວກມັນເປັນປະໂຫຍດເມື່ອແກ້ໄຂບັນຫາບາງຢ່າງຂອງ Windows. ຖ້າຄອມພິວເຕີຂອງທ່ານເລີ່ມເຮັດວຽກຜິດພາດຫຼັງຈາກປ່ຽນບາງການຕັ້ງຄ່າ ຫຼືເພີ່ມຮາດແວໃໝ່, ທ່ານສາມາດປ່ຽນໂມງກັບຄືນໄປກ່ອນບັນຫາເລີ່ມຕົ້ນ. Restore ຈຸດສາມາດເປັນຕົວຊ່ວຍຊີວິດໄດ້.
ແທນທີ່ຈະລຶບຈຸດຟື້ນຟູທັງໝົດ, ທ່ານສາມາດຂໍໃຫ້ Windows ບໍ່ໃຊ້ພື້ນທີ່ຫຼາຍ. ການເຮັດດັ່ງນັ້ນຈະສົ່ງຜົນໃຫ້ມີຈຸດຟື້ນຟູຫນ້ອຍ, ດັ່ງນັ້ນພື້ນທີ່ຈັດເກັບຂໍ້ມູນຖືກໃຊ້ຫນ້ອຍລົງ. ນີ້ແມ່ນວິທີການ.
ຈາກຕົວຈັດການໄຟລ໌, ໃຫ້ຄລິກຂວາໃສ່ ເຄື່ອງຄອມພິວເຕີນີ້ ແລະເລືອກ ຄຸນສົມບັດ.

ຕໍ່ໄປ, ໃຫ້ຄລິກໃສ່ ການຕັ້ງຄ່າລະບົບຂັ້ນສູງ ແລະຄລິກໃສ່ແຖບ ການປົກປ້ອງລະບົບ ຢູ່ເທິງສຸດ.

ປຸ່ມ Configure ອະນຸຍາດໃຫ້ທ່ານເລືອກຈໍານວນ ພື້ນທີ່ດິສກ໌ເພື່ອໃຊ້.

ຍ້າຍຕົວເລື່ອນຢູ່ລຸ່ມສຸດໄປທາງຂວາ, ຫ່າງຈາກ ການນຳໃຊ້ສູງສຸດ . ທ່ານຈະເຫັນຈໍານວນພື້ນທີ່ທີ່ຈະໃຊ້ສໍາລັບການຟື້ນຟູຈຸດຂ້າງລຸ່ມນີ້. ເມື່ອພື້ນທີ່ນັ້ນຖືກໃຊ້ແລ້ວ, ຂໍ້ມູນສຳຮອງທີ່ເກົ່າແກ່ທີ່ສຸດຈະຖືກລຶບເພື່ອສ້າງພື້ນທີ່ຫວ່າງສຳລັບອັນໃໝ່. ຢ່າລືມກົດ Apply .

4. Clean Up System Files and Temporary Files
ໄຟລ໌ລະບົບອື່ນໜ້ອຍໜຶ່ງ ແລະໄຟລ໌ຊົ່ວຄາວໃຊ້ພື້ນທີ່ຈັດເກັບຂໍ້ມູນ. ຮາດດິດຂອງທ່ານ. Windows ເຄື່ອງມືທໍາຄວາມສະອາດແຜ່ນ ເປັນວິທີທີ່ສະດວກໃນການຮຽກຮ້ອງເອົາພື້ນທີ່ທີ່ໃຊ້ໂດຍຜູ້ທີ່ໃຊ້ຄືນໄດ້ໄຟລ໌.
ໜຶ່ງວິທີໄວໃນການເຂົ້າເຖິງເຄື່ອງມືຄືການຄລິກຂວາໃສ່ໄດຣຟ໌ທີ່ທ່ານຕ້ອງການທໍາຄວາມສະອາດແລະຈາກນັ້ນເລືອກ Properties . ໃນຕົວຢ່າງນີ້, ຂ້າພະເຈົ້າຈະທໍາຄວາມສະອາດ C: drive ຂອງຂ້າພະເຈົ້າ.
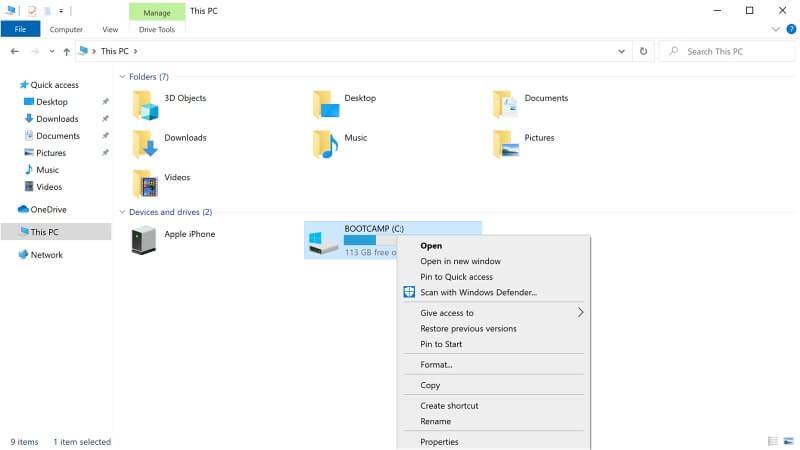
ໃນປັດຈຸບັນໃຫ້ຄລິກໃສ່ປຸ່ມ Disk Cleanup ແລະເຮັດໃຫ້ແນ່ໃຈວ່າແຖບ ທົ່ວໄປ ໄດ້ຖືກຄັດເລືອກ.

ເຈົ້າຈະເຫັນບັນຊີລາຍຊື່ຍາວຂອງປະເພດຂອງໄຟລ໌ຢູ່ໃນຮາດດິດຂອງທ່ານ, ພ້ອມກັບຈໍານວນຂອງພື້ນທີ່ທີ່ເຂົາເຈົ້າກໍາລັງໃຊ້. ຄລິກທີ່ໝວດໝູ່ເພື່ອເບິ່ງລາຍລະອຽດ. ກວດເບິ່ງກ່ອງຂອງປະເພດທີ່ທ່ານຕ້ອງການເຮັດຄວາມສະອາດ. ຈຳນວນພື້ນທີ່ທັງໝົດທີ່ເຈົ້າຈະອະນາໄມແມ່ນສະແດງຢູ່ລຸ່ມນີ້.

ນີ້ແມ່ນບາງໝວດໝູ່ທີ່ອາດຈະເຮັດໃຫ້ພື້ນທີ່ຈັດເກັບຂໍ້ມູນຫຼາຍພໍສົມຄວນ:
- ຊົ່ວຄາວ ໄຟລ໌ອິນເຕີເນັດ: ເຫຼົ່ານີ້ແມ່ນຫນ້າເວັບທີ່ໄດ້ຖືກເກັບໄວ້ໃນຮາດໄດຂອງທ່ານເພື່ອໃຫ້ທ່ານສາມາດເບິ່ງພວກມັນໄດ້ໄວຂຶ້ນໃນອະນາຄົດ. ການລຶບພວກມັນຈະເຮັດໃຫ້ພື້ນທີ່ຫວ່າງໃນດິສກ໌, ແຕ່ໜ້າເວັບເຫຼົ່ານັ້ນຈະໂຫຼດຊ້າກວ່າໃນຄັ້ງຕໍ່ໄປທີ່ທ່ານເຂົ້າເບິ່ງພວກມັນ.
- ດາວໂຫຼດ: ເຫຼົ່ານີ້ແມ່ນໄຟລ໌ທີ່ທ່ານດາວໂຫຼດມາຈາກອິນເຕີເນັດ. ເລື້ອຍໆ, ພວກເຂົາເປັນໂຄງການທີ່ທ່ານໄດ້ຕິດຕັ້ງແລ້ວ, ແຕ່ອາດຈະມີບາງລາຍການທີ່ທ່ານຕ້ອງການທີ່ຈະຮັກສາໄວ້. ມັນຄຸ້ມຄ່າທີ່ຈະຍ້າຍອັນໃດນຶ່ງທີ່ເຈົ້າຕ້ອງການຮັກສາອອກຈາກໂຟນເດີ Downloads ກ່ອນທີ່ຈະກວດເບິ່ງຕົວເລືອກນີ້.
- ໄຟລ໌ຊົ່ວຄາວ: ນີ້ແມ່ນຂໍ້ມູນທີ່ເກັບໄວ້ໂດຍແອັບພລິເຄຊັນຊົ່ວຄາວ. ປົກກະຕິໄຟລ໌ເຫຼົ່ານີ້ສາມາດເອົາອອກໄດ້ຢ່າງປອດໄພ.
- ໄຟລ໌ການຕິດຕັ້ງ Windows ກ່ອນຫນ້ານີ້: ເມື່ອຕິດຕັ້ງການອັບເດດທີ່ສໍາຄັນໃຫມ່ຂອງ Windows10, ຮຸ່ນເກົ່າຖືກສໍາຮອງແລະເກັບໄວ້ໃນໂຟນເດີທີ່ເອີ້ນວ່າ Windows.old. ມັນຄວນຈະຖືກລຶບອອກໂດຍອັດຕະໂນມັດຫຼັງຈາກຫນຶ່ງເດືອນ, ແຕ່ຖ້າທ່ານມີພື້ນທີ່ດິດຫນ້ອຍ, ທ່ານສາມາດເອົາມັນອອກໄດ້ - ຕາບໃດທີ່ບໍ່ມີບັນຫາກັບການປັບປຸງ.
ດັ່ງນັ້ນທ່ານຄວນເຮັດແນວໃດ? ?
Windows 10 ອັດຕະໂນມັດສໍາຮອງຂໍ້ມູນການຕັ້ງຄ່າລະບົບຂອງທ່ານແລະເກັບຮັກສາຮູບພາບຂອງໄຟລ໌ທັງຫມົດຂອງທ່ານສໍາລັບການປົກປັກຮັກສາຂອງທ່ານ. ມັນເຮັດອັນນີ້ຢູ່ເບື້ອງຫຼັງ ແລະມື້ໜຶ່ງສາມາດຊ່ວຍເຈົ້າໃຫ້ພົ້ນຈາກໄພພິບັດ. ແຕ່ເມື່ອເວລາຜ່ານໄປ, ການສໍາຮອງຂໍ້ມູນສາມາດ overrun ຮາດດິດຂອງທ່ານ, ເຊິ່ງກໍ່ໃຫ້ເກີດບັນຫາຫຼາຍກ່ວາພວກເຂົາມີມູນຄ່າ. ປະຕິບັດຕາມຂັ້ນຕອນຂ້າງເທິງເພື່ອຮັກສາການສຳຮອງຂໍ້ມູນຂອງທ່ານ.
ແຕ່ທ່ານບໍ່ຈຳເປັນຕ້ອງໃຊ້ຊອບແວສຳຮອງຂອງ Microsoft—ມີທາງເລືອກທີ່ດີຫຼາຍ. ຕົວຢ່າງ, ທ່ານສາມາດນໍາໃຊ້ Acronis True Image ເພື່ອເຮັດໃຫ້ການສໍາຮອງຂໍ້ມູນທ້ອງຖິ່ນຂອງຮາດໄດຂອງທ່ານແລະ Backblaze ເພື່ອຄັດລອກໄຟລ໌ຂອງທ່ານໄປໃສ່ຄລາວເພື່ອຄວາມປອດໄພ. ອ້າງອີງການສະຫຼຸບເຫຼົ່ານີ້ສໍາລັບຂໍ້ມູນເພີ່ມເຕີມແລະທາງເລືອກອື່ນ:
- ຊອບແວສໍາຮອງຂໍ້ມູນທີ່ດີທີ່ສຸດສໍາລັບ Windows
- ບໍລິການສໍາຮອງຂໍ້ມູນຄລາວທີ່ດີທີ່ສຸດ
ກ່ອນຫນ້ານັ້ນໃນບົດຄວາມນີ້, ຂ້າພະເຈົ້າ ກ່າວວ່າໄຟລ໌ສໍາຮອງຂໍ້ມູນແມ່ນພຽງແຕ່ສິ່ງຫນຶ່ງທີ່ສາມາດໃຊ້ເຖິງພື້ນທີ່ຮາດດິດຂອງທ່ານ. ນັບຕັ້ງແຕ່ເຈົ້າຍັງອ່ານຢູ່, ຂ້ອຍແນ່ໃຈວ່າເຈົ້າຕ້ອງການຮຽນຮູ້ກ່ຽວກັບສາເຫດອື່ນໆ. ກວດເບິ່ງຄູ່ມືທໍາຄວາມສະອາດ PC ທີ່ດີທີ່ສຸດຂອງພວກເຮົາທີ່ຈະຊ່ວຍໃຫ້ທ່ານຊະນະການສູ້ຮົບສໍາລັບພື້ນທີ່ດິດ.

