ສາລະບານ
ປົກກະຕິແລ້ວຂ້ອຍໃຊ້ Mesh Tool ເພື່ອສ້າງຮູບໝາກໄມ້ທີ່ມີລັກສະນະເປັນ 3 ມິຕິເພື່ອໂຄສະນາ, ເພາະວ່າຂ້ອຍສາມາດປັບປ່ຽນສີໄດ້ ແລະຂ້ອຍມັກວິທີທີ່ພວກມັນເບິ່ງລະຫວ່າງກຣາຟຟິກຮາບພຽງ ແລະ ການຖ່າຍຮູບຕົວຈິງ.
ເຄື່ອງມື Mesh ແມ່ນຫນ້າຫວາດສຽວແຕ່ມັນສາມາດສັບສົນຫຼາຍສໍາລັບຜູ້ເລີ່ມຕົ້ນເພາະວ່າທ່ານຈະຕ້ອງໃຊ້ເຄື່ອງມືທີ່ແຕກຕ່າງກັນຫຼາຍເພື່ອສ້າງຜົນກະທົບທີ່ແທ້ຈິງຫຼື 3D.
ໃນບົດເຝິກຫັດນີ້, ທ່ານຈະໄດ້ຮຽນຮູ້ວິທີເຮັດໃຫ້ວັດຖຸມີລັກສະນະສົມຈິງຂຶ້ນໂດຍໃຊ້ Mesh Tool ແລະຕາໜ່າງສີ.
ໝາຍເຫດ: ພາບໜ້າຈໍທັງໝົດແມ່ນຖ່າຍຈາກ Adobe Illustrator CC 2022 ລຸ້ນ Mac. Windows ຫຼືເວີຊັນອື່ນໆສາມາດເບິ່ງແຕກຕ່າງກັນໄດ້.
ເຄື່ອງມື Mesh ຢູ່ໃສໃນ Adobe Illustrator
ທ່ານສາມາດຊອກຫາ Mesh Tool ຈາກແຖບເຄື່ອງມື, ຫຼືເປີດໃຊ້ມັນ. ໂດຍໃຊ້ປຸ່ມລັດແປ້ນພິມ U .
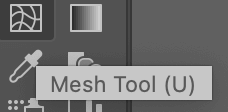
ຫາກທ່ານຕ້ອງການສ້າງຕາໜ່າງສີສີ, ອີກວິທີໜຶ່ງທີ່ຈະຊອກຫາມັນມາຈາກເມນູດ້ານເທິງ Object > ສ້າງ Gradient Mesh . ເຄື່ອງມືນີ້ເຮັດວຽກພຽງແຕ່ເມື່ອເລືອກວັດຖຸ. ຖ້າບໍ່ດັ່ງນັ້ນ, ທາງເລືອກ Create Gradient Mesh ຈະເປັນສີຂີ້ເຖົ່າ.
ບໍ່ວ່າຈະເປັນເຄື່ອງມືທີ່ທ່ານເລືອກ, ທ່ານຈະຕ້ອງຕິດຕາມໂຄງຮ່າງວັດຖຸກ່ອນ. ປະຕິບັດຕາມຂັ້ນຕອນຂ້າງລຸ່ມນີ້ເພື່ອສ້າງຕາຫນ່າງ.
ວິທີການໃຊ້ Mesh Tool
ເນື່ອງຈາກມັນຖືກໃຊ້ທົ່ວໄປເພື່ອສີຫມາກໄມ້ແລະຜັກ, ຂ້ອຍຈະສະແດງໃຫ້ທ່ານເຫັນຕົວຢ່າງຂອງການໃຊ້ Mesh Tool ເພື່ອເຮັດໃຫ້ຫມາກພິກສົດທີ່ແທ້ຈິງ.

ຂັ້ນຕອນ 1: ສ້າງຊັ້ນຂໍ້ມູນໃໝ່ຢູ່ເທິງສຸດຂອງຊັ້ນຮູບພາບ. ທ່ານສາມາດລັອກໄດ້ຊັ້ນຮູບພາບພຽງແຕ່ໃນກໍລະນີທີ່ທ່ານຍ້າຍມັນຫຼືແກ້ໄຂໃນຊັ້ນທີ່ບໍ່ຖືກຕ້ອງໂດຍບັງເອີນ.
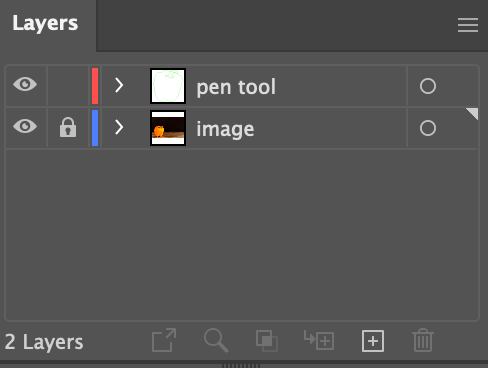
ຂັ້ນຕອນ 2: ໃຊ້ເຄື່ອງມືປາກກາເພື່ອກຳນົດຮູບຮ່າງໃນຊັ້ນຂໍ້ມູນໃໝ່. ຖ້າທ່ານມີຫຼາຍສີໃນວັດຖຸ, ມັນຈະເປັນການດີທີ່ຈະຕິດຕາມໂຄງຮ່າງແຍກຕ່າງຫາກ. ຕົວຢ່າງ, ຂ້າພະເຈົ້າໄດ້ຕິດຕາມສ່ວນສີສົ້ມຂອງຫມາກພິກ pepper ທໍາອິດ, ແລະຫຼັງຈາກນັ້ນສ່ວນສີຂຽວ.

ຂັ້ນຕອນ 3: ຍ້າຍທັງສອງເສັ້ນທາງເຄື່ອງມືປາກກາອອກຈາກຮູບຕົ້ນສະບັບ ແລະໃຊ້ Eyedropper Tool ເພື່ອຕົວຢ່າງສີຈາກຮູບຕົ້ນສະບັບ. ຖ້າຫາກວ່າທ່ານບໍ່ຕ້ອງການທີ່ຈະໃຊ້ສີດຽວກັນກັບຮູບພາບຕົ້ນສະບັບ, ທ່ານສາມາດຕື່ມຂໍ້ມູນໃສ່ກັບສີອື່ນໆ.

ຂັ້ນຕອນ 4: ເລືອກວັດຖຸ ແລະສ້າງຕາໜ່າງ. ໃນປັດຈຸບັນທ່ານມີສອງທາງເລືອກ, ທ່ານສາມາດນໍາໃຊ້ Mesh Tool ເພື່ອສ້າງຕາຫນ່າງຟຣີຫຼືສ້າງຕາຫນ່າງ gradient.
ຕາຫນ່າງ gradient ແມ່ນງ່າຍຂຶ້ນເນື່ອງຈາກວ່າມັນເປັນ preset kinda. ພຽງແຕ່ໄປທີ່ເມນູ overhead ແລະເລືອກ Object > Create Gradient Mesh . ທ່ານສາມາດປັບແຖວ, ຖັນ, gradient ຮູບລັກສະນະ, ແລະການເນັ້ນ.
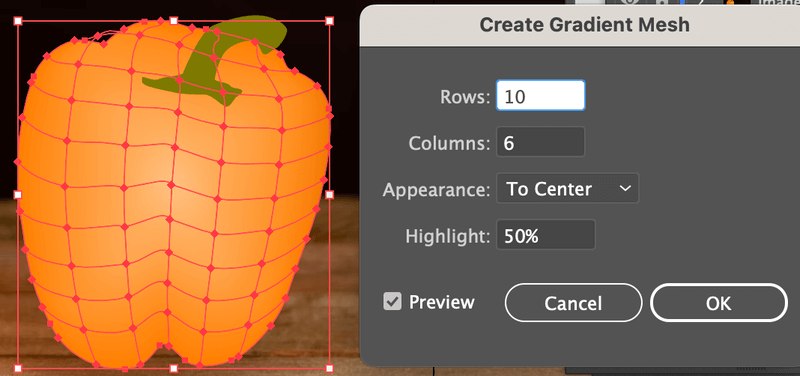
ຫາກທ່ານຕັດສິນໃຈທີ່ຈະນໍາໃຊ້ Mesh Tool ຈາກແຖບເຄື່ອງມື, ທ່ານຈະຈໍາເປັນຕ້ອງໄດ້ຄລິກໃສ່ວັດຖຸຕິດຕາມເພື່ອສ້າງ mesh freehand.
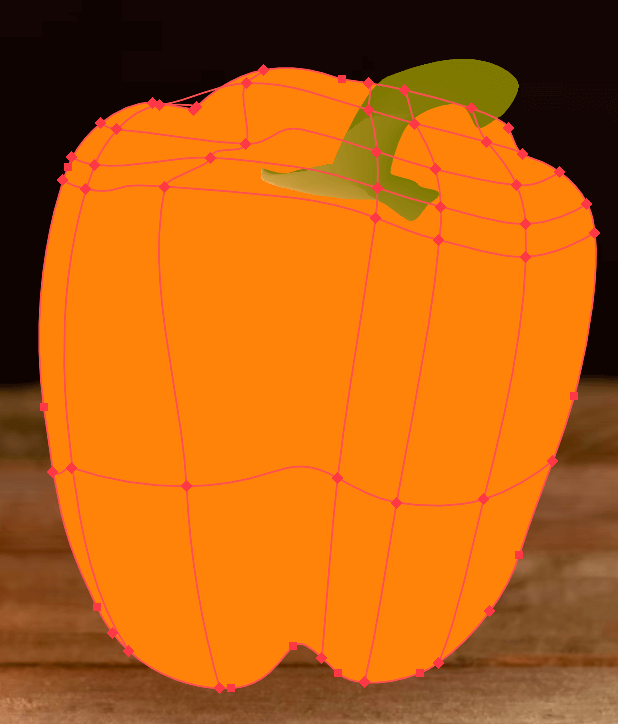
ເຮັດຜິດບໍ? ທ່ານສາມາດລຶບແຖວ ຫຼືຖັນໄດ້ໂດຍການກົດປຸ່ມ Delete .
ຂັ້ນຕອນທີ 5: ໃຊ້ເຄື່ອງມືການຄັດເລືອກໂດຍກົງ ເພື່ອເລືອກຈຸດສະມໍຢູ່ໃນຕາຫນ່າງບ່ອນທີ່ທ່ານຕ້ອງການທີ່ຈະເນັ້ນຫຼືເພີ່ມເງົາ. ກົດປຸ່ມ Shift ຄ້າງໄວ້ເພື່ອເລືອກຫຼາຍຈຸດຍຶດ ແລະເລືອກສີທີ່ທ່ານຕ້ອງການທີ່ຈະຕື່ມສີໃສ່ພື້ນທີ່ສະເພາະ.
ຂ້ອຍໃຊ້ eyedropper ເພື່ອຕົວຢ່າງສີໂດຍກົງຈາກຮູບຕົ້ນສະບັບ.
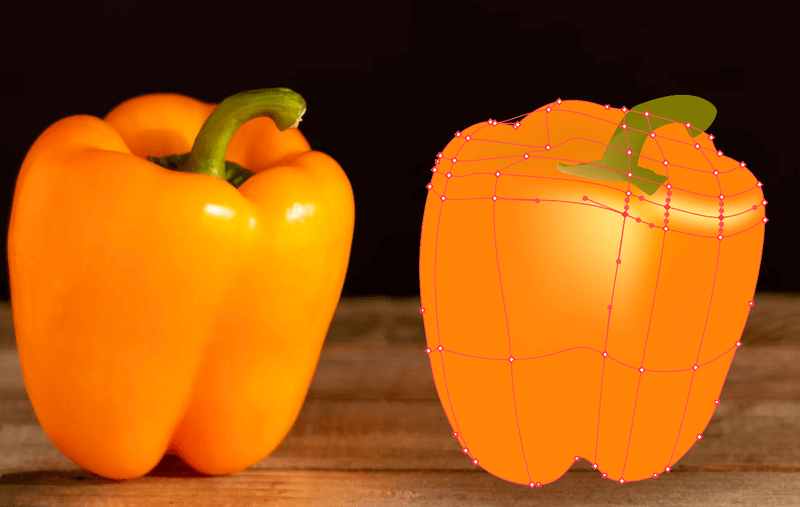
ມັນຕ້ອງການຄວາມອົດທົນເພື່ອແກ້ໄຂບາງພື້ນທີ່ສະເພາະເພື່ອໃຫ້ໄດ້ຜົນທີ່ເຫມາະສົມຂອງທ່ານ. ໃຊ້ເວລາຂອງເຈົ້າ.

ຄຳຖາມທີ່ຖາມເລື້ອຍໆ
ການສ້າງຕາໜ່າງຕ້ອງການທັກສະຊອບແວບາງຢ່າງ ເພາະວ່າເຈົ້າຈະຕ້ອງໃຊ້ເຄື່ອງມືອື່ນໆ ເຊັ່ນ: ເຄື່ອງມືປາກກາ, ການເລືອກໂດຍກົງ ແລະເຄື່ອງມືສີ. ນີ້ແມ່ນບາງຄຳຖາມທີ່ເຈົ້າອາດຈະພົບໃນເວລາໃຊ້ Mesh Tool.
ຂ້ອຍຈະຕິດຕາມພາບໃນ Illustrator ໄດ້ແນວໃດ?
ມີວິທີ ແລະ ຄວາມໝາຍທີ່ແຕກຕ່າງກັນຂອງການຕິດຕາມ. ວິທີທົ່ວໄປທີ່ສຸດໃນການຕິດຕາມໂຄງຮ່າງຮູບພາບແມ່ນການໃຊ້ເຄື່ອງມືປາກກາ. ທ່ານຍັງສາມາດໃຊ້ເຄື່ອງມືແປງເພື່ອຕິດຕາມຮູບພາບຮູບແບບທີ່ແຕ້ມດ້ວຍມືຖ້າທ່ານໃຊ້ເມັດກາຟິກ.
ຫຼືວິທີທີ່ງ່າຍທີ່ສຸດທີ່ຈະຕິດຕາມຮູບພາບແມ່ນການໃຊ້ເຄື່ອງມືຕິດຕາມຮູບພາບ.
ເຮັດແນວໃດທ່ານ mesh ຂໍ້ຄວາມໃນ Illustrator?
ເຄື່ອງມື Mesh ໃຊ້ບໍ່ໄດ້ກັບຂໍ້ຄວາມສົດ, ດັ່ງນັ້ນທ່ານຈໍາເປັນຕ້ອງໄດ້ກໍານົດຂໍ້ຄວາມກ່ອນການ mesh. ຫຼັງຈາກນັ້ນ, ທ່ານສາມາດນໍາໃຊ້ວິທີການດຽວກັນໃນ tutorial ນີ້ເພື່ອສີມັນ. ຖ້າທ່ານຕ້ອງການບິດເບືອນຂໍ້ຄວາມ, ຈາກນັ້ນໄປທີ່ Object > Envelope Distort > Make with Mesh ແລະແກ້ໄຂຈຸດສະມໍ.
ຂ້ອຍສາມາດປ່ຽນສີຕາໜ່າງຂອງຂ້ອຍໄດ້ແນວໃດ?
ມັນເປັນວິທີດຽວກັນກັບ ຂັ້ນຕອນ 5 ຂ້າງເທິງ. ເລືອກຈຸດສະມໍເທິງຕາຫນ່າງແລະເລືອກສີຕື່ມຂໍ້ມູນໃຫມ່. ທ່ານສາມາດນໍາໃຊ້ເຄື່ອງມື eyedropper ເພື່ອຕົວຢ່າງສີຫຼືເລືອກສີຈາກ ໂມງ .
ຄຳສັບສຸດທ້າຍ
ຂ້ອຍຈະເວົ້າວ່າສ່ວນທີ່ສັບສົນທີ່ສຸດເມື່ອໃຊ້ Mesh Tool ແມ່ນສ່ວນສີ. ບາງຄັ້ງມັນເປັນການຍາກທີ່ຈະໄດ້ຮັບແສງສະຫວ່າງທີ່ສົມບູນແບບທີ່ແນ່ນອນຫຼືເງົາຂອງວັດຖຸ.
ການສ້າງຕາໜ່າງສີລະປະແມ່ນງ່າຍກວ່າເພາະມັນມີຕາໜ່າງທີ່ຕັ້ງໄວ້ລ່ວງໜ້າ ແລະທັງໝົດທີ່ເຈົ້າຕ້ອງເຮັດຄືການປ່ຽນສີທີ່ມີລັກສະນະ ແລະສີ. ນອກນັ້ນທ່ານຍັງສາມາດແກ້ໄຂຈຸດສະມໍດ້ວຍເຄື່ອງມືການຄັດເລືອກໂດຍກົງ. ສະນັ້ນ ຖ້າເຈົ້າກຳລັງຕໍ່ສູ້ກັບ Mesh Tool, ໃຫ້ລອງໃຊ້ Mesh gradient ກ່ອນ.

