목차
Canva에서 프로젝트에 그림을 그리려면 구독 사용자가 다운로드할 수 있는 그리기 앱을 추가해야 합니다. 다운로드가 완료되면 마커, 형광펜, 야광 펜, 연필, 지우개와 같은 다양한 도구를 사용하여 캔버스에 수동으로 그림을 그릴 수 있습니다.
제 이름은 Kerry이고 예술 활동을 해왔습니다. 수년간 그래픽 디자인의 세계를 탐험했습니다. 저는 디자인을 위한 기본 플랫폼으로 Canva를 사용해 왔으며 그림 그리기와 그래픽 디자인 제작을 결합하는 훌륭한 기능을 공유하게 되어 기쁩니다!
이 게시물에서는 수동으로 그림을 그리는 방법을 설명하겠습니다. Canva의 프로젝트에서 또한 이를 수행하기 위해 플랫폼 내에서 앱을 다운로드하는 방법을 설명하고 이 기능과 함께 사용할 수 있는 다양한 도구를 검토하겠습니다.
그래픽 디자인과 그림이 만났습니다. 탐색할 준비가 되셨습니까?
주요 사항
- Canva 도구에서는 그리기 기능을 자동으로 사용할 수 없습니다. 드로잉 앱을 사용하려면 플랫폼에서 다운로드해야 합니다.
- 이 앱은 특정 유형의 계정(Canva Pro, 팀용 Canva, 비영리단체용 Canva 또는 교육용 Canva)을 통해서만 사용할 수 있습니다.
- 캔버스에 그리기를 마치고 완료 를 클릭하면 그림이 크기 조정, 회전 및 프로젝트 주위를 이동할 수 있는 이미지가 됩니다.
Canva의 드로잉 앱이 무엇인가요?
Canva에는 창작에 도움이 되는 다양한 도구가 있습니다.쉽게 디자인할 수 있지만 지금까지는 그 중 어느 것도 손으로 그릴 수 있는 기회를 허용하지 않았습니다! 플랫폼에는 현재 베타 버전이지만 Canva 구독 사용자라면 누구나 다운로드할 수 있는 추가 앱이 있습니다.
앱 내에서 4개의 그리기 도구( 펜, 야광 펜, 형광펜 및 마커)를 사용하여 캔버스에 수동으로 그릴 수 있습니다. 또한 사용자는 이러한 각 도구를 조정하여 그림의 일부를 지워야 하는 경우 지우개를 포함하여 크기와 투명도를 변경할 수 있습니다.
프리핸드 드로잉을 결합한 고유한 기능을 제공하는 것 외에도 그림을 완성하면 크기를 조정하고 캔버스에서 이동할 수 있는 이미지 요소로 바뀝니다.
무엇을 그리든 자동으로 그룹화된다는 점에 유의해야 합니다. 각 드로잉 요소가 하나의 큰 조각이 되지 않도록 하려면 섹션을 그리고 각 요소가 다른 요소인지 확인하기 위해 완료를 클릭해야 합니다. (나중에 자세히 설명하겠습니다!)
드로잉 앱 추가 방법
그리기 전에 Canva에 드로잉 기능을 추가해야 합니다. 방법은 다음과 같습니다.
1단계: 항상 로그인에 사용하는 자격 증명을 사용하여 Canva 계정에 로그인합니다.
2단계: 왼쪽 홈 화면의 측면에서 하단으로 스크롤하면 앱 검색 버튼이 표시됩니다. 클릭Canva 플랫폼에서 내 계정으로 다운로드할 수 있는 앱 목록을 보려면 여기를 클릭하세요.
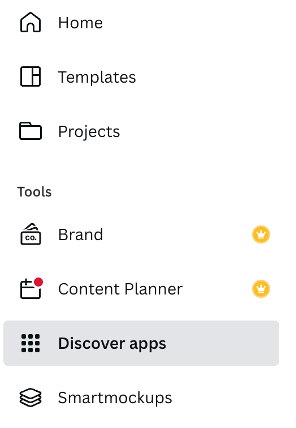
3단계: "그리기"를 검색하거나 스크롤하여 그리기(베타) 앱. 앱을 선택하면 기존 또는 새로운 디자인에 사용할 것인지 묻는 팝업이 나타납니다.
필요에 맞는 옵션을 선택하면 도구 상자에 다운로드되어 현재 및 향후 프로젝트에 사용할 수 있습니다.
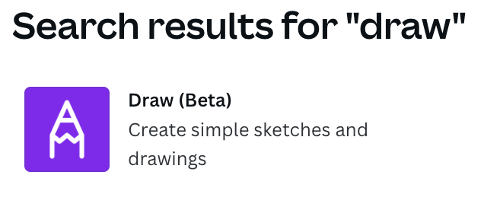
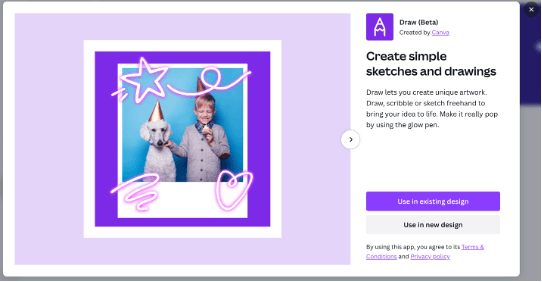
새 프로젝트나 기존 프로젝트를 열면 화면 왼쪽의 다른 디자인 도구 아래에 나타나는 것을 볼 수 있습니다. 정말 쉽죠?
브러시를 사용하여 Canva에서 그리는 방법
Canva에서 사용할 수 있는 네 가지 옵션은 실생활에서 이러한 그리기 도구를 모방하도록 설계되었습니다. 광범위한 브러시 옵션 툴킷은 없지만 그래픽 디자인 기반 캔버스에서 자유롭게 드로잉할 수 있는 견고한 초보자용 툴입니다.
펜 도구는 캔버스에 기본 선을 그릴 수 있는 부드러운 옵션입니다. 실제로 사용에 따른 광범위한 효과가 없는 기본 기반 역할을 합니다.
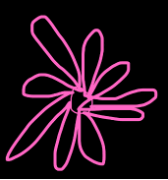
Marker 도구는 펜 도구의 형제 도구입니다. 펜 도구보다 약간 두껍지만 흐름이 비슷하고 획을 더 잘 볼 수 있습니다.
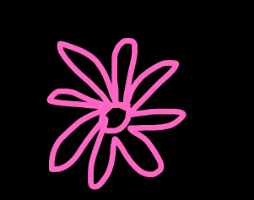
글로우 펜 도구는 페인트 선에 네온 조명 효과를 적용합니다. 이것을 사용하여 다양한 부분을 강조할 수 있습니다.당신의 그림 또는 단순히 독립형 네온 기능으로.
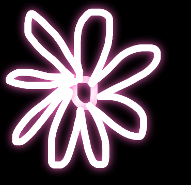
하이라이터 도구는 다른 도구를 사용하여 기존 스트로크에 보완 톤으로 사용할 수 있는 대비가 낮은 스트로크를 추가하여 실제 형광펜을 사용하는 것과 유사한 효과를 제공합니다.
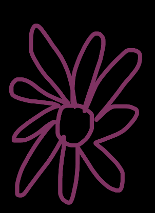
Draw 베타 앱을 계정에 다운로드하면 모든 프로젝트에 액세스할 수 있습니다!
다음 단계에 따라 캔버스에 그림을 그리세요. :
1단계: 새 캔버스 또는 기존 캔버스를 엽니다.
2단계: 화면 왼쪽에서 아래로 스크롤하여 설치한 Draw(베타) 앱입니다. (아직 다운로드하지 않은 경우 위의 단계에 따라 플랫폼에서 이 앱을 다운로드하는 방법을 알아보세요.)
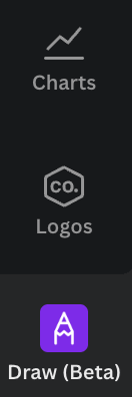
3단계: 추첨을 클릭합니다. (베타) 앱과 4개의 그리기 도구(펜, 마커, 야광 펜, 형광펜)로 구성된 그리기 도구 상자가 나타납니다.
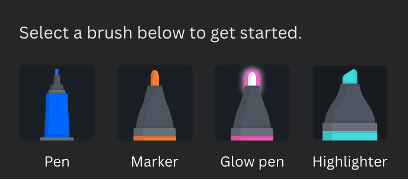
도구 상자에는 그림을 변경할 수 있는 두 개의 슬라이딩 도구도 표시됩니다. 브러시의 크기와 투명도 및 작업 중인 색상을 선택할 수 있는 색상 팔레트.
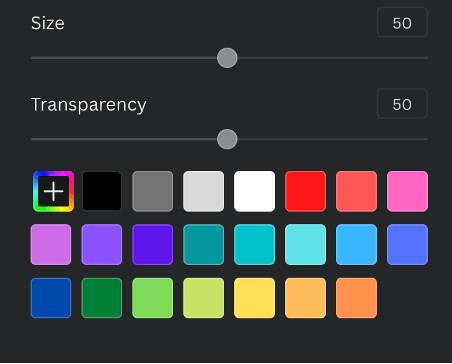
4단계: 사용하려는 그리기 도구를 탭합니다. . 캔버스에 커서를 놓고 클릭하고 드래그하여 그립니다. 그리는 동안 작업을 지워야 하는 경우 지우개 도구도 그리기 도구 상자에 나타납니다. (그리기 완료 후 완료를 누르면 이 버튼은 사라집니다.)
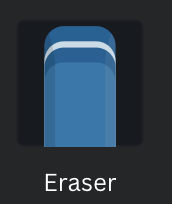
5단계: 완료되면 캔버스 상단의 완료 버튼을 클릭합니다.
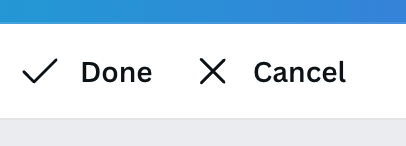
참고: 사용 중인 그리기 도구를 변경하여 만들 수 있습니다. 앱을 사용하는 동안 원하는 만큼 스트로크를 할 수 있습니다. 그러나 완료를 클릭하면 모든 스트로크가 프로젝트에서 크기를 조정하고 회전하고 이동할 수 있는 단일 요소가 됩니다.
즉, 요소를 변경하려는 경우 모든 스트로크가 체하는. 그림의 개별 획이나 부분을 변경하려면 각 부분을 클릭하고 개별적으로 편집할 수 있도록 개별 섹션 다음에 완료를 클릭해야 합니다.
최종 생각
Canva에서 그림을 그릴 수 있다는 것은 예술적 열망과 그래픽 디자인 노력을 결합할 수 있는 멋진 기능입니다. 판매하거나 기업용으로 사용하거나 창의력을 발휘할 수 있는 보다 전문적인 그래픽을 제작할 수 있는 가능성의 세계를 열어줍니다!
Canva에서 만들고 싶은 그림 기법이 있습니까? 공유하다? 아래 의견 섹션에서 생각과 조언을 공유하십시오.

