목차
우리는 모두 디자인을 만들 때 흑백 버전으로 시작합니다. 색을 칠할 때 기본적인 도구 지식이나 색 조합에 대한 감각이 부족해서 스트레스를 받는 분들이 계실 텐데요.
제가 학창시절 전자의 경우였습니다. 나는 항상 색상을 염두에 두고 있었지만 실행에 관해서는 어떤 도구를 사용해야 하고 어떻게 구현해야 할지 몰랐습니다.
몇 가지 어려움을 겪은 후 다양한 도구와 옵션을 찾기 위해 많은 노력을 기울였습니다. 그래서 몇 가지 유용한 팁을 적어 두었습니다. Adobe Illustrator에서 채색 작업을 하는 데 도움이 되는 정보를 여러분과 공유하고 싶습니다. .
이 자습서에서는 몇 가지 예를 통해 Adobe Illustrator에서 색상을 채우는 5가지 방법을 보여 드리겠습니다. 도형, 텍스트 또는 그림에 색을 칠하든 솔루션을 찾을 수 있습니다.
자세히 알아보겠습니다!
Adobe Illustrator에서 색상을 채우는 5가지 방법
특정 색상을 염두에 두고 있는 경우 Adobe Illustrator에서 색상을 채우는 다양한 방법을 사용할 수 있습니다. , 가장 빠른 방법은 색상 헥스 코드를 입력하는 것입니다. 색상이 확실하지 않습니까? 그런 다음 색상 가이드 또는 스포이드를 사용하여 샘플 색상을 찾으십시오. 붓 도구는 삽화에 적합합니다.
어쨌든 여러분이 만든 모든 디자인에 색상을 채우는 방법을 찾을 수 있습니다. 방법을 선택하고 단계를 따릅니다.
팁: 도구를 찾을 수 있는 위치를 잘 모르는 경우 이전에 작성한 이 기사 를 읽어보십시오.
참고: 이 스크린샷은튜토리얼은 Adobe Illustrator CC 2021 Mac 버전에서 가져왔습니다. Windows 및 기타 버전은 다르게 보일 수 있습니다.
방법 1: 채우기 & Stroke
도구 모음 하단에서 Fill 및 Stroke 옵션을 볼 수 있습니다. 이제 보시다시피 Fill은 흰색이고 Stroke는 검은색입니다.

사용하는 도구에 따라 색상이 바뀝니다. 모양을 만들 때 채우기 및 획 색상은 동일하게 유지됩니다. 예를 들어 문자 도구를 사용하여 텍스트를 추가하면 획 색상이 자동으로 없음으로 변경되고 채우기가 검은색으로 변경됩니다.

다른 색으로 채우고 싶으신가요? 두 단계로 수행할 수 있습니다.
1단계: 텍스트를 선택하고 채우기 상자를 두 번 클릭합니다.
2단계: 색상 선택기에서 색상을 선택합니다. 색상 막대에서 슬라이더를 움직여 기본 색상을 찾고 색상 선택 영역을 클릭하여 색상을 선택할 수 있습니다.

이미 마음에 두고 있는 특정 색상이 있고 색상 헥스 코드가 있다면 앞에 # 기호가 있는 상자가 보이는 곳에 직접 입력하세요.

색상 견본 을 클릭하고 거기에서 색상을 선택할 수도 있습니다.

확인 을 클릭하면 방금 선택한 색상으로 텍스트가 채워집니다.

이제 연필이나 붓을 사용하여 그리면 그리는 경로에 획 색상이 자동으로 추가됩니다.

획만 원하고 채우기를 원하지 않는 경우 채우기를 클릭합니다.상자를 클릭하고 없음 (채우기 색상: 없음을 의미)을 클릭합니다. 이제 획 색상만 표시됩니다.

방법 2: 스포이드 도구
이미지의 일부 색상을 사용하려면 스포이드 도구를 사용하여 색상을 샘플링할 수 있습니다.
1단계: 샘플 이미지를 Adobe Illustrator에 넣습니다. 예를 들어 이 컵케이크 이미지의 색상을 샘플링하고 일부 색상으로 도형을 채웁니다.

2단계: 채울 개체를 선택합니다. 원부터 시작하겠습니다.
3단계: 툴바에서 스포이드 도구(I) 를 선택하고 이미지에서 원하는 색상을 클릭합니다.

같은 단계를 반복하여 다른 색상을 채웁니다.

방법 3: 색상 패널/견본
색상 패널은 채우기 & 스트로크 옵션. 색상 팔레트에서 색상을 선택하거나 CMYK 또는 RGB 값을 입력합니다. 오버헤드 메뉴 창 > 색상 에서 색상 패널을 엽니다.
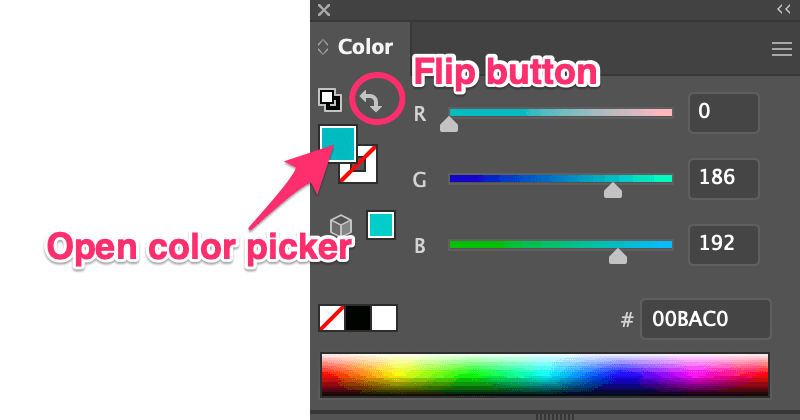
간단히 개체를 선택하고 슬라이더를 이동하거나 색상 16진수 코드를 입력하여 채우기 색상을 선택합니다. 색상 상자를 두 번 클릭하여 색상 피커를 열 수도 있습니다. 획 색상을 추가하려면 뒤집기 버튼을 클릭합니다.
사전 설정 색상을 채우고 싶습니까? 창 > 견본 에서 견본 패널을 열고 개체를 선택한 다음 거기에서 색상을 선택할 수 있습니다.

팁: 최고의 색상 조합이 무엇인지 잘 모르겠으면컬러 가이드. Window > Color Guide 에서 Color Guide 패널을 열면 다음과 같이 표시됩니다. 색조 및 가능한 조합.


방법 4: 라이브 페인트 통
이 도구는 기본 도구 모음에 표시되지 않을 수 있지만 다음에서 빠르게 열 수 있습니다. 도구 모음 메뉴를 편집하거나 K 키를 눌러 활성화하십시오.

1단계: 색상으로 채울 개체를 선택합니다.
2단계: K 키를 눌러 라이브 페인트 통을 활성화합니다. 선택한 개체 위로 포인터를 가져가면 "라이브 페인트 그룹을 만들려면 클릭하십시오"가 표시됩니다.

3단계: 색상 선택기 에서 채우기 색상을 선택하고 선택한 개체를 클릭합니다. 예를 들어 보라색을 선택하여 모양을 보라색으로 채웁니다.

방법 5: 페인트브러시 도구
색연필을 사용하여 윤곽선 안에 색상을 채우는 방법을 배웠던 첫 드로잉 수업 중 하나를 아직도 기억하십니까? 같은 생각입니다. Adobe Illustrator에서는 페인트 브러시 도구로 색상을 채울 것입니다. 이 방법은 열린 경로를 색칠할 때 가장 잘 작동합니다.
손으로 그린 그림의 예를 살펴보겠습니다.

보시다시피 열린 경로가 많기 때문에 색상을 채울 때 전체 모양을 채우지 않습니다. 대신 경로(획)를 채웁니다.

못생겼다는게 아니라 이런 랜덤한 스타일도 사실 좋은데 채색하고 싶으면윤곽선을 따라가면 페인트 브러시 도구가 더 나은 작업을 수행할 수 있습니다. 색칠하고 싶은 부분에 정확하게 그릴 수 있기 때문입니다.
툴바에서 페인트브러시 도구(B) 를 선택하고 획 색상과 브러시 스타일을 선택한 다음 채색을 시작하십시오. 보세요, 또 다른 장점은 브러시 스타일을 선택할 수 있다는 것입니다. 예를 들어 브러시 라이브러리에서 예술적인 드로잉 브러시를 선택했습니다.

동일한 모양에서도 창의적인 혼합 색상을 얻을 수 있습니다. 저는 이 방법을 사용하여 그림을 색칠하는 것을 좋아합니다.
당신은 이것을 얻었다!
일반적으로 Fill & 툴바에서 획을 칠하여 색상을 채울 수 있지만 색상 조합이 확실하지 않은 경우 샘플 색상과 색상 가이드를 사용하면 시작하는 데 도움이 될 수 있습니다. 붓 도구는 그림의 색상을 채우는 데 좋습니다.
그러나 정해진 규칙은 없으며 모든 방법을 결합하여 멋진 것을 만들 수도 있습니다!

