목차
이미지에서 패턴을 만들거나 디자인한 모양을 기반으로 나만의 패턴을 만들 수 있습니다. 이미지/디자인이 준비되었나요? 개체 > 패턴 > 만들기.
패턴 만들기 기능이 있다는 것을 깨닫기 전에는 개체를 복제하고 이동하여 패턴을 만드는 "멍청한" 방식을 사용하고 있었습니다. 괜찮아, 우리 모두는 처음부터 시작했어. 중요한 것은 우리가 배우고 성장한다는 것입니다.
이 튜토리얼에서는 아래의 간단한 단계에 따라 Adobe Illustrator에서 패턴을 만들고 편집하는 방법을 배웁니다.
참고: 이 튜토리얼의 스크린샷은 Adobe Illustrator CC 2022 Mac 버전에서 가져온 것입니다. Windows 또는 다른 버전은 다르게 보일 수 있습니다.
1단계: 패턴을 만들고자 하는 모양을 만듭니다. 기존 이미지가 있는 경우에도 작동하지만 나중에 래스터 이미지를 편집할 때 유연성이 떨어집니다.
예를 들어, 이러한 개체에서 패턴을 만들고 싶습니다.
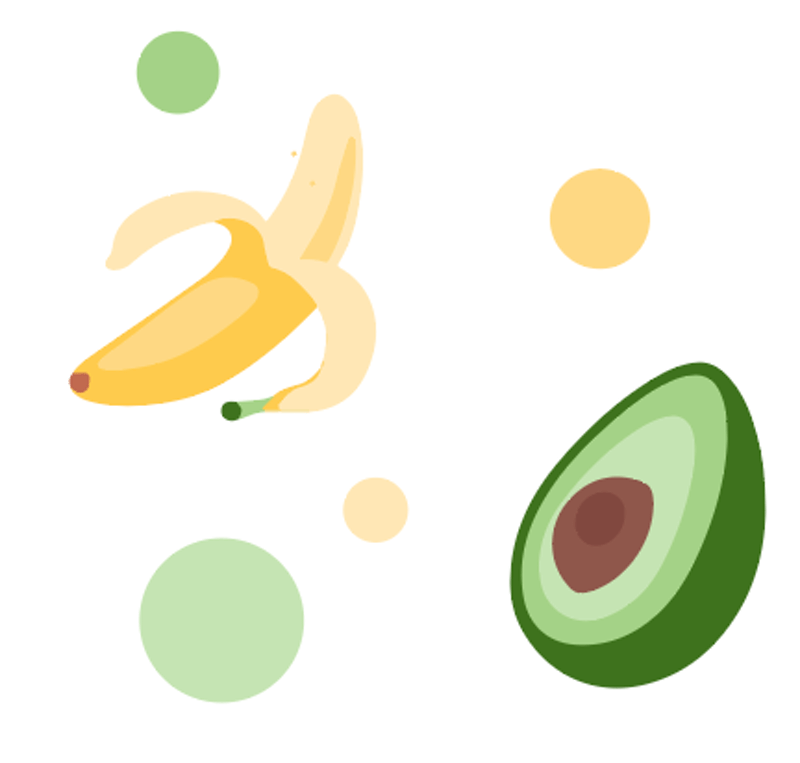
2단계: 이미지 또는 모양을 선택하고 오버헤드 메뉴로 이동합니다. 객체 > 패턴 > 만들다 .

새 패턴이 견본 패널 등에 추가되었음을 알려주는 이 창이 표시됩니다.

이제 문서의 패턴과 패턴 옵션 대화 상자.
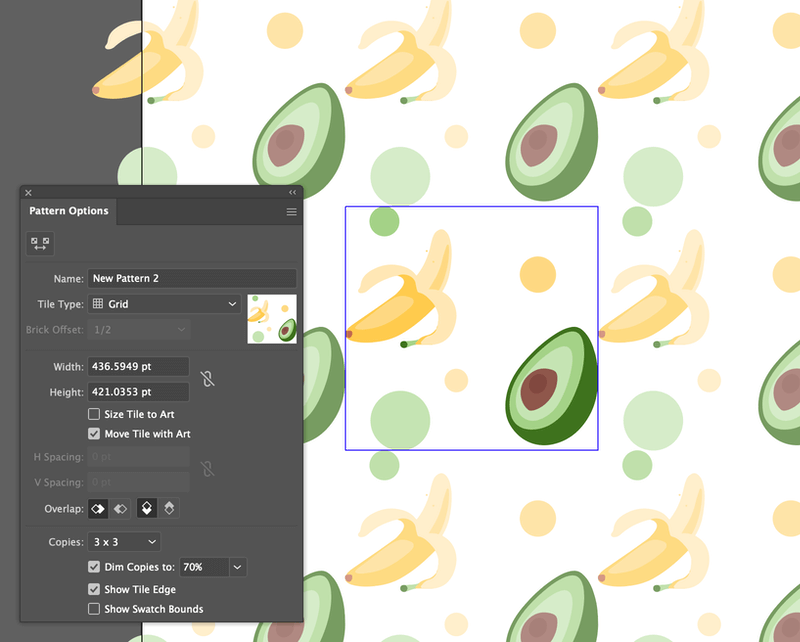
선택한 모양을 보여주는 중앙의 상자는 타일 유형 입니다. 다음 단계에서 패턴을 편집하는 옵션이 표시됩니다.타일 유형을 기반으로 합니다.
지금 패턴 모양이 마음에 들면 3단계를 건너뛸 수 있습니다.
3단계(선택 사항): 조정 패턴 옵션 대화 상자의 설정. 패턴의 이름을 변경하여 시작할 수 있습니다.

타일 유형 을 선택합니다. 패턴이 표시되는 방식을 결정합니다. 기본값은 격자 이며, 이는 매우 일반적인 옵션이므로 그대로 유지할 수 있습니다.

Width와 Height는 타일형 박스의 크기를 의미합니다.

타일 크기 조정 을 선택하면 상자에 가장 가까운 아트웍 가장자리에 상자가 부착됩니다.

간격을 추가하려면 H Spacing 및 V Spacing 값을 입력하면 됩니다. 마이너스 값을 넣으면 도형이 겹칠 수 있습니다.

타일 유형의 복사본을 선택합니다. 기본은 3 x 3이며 필요한 경우 더 추가할 수 있습니다.
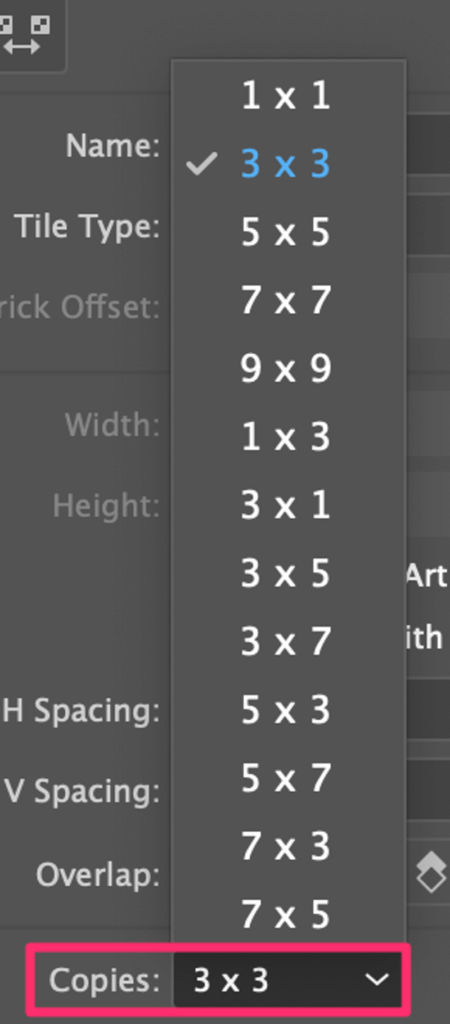
옵션을 살펴보고 패턴 모양이 만족스러우면 다음 단계로 이동합니다.
4단계: 문서 창 상단의 완료 를 클릭합니다.

패턴이 창에서 사라지지만 견본 패널에서 찾을 수 있습니다.

패턴을 만든 후에도 수정할 수 있습니다. 견본 패널에서 두 번 클릭하기만 하면 패턴 옵션 창이 다시 열립니다.
패턴의 특정 개체를 편집하려면 타일 유형 내의 개체를 클릭하면 됩니다.편집하십시오. 패턴의 나머지 부분이 타일 유형의 개체에 대한 변경 사항을 따르는 것을 볼 수 있습니다.

예를 들어 바나나의 크기를 조정하고 더 작은 아보카도를 추가하여 공간을 채웠습니다.
참고: 래스터 이미지에서 패턴의 일부를 편집할 수 없습니다.

사용해보세요! 모양을 만들고 채울 패턴을 선택합니다.
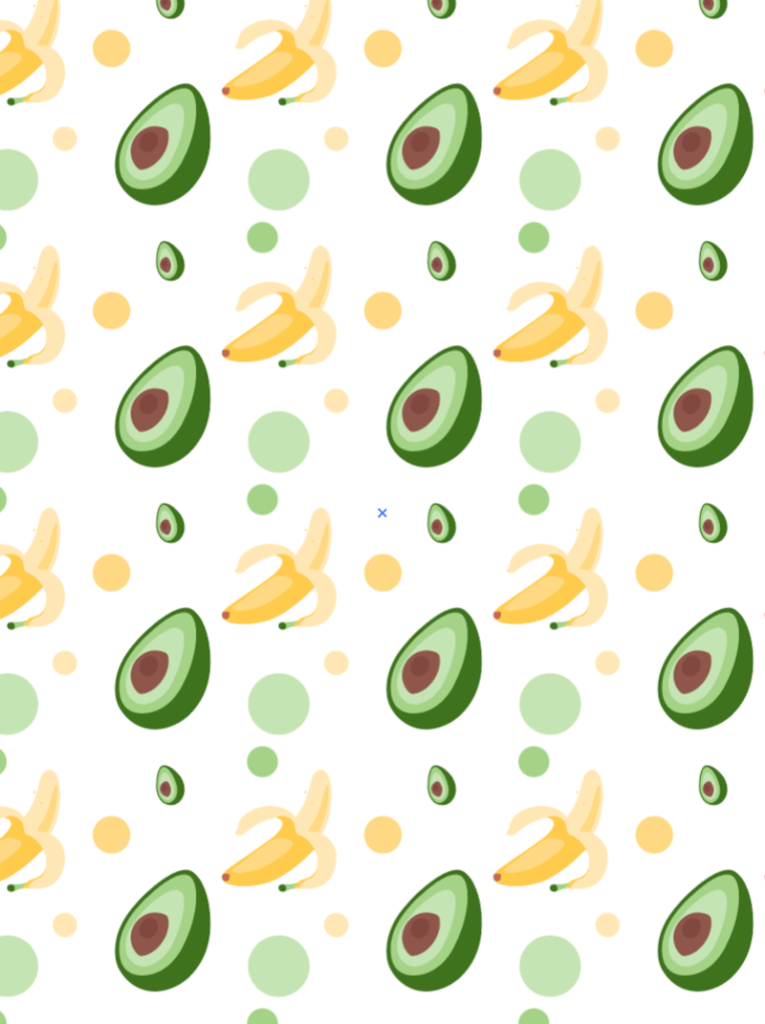
결론
벡터 또는 래스터 이미지에서 패턴을 생성할 수 있지만 이미지가 벡터일 때만 타일 유형의 개체를 편집할 수 있습니다. 벡터 모양으로 패턴을 만들 때 패턴이 누락되지 않도록 모든 모양을 선택해야 합니다.

