ಪರಿವಿಡಿ
ಇತರ OS ನಂತೆ, Windows 10 ಅತ್ಯುತ್ತಮ ವೈಶಿಷ್ಟ್ಯಗಳನ್ನು ಮತ್ತು ನಿರಾಶಾದಾಯಕ ನ್ಯೂನತೆಗಳನ್ನು ಹೊಂದಿದೆ. ಯಾವುದೇ ಆಪರೇಟಿಂಗ್ ಸಿಸ್ಟಂ ಪರಿಪೂರ್ಣವಾಗಿಲ್ಲ (ನಾವು ವಿಂಡೋಸ್ ವಿಸ್ಟಾದಿಂದ ಮುಂದುವರೆದಿದ್ದೇವೆ ಎಂಬುದಕ್ಕೆ ಸಂತೋಷಪಡುತ್ತೇನೆ!).
ನಾನು ಕೇಳಿದ ಮತ್ತು ಅನುಭವಿಸಿದ ಒಂದು ಸಮಸ್ಯೆ ವೈಫೈ ಆನ್ ಮಾಡಲು ಸಾಧ್ಯವಾಗುತ್ತಿಲ್ಲ. ಇದು ಯಾವಾಗಲೂ Windows 10 ಗೆ ನಿರ್ದಿಷ್ಟವಾಗಿಲ್ಲದಿರುವ ಸಮಸ್ಯೆಯಾಗಿದ್ದರೂ, ಇದು ಪದೇ ಪದೇ ಪಾಪ್ ಅಪ್ ಆಗುತ್ತಿರುವಂತೆ ತೋರುತ್ತಿದೆ.
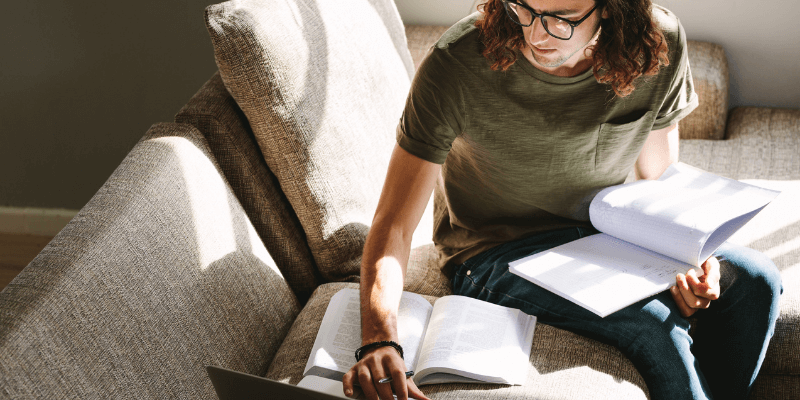
ನೀವು Windows 10 ನೊಂದಿಗೆ ಇನ್ನೂ ಪರಿಚಿತರಾಗಿಲ್ಲದಿದ್ದರೆ, ಅಥವಾ ಹೇಗೆ ಎಂದು ನೀವು ಲೆಕ್ಕಾಚಾರ ಮಾಡಲು ಸಾಧ್ಯವಿಲ್ಲ ಸರಿಪಡಿಸಿ, ಚಿಂತಿಸಬೇಡಿ. ಹಲವಾರು ಅಂಶಗಳು ಈ ಸಮಸ್ಯೆಯನ್ನು ಉಂಟುಮಾಡಬಹುದು. ಇಂಟರ್ನೆಟ್ ಸಂಪರ್ಕದ ಸಮಸ್ಯೆಗಳನ್ನು ಪತ್ತೆಹಚ್ಚಲು ಮತ್ತು ಪರಿಹರಿಸಲು ನಾವು ನಿಮಗೆ ಕೆಲವು ತ್ವರಿತ ಸಲಹೆಗಳನ್ನು ತೋರಿಸುತ್ತೇವೆ.
ಮೊದಲಿಗೆ ಸರಳ ಪರಿಹಾರಗಳನ್ನು ಪ್ರಯತ್ನಿಸಿ
ಕೆಲವೊಮ್ಮೆ ನಾವು ವೈಫೈ ಸಮಸ್ಯೆಗಳಿಗೆ ಸಿಲುಕಿದಾಗ, ಕೆಲವು ಸಂಕೀರ್ಣತೆಗಳಿವೆ ಎಂದು ನಾವು ಭಾವಿಸುತ್ತೇವೆ. ಪರಿಹಾರ ಅಗತ್ಯವಿದೆ. ಪರಿಣಾಮವಾಗಿ, ನಾವು ಸರಳ ಪರಿಹಾರಗಳನ್ನು ಕಡೆಗಣಿಸುತ್ತೇವೆ. ಆದಾಗ್ಯೂ, ಮೊದಲು ಸ್ಪಷ್ಟವಾಗಿ ಪ್ರಯತ್ನಿಸಲು ಯಾವಾಗಲೂ ಉತ್ತಮವಾಗಿದೆ.
ಆ ರೀತಿಯಲ್ಲಿ, ನೀವು ಅನಗತ್ಯವಾದ, ಸಂಕೀರ್ಣವಾದ ಪರಿಹಾರಗಳನ್ನು ಪ್ರಯತ್ನಿಸಲು ಅಗಾಧ ಸಮಯವನ್ನು ಕಳೆಯುವುದಿಲ್ಲ. ನೀವು ಇತರ ಸಾಧ್ಯತೆಗಳನ್ನು ಆಳವಾಗಿ ಅಗೆಯುವ ಮೊದಲು ನೋಡಬೇಕಾದ ಕೆಲವು ಪ್ರಮುಖ ವಿಷಯಗಳು ಇಲ್ಲಿವೆ.
1. ವೈಫೈ ಸ್ವಿಚ್ ಅಥವಾ ಬಟನ್ಗಾಗಿ ಪರಿಶೀಲಿಸಿ
ನಾನು ನೋಡಿದ ಸಮಸ್ಯೆಯೂ ಸಹ ಆಗಿದೆ ಪರಿಹರಿಸಲು ಸುಲಭವಾದದ್ದು (ಇದು ನನಗೆ ಹಲವಾರು ಬಾರಿ ಸಂಭವಿಸಿದೆ). ನಿಮ್ಮ ಕಂಪ್ಯೂಟರ್ ಅಥವಾ ಲ್ಯಾಪ್ಟಾಪ್ ವೈಫೈ ಸ್ವಿಚ್ ಹೊಂದಿದೆಯೇ ಎಂದು ನೋಡಿ. ಅನೇಕ ಮಾದರಿಗಳು ವೈರ್ಲೆಸ್ ಹಾರ್ಡ್ವೇರ್ ಅನ್ನು ಆನ್ ಅಥವಾ ಆಫ್ ಮಾಡಲು ನಿಮಗೆ ಅನುಮತಿಸುವ ಬಾಹ್ಯ ಬಟನ್ ಅನ್ನು ಹೊಂದಿರುತ್ತದೆ. ಇದು ಸಾಮಾನ್ಯವಾಗಿ ತಪ್ಪಾಗಿ ಉಬ್ಬಿಕೊಳ್ಳುತ್ತದೆ ಅಥವಾ ಯಾವಾಗ ಮರುಹೊಂದಿಸುತ್ತದೆನಿಮ್ಮ ಕಂಪ್ಯೂಟರ್ ರೀಬೂಟ್ ಆಗುತ್ತದೆ.
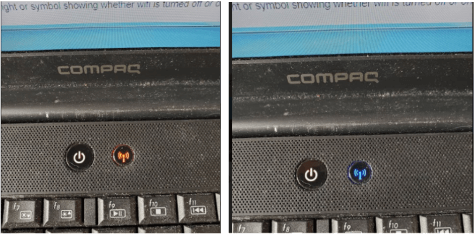
Wi-Fi ಆಫ್ ಮಾಡಲಾಗಿದೆ ಮತ್ತು ಆನ್ ಆಗಿದೆ
ಇದು ನಿಮ್ಮ ಕೀಬೋರ್ಡ್ನಲ್ಲಿ ಫಂಕ್ಷನ್ ಕೀ ಆಗಿರಬಹುದು. ನಿಮ್ಮ ಲ್ಯಾಪ್ಟಾಪ್ ಒಂದನ್ನು ಹೊಂದಿದ್ದರೆ, ಅದು ವೈಫೈ ಆನ್ ಆಗಿದೆಯೇ ಎಂಬುದನ್ನು ತೋರಿಸುವ ಲೈಟ್ ಅನ್ನು ಹೊಂದಿರುತ್ತದೆ.
2. ನಿಮ್ಮ ಕಂಪ್ಯೂಟರ್ ಅನ್ನು ರೀಬೂಟ್ ಮಾಡಿ
ನಂಬಿಕೊಳ್ಳಿ ಅಥವಾ ಇಲ್ಲ, ಕೆಲವೊಮ್ಮೆ ವೈಫೈ ಅನ್ನು ಸರಿಪಡಿಸುವುದು ನಿಮ್ಮ ರೀಬೂಟ್ ಮಾಡುವಷ್ಟು ಸುಲಭವಾಗಿದೆ ಯಂತ್ರ. ನಾನು ವೈರ್ಲೆಸ್ ಅಡಾಪ್ಟರ್ನೊಂದಿಗೆ ಲ್ಯಾಪ್ಟಾಪ್ ಹೊಂದಿದ್ದೇನೆ ಅದು ಸಾಂದರ್ಭಿಕವಾಗಿ ಕಾರ್ಯನಿರ್ವಹಿಸುವುದನ್ನು ನಿಲ್ಲಿಸುತ್ತದೆ. ವಿಶಿಷ್ಟವಾಗಿ, ಇದು ಸ್ಲೀಪ್ ಮೋಡ್ಗೆ ಹೋಗುತ್ತದೆ, ನಂತರ ಎಚ್ಚರಗೊಳ್ಳುತ್ತದೆ, ಮತ್ತು ನಂತರ ಅಡಾಪ್ಟರ್ ಅದರೊಂದಿಗೆ ಎಚ್ಚರಗೊಳ್ಳುವುದಿಲ್ಲ. ರೀಬೂಟ್ ಪ್ರತಿ ಬಾರಿಯೂ ಸಮಸ್ಯೆಯನ್ನು ಪರಿಹರಿಸುತ್ತದೆ.
ರೀಬೂಟ್ ಮಾಡುವುದರಿಂದ ಹಲವಾರು ರೀತಿಯಲ್ಲಿ ಸಮಸ್ಯೆಗಳನ್ನು ಪರಿಹರಿಸಬಹುದು. ಹೊಸ ಡ್ರೈವರ್ಗಳನ್ನು ಸ್ಥಾಪಿಸಿರಬಹುದು. ಕೆಲವು ಅಜ್ಞಾತ ಕಾರಣಗಳಿಗಾಗಿ ಹಾರ್ಡ್ವೇರ್ ಮತ್ತು ಡ್ರೈವರ್ಗಳು ಫ್ರೀಜ್ ಆಗಿರುವ ಸಂದರ್ಭಗಳು ಸಹ ಇರಬಹುದು. ಸಿಸ್ಟಮ್ನ ಕ್ಲೀನ್ ರೀಬೂಟ್ ಅನುಸ್ಥಾಪನೆಯನ್ನು ಪೂರ್ಣಗೊಳಿಸುತ್ತದೆ ಅಥವಾ ಸಾಧನವು ಕಾರ್ಯನಿರ್ವಹಿಸಲು ಅಗತ್ಯವಿರುವ ಡ್ರೈವರ್ಗಳು ಮತ್ತು ಹಾರ್ಡ್ವೇರ್ ಅನ್ನು ಮರುಪ್ರಾರಂಭಿಸುತ್ತದೆ.
3. ನಿಮ್ಮ ವೈಫೈ ನೆಟ್ವರ್ಕ್ ಅನ್ನು ಪರಿಶೀಲಿಸಿ
ಯಾವುದೇ ಸ್ವಿಚ್ ಇಲ್ಲದಿದ್ದರೆ ಮತ್ತು ರೀಬೂಟ್ ಸಹಾಯ ಮಾಡುವುದಿಲ್ಲ, ನಿಮ್ಮ ವೈರ್ಲೆಸ್ ನೆಟ್ವರ್ಕ್ ಕಾರ್ಯನಿರ್ವಹಿಸುತ್ತಿದೆಯೇ ಎಂದು ಖಚಿತಪಡಿಸಿಕೊಳ್ಳುವುದು ಮುಂದಿನ ಹಂತವಾಗಿದೆ. ಸಾಧ್ಯವಾದರೆ, ನಿಮ್ಮ ವೈಫೈ ಅನ್ನು ಪರಿಶೀಲಿಸಲು ಮತ್ತೊಂದು ಕಂಪ್ಯೂಟರ್, ಫೋನ್ ಅಥವಾ ಇಂಟರ್ನೆಟ್ಗೆ ಸಂಪರ್ಕಿಸುವ ಸಾಮರ್ಥ್ಯವಿರುವ ಯಾವುದೇ ಸಾಧನವನ್ನು ಬಳಸಿ.
ಇತರ ಸಾಧನಗಳು ಸಂಪರ್ಕಿಸಬಹುದಾದರೆ, ಅದು ನೆಟ್ವರ್ಕ್ ಅಲ್ಲ - ಸಮಸ್ಯೆಯು ಬಹುಶಃ ನಿಮ್ಮ ಕಂಪ್ಯೂಟರ್ನಲ್ಲಿ ಎಲ್ಲೋ ಇರಬಹುದು. ಇತರ ಸಾಧನಗಳನ್ನು ಸಂಪರ್ಕಿಸಲು ಸಾಧ್ಯವಾಗದಿದ್ದರೆ, ಸಮಸ್ಯೆಯು ನಿಮ್ಮ ನೆಟ್ವರ್ಕ್ನೊಂದಿಗೆ ಇರುತ್ತದೆ.
ಇದು ಇನ್ನೂ ಕಾರ್ಯನಿರ್ವಹಿಸುತ್ತಿದೆಯೇ ಎಂದು ಖಚಿತಪಡಿಸಿಕೊಳ್ಳಲು ನಿಮ್ಮ ರೂಟರ್ ಅನ್ನು ಪರಿಶೀಲಿಸಿ. ನಿಮ್ಮದು ಎಂಬುದನ್ನು ಸಹ ನೀವು ಪರಿಶೀಲಿಸಬೇಕುಇಂಟರ್ನೆಟ್ ಸೇವೆ ಕಾರ್ಯನಿರ್ವಹಿಸುತ್ತಿದೆ. ನಿಮ್ಮ ರೂಟರ್ನಲ್ಲಿ ಲೈಟ್ ಇರಬೇಕು ಅದು ಸಂಪರ್ಕಗೊಂಡಿದೆಯೇ ಅಥವಾ ಇಲ್ಲವೇ ಎಂಬುದನ್ನು ಸೂಚಿಸುತ್ತದೆ.
ನಿಮ್ಮ ರೂಟರ್ ಕಾರ್ಯನಿರ್ವಹಿಸದಿದ್ದರೆ, ಅದರ ಸಮಸ್ಯೆಯನ್ನು ನಿರ್ಧರಿಸಲು ಕೆಲವು ದೋಷನಿವಾರಣೆಯನ್ನು ಮಾಡಿ. ನಿಮ್ಮ ಇಂಟರ್ನೆಟ್ ಸೇವೆಯು ಕಾರ್ಯನಿರ್ವಹಿಸದಿದ್ದರೆ, ಏನಾಗುತ್ತಿದೆ ಎಂಬುದನ್ನು ಕಂಡುಹಿಡಿಯಲು ನಿಮ್ಮ ISP ಗೆ ಕರೆ ಮಾಡಿ.
4. ಇನ್ನೊಂದು ವೈಫೈ ನೆಟ್ವರ್ಕ್ನಲ್ಲಿ ನಿಮ್ಮ ಕಂಪ್ಯೂಟರ್ ಅನ್ನು ಪ್ರಯತ್ನಿಸಿ
ಮೇಲಿನ ಇತರ ಪರಿಹಾರಗಳು ವಿಫಲವಾದರೆ, ನಿಮ್ಮ ಕಂಪ್ಯೂಟರ್ ಅನ್ನು ಸಂಪರ್ಕಿಸಲು ಪ್ರಯತ್ನಿಸಿ ಇನ್ನೊಂದು ನೆಟ್ವರ್ಕ್ಗೆ ಮತ್ತು ನಿಮಗೆ ಇನ್ನೂ ಸಮಸ್ಯೆಗಳಿವೆಯೇ ಎಂದು ನೋಡಿ. ಕಾಫಿ ಶಾಪ್, ಸ್ನೇಹಿತರ ಮನೆಗೆ ಅಥವಾ ನಿಮ್ಮ ಕಚೇರಿಗೆ ಹೋಗಿ.
2G ಮತ್ತು 5G ವೈಫೈ ಬ್ಯಾಂಡ್ಗಳನ್ನು ಹೊಂದಿರುವ ನೆಟ್ವರ್ಕ್ಗಾಗಿ ನೋಡಿ, ನಂತರ ಎರಡನ್ನೂ ಪ್ರಯತ್ನಿಸಿ. ನಿಮ್ಮ ವೈರ್ಲೆಸ್ ಕಾರ್ಡ್ ನಿಮ್ಮ ಮನೆಯಲ್ಲಿ ಬ್ಯಾಂಡ್ ಅನ್ನು ಬೆಂಬಲಿಸದಿರಬಹುದು ಅಥವಾ ಆ ಬ್ಯಾಂಡ್ಗಳಲ್ಲಿ ಒಂದು ಕೆಲಸ ಮಾಡದಿರಬಹುದು.
ನಿಮ್ಮ ಕಂಪ್ಯೂಟರ್ ಅನ್ನು ನೀವು ಇನ್ನೊಂದು ನೆಟ್ವರ್ಕ್ಗೆ ಸಂಪರ್ಕಿಸಬಹುದು ಎಂದು ಭಾವಿಸೋಣ. ಹಾಗಿದ್ದಲ್ಲಿ, ನಿಮ್ಮ ಕಾರ್ಡ್ ನಿಮ್ಮ ನೆಟ್ವರ್ಕ್ಗೆ ಹೊಂದಿಕೆಯಾಗದಿರುವ ಸಾಧ್ಯತೆಯಿದೆ. ನಿಮ್ಮ ನೆಟ್ವರ್ಕ್ ಅಡಾಪ್ಟರ್ ಅಥವಾ ನಿಮ್ಮ ರೂಟರ್ ಅನ್ನು ನವೀಕರಿಸಲು ನೀವು ನೋಡಬೇಕಾಗಬಹುದು. USB ವೈಫೈ ಅಡಾಪ್ಟರ್ ಅನ್ನು ಬಳಸುತ್ತಿರುವ ಈ ಕೆಳಗಿನ ಸಲಹೆಯನ್ನು ಪ್ರಯತ್ನಿಸಿ.
5. ಇನ್ನೊಂದು ವೈಫೈ ಅಡಾಪ್ಟರ್ ಅನ್ನು ಪ್ರಯತ್ನಿಸಿ
ಇದು ಜಟಿಲವಾಗಿದೆ ಎಂದು ತೋರುತ್ತದೆ, ಆದರೆ ಇದು ನಿಜವಾಗಿಯೂ ಅಲ್ಲ. ನಿಮ್ಮ ಬಳಿ ಒಂದು ಬಿಡಿ USB ವೈಫೈ ಅಡಾಪ್ಟರ್ ಇದ್ದರೆ, ಅದನ್ನು ನಿಮ್ಮ ಕಂಪ್ಯೂಟರ್ಗೆ ಪ್ಲಗ್ ಮಾಡಿ ಮತ್ತು ಅದು ವೆಬ್ಗೆ ಸಂಪರ್ಕಗೊಳ್ಳುತ್ತದೆಯೇ ಎಂದು ನೋಡಿ. ನೀವು USB ಅಡಾಪ್ಟರ್ ಲಭ್ಯವಿಲ್ಲದಿದ್ದರೆ, ಅವು ತುಲನಾತ್ಮಕವಾಗಿ ಅಗ್ಗವಾಗಿವೆ. ನೀವು $20 ಕ್ಕಿಂತ ಕಡಿಮೆ ಬೆಲೆಗೆ ಆನ್ಲೈನ್ನಲ್ಲಿ ಒಂದನ್ನು ಪಡೆಯಬಹುದು.
USB ಅಡಾಪ್ಟರ್ ಕಾರ್ಯನಿರ್ವಹಿಸಿದರೆ, ನಿಮ್ಮ ಅಂತರ್ನಿರ್ಮಿತ ಅಡಾಪ್ಟರ್ ವಿಫಲವಾಗಿದೆ ಎಂದು ನಿಮಗೆ ತಿಳಿಯುತ್ತದೆ.ನಿಮ್ಮ ಕಂಪ್ಯೂಟರ್ನೊಂದಿಗೆ ಬಂದ ಅಡಾಪ್ಟರ್ ಅನ್ನು ಬಳಸುವಾಗ ಇದು ಸ್ವಲ್ಪ ಸಾಮಾನ್ಯವಾಗಿದೆ. ಅವು ಸಾಮಾನ್ಯವಾಗಿ ಅಗ್ಗವಾಗಿರುತ್ತವೆ ಮತ್ತು ದೀರ್ಘಾವಧಿಯ ಅವಧಿಯನ್ನು ಹೊಂದಿರುವುದಿಲ್ಲ.
ಇತರ ಪರಿಹಾರಗಳು
ಮೇಲಿನ ಪರಿಹಾರಗಳಲ್ಲಿ ಒಂದು ಕೆಲಸ ಮಾಡದಿದ್ದರೆ, ನಿಮಗೆ ಇನ್ನೂ ಆಯ್ಕೆಗಳಿವೆ. ನಿಮ್ಮ ಚಾಲಕ ಸೆಟ್ಟಿಂಗ್ಗಳನ್ನು ಬದಲಾಯಿಸಲು, ಡ್ರೈವರ್ಗಳನ್ನು ನವೀಕರಿಸಲು ಅಥವಾ ಡ್ರೈವರ್ಗಳನ್ನು ತೆಗೆದುಹಾಕಿ ಮತ್ತು ನಂತರ ಅವುಗಳನ್ನು ಮರುಸ್ಥಾಪಿಸಲು ಪ್ರಯತ್ನಿಸಿ. ಅದನ್ನು ಹೇಗೆ ಮಾಡಬೇಕೆಂಬುದರ ಕುರಿತು ಹೆಚ್ಚಿನ ಮಾಹಿತಿ ಕೆಳಗೆ ಇದೆ.
ಸೆಟ್ಟಿಂಗ್ಗಳು ಮತ್ತು ಡ್ರೈವರ್ಗಳನ್ನು ಬದಲಾಯಿಸುವುದರಿಂದ ನಿಮ್ಮ ಸಿಸ್ಟಂ ಮೇಲೆ ಪರಿಣಾಮ ಬೀರಬಹುದು, ಇದು ಬಹುಶಃ ಇತರ ಸಮಸ್ಯೆಗಳನ್ನು ಉಂಟುಮಾಡಬಹುದು. ನಿಮಗೆ ಅದರೊಂದಿಗೆ ಅನಾನುಕೂಲವಾಗಿದ್ದರೆ, ಅದನ್ನು ನೋಡಲು ನಿಮ್ಮ ಕಂಪ್ಯೂಟರ್ ಅನ್ನು ವೃತ್ತಿಪರರ ಬಳಿಗೆ ಕೊಂಡೊಯ್ಯಿರಿ. ನೀವು ಅದನ್ನು ಸ್ವಂತವಾಗಿ ಮಾಡಿದರೆ, ಮೊದಲು ಮರುಸ್ಥಾಪನೆ ಬಿಂದುವನ್ನು ರಚಿಸುವ ಮೂಲಕ ನಿಮ್ಮ ಸಿಸ್ಟಮ್ ಸೆಟ್ಟಿಂಗ್ಗಳನ್ನು ಬ್ಯಾಕಪ್ ಮಾಡಿ. ಆ ರೀತಿಯಲ್ಲಿ, ನೀವು ನಿಜವಾದ ಸಮಸ್ಯೆಗಳನ್ನು ಉಂಟುಮಾಡುವ ಯಾವುದೇ ಬದಲಾವಣೆಗಳನ್ನು ಮಾಡಿದರೆ, ನೀವು ಕನಿಷ್ಟ ನೀವು ಇದ್ದ ಸ್ಥಳಕ್ಕೆ ಹಿಂತಿರುಗಬಹುದು.
ನೀವು ಅವುಗಳನ್ನು ಬದಲಾಯಿಸುವ ಮೊದಲು ಅಸ್ತಿತ್ವದಲ್ಲಿರುವ ಯಾವುದೇ ಸೆಟ್ಟಿಂಗ್ಗಳನ್ನು ಗಮನಿಸುವುದು ಒಳ್ಳೆಯದು. ಇದು ನಿಮ್ಮ ಸಮಸ್ಯೆಯನ್ನು ಪರಿಹರಿಸದಿದ್ದರೆ, ಮುಂದಿನ ಪರಿಹಾರವನ್ನು ಪ್ರಯತ್ನಿಸುವ ಮೊದಲು ಮೂಲ ಸೆಟ್ಟಿಂಗ್ಗೆ ಬದಲಿಸಿ.
WLAN ಸೇವೆಯನ್ನು ಪರಿಶೀಲಿಸಿ
ನಿಮ್ಮ WLAN ಸೇವೆಯನ್ನು ತಿರುಗಿಸಲಾಗಿದೆಯೇ ಎಂದು ನೋಡಲು ಈ ವಿಧಾನವು ತ್ವರಿತ ಪರಿಶೀಲನೆಯನ್ನು ಮಾಡುತ್ತದೆ ಮೇಲೆ. ಅದನ್ನು ಆನ್ ಮಾಡದಿದ್ದರೆ, ಇದು ಬಹುಶಃ ಅಪರಾಧಿಯಾಗಿರಬಹುದು.
1. ನಿಮ್ಮ ಡೆಸ್ಕ್ಟಾಪ್ನ ಕೆಳಗಿನ ಎಡ ಮೂಲೆಯಲ್ಲಿರುವ ವಿಂಡೋಸ್ ಐಕಾನ್ ಮೇಲೆ ಕ್ಲಿಕ್ ಮಾಡಿ.
2. ಹುಡುಕಾಟ ವಿಂಡೋದಲ್ಲಿ "services.msc" ಅನ್ನು ತರಲು "services.msc" ಎಂದು ಟೈಪ್ ಮಾಡಿ. ಸೇವೆಗಳ ಉಪಯುಕ್ತತೆ ಪ್ರೋಗ್ರಾಂ ಅನ್ನು ತರಲು ಅದನ್ನು ಕ್ಲಿಕ್ ಮಾಡಿ.
3. ಸೇವೆಗಳ ಪಟ್ಟಿಯ ಮೂಲಕ ಕೆಳಗೆ ಸ್ಕ್ರಾಲ್ ಮಾಡಿ. "WLAN" ಎಂದು ಕರೆಯಲ್ಪಡುವದನ್ನು ಹುಡುಕಿಸ್ವಯಂ ಕಾನ್ಫಿಗ್." ಅದರ ಸ್ಥಿತಿಯು "ಪ್ರಾರಂಭಗೊಂಡಿದೆ" ಎಂದು ಹೇಳಬೇಕು
4. ಅದು "ಪ್ರಾರಂಭಿಸು" ಸ್ಥಿತಿಯಲ್ಲಿಲ್ಲದಿದ್ದರೆ, ಅದರ ಮೇಲೆ ಬಲ ಕ್ಲಿಕ್ ಮಾಡಿ ಮತ್ತು "ಪ್ರಾರಂಭಿಸು" ಕ್ಲಿಕ್ ಮಾಡಿ. ಅದು ಇದ್ದಲ್ಲಿ, ಅದರ ಮೇಲೆ ಬಲ ಕ್ಲಿಕ್ ಮಾಡಿ ಮತ್ತು "ಮರುಪ್ರಾರಂಭಿಸಿ" ಮೇಲೆ ಕ್ಲಿಕ್ ಮಾಡಿ.
5. ಸೇವೆಯನ್ನು ಬ್ಯಾಕ್ ಅಪ್ ಮಾಡಲು ನಿರೀಕ್ಷಿಸಿ.
6. ನಿಮ್ಮ ವೈಫೈ ಸಂಪರ್ಕವನ್ನು ಪರಿಶೀಲಿಸಿ. ಆಶಾದಾಯಕವಾಗಿ, ಅದು ಈಗ ಕಾರ್ಯನಿರ್ವಹಿಸುತ್ತಿದೆ.
ನೆಟ್ವರ್ಕ್ ಅಡಾಪ್ಟರ್ ಗುಣಲಕ್ಷಣಗಳು
ಈಗ, ನಿಮ್ಮ ನೆಟ್ವರ್ಕ್ ಅಡಾಪ್ಟರ್ ಗುಣಲಕ್ಷಣಗಳನ್ನು ನೋಡೋಣ. ಇದು ಸಹಾಯ ಮಾಡುತ್ತದೆಯೇ ಎಂದು ನೋಡಲು ನಾವು ಅವುಗಳನ್ನು ಸರಿಹೊಂದಿಸಬಹುದು.
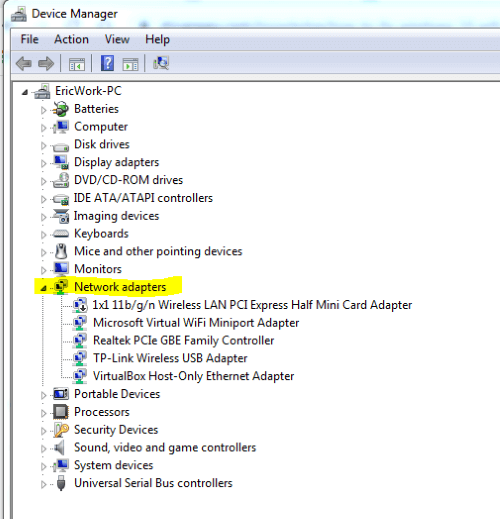
- ನಿಮ್ಮ ಡೆಸ್ಕ್ಟಾಪ್ನ ಕೆಳಗಿನ ಎಡ ಮೂಲೆಯಲ್ಲಿರುವ Windows ಚಿಹ್ನೆಯ ಮೇಲೆ ಕ್ಲಿಕ್ ಮಾಡಿ.
- devmgmt.msc ಎಂದು ಟೈಪ್ ಮಾಡಿ.
- ಇದು ಹುಡುಕಾಟ ವಿಂಡೋದಲ್ಲಿ devmgmt.msc ಅಪ್ಲಿಕೇಶನ್ ಅನ್ನು ತರುತ್ತದೆ. ಸಾಧನ ನಿರ್ವಾಹಕವನ್ನು ಪ್ರಾರಂಭಿಸಲು ಅದರ ಮೇಲೆ ಕ್ಲಿಕ್ ಮಾಡಿ.
- ನೆಟ್ವರ್ಕ್ ಅಡಾಪ್ಟರ್ಗಳ ವಿಭಾಗವನ್ನು ವಿಸ್ತರಿಸಿ.
- ನಿಮ್ಮ ವೈಫೈ ಅಡಾಪ್ಟರ್ ಅನ್ನು ಹುಡುಕಿ, ಅದರ ಮೇಲೆ ಬಲ ಕ್ಲಿಕ್ ಮಾಡಿ, ನಂತರ ಗುಣಲಕ್ಷಣಗಳನ್ನು ಕ್ಲಿಕ್ ಮಾಡಿ.
- ಕ್ಲಿಕ್ ಮಾಡಿ "ಸುಧಾರಿತ" ಟ್ಯಾಬ್.
- ಪ್ರಾಪರ್ಟಿ ವಿಂಡೋದಲ್ಲಿ, "ಬ್ಯಾಂಡ್ 2.4 ಗಾಗಿ 802.11n ಚಾನೆಲ್ ಅಗಲ" ಆಯ್ಕೆಮಾಡಿ. ಮೌಲ್ಯವನ್ನು "ಸ್ವಯಂ" ನಿಂದ "20 MHz ಗೆ ಮಾತ್ರ" ಬದಲಾಯಿಸಿ.
- "ಸರಿ" ಕ್ಲಿಕ್ ಮಾಡಿ ಮತ್ತು ನಂತರ ನಿಮ್ಮ ವೈಫೈ ಆನ್ ಆಗಿದೆಯೇ ಎಂದು ಪರೀಕ್ಷಿಸಿ.
- ಇದು ಸಮಸ್ಯೆಯನ್ನು ಪರಿಹರಿಸದಿದ್ದರೆ , ಹಿಂತಿರುಗಿ ಮತ್ತು ಸೆಟ್ಟಿಂಗ್ ಅನ್ನು "ಸ್ವಯಂ" ಗೆ ಹಿಂತಿರುಗಿಸಲು ನಾನು ಶಿಫಾರಸು ಮಾಡುತ್ತೇವೆ
ಸಾಧನ ಚಾಲಕವನ್ನು ನವೀಕರಿಸಿ
ನಿಮ್ಮ ವೈರ್ಲೆಸ್ ಅಡಾಪ್ಟರ್ಗೆ ಅದರ ಸಾಧನ ಚಾಲಕವನ್ನು ನವೀಕರಿಸುವ ಅಗತ್ಯವಿದೆ. ಮೇಲಿನ ಕಾರ್ಯವಿಧಾನದಲ್ಲಿ ನೀವು ಈಗಾಗಲೇ ತೆರೆದಿರಬಹುದಾದ ಸಾಧನ ನಿರ್ವಾಹಕದಿಂದ ನೀವು ನವೀಕರಿಸಬಹುದು. ಇಲ್ಲದಿದ್ದರೆ, ಈ ಹಂತಗಳನ್ನು ಅನುಸರಿಸಿ.
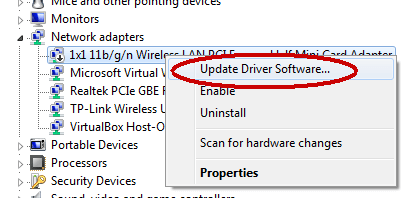
- ನಿಮ್ಮ ವೈಫೈ ಇಲ್ಲದಿರುವುದರಿಂದಕಾರ್ಯನಿರ್ವಹಿಸುತ್ತಿದೆ, ಇಂಟರ್ನೆಟ್ಗೆ ಹೋಗಲು ನೆಟ್ವರ್ಕ್ ಕೇಬಲ್ನೊಂದಿಗೆ ನಿಮ್ಮ ಕಂಪ್ಯೂಟರ್ ಅನ್ನು ನೇರವಾಗಿ ನಿಮ್ಮ ರೂಟರ್ಗೆ ಸಂಪರ್ಕಿಸಬೇಕಾಗುತ್ತದೆ. ನಿಮ್ಮ ಪಿಸಿಯನ್ನು ನಿಮ್ಮ ಫೋನ್ಗೆ ಟೆಥರ್ ಮಾಡಬಹುದು. ನಿಮ್ಮ ಸಾಧನಕ್ಕಾಗಿ ಇತ್ತೀಚಿನ ಚಾಲಕವನ್ನು ಹುಡುಕಲು ನಿಮಗೆ ಇಂಟರ್ನೆಟ್ ಸಂಪರ್ಕದ ಅಗತ್ಯವಿದೆ.
- ನಿಮ್ಮ ಡೆಸ್ಕ್ಟಾಪ್ನ ಕೆಳಗಿನ ಎಡ ಮೂಲೆಯಲ್ಲಿರುವ Windows ಚಿಹ್ನೆಯ ಮೇಲೆ ಕ್ಲಿಕ್ ಮಾಡಿ.
- devmgmt.msc ಎಂದು ಟೈಪ್ ಮಾಡಿ.<11
- ಇದು ಹುಡುಕಾಟ ವಿಂಡೋದಲ್ಲಿ devmgmt.msc ಅಪ್ಲಿಕೇಶನ್ ಅನ್ನು ತರುತ್ತದೆ. ಸಾಧನ ನಿರ್ವಾಹಕವನ್ನು ಪ್ರಾರಂಭಿಸಲು ಅದರ ಮೇಲೆ ಕ್ಲಿಕ್ ಮಾಡಿ.
- ನೆಟ್ವರ್ಕ್ ಅಡಾಪ್ಟರ್ಗಳ ವಿಭಾಗವನ್ನು ವಿಸ್ತರಿಸಿ.
- ನಿಮ್ಮ ವೈಫೈ ಸಾಧನದ ಚಾಲಕವನ್ನು ಹುಡುಕಿ ಮತ್ತು ಅದರ ಮೇಲೆ ಬಲ ಕ್ಲಿಕ್ ಮಾಡಿ.
- “ಅಪ್ಡೇಟ್ ಡ್ರೈವರ್ ಮೇಲೆ ಕ್ಲಿಕ್ ಮಾಡಿ ಸಾಫ್ಟ್ವೇರ್.”
- ಇದು ವಿಂಡೋಸ್ ಸಾಧನಕ್ಕಾಗಿ ಉತ್ತಮ ಡ್ರೈವರ್ಗಾಗಿ ಹುಡುಕಲು ನೀವು ಬಯಸುತ್ತೀರಾ ಅಥವಾ ಡ್ರೈವರ್ ಅನ್ನು ಹಸ್ತಚಾಲಿತವಾಗಿ ಪತ್ತೆಹಚ್ಚಲು ಮತ್ತು ಸ್ಥಾಪಿಸಲು ಬಯಸುತ್ತೀರಾ ಎಂದು ಕೇಳುವ ವಿಂಡೋವನ್ನು ಇದು ತರುತ್ತದೆ. ಉತ್ತಮ ಚಾಲಕಕ್ಕಾಗಿ ವಿಂಡೋಸ್ ಹುಡುಕಾಟವನ್ನು ಹೊಂದಲು ಆಯ್ಕೆಯನ್ನು ಆರಿಸಿ. ಹಂತ 1 ರಲ್ಲಿ ವಿವರಿಸಿದಂತೆ ನೀವು ಇಂಟರ್ನೆಟ್ಗೆ ಸಂಪರ್ಕಿಸಲು ಸಾಧ್ಯವಾದರೆ, ನಿಮ್ಮ ಸಾಧನಕ್ಕಾಗಿ ಉತ್ತಮ ಮತ್ತು ಇತ್ತೀಚಿನ ಡ್ರೈವರ್ ಅನ್ನು ಹುಡುಕಲು Windows ಇಂಟರ್ನೆಟ್ ಅನ್ನು ಹುಡುಕುತ್ತದೆ.
- ಒಮ್ಮೆ ವಿಂಡೋಸ್ ಡ್ರೈವರ್ ಅನ್ನು ಕಂಡುಕೊಂಡರೆ, ಅದು ನಿಮಗೆ ಆಯ್ಕೆ ಮಾಡುವ ಆಯ್ಕೆಯನ್ನು ನೀಡುತ್ತದೆ ಮತ್ತು ಇನ್ಸ್ಟಾಲ್ ಮಾಡಿ 5> ನಿಮ್ಮ ನೆಟ್ವರ್ಕ್ ಡ್ರೈವರ್ ಅನ್ನು ಅನ್ಇನ್ಸ್ಟಾಲ್ ಮಾಡಿ/ಮರುಸ್ಥಾಪಿಸಿ
ಕೆಲವೊಮ್ಮೆ ಸಾಧನ ಡ್ರೈವರ್ಗಳು ದೋಷಪೂರಿತವಾಗುತ್ತವೆ. ಅವುಗಳನ್ನು ಅಸ್ಥಾಪಿಸುವುದು ಮತ್ತು ಮರುಸ್ಥಾಪಿಸುವುದು ಸಾಧ್ಯಕೆಲವೊಮ್ಮೆ ಅವುಗಳನ್ನು ತೆರವುಗೊಳಿಸಿ. ಇದನ್ನು ಪ್ರಯತ್ನಿಸಲು ಕೆಳಗಿನ ಹಂತಗಳನ್ನು ಬಳಸಿ.
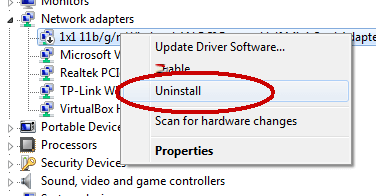
- ನಿಮ್ಮ ಡೆಸ್ಕ್ಟಾಪ್ನ ಕೆಳಗಿನ ಎಡ ಮೂಲೆಯಲ್ಲಿರುವ Windows ಚಿಹ್ನೆಯ ಮೇಲೆ ಕ್ಲಿಕ್ ಮಾಡಿ.
- devmgmt.msc ಎಂದು ಟೈಪ್ ಮಾಡಿ. 10>ಇದು ಹುಡುಕಾಟ ವಿಂಡೋದಲ್ಲಿ devmgmt.msc ಅಪ್ಲಿಕೇಶನ್ ಅನ್ನು ತರುತ್ತದೆ. ಸಾಧನ ನಿರ್ವಾಹಕವನ್ನು ಪ್ರಾರಂಭಿಸಲು ಅದರ ಮೇಲೆ ಕ್ಲಿಕ್ ಮಾಡಿ.
- ನೆಟ್ವರ್ಕ್ ಅಡಾಪ್ಟರ್ಗಳ ವಿಭಾಗವನ್ನು ವಿಸ್ತರಿಸಿ.
- ನಿಮ್ಮ ವೈಫೈ ಸಾಧನದ ಚಾಲಕವನ್ನು ಹುಡುಕಿ ಮತ್ತು ಅದರ ಮೇಲೆ ಬಲ ಕ್ಲಿಕ್ ಮಾಡಿ.
- “ಅಸ್ಥಾಪಿಸು” ಕ್ಲಿಕ್ ಮಾಡಿ. ”
- Windows ಚಾಲಕವನ್ನು ಅನ್ಇನ್ಸ್ಟಾಲ್ ಮಾಡುತ್ತದೆ.
- ಅನ್ಇನ್ಸ್ಟಾಲ್ ಪೂರ್ಣಗೊಂಡಾಗ, ನಿಮ್ಮ ಕಂಪ್ಯೂಟರ್ ಅನ್ನು ರೀಬೂಟ್ ಮಾಡಿ.
- ನಿಮ್ಮ ಕಂಪ್ಯೂಟರ್ ಬ್ಯಾಕ್ ಅಪ್ ಪ್ರಾರಂಭವಾದಾಗ, ಅದು ಸ್ವಯಂಚಾಲಿತವಾಗಿ ಡ್ರೈವರ್ ಅನ್ನು ಮರುಸ್ಥಾಪಿಸುತ್ತದೆ.
- ಅದನ್ನು ಮರುಸ್ಥಾಪಿಸಿದ ನಂತರ, ನಿಮ್ಮ ವೈಫೈ ಅನ್ನು ಪರಿಶೀಲಿಸಿ ಮತ್ತು ಅದು ಆನ್ ಆಗಿದೆಯೇ ಮತ್ತು ನಿಮ್ಮ ನೆಟ್ವರ್ಕ್ಗೆ ನೀವು ಸಂಪರ್ಕಿಸಬಹುದೇ ಎಂದು ನೋಡಿ.
- Windows ಸ್ವಯಂಚಾಲಿತವಾಗಿ ಚಾಲಕವನ್ನು ಪತ್ತೆ ಮಾಡಿ ಮತ್ತು ಮರುಸ್ಥಾಪಿಸದಿದ್ದರೆ, ನಿಮ್ಮ ವೈರ್ಲೆಸ್ ಅಡಾಪ್ಟರ್ ಬಹುಶಃ ವಿಫಲವಾಗಿದೆ. ಅದನ್ನು ಬದಲಾಯಿಸುವುದು ಮುಂದಿನ ಹಂತವಾಗಿದೆ.
ನೆಟ್ವರ್ಕ್ ಟ್ರಬಲ್ಶೂಟರ್
ನೆಟ್ವರ್ಕ್ ಟ್ರಬಲ್ಶೂಟರ್ ನಿಮ್ಮ ಸಮಸ್ಯೆಯನ್ನು ಹುಡುಕಲು ಮತ್ತು ಪ್ರಾಯಶಃ ಸರಿಪಡಿಸಲು ಸಾಧ್ಯವಾಗುತ್ತದೆ. ಇದು ಚಲಾಯಿಸಲು ಸರಳವಾಗಿದೆ ಆದರೆ ನೆಟ್ವರ್ಕ್ ಸಮಸ್ಯೆಗಳನ್ನು ಪರಿಹರಿಸುವ ವಿಷಯದಲ್ಲಿ ಹಿಟ್ ಅಥವಾ ಮಿಸ್ ಆಗಿದೆ. ನೀವು ಸಿಲುಕಿಕೊಂಡಿದ್ದರೆ ಇದು ಇನ್ನೂ ಪ್ರಯತ್ನಿಸಲು ಯೋಗ್ಯವಾಗಿದೆ.
- ನಿಮ್ಮ ಡೆಸ್ಕ್ಟಾಪ್ನ ಕೆಳಗಿನ ಎಡ ಮೂಲೆಯಲ್ಲಿರುವ ವಿಂಡೋಸ್ ಚಿಹ್ನೆಯ ಮೇಲೆ ಕ್ಲಿಕ್ ಮಾಡಿ.
- “ಟ್ರಬಲ್ಶೂಟ್” ಎಂದು ಟೈಪ್ ಮಾಡಿ.
- ಇದು "ಸಮಸ್ಯೆ ನಿವಾರಣೆ ಸಿಸ್ಟಂ ಸೆಟ್ಟಿಂಗ್" ಅನ್ನು ತರಬೇಕು. ಈ ಆಯ್ಕೆಯ ಮೇಲೆ ಕ್ಲಿಕ್ ಮಾಡಿ.
- ನಂತರ, ಇಂಟರ್ನೆಟ್ ಸಂಪರ್ಕಗಳ ವಿಭಾಗದಲ್ಲಿ, "ರನ್ ದಿ ಟ್ರಬಲ್ಶೂಟರ್" ಮೇಲೆ ಕ್ಲಿಕ್ ಮಾಡಿ.
- ಕ್ಲಿಕ್ ಮಾಡಿ"ನೆಟ್ವರ್ಕ್ ಅಡಾಪ್ಟರ್." ನಂತರ “ತೊಂದರೆ ನಿವಾರಕವನ್ನು ರನ್ ಮಾಡಿ.”
- ಇದು ನಿಮ್ಮ ನೆಟ್ವರ್ಕ್ ಅಡಾಪ್ಟರ್ನಲ್ಲಿ ಯಾವುದೇ ಸಮಸ್ಯೆಯನ್ನು ಸರಿಪಡಿಸಲು ಅಥವಾ ಹುಡುಕಲು ಪ್ರಯತ್ನಿಸುತ್ತದೆ.
- ಅದನ್ನು ಸರಿಪಡಿಸಲು ಅಥವಾ ಸಲಹೆಗಳನ್ನು ನೀಡಲು ಸಾಧ್ಯವಾಗುತ್ತದೆ ಎಂದು ಹೇಳಬಹುದು.
- ಒಮ್ಮೆ ಅದು ಅದನ್ನು ಸರಿಪಡಿಸಿದರೆ ಅಥವಾ ಅದು ನಿಮಗೆ ಏನು ಮಾಡಬೇಕೆಂದು ಹೇಳುತ್ತದೋ ಅದನ್ನು ನೀವು ಮಾಡಿದ್ದೀರಿ. ನಿಮ್ಮ ವೈಫೈ ಈಗ ಕಾರ್ಯನಿರ್ವಹಿಸುತ್ತಿದೆಯೇ ಎಂದು ನೋಡಲು ಪರಿಶೀಲಿಸಿ.
ಸಿಸ್ಟಂ ಮರುಸ್ಥಾಪನೆ
ಬೇರೆ ಎಲ್ಲಾ ವಿಫಲವಾದರೆ, ನೀವು ಪ್ರಯತ್ನಿಸಬಹುದಾದ ಕೊನೆಯ ವಿಷಯವೆಂದರೆ ನಿಮ್ಮ ಸಿಸ್ಟಂ ಸೆಟ್ಟಿಂಗ್ಗಳನ್ನು ಒಂದು ಹಂತಕ್ಕೆ ಹಿಂತಿರುಗಿಸುವುದು ಅಡಾಪ್ಟರ್ ಇನ್ನೂ ಕಾರ್ಯನಿರ್ವಹಿಸುತ್ತಿದೆ ಎಂದು ನಿಮಗೆ ತಿಳಿದಿರುವ ಸಮಯದಲ್ಲಿ. ಇದು ಸ್ವಲ್ಪ ಅಪಾಯಕಾರಿಯಾಗಿರಬಹುದು ಏಕೆಂದರೆ ಆ ಸಮಯದಲ್ಲಿ ನೀವು ಬದಲಾಯಿಸಬಹುದಾದ ಇತರ ಸೆಟ್ಟಿಂಗ್ಗಳನ್ನು ನೀವು ಕಳೆದುಕೊಳ್ಳಬಹುದು.
ನಿಮ್ಮ ಪ್ರಸ್ತುತ ಸೆಟ್ಟಿಂಗ್ಗಳಿಗಾಗಿ ನೀವು ಮರುಸ್ಥಾಪನೆ ಬಿಂದುವನ್ನು ರಚಿಸಿದರೆ, ನೀವು ಪ್ರಸ್ತುತ ಇರುವ ಸ್ಥಳಕ್ಕೆ ನೀವು ಯಾವಾಗಲೂ ಹಿಂತಿರುಗಬಹುದು. ಇದು ನಿಮ್ಮ ಯಾವುದೇ ಬಳಕೆದಾರ ಫೈಲ್ಗಳು ಅಥವಾ ಅಪ್ಲಿಕೇಶನ್ಗಳ ಮೇಲೆ ಪರಿಣಾಮ ಬೀರುವುದಿಲ್ಲ.
ಇದನ್ನು ಮಾಡಲು, ನಿಮ್ಮ ವೈಫೈ ಅಡಾಪ್ಟರ್ ಕೊನೆಯ ಬಾರಿ ಯಾವಾಗ ಕಾರ್ಯನಿರ್ವಹಿಸುತ್ತಿತ್ತು ಎಂಬುದನ್ನು ನೀವು ನೆನಪಿಟ್ಟುಕೊಳ್ಳಬೇಕಾಗುತ್ತದೆ.
- ಮತ್ತೊಮ್ಮೆ, ಕ್ಲಿಕ್ ಮಾಡಿ ನಿಮ್ಮ ಡೆಸ್ಕ್ಟಾಪ್ನ ಕೆಳಗಿನ ಎಡ ಮೂಲೆಯಲ್ಲಿರುವ Windows ಚಿಹ್ನೆಯ ಮೇಲೆ.
- ಈ ಸಮಯದಲ್ಲಿ, ಮರುಪ್ರಾಪ್ತಿ ಎಂದು ಟೈಪ್ ಮಾಡಿ.
- ಹುಡುಕಾಟ ಫಲಕದಲ್ಲಿ, "ಮರುಪ್ರಾಪ್ತಿ ನಿಯಂತ್ರಣ ಫಲಕ" ಮೇಲೆ ಕ್ಲಿಕ್ ಮಾಡಿ.
- ಮುಂದಿನ ವಿಂಡೋದಲ್ಲಿ, "ಓಪನ್ ಸಿಸ್ಟಮ್ ಮರುಸ್ಥಾಪನೆ" ಮೇಲೆ ಕ್ಲಿಕ್ ಮಾಡಿ.
- "ಬೇರೆ ಮರುಸ್ಥಾಪನೆ ಬಿಂದುವನ್ನು ಆರಿಸಿ" ಆಯ್ಕೆಯನ್ನು ಆರಿಸಿ ಮತ್ತು ನಂತರ "ಮುಂದೆ" ಬಟನ್ ಅನ್ನು ಕ್ಲಿಕ್ ಮಾಡಿ.
- ಇದು ಒಂದು ತೆರೆಯುತ್ತದೆ ಪುನಃಸ್ಥಾಪನೆ ಬಿಂದುಗಳ ಪಟ್ಟಿ. "ಹೆಚ್ಚು ಮರುಸ್ಥಾಪನೆ ಅಂಕಗಳನ್ನು ತೋರಿಸು" ಎಂದು ಹೇಳುವ ವಿಂಡೋದ ಕೆಳಗಿನ ಭಾಗದಲ್ಲಿ ಚೆಕ್ಬಾಕ್ಸ್ ಅನ್ನು ಕ್ಲಿಕ್ ಮಾಡಿ
- ಇದು ನಿಮಗೆ ದೀರ್ಘಾವಧಿಯನ್ನು ನೀಡುತ್ತದೆ.ಆಯ್ಕೆಮಾಡಲು ಮರುಸ್ಥಾಪನೆ ಪಾಯಿಂಟ್ಗಳ ಪಟ್ಟಿ.
- ನಿಮ್ಮ ವೈಫೈ ಕೊನೆಯ ಬಾರಿ ಕಾರ್ಯನಿರ್ವಹಿಸುತ್ತಿದೆ ಎಂಬುದನ್ನು ನೆನಪಿಟ್ಟುಕೊಳ್ಳಲು ಪ್ರಯತ್ನಿಸಿ.
- ಅದಕ್ಕಿಂತ ಸ್ವಲ್ಪ ಮೊದಲು ಮರುಸ್ಥಾಪನೆ ಬಿಂದುವನ್ನು ಆಯ್ಕೆಮಾಡಿ.
- “ಮುಂದೆ,” ಕ್ಲಿಕ್ ಮಾಡಿ ನಂತರ "ಮುಕ್ತಾಯ" ಕ್ಲಿಕ್ ಮಾಡಿ.
- ಒಮ್ಮೆ ಮರುಸ್ಥಾಪನೆ ಪೂರ್ಣಗೊಂಡ ನಂತರ, ನಿಮ್ಮ ಸಿಸ್ಟಂ ಅನ್ನು ನೀವು ರೀಬೂಟ್ ಮಾಡಬೇಕಾಗಬಹುದು. ನಂತರ, ನಿಮ್ಮ ವೈಫೈ ಕಾರ್ಯನಿರ್ವಹಿಸುತ್ತಿದೆಯೇ ಎಂದು ಪರಿಶೀಲಿಸಿ.
ಅಂತಿಮ ಪದಗಳು
ಮೇಲಿನ ಯಾವುದೇ ಪರಿಹಾರಗಳು ಕಾರ್ಯನಿರ್ವಹಿಸದಿದ್ದರೆ, ನೀವು ಕೆಟ್ಟ ವೈರ್ಲೆಸ್ ಅಡಾಪ್ಟರ್ ಅನ್ನು ಹೊಂದಿದ್ದೀರಿ. ನೀವು ಯಾವುದೇ ವೈಫೈ ನೆಟ್ವರ್ಕ್ಗೆ ಸಂಪರ್ಕಿಸಲು ಸಾಧ್ಯವಾಗದಿದ್ದರೆ, ಅದು ಹಾರ್ಡ್ವೇರ್ನೊಂದಿಗೆ ಸಮಸ್ಯೆ ಅಥವಾ ದೋಷವನ್ನು ಮತ್ತಷ್ಟು ಸೂಚಿಸುತ್ತದೆ. ಮೇಲೆ ತಿಳಿಸಿದಂತೆ, ನೀವು ಸಮಂಜಸವಾದ ಬೆಲೆಯ USB ಅಡಾಪ್ಟರ್ ಅನ್ನು ಖರೀದಿಸಲು ಬಯಸಬಹುದು ಮತ್ತು ಸಮಸ್ಯೆಯನ್ನು ಪರಿಹರಿಸುತ್ತದೆಯೇ ಎಂದು ನೋಡಲು ಅದನ್ನು ನಿಮ್ಮ ಕಂಪ್ಯೂಟರ್ಗೆ ಪ್ಲಗ್ ಮಾಡಲು ಪ್ರಯತ್ನಿಸಿ.
ಮೇಲಿನ ಹಂತಗಳು ಮತ್ತು ಕಾರ್ಯವಿಧಾನಗಳು ನಿಮಗೆ ನಿರ್ಧರಿಸಲು ಮತ್ತು ಪರಿಹರಿಸಲು ಸಹಾಯ ಮಾಡಿದೆ ಎಂದು ನಾವು ಭಾವಿಸುತ್ತೇವೆ. ನಿಮ್ಮ Windows 10 ವೈಫೈ ಸಮಸ್ಯೆ. ಎಂದಿನಂತೆ, ನೀವು ಯಾವುದೇ ಪ್ರಶ್ನೆಗಳನ್ನು ಅಥವಾ ಕಾಮೆಂಟ್ಗಳನ್ನು ಹೊಂದಿದ್ದರೆ ದಯವಿಟ್ಟು ನಮಗೆ ತಿಳಿಸಿ.

