ಪರಿವಿಡಿ
ಯಾವ ಬಣ್ಣ ಸಂಯೋಜನೆಯು ಉತ್ತಮವಾಗಿ ಕಾಣುತ್ತದೆ ಎಂದು ಖಚಿತವಾಗಿಲ್ಲವೇ? ಕೇವಲ ಒಂದು ಬಣ್ಣವು ಹೊಂದಿಕೆಯಾಗುವುದಿಲ್ಲ ಮತ್ತು ನೀವು ಅದನ್ನು ಬದಲಾಯಿಸಲು ಬಯಸುತ್ತೀರಿ ಆದರೆ ಯಾವ ಆಯ್ಕೆಯ ಸುಳಿವು ಇಲ್ಲವೇ? ನಾನು ಸಂಪೂರ್ಣವಾಗಿ ಅರ್ಥಮಾಡಿಕೊಂಡಿದ್ದೇನೆ, ಪ್ರತಿಯೊಬ್ಬ ಗ್ರಾಫಿಕ್ ಡಿಸೈನರ್ಗೆ ಇದು ಹೋರಾಟವಾಗಿದೆ, ವಿಶೇಷವಾಗಿ ನೀವು ಮೊದಲು ಪ್ರಾರಂಭಿಸಿದಾಗ.
ನೀವು ಅದೃಷ್ಟವಂತರು, ಇಂದು ಅಡೋಬ್ ಇಲ್ಲಸ್ಟ್ರೇಟರ್ ತನ್ನ ಪರಿಕರಗಳು ಮತ್ತು ವೈಶಿಷ್ಟ್ಯಗಳನ್ನು ಹೆಚ್ಚು ಬಳಕೆದಾರ ಸ್ನೇಹಿಯಾಗಿ ಮಾಡಿದೆ ಉದಾಹರಣೆಗೆ ಹತ್ತು ವರ್ಷಗಳ ಹಿಂದೆ ನಾನು ಗ್ರಾಫಿಕ್ ವಿನ್ಯಾಸ ವಿದ್ಯಾರ್ಥಿಯಾಗಿದ್ದಾಗ.
ನಾನು ಬಯಸಿದಂತೆ ಬಣ್ಣಗಳನ್ನು ಒಂದೊಂದಾಗಿ ಬದಲಾಯಿಸುವ ಬದಲು, ಈಗ ನೀವು ಬಣ್ಣಗಳನ್ನು ಬದಲಾಯಿಸಬಹುದು, ಇದು Recolor ವೈಶಿಷ್ಟ್ಯಕ್ಕೆ ಧನ್ಯವಾದಗಳು. ಸರಿ, ಐಡ್ರಾಪರ್ ಉಪಕರಣವು ಯಾವಾಗಲೂ ನಿಜವಾಗಿಯೂ ಸಹಾಯಕವಾಗಿದೆಯೆಂದು ನಾನು ಹೇಳಲೇಬೇಕು.
ನೀವು ಹಾರ್ಡ್ಕೋರ್ ಫ್ರೀ ಸ್ಪಿರಿಟ್ ಡಿಸೈನರ್ ಆಗಿದ್ದರೆ, ಬಣ್ಣ ಪಿಕ್ಕರ್ನೊಂದಿಗೆ ಮೂಲ ಬಣ್ಣದ ಸ್ವ್ಯಾಚ್ಗಳನ್ನು ರಚಿಸುವುದು ನಿಮಗೆ ಉತ್ತಮ ಆಯ್ಕೆಯಾಗಿದೆ.
ಹೇಗಿದ್ದರೂ, ಕೆಲವು ಉಪಯುಕ್ತ ಸಲಹೆಗಳ ಜೊತೆಗೆ ಈ ಅದ್ಭುತ ವೈಶಿಷ್ಟ್ಯಗಳನ್ನು ಬಳಸಿಕೊಂಡು ಅಡೋಬ್ ಇಲ್ಲಸ್ಟ್ರೇಟರ್ನಲ್ಲಿ ವಸ್ತುಗಳ ಬಣ್ಣವನ್ನು ಬದಲಾಯಿಸಲು ನೀವು ಇಂದು ನಾಲ್ಕು ವಿಭಿನ್ನ ಮಾರ್ಗಗಳನ್ನು ಕಲಿಯುವಿರಿ.
ಹೆಚ್ಚು ಸಡಗರವಿಲ್ಲದೆ, ನಾವು ಧುಮುಕೋಣ!
ಅಡೋಬ್ ಇಲ್ಲಸ್ಟ್ರೇಟರ್ನಲ್ಲಿ ವಸ್ತುವಿನ ಬಣ್ಣವನ್ನು ಬದಲಾಯಿಸಲು 4 ಮಾರ್ಗಗಳು
ಗಮನಿಸಿ: ಇಲ್ಲಸ್ಟ್ರೇಟರ್ CC 2021 Mac ಆವೃತ್ತಿಯಿಂದ ಸ್ಕ್ರೀನ್ಶಾಟ್ಗಳನ್ನು ತೆಗೆದುಕೊಳ್ಳಲಾಗಿದೆ. ವಿಂಡೋಸ್ ಅಥವಾ ಇತರ ಆವೃತ್ತಿಗಳು ಸ್ವಲ್ಪ ವಿಭಿನ್ನವಾಗಿ ಕಾಣಿಸಬಹುದು.
ನೀವು ಕಲಾಕೃತಿಯ ವಿವಿಧ ಆವೃತ್ತಿಗಳಲ್ಲಿ ಕೆಲಸ ಮಾಡುತ್ತಿದ್ದೀರಿ ಅಥವಾ ವಸ್ತುವಿನ ನಿರ್ದಿಷ್ಟ ಬಣ್ಣವನ್ನು ಬದಲಾಯಿಸಲು ಬಯಸಿದರೆ, ನೀವು ಒಂದು ಮಾರ್ಗವನ್ನು ಕಂಡುಕೊಳ್ಳುತ್ತೀರಿ.
1. ರಿಕಲರ್ ಕಲಾಕೃತಿ
ಎಷ್ಟು ಅನುಕೂಲಕರವಾಗಿದೆ! ನೀವು ಪ್ರಯತ್ನಿಸದಿದ್ದರೆಅಡೋಬ್ ಇಲ್ಲಸ್ಟ್ರೇಟರ್ನ ರಿಕಲರ್ ಆರ್ಟ್ವರ್ಕ್ ವೈಶಿಷ್ಟ್ಯ, ನೀವು ಮಾಡಬೇಕು. ನೀವು ವಸ್ತುವಿನ ಸಂಪೂರ್ಣ ಬಣ್ಣದ ಸ್ಕೀಮ್ ಅನ್ನು ಬದಲಾಯಿಸಲು ಬಯಸಿದರೆ ನೀವು ಬಳಸಬಹುದಾದ ಅತ್ಯುತ್ತಮ ವಿಧಾನ ಇದು.
ಹಂತ 1 : ನೀವು ಬಣ್ಣಗಳನ್ನು ಬದಲಾಯಿಸಲು ಬಯಸುವ ವಸ್ತುಗಳನ್ನು ಆಯ್ಕೆಮಾಡಿ. ಬಹು ಆಬ್ಜೆಕ್ಟ್ಗಳನ್ನು ಆಯ್ಕೆ ಮಾಡಲು Shift ಕೀಲಿಯನ್ನು ಹಿಡಿದುಕೊಳ್ಳಿ, ಅಥವಾ ನೀವು ಎಲ್ಲಾ ವಸ್ತುಗಳನ್ನು ಆಯ್ಕೆ ಮಾಡಲು ಬಯಸಿದರೆ ಕಮಾಂಡ್ + A ಒತ್ತಿರಿ.
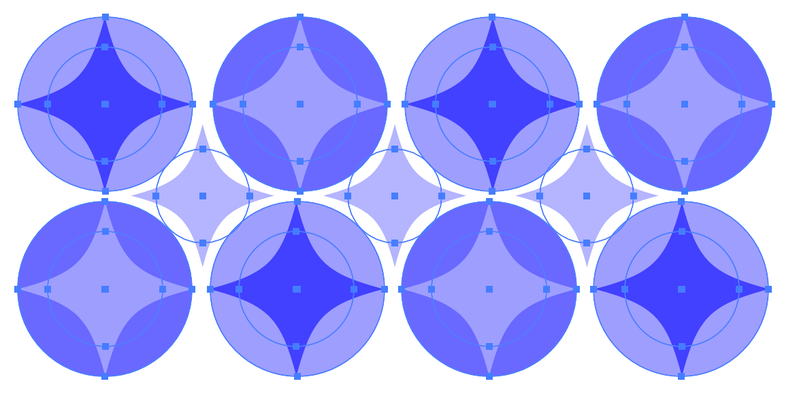
ನಿಮ್ಮ ವಸ್ತುವನ್ನು ಆಯ್ಕೆ ಮಾಡಿದಾಗ, ನೀವು ಪ್ರಾಪರ್ಟೀಸ್ ಪ್ಯಾನೆಲ್ನಲ್ಲಿ Recolor ಬಟನ್ ಅನ್ನು ನೋಡುತ್ತೀರಿ.
ಹಂತ 2 : Recolor ಬಟನ್ ಮೇಲೆ ಕ್ಲಿಕ್ ಮಾಡಿ.
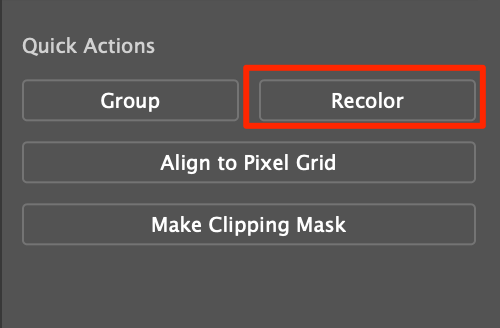
ನೀವು ಬಣ್ಣ ಸಂಪಾದನೆ ವಿಂಡೋವನ್ನು ನೋಡುತ್ತೀರಿ ಮತ್ತು ನಿಮ್ಮ ಕಲಾಕೃತಿಯ ಮೂಲ ಬಣ್ಣವನ್ನು ಬಣ್ಣದ ಚಕ್ರದಲ್ಲಿ ತೋರಿಸಲಾಗುತ್ತದೆ.
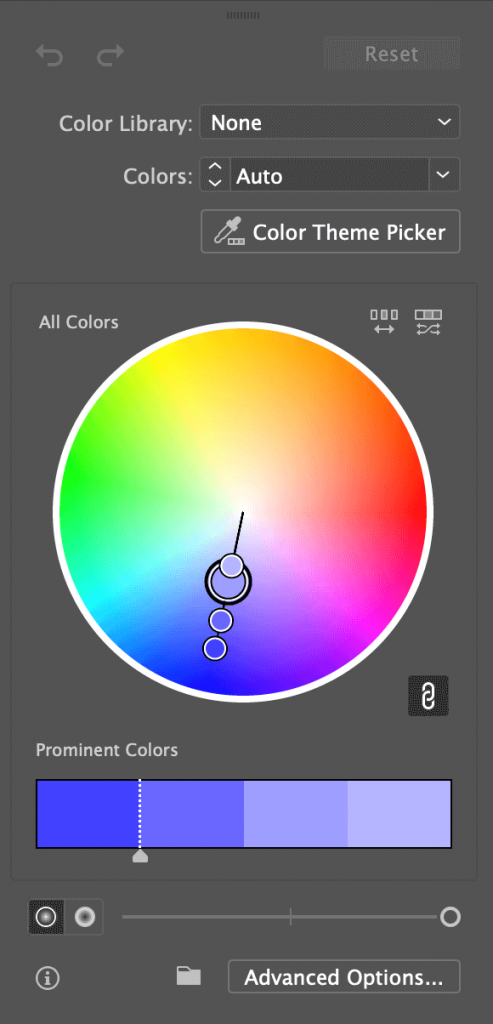
ಹಂತ 3 : ಈಗ ಬಣ್ಣಗಳನ್ನು ಬದಲಾಯಿಸಲು ನೀವು ಮಾಡಬಹುದಾದ ಕೆಲವು ವಿಷಯಗಳಿವೆ.
ನೀವು ಎಲ್ಲಾ ವಸ್ತುಗಳ ಬಣ್ಣವನ್ನು ಬದಲಾಯಿಸಲು ಬಯಸಿದರೆ, ಬಣ್ಣದ ಹ್ಯಾಂಡಲ್ಗಳಲ್ಲಿ ಒಂದನ್ನು ಕ್ಲಿಕ್ ಮಾಡಿ ಮತ್ತು ನಿಮ್ಮ ಆದರ್ಶ ಬಣ್ಣವನ್ನು ನೀವು ಕಂಡುಕೊಳ್ಳುವವರೆಗೆ ಎಳೆಯಿರಿ.
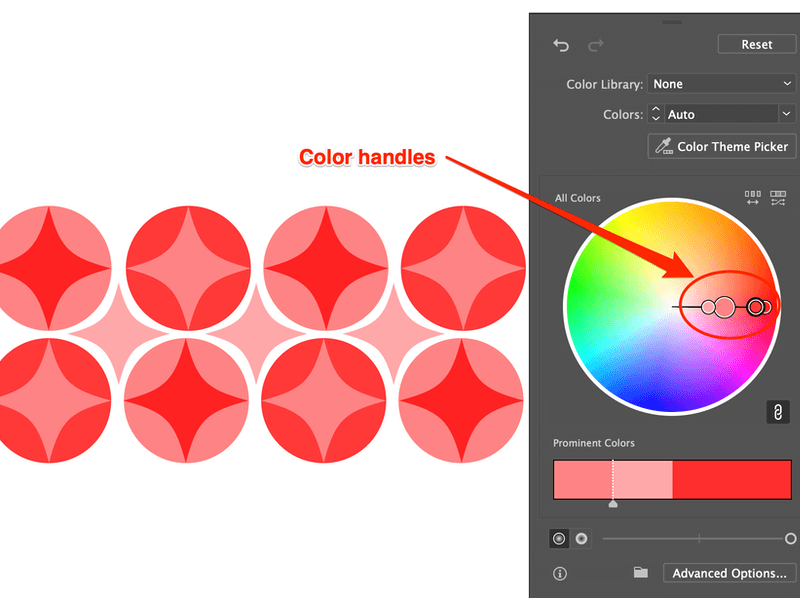
ನೀವು ನಿರ್ದಿಷ್ಟ ಬಣ್ಣವನ್ನು ಬದಲಾಯಿಸಲು ಬಯಸಿದರೆ, ಲಿಂಕ್ ಅನ್ಲಿಂಕ್ ಹಾರ್ಮನಿ ಬಣ್ಣಗಳು ಐಕಾನ್ ಕ್ಲಿಕ್ ಮಾಡಿ. ನೀವು ಬಣ್ಣಗಳನ್ನು ಅನ್ಲಿಂಕ್ ಮಾಡಬಹುದು ಮತ್ತು ಅವುಗಳನ್ನು ಪ್ರತ್ಯೇಕವಾಗಿ ಸಂಪಾದಿಸಬಹುದು.
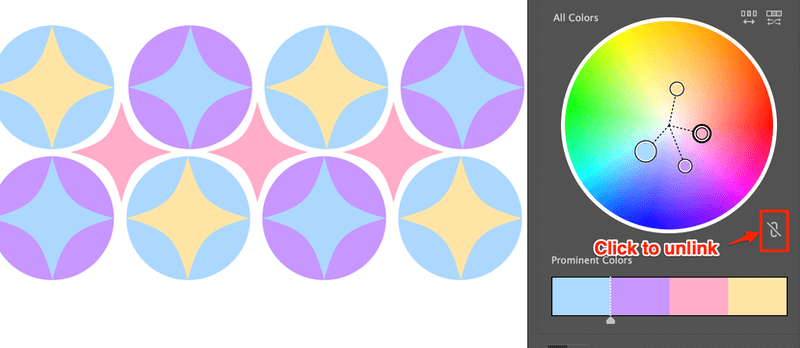
ಸಲಹೆಗಳು: ನೀವು ಲಿಂಕ್ ಮಾಡದ ಬಣ್ಣದ ಮೇಲೆ ಬಲ ಕ್ಲಿಕ್ ಮಾಡಿದಾಗ ಹೆಚ್ಚಿನ ಸಂಪಾದನೆ ಆಯ್ಕೆಗಳು ಲಭ್ಯವಿರುತ್ತವೆ ಮತ್ತು ನೀವು ಯಾವಾಗಲೂ ಸುಧಾರಿತ ಆಯ್ಕೆಗಳಲ್ಲಿ ಸಂಪಾದಿಸಲು ಹೋಗಬಹುದು.
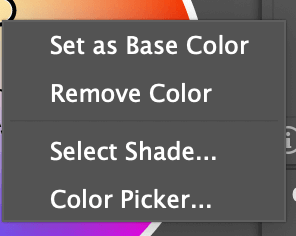
ನೀವು ನಿರ್ದಿಷ್ಟ ಬಣ್ಣವನ್ನು ಸಂಪಾದಿಸಿದಾಗ, ಬಲ ಕ್ಲಿಕ್ ಮಾಡಿ, ನೆರಳು ಆಯ್ಕೆ ಮಾಡಿ ಮತ್ತು ನಂತರ ಅದನ್ನು ನಿರ್ದಿಷ್ಟ ಬಣ್ಣದ ವಿಂಡೋದಲ್ಲಿ ಎಡಿಟ್ ಮಾಡುವುದು ಕೆಟ್ಟ ಆಲೋಚನೆಯಲ್ಲ.
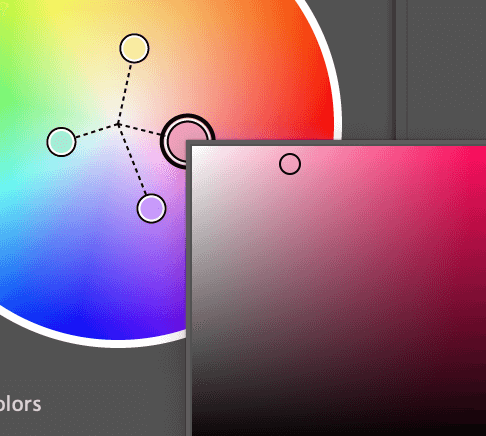
ಕೊನೆಯ ಹಂತವೆಂದರೆ, ಆನಂದಿಸಿ ಸಂಪಾದನೆ!
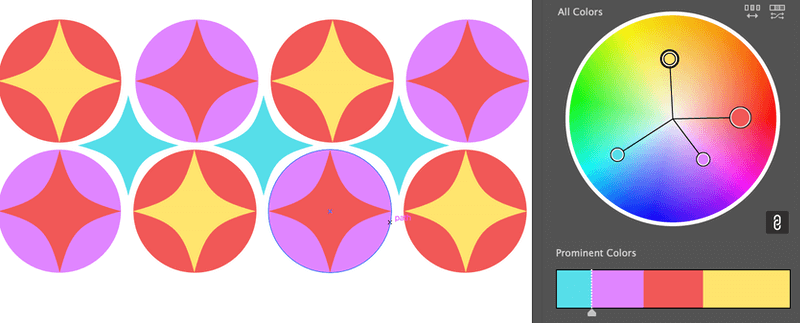
2. ಬಣ್ಣ ಪಿಕ್ಕರ್
ಹಂತ 1 : ಆಯ್ಕೆಮಾಡಿ ವಸ್ತು. ಉದಾಹರಣೆಗೆ, ನಾನು ಆಯ್ಕೆ ಮಾಡಿದೆಅದರ ಬಣ್ಣವನ್ನು ಬದಲಾಯಿಸಲು ಮಧ್ಯದಲ್ಲಿ ನೀಲಿ ಹೊಳೆಯುವ ಆಕಾರ.
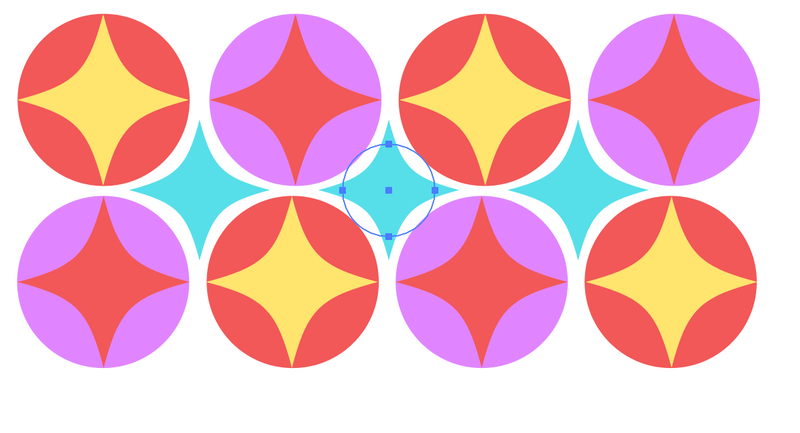
ಹಂತ 2 : ನಿಮ್ಮ ಪರದೆಯ ಎಡಭಾಗದಲ್ಲಿರುವ ಟೂಲ್ಬಾರ್ನಲ್ಲಿ (ಬಣ್ಣ) ಭರ್ತಿ ಮೇಲೆ ಡಬಲ್ ಕ್ಲಿಕ್ ಮಾಡಿ.
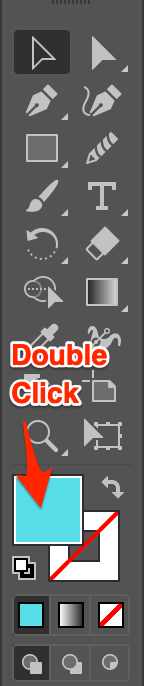
ಕಲರ್ ಪಿಕ್ಕರ್ ವಿಂಡೋ ಪಾಪ್ ಅಪ್ ಆಗುತ್ತದೆ.
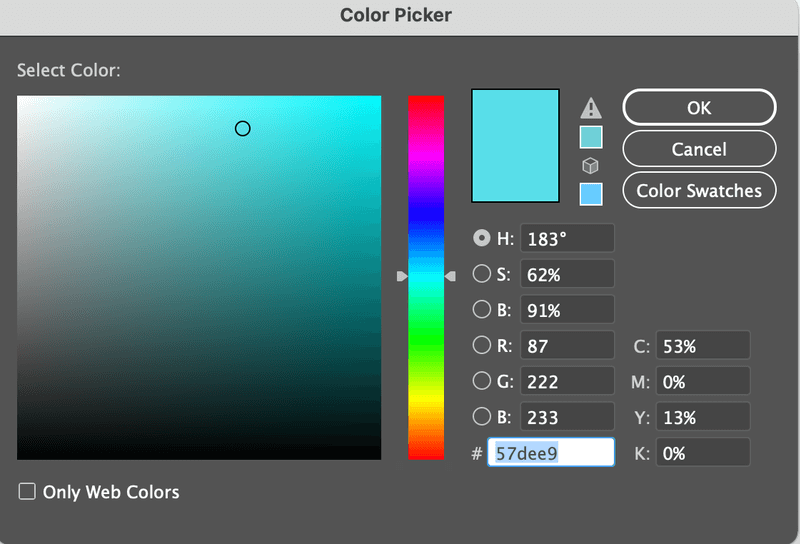
ಹಂತ 3 : ಬಣ್ಣವನ್ನು ಆಯ್ಕೆ ಮಾಡಲು ವೃತ್ತವನ್ನು ಸರಿಸಿ ಅಥವಾ ಪಡೆಯಲು ಬಣ್ಣ ಹೆಕ್ಸ್ ಕೋಡ್ ಅನ್ನು ಇನ್ಪುಟ್ ಮಾಡಿ ಒಂದು ನಿರ್ದಿಷ್ಟ ಬಣ್ಣ.
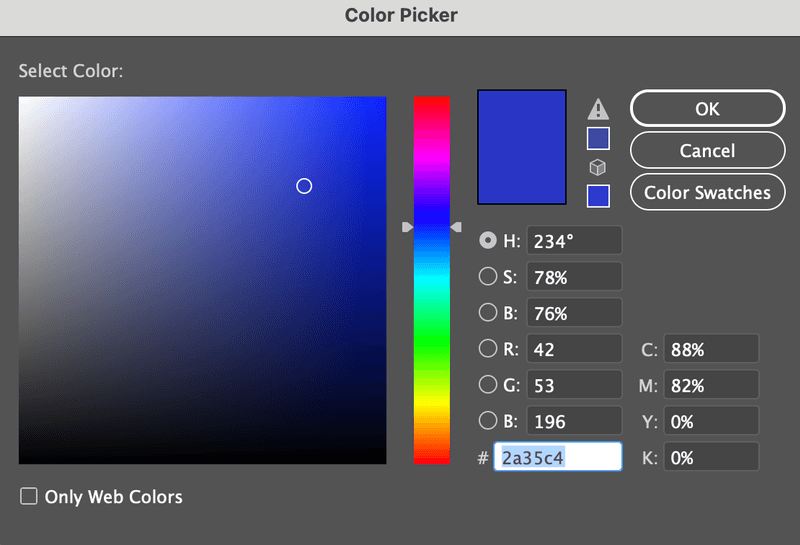
ಹಂತ 4 : ಸರಿ ಕ್ಲಿಕ್ ಮಾಡಿ.
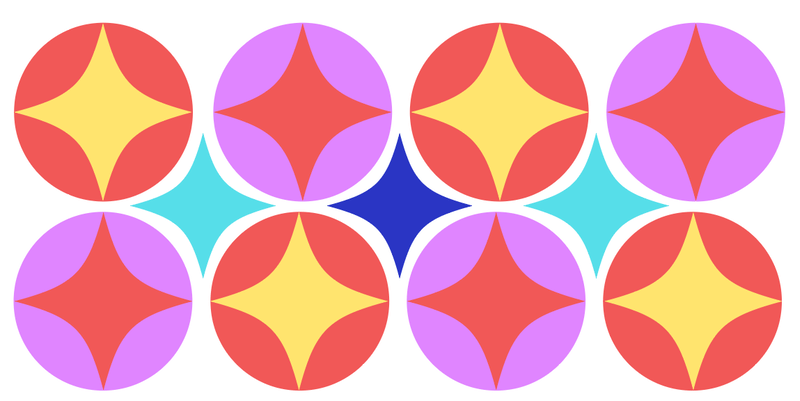
3. ಐಡ್ರಾಪರ್ ಟೂಲ್
ಇದು ಒಳ್ಳೆಯದು ನೀವು ಮಾದರಿ ಬಣ್ಣಗಳನ್ನು ಸಿದ್ಧಗೊಳಿಸಿದ್ದರೆ ಆಯ್ಕೆ. ಉದಾಹರಣೆಗೆ, ಇಲ್ಲಿ ನನ್ನ ಮಾದರಿಯ ಬಣ್ಣವು ಮಧ್ಯದಲ್ಲಿ ನೀಲಿ ಹೊಳೆಯುವ ಆಕಾರವಾಗಿದೆ ಮತ್ತು ಅದರ ಮುಂದಿನ ಎರಡು ಆಕಾರಗಳ ಬಣ್ಣವನ್ನು ಒಂದೇ ಬಣ್ಣಕ್ಕೆ ಬದಲಾಯಿಸಲು ನಾನು ಬಯಸುತ್ತೇನೆ.
ಹಂತ 1 : ವಸ್ತುವನ್ನು ಆಯ್ಕೆಮಾಡಿ.
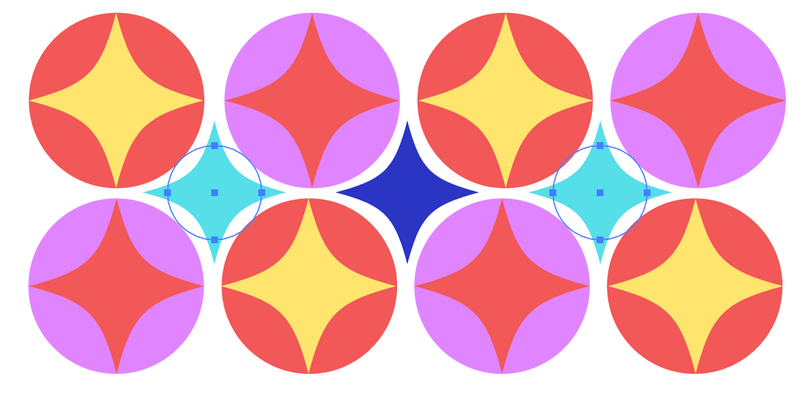
ಹಂತ 2 : ಐಡ್ರಾಪರ್ ಟೂಲ್ ( I ) ಅನ್ನು ಆಯ್ಕೆಮಾಡಿ.

ಹಂತ 3 : ಮಾದರಿ ಬಣ್ಣವನ್ನು ಹುಡುಕಿ ಮತ್ತು ಮಾದರಿ ಬಣ್ಣದ ಪ್ರದೇಶದ ಮೇಲೆ ಕ್ಲಿಕ್ ಮಾಡಿ.
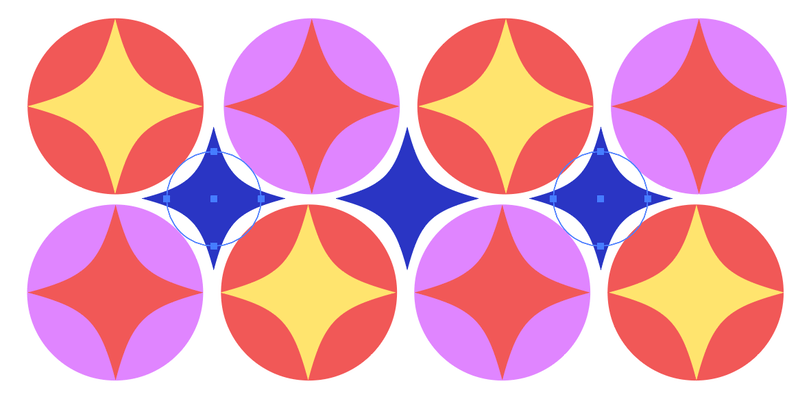
4. ಬಣ್ಣ ಗ್ರೇಡಿಯಂಟ್
ಸ್ವಲ್ಪ ಫ್ಯಾನ್ಸಿಯರ್ ಆಗುತ್ತಿದೆ, ನೀವು ಮೂಲ ಬಣ್ಣವನ್ನು ಗ್ರೇಡಿಯಂಟ್ಗೆ ಬದಲಾಯಿಸಬಹುದು.
ಹಂತ 1 : ವಸ್ತುವನ್ನು ಆಯ್ಕೆಮಾಡಿ.
ಹಂತ 2 : ಗ್ರೇಡಿಯಂಟ್ ಟೂಲ್ ( G ), ಅಥವಾ ಭರ್ತಿ ಅಡಿಯಲ್ಲಿ ಗ್ರೇಡಿಯಂಟ್ ಆಯ್ಕೆಯನ್ನು ಕ್ಲಿಕ್ ಮಾಡಿ.
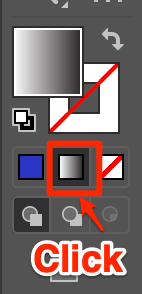
ಹಂತ 3 : ಬಣ್ಣಗಳನ್ನು ಆಯ್ಕೆ ಮಾಡಲು ಗ್ರೇಡಿಯಂಟ್ ಸ್ಲೈಡರ್ಗಳ ಮೇಲೆ ಕ್ಲಿಕ್ ಮಾಡಿ ಮತ್ತು ನಿಮಗೆ ಬೇಕಾದ ಗ್ರೇಡಿಯಂಟ್ ಪರಿಣಾಮವನ್ನು ಮಾಡಲು ಸುತ್ತಲೂ ಚಲಿಸಿ. ನಿಮ್ಮ ಗ್ರೇಡಿಯಂಟ್ ಪರಿಣಾಮಕ್ಕಾಗಿ ಮಾದರಿ ಬಣ್ಣಗಳನ್ನು ಆಯ್ಕೆ ಮಾಡಲು ಐಡ್ರಾಪರ್ ಉಪಕರಣವನ್ನು ಬಳಸುವುದು ಸುಲಭವಾದ ಆಯ್ಕೆಯಾಗಿದೆ.
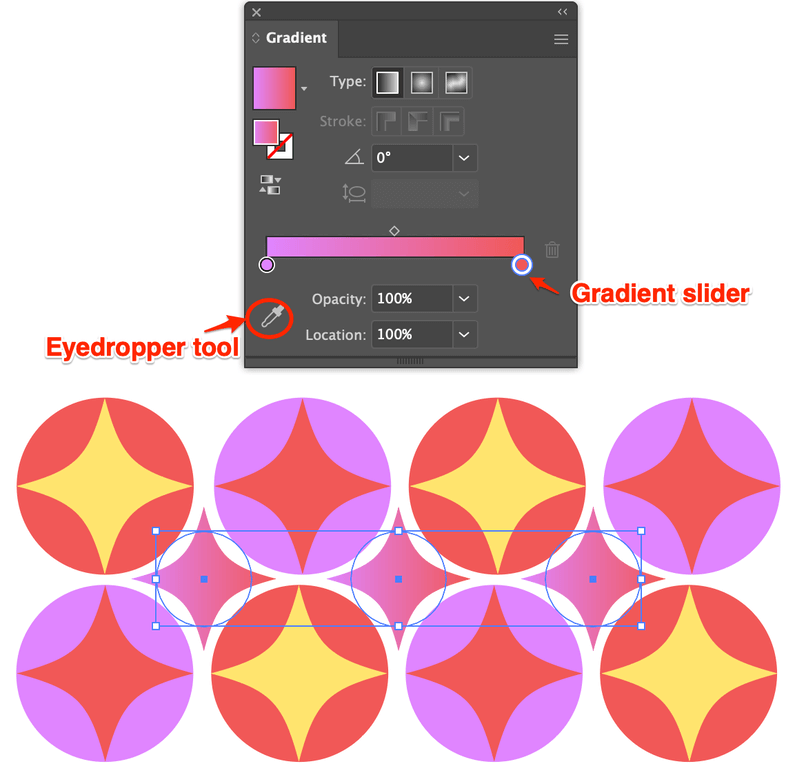
ಪ್ರಶ್ನೆಗಳು?
ಅಡೋಬ್ನಲ್ಲಿ ಬಣ್ಣಗಳನ್ನು ಮರುಕಳಿಸುವ ಕುರಿತು ನಿಮ್ಮ ಸಹ ವಿನ್ಯಾಸಕ ಸ್ನೇಹಿತರು ಕೇಳಿದ ಕೆಲವು ಸಾಮಾನ್ಯ ಪ್ರಶ್ನೆಗಳನ್ನು ಕೆಳಗೆ ನೀಡಲಾಗಿದೆಇಲ್ಲಸ್ಟ್ರೇಟರ್. ನೀವು ಅವುಗಳನ್ನು ಪರಿಶೀಲಿಸಲು ಸಹ ಬಯಸಬಹುದು.
ವೆಕ್ಟರ್ ಚಿತ್ರದ ಒಂದು ಬಣ್ಣವನ್ನು ಮಾತ್ರ ಹೇಗೆ ಬದಲಾಯಿಸುವುದು?
ಮೊದಲನೆಯದಾಗಿ, ಆಬ್ಜೆಕ್ಟ್ ಅನ್ನು ಅನ್ ಗ್ರೂಪ್ ಮಾಡಿ ಮತ್ತು ಬಣ್ಣ ಪಿಕ್ಕರ್ ಅಥವಾ ಐಡ್ರಾಪರ್ ಟೂಲ್ ಅನ್ನು ಬಳಸಿಕೊಂಡು ನೀವು ವಸ್ತುವಿನ ಒಂದು ಬಣ್ಣವನ್ನು ಬದಲಾಯಿಸಬಹುದು. ನೀವು ಒಂದು ಬಣ್ಣದ ಎಲ್ಲಾ ಅಂಶಗಳನ್ನು ಬದಲಾಯಿಸಲು ಬಯಸಿದರೆ, ಮೇಲಿನ ರಿಕಲರ್ ವಿಧಾನವನ್ನು ಬಳಸಿ, ಸಾಮರಸ್ಯದ ಬಣ್ಣಗಳನ್ನು ಅನ್ಲಿಂಕ್ ಮಾಡಿ ಮತ್ತು ನಿರ್ದಿಷ್ಟ ಬಣ್ಣವನ್ನು ಸಂಪಾದಿಸಿ.
ಇಲ್ಲಸ್ಟ್ರೇಟರ್ನಲ್ಲಿ ಎಲ್ಲಾ ಒಂದೇ ಬಣ್ಣವನ್ನು ಅಳಿಸಲು ಮಾರ್ಗವಿದೆಯೇ?
ಹೌದು, ನೀವು ಇಲ್ಲಸ್ಟ್ರೇಟರ್ನಲ್ಲಿ ಎಲ್ಲಾ ಒಂದು ಬಣ್ಣವನ್ನು ಅಳಿಸಬಹುದು ಮತ್ತು ಇದು ತುಂಬಾ ಸುಲಭ. ಶಿಫ್ಟ್ ಕೀಲಿಯನ್ನು ಹಿಡಿದುಕೊಳ್ಳಿ, ನೀವು ಅಳಿಸಲು ಬಯಸುವ ನಿರ್ದಿಷ್ಟ ಬಣ್ಣದ ವಸ್ತುಗಳನ್ನು ಆಯ್ಕೆಮಾಡಿ ಮತ್ತು ನಿಮ್ಮ ಕೀಬೋರ್ಡ್ನಲ್ಲಿ ಅಳಿಸು ಒತ್ತಿರಿ. ನಿಮ್ಮ ಬಣ್ಣದ ವಸ್ತುಗಳನ್ನು ಗುಂಪು ಮಾಡಿದ್ದರೆ, ನೀವು ಮೊದಲು ಅವುಗಳನ್ನು ಗುಂಪು ಮಾಡಬೇಡಿ.
ಇಲ್ಲಸ್ಟ್ರೇಟರ್ನಲ್ಲಿ ನನ್ನ ಬಣ್ಣದ ಸ್ವಚ್ಗಳು ಎಲ್ಲಿವೆ?
ನಿಮ್ಮ ಇಲ್ಲಸ್ಟ್ರೇಟರ್ ಡಾಕ್ಯುಮೆಂಟ್ನ ಬಲಭಾಗದಲ್ಲಿ ಬಣ್ಣದ ಸ್ವ್ಯಾಚ್ಗಳನ್ನು ನೀವು ನೋಡದಿದ್ದರೆ, ನೀವು ಅದನ್ನು ತ್ವರಿತವಾಗಿ ಹೊಂದಿಸಬಹುದು. ಓವರ್ಹೆಡ್ ಮೆನುಗೆ ಹೋಗಿ ವಿಂಡೋ > ಸ್ವಾಚ್ಗಳು , ಇದು ಬಲಭಾಗದಲ್ಲಿರುವ ಇತರ ಟೂಲ್ ಪ್ಯಾನೆಲ್ಗಳ ಜೊತೆಗೆ ತೋರಿಸುತ್ತದೆ.
ಸ್ವಾಚ್ ಲೈಬ್ರರೀಸ್ ಮೆನುವಿನಿಂದ ನೀವು ಹೆಚ್ಚಿನ ಸ್ವಾಚ್ಗಳನ್ನು ಸಹ ಕಾಣಬಹುದು ಅಥವಾ ನಿಮ್ಮ ಸ್ವಂತ ಸ್ವಾಚ್ಗಳನ್ನು ರಚಿಸಿ ಮತ್ತು ಭವಿಷ್ಯದ ಬಳಕೆಗಾಗಿ ಅವುಗಳನ್ನು ಉಳಿಸಬಹುದು.
ಅಂತಿಮ ಆಲೋಚನೆಗಳು
ಮೇಲಿನ ಪ್ರತಿಯೊಂದು ವಿಧಾನವು ನಿರ್ದಿಷ್ಟ ಕಾರ್ಯಗಳಲ್ಲಿ ಅದರ ಪ್ರಯೋಜನವನ್ನು ಹೊಂದಿದೆ. ಉದಾಹರಣೆಗೆ, ರಿಕಲರ್ ವೈಶಿಷ್ಟ್ಯದಿಂದ ನಾನು ಇನ್ನೂ ಸಾಕಷ್ಟು ವಿಸ್ಮಯಗೊಂಡಿದ್ದೇನೆ ಏಕೆಂದರೆ ಇದು ವಿವರಣೆಗಳ ವಿಭಿನ್ನ ಆವೃತ್ತಿಗಳನ್ನು ಮಾಡುವಾಗ ನನಗೆ ಟನ್ಗಳಷ್ಟು ಸಮಯವನ್ನು ಉಳಿಸುತ್ತದೆ.
ಬಣ್ಣದ ಮಾದರಿಗಳನ್ನು ರಚಿಸಲು ಐಡ್ರಾಪರ್ ಉಪಕರಣವು ಉತ್ತಮವಾಗಿದೆ ಎಂದು ನಾನು ಕಂಡುಕೊಂಡಿದ್ದೇನೆನಾನು 99% ಸಮಯವನ್ನು ಬ್ರ್ಯಾಂಡ್ ವಿನ್ಯಾಸಕ್ಕಾಗಿ ಬಳಸುತ್ತೇನೆ.
ಬಣ್ಣ ಪಿಕ್ಕರ್ ಮತ್ತು ಗ್ರೇಡಿಯಂಟ್ ಪರಿಕರಗಳು ನಿಮಗೆ ಮುಕ್ತವಾಗಿ ಹರಿಯಲು ಅವಕಾಶ ಮಾಡಿಕೊಡುತ್ತವೆ. ನನ್ನ ಪ್ರಕಾರ, ನಿಮ್ಮ ಸೃಜನಶೀಲತೆಯನ್ನು ಅನ್ವೇಷಿಸಿ.

