ಪರಿವಿಡಿ
ನಾವೆಲ್ಲರೂ Microsoft Word ಅನ್ನು ಬಳಸುತ್ತೇವೆ. ಡೆಸ್ಕ್ಟಾಪ್ ಅಪ್ಲಿಕೇಶನ್ ಬಳಸಲು ತುಂಬಾ ಸುಲಭವಾಗಿದೆ, ಬೇರೆ ಯಾವುದನ್ನಾದರೂ ಬಳಸುವ ಬಗ್ಗೆ ನಾವು ಎರಡು ಬಾರಿ ಯೋಚಿಸುವುದಿಲ್ಲ. ಹಲವಾರು ಉಪಯುಕ್ತ ವೈಶಿಷ್ಟ್ಯಗಳಿವೆ - ಮತ್ತು ಎಲ್ಲರೂ ಅದನ್ನು ಬಳಸುತ್ತಿರುವ ಕಾರಣ, ಫೈಲ್ಗಳನ್ನು ಹಂಚಿಕೊಳ್ಳುವುದು ನಂಬಲಾಗದಷ್ಟು ಸುಲಭವಾಗಿದೆ.
ಆದರೆ ಮೈಕ್ರೋಸಾಫ್ಟ್ ವರ್ಡ್ ಬಳಸುವಾಗ ನಾವೆಲ್ಲರೂ ಎದುರಿಸುವ ಪ್ರಮುಖ ಸಮಸ್ಯೆ ಇದೆ. ನೀವು ದೀರ್ಘಕಾಲದವರೆಗೆ ಪ್ರೋಗ್ರಾಂ ಅನ್ನು ಬಳಸುತ್ತಿದ್ದರೆ - ನಾನು ಹೊಂದಿರುವಂತೆ - ನಿಮ್ಮ ಕೆಲಸವನ್ನು ಉಳಿಸದೆಯೇ ನೀವು ಒಮ್ಮೆಯಾದರೂ ಅಪ್ಲಿಕೇಶನ್ ಅನ್ನು ಮುಚ್ಚಿದ್ದೀರಿ. ನೀವು ಈ ಲೇಖನವನ್ನು ಓದುತ್ತಿದ್ದರೆ, ನೀವು ಬಹುಶಃ ಇದೀಗ ಅದನ್ನು ಮಾಡಿದ್ದೀರಿ.

ಹತಾಶೆ... ಗಾಬರಿ... ನಿಮ್ಮ ಲ್ಯಾಪ್ಟಾಪ್ ಅನ್ನು ಕೋಣೆಯಾದ್ಯಂತ ಎಸೆಯಲು ನೀವು ಬಯಸುತ್ತೀರಿ. ಸರಿ, ಬಹುಶಃ ಇಲ್ಲ - ಆದರೆ ನೀವು ನಿರಾಶೆಗೊಂಡಿದ್ದೀರಿ. ನಿಮ್ಮ ಟರ್ಮ್ ಪೇಪರ್, ಪ್ರಾಜೆಕ್ಟ್, ಪ್ರಬಂಧ, ಅಥವಾ ಇನ್ನಾವುದೇ ಒಳಗೆ ಉಳಿಸಲಾಗಿದೆ, ಮತ್ತು ನೀವು ಮತ್ತೆ ಪ್ರಾರಂಭಿಸಬೇಕು.
ನೀವು ವಿಂಡೋಸ್ ಪಿಸಿಯನ್ನು ಬಳಸುತ್ತಿದ್ದರೆ, ನೀವು ನಿಜವಾಗಿಯೂ ಸಾಧ್ಯವಾಗದೇ ಇರಬಹುದು ನಾನು ನಿಮಗೆ ಕೆಳಗೆ ತೋರಿಸಿರುವ ಮೂರು ಡೇಟಾ ಮರುಪಡೆಯುವಿಕೆ ವಿಧಾನಗಳಲ್ಲಿ ಒಂದನ್ನು ಬಳಸಿಕೊಂಡು ನಿಮ್ಮ ಕೆಲಸವನ್ನು ಹಿಂಪಡೆಯಲು.
ವಿಧಾನ 1: AutoRecover (.ASD) ಫೈಲ್ಗಳಿಂದ ಮರುಪಡೆಯಿರಿ
ಹಂತ 1: Microsoft Word<ತೆರೆಯಿರಿ 6> ಮತ್ತೆ.

ಹಂತ 2: ಫೈಲ್ ಕ್ಲಿಕ್ ಮಾಡಿ. ನಂತರ ಮಾಹಿತಿ ಕ್ಲಿಕ್ ಮಾಡಿ.

ಹಂತ 3: ಡಾಕ್ಯುಮೆಂಟ್ ನಿರ್ವಹಿಸಿ ಗೆ ಹೋಗಿ. ಅದನ್ನು ಕ್ಲಿಕ್ ಮಾಡಿ, ನಂತರ ಉಳಿಸದ ಡಾಕ್ಯುಮೆಂಟ್ಗಳನ್ನು ಮರುಪಡೆಯಿರಿ ಆಯ್ಕೆಮಾಡಿ.

ಹಂತ 4: ಕೆಳಗಿನ ವಿಂಡೋ ಪಾಪ್ ಅಪ್ ಆಗಬೇಕು. ಉಳಿಸದ ಫೈಲ್ಗಳ ಪಟ್ಟಿಯಲ್ಲಿ ನೀವು ಹುಡುಕುತ್ತಿರುವ ಫೈಲ್ ಅನ್ನು ಹುಡುಕಿ, ನಂತರ ತೆರೆಯಿರಿ ಕ್ಲಿಕ್ ಮಾಡಿ.
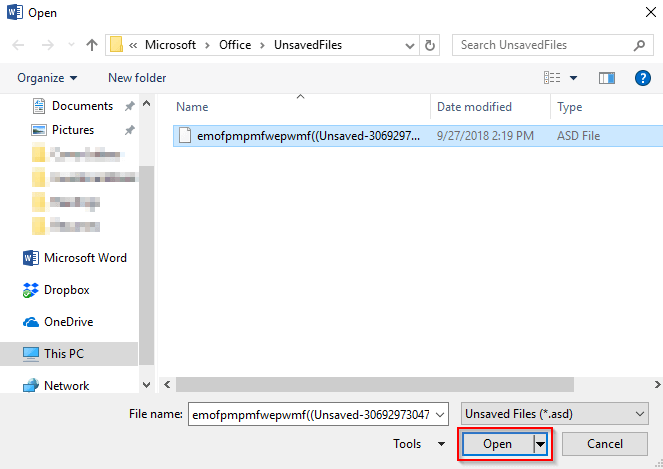
ಹಂತ 5: ನಿಮ್ಮ ASD ಫೈಲ್ ತೆರೆಯುತ್ತದೆ. ಇದನ್ನು ಉಳಿಸಲು ಖಚಿತಪಡಿಸಿಕೊಳ್ಳಿಸಮಯ.

ವಿಧಾನ 2: ಆಟೋರಿಕವರಿ ಫೈಲ್ ಸ್ಥಳವನ್ನು ಹುಡುಕುವ ಮೂಲಕ ಮರುಪಡೆಯಿರಿ
Microsoft Word ಡೆಸ್ಕ್ಟಾಪ್ ಅಪ್ಲಿಕೇಶನ್ ಬಳಸಿಕೊಂಡು ನಿಮ್ಮ ಡಾಕ್ಯುಮೆಂಟ್ ಅನ್ನು ಮರುಪಡೆಯಲು ಇನ್ನೊಂದು ವಿಧಾನವಿದೆ. ನಾನು ನನ್ನ HP ಲ್ಯಾಪ್ಟಾಪ್ನಲ್ಲಿ Office 2016 ಅನ್ನು ಬಳಸುತ್ತಿದ್ದೇನೆ. ಪೂರ್ವನಿಯೋಜಿತವಾಗಿ, ವರ್ಡ್ 2016 ಪ್ರತಿ 10 ನಿಮಿಷಗಳಿಗೆ ಸ್ವಯಂ ಉಳಿಸುತ್ತದೆ. ಇದು ಮೊದಲ ವಿಧಾನಕ್ಕೆ ಹೋಲುತ್ತದೆ. ಆಯ್ಕೆಗಳ ಮೂಲಕ ಹೋಗಿ ನಿಮ್ಮ ಕಂಪ್ಯೂಟರ್ನಲ್ಲಿ ಫೈಲ್ ಅನ್ನು ಹುಡುಕಲು ಹೆಚ್ಚು ಸಮಯ ತೆಗೆದುಕೊಳ್ಳುತ್ತದೆ. ಮೊದಲ ವಿಧಾನವನ್ನು ಬಳಸಲು ನಾನು ಹೆಚ್ಚು ಶಿಫಾರಸು ಮಾಡುತ್ತೇವೆ.
ಹಂತ 1: Microsoft Word ತೆರೆಯಿರಿ, ಮೊದಲಿನಂತೆಯೇ.
ಹಂತ 2: File ಕ್ಲಿಕ್ ಮಾಡಿ. ನೀವು ಎರಡು ಆಯ್ಕೆಗಳನ್ನು ಆಯ್ಕೆ ಮಾಡಬಹುದು. ಉಳಿಸದೆ ಇರುವ ಡಾಕ್ಯುಮೆಂಟ್ಗಳನ್ನು ಮರುಪಡೆಯಿರಿ ಅಥವಾ ಆಯ್ಕೆಗಳು ಕ್ಲಿಕ್ ಮಾಡಿ.
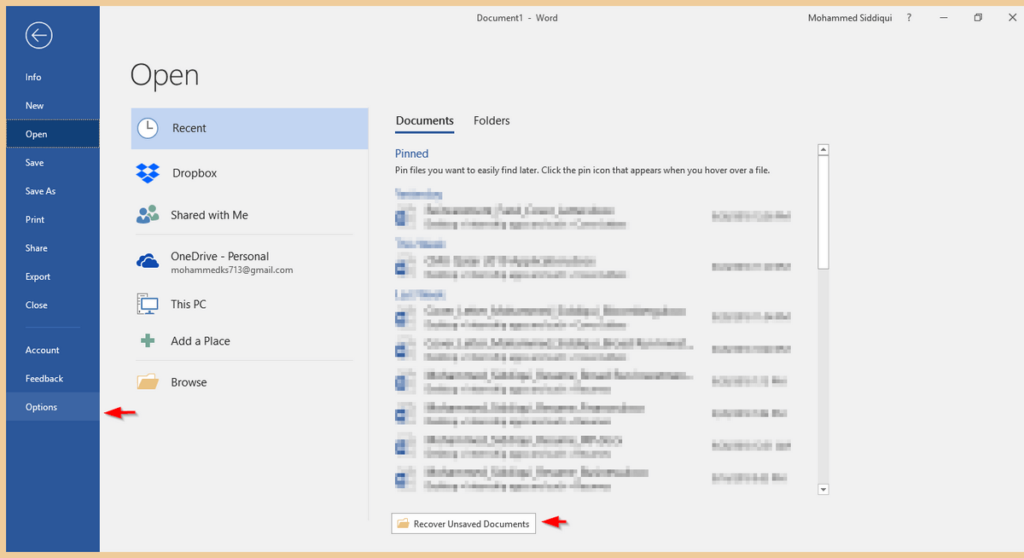
ಹಂತ 3: ನೀವು ಬಳಕೆಯಾಗದ ಡಾಕ್ಯುಮೆಂಟ್ಗಳನ್ನು ಮರುಪಡೆಯಿರಿ ಅನ್ನು ಕ್ಲಿಕ್ ಮಾಡಿದರೆ, ನೀವು ಮುಗಿಸಿದ್ದೀರಿ. ಕೆಳಗಿನ ವಿಂಡೋ ಪಾಪ್ ಅಪ್ ಆಗುತ್ತದೆ ಮತ್ತು ನೀವು ಓಪನ್ ಅನ್ನು ಕ್ಲಿಕ್ ಮಾಡಿದಾಗ, ವರ್ಡ್ ಡಾಕ್ಯುಮೆಂಟ್ ತೆರೆಯುತ್ತದೆ.

ಹಂತ 4: ನೀವು ಆಯ್ಕೆಗಳು ಕ್ಲಿಕ್ ಮಾಡಿದರೆ, ಒಂದು ವಿಂಡೋ ಕಾಣಿಸುತ್ತದೆ ಪಾಪ್ ಅಪ್. ಉಳಿಸು ಕ್ಲಿಕ್ ಮಾಡಿ. ನಂತರ, AutoRecover File Location ನ ಮುಂದಿನ ಫೈಲ್ ಮಾರ್ಗವನ್ನು ನಕಲಿಸಿ.

ಹಂತ 5: Windows ಹುಡುಕಾಟದಲ್ಲಿ File Path ಅನ್ನು ಅಂಟಿಸಿ. ಪರಿಣಾಮವಾಗಿ ತೋರಿಸುವ ಫೈಲ್ ಎಕ್ಸ್ಪ್ಲೋರರ್ ಫೋಲ್ಡರ್ ಅನ್ನು ತೆರೆಯಿರಿ.

ಹಂತ 6: ನಿಮ್ಮ ಆಯ್ಕೆಯ ಫೈಲ್ ಅನ್ನು ತೆರೆಯಿರಿ.

ನಿಮಗೆ ಸಾಧ್ಯವಾಗದಿದ್ದರೆ ನಿಮ್ಮ ಫೈಲ್ ಅನ್ನು ಹುಡುಕಿ, ಇದರರ್ಥ ಅದನ್ನು ಶಾಶ್ವತವಾಗಿ ಅಳಿಸಲಾಗಿದೆ. ಮರುಪಡೆಯುವಿಕೆ ಇಲ್ಲ ಖಾತರಿಯಿಲ್ಲದಿದ್ದರೂ ನೀವು ಮೂರನೇ ವ್ಯಕ್ತಿಯ ಪ್ರೋಗ್ರಾಂ ಅನ್ನು ಬಳಸಲು ಪ್ರಯತ್ನಿಸಬಹುದು.
ವಿಧಾನ 3: ಡೇಟಾ ರಿಕವರಿ ಸಾಫ್ಟ್ವೇರ್ ಬಳಸಿ ಮರುಪಡೆಯಿರಿ
ಮೂರನೇ ವ್ಯಕ್ತಿಯ ವಿಂಡೋಸ್ ಡೇಟಾ ಮರುಪಡೆಯುವಿಕೆ ಬಳಸಿ ಪ್ರೋಗ್ರಾಂ ಹುಡುಕಲು ಮತ್ತೊಂದು ವಿಧಾನವಾಗಿದೆನಿಮ್ಮ ಉಳಿಸದ ಫೈಲ್ಗಳು.
ಈ ಟ್ಯುಟೋರಿಯಲ್ಗಾಗಿ, ನಾನು Stellar Data Recovery for Windows ಅನ್ನು ಬಳಸುತ್ತಿದ್ದೇನೆ. ವಿಂಡೋಸ್ ಫೈಲ್ ಮರುಪಡೆಯುವಿಕೆಗಾಗಿ ಡೌನ್ಲೋಡ್ ಮಾಡಲು ಮತ್ತು ಬಳಸಲು ಇದು ಉಚಿತ ಪ್ರಯೋಗದೊಂದಿಗೆ ವಾಣಿಜ್ಯ ಅಪ್ಲಿಕೇಶನ್ ಆಗಿದೆ ಎಂಬುದನ್ನು ಗಮನಿಸಿ. ನಿಮ್ಮ ಡಿಸ್ಕ್ ಅನ್ನು ಸ್ಕ್ಯಾನ್ ಮಾಡಲು ನೀವು ಪ್ರೋಗ್ರಾಂ ಅನ್ನು ಬಳಸಬಹುದು ಮತ್ತು ಅದು ನಿಮ್ಮ ವರ್ಡ್ ಡಾಕ್ಯುಮೆಂಟ್ ಅನ್ನು ಕಂಡುಹಿಡಿಯಬಹುದೇ ಎಂದು ನೋಡಬಹುದು, ನಂತರ ಪ್ರೊ ಆವೃತ್ತಿಗೆ ಪಾವತಿಸಲು ಇದು ಯೋಗ್ಯವಾಗಿದೆಯೇ ಎಂದು ನಿರ್ಧರಿಸಿ.
ಹಂತ 1: ಸ್ಟೆಲ್ಲರ್ ಡೇಟಾ ರಿಕವರಿ ಡೌನ್ಲೋಡ್ ಮಾಡಿ ಮತ್ತು ಪ್ರೋಗ್ರಾಂ ಅನ್ನು ಸ್ಥಾಪಿಸಿ ನಿಮ್ಮ PC. ಫೈಲ್ ಸ್ವಯಂಚಾಲಿತವಾಗಿ ತೆರೆಯುತ್ತದೆ. ನಿಮಗೆ ಸಹಾಯ ಮಾಡಲು ಸಂಪೂರ್ಣ ಡೌನ್ಲೋಡ್ ಪ್ರಕ್ರಿಯೆಯ ಸ್ಕ್ರೀನ್ಶಾಟ್ಗಳು ಇಲ್ಲಿವೆ.

ಹಂತ 2: ಒಮ್ಮೆ ಪ್ರೋಗ್ರಾಂ ಅನ್ನು ಸ್ಥಾಪಿಸಿದರೆ, ಅದು ಸ್ವಯಂಚಾಲಿತವಾಗಿ ತೆರೆಯುತ್ತದೆ. ಕಚೇರಿ ದಾಖಲೆಗಳು ಆಯ್ಕೆಮಾಡಿ. ಪರ್ಯಾಯವಾಗಿ, ನಿಮ್ಮ ಎಲ್ಲಾ ಡೇಟಾವನ್ನು ಮರುಪಡೆಯಲು ನೀವು ಬಯಸಿದರೆ, ನೀವು ಎಲ್ಲಾ ಡೇಟಾ ಅನ್ನು ಆಯ್ಕೆ ಮಾಡಬಹುದು.

ಹಂತ 3: ನೀವು ಡೇಟಾವನ್ನು ಮರುಪಡೆಯಲು ಬಯಸುವ ಸ್ಥಳವನ್ನು ಆಯ್ಕೆಮಾಡಿ. ನೀವು ಒಂದನ್ನು ಮಾತ್ರ ಆಯ್ಕೆ ಮಾಡಬಹುದು. ಡೆಸ್ಕ್ಟಾಪ್ ಮತ್ತು ನನ್ನ ದಾಖಲೆಗಳು ಪ್ರಾರಂಭಿಸಲು ಉತ್ತಮ ಸ್ಥಳಗಳಾಗಿವೆ. ಸ್ಕ್ಯಾನ್ ಕ್ಲಿಕ್ ಮಾಡಿ.

ಹಂತ 4: ಪ್ರೋಗ್ರಾಂ ಸ್ಕ್ಯಾನ್ ಮಾಡುವುದನ್ನು ಪ್ರಾರಂಭಿಸುತ್ತದೆ. ಇದು ಸ್ವಲ್ಪ ಸಮಯ ತೆಗೆದುಕೊಳ್ಳಬಹುದು.

ಹಂತ 5: ಒಮ್ಮೆ ಪೂರ್ಣಗೊಂಡ ನಂತರ, ನೀವು ಮರುಪಡೆಯಲು ಬಯಸುವ ಫೈಲ್ಗಳನ್ನು ನೀವು ಆಯ್ಕೆ ಮಾಡಬಹುದು, ನಂತರ ಮರುಪಡೆಯಿರಿ ಕ್ಲಿಕ್ ಮಾಡಿ.

ಒಮ್ಮೆ ನೀವು ಮರುಪಡೆಯಿರಿ ಅನ್ನು ಒತ್ತಿದರೆ, ನಿಮ್ಮ ಆಯ್ಕೆಯ ಸ್ಥಳದಲ್ಲಿ ನೀವು ಫೈಲ್ಗಳನ್ನು ಹಿಂತಿರುಗಿಸಬೇಕು. ವಿಶೇಷವಾಗಿ ನಿಮ್ಮ ಫೈಲ್ಗಳನ್ನು ಶಾಶ್ವತವಾಗಿ ಅಳಿಸಿದರೆ ಇದು ಕೆಲಸ ಮಾಡುತ್ತದೆ ಎಂದು ಖಾತರಿ ನೀಡಲಾಗುವುದಿಲ್ಲ.
ಹೆಚ್ಚುವರಿ ಸಲಹೆಗಳು
ನೀವು ಕಷ್ಟಪಟ್ಟು ಕೆಲಸ ಮಾಡುತ್ತಿದ್ದ ಡಾಕ್ಯುಮೆಂಟ್ ಅನ್ನು ಕಳೆದುಕೊಳ್ಳುವುದು ಯಾವುದೇ ಮೋಜಿನ ಸಂಗತಿಯಲ್ಲ. ಅದಕ್ಕಾಗಿಯೇ ನಿಮ್ಮ ಕೆಲಸವನ್ನು ಉಳಿಸುವುದು ಉತ್ತಮವಾಗಿದೆಆಗಾಗ್ಗೆ. ನೀವು ನನ್ನಂತೆ ಮರೆವಿನವರಾಗಿದ್ದರೆ, ನೀವು ಆಯ್ಕೆಗಳು → ಉಳಿಸಿ ಮೂಲಕ Microsoft Word ನ ಸ್ವಯಂಉಳಿಸುವಿಕೆಯ ಆವರ್ತನವನ್ನು ಬದಲಾಯಿಸಬಹುದು.
ಹಂತ 1: Microsoft ತೆರೆಯಿರಿ 5>ಪದ .

ಹಂತ 2: ಫೈಲ್ ಕ್ಲಿಕ್ ಮಾಡಿ, ನಂತರ ಆಯ್ಕೆಗಳು ಕ್ಲಿಕ್ ಮಾಡಿ.

ಹಂತ 3: ಒಂದು ವಿಂಡೋ ಪಾಪ್ ಅಪ್ ಆಗುತ್ತದೆ. ಉಳಿಸು ಕ್ಲಿಕ್ ಮಾಡಿ. ನಂತರ, ಉಳಿಸು ಡಾಕ್ಯುಮೆಂಟ್ಗಳು ಅಡಿಯಲ್ಲಿ, ನೀವು ಫ್ರೀಕ್ವೆನ್ಸಿ ವರ್ಡ್ ಸ್ವಯಂಸೇವ್ಗಳನ್ನು ಸಂಪಾದಿಸಬಹುದು.

ಆದರೆ, ಆಫೀಸ್ 365 ಅನ್ನು ಸ್ವಯಂಉಳಿಸಿದಂತೆ ಬಳಸುವುದು ಉತ್ತಮ ಉಪಾಯವಾಗಿದೆ. — ಮತ್ತು ನೀವು ಪ್ರತಿ ಬಾರಿಯೂ ಸ್ವಯಂ ಚೇತರಿಕೆಗೆ ಹೋಗುವ ಸುದೀರ್ಘ ಪ್ರಕ್ರಿಯೆಯ ಮೂಲಕ ಹೋಗಬೇಕಾಗಿಲ್ಲ.
ಈ ವೈಶಿಷ್ಟ್ಯವನ್ನು ಬಳಸಲು, ನೀವು ನಿಮ್ಮ ಫೈಲ್ಗಳನ್ನು OneDrive ಗೆ ಉಳಿಸಬೇಕು. ಇದು ಪ್ರಯೋಜನಕಾರಿಯಾಗಿದೆ, ಏಕೆಂದರೆ ಇದು ನಿಮ್ಮ ಕಂಪ್ಯೂಟರ್ನಲ್ಲಿ ಜಾಗವನ್ನು ಉಳಿಸುತ್ತದೆ. ಆಫೀಸ್ 365 ಮತ್ತು Onedrive ಗೆ ಸಂಬಂಧಿಸಿದಂತೆ ಪದೇ ಪದೇ ಕೇಳಲಾಗುವ ಪ್ರಶ್ನೆಗಳಿಗೆ ಉತ್ತರಗಳಿಗಾಗಿ, ಈ ಲಿಂಕ್ ಅನ್ನು ಪರಿಶೀಲಿಸಿ.
ಅಂತಿಮ ಆಲೋಚನೆಗಳು
ನಿಮ್ಮ ಡಾಕ್ಯುಮೆಂಟ್ನಲ್ಲಿ ಒಂದನ್ನು ಬಳಸಿಕೊಂಡು ನೀವು ಮರುಪಡೆಯಲು ಸಾಧ್ಯವಾಯಿತು ಎಂದು ನಾನು ಭಾವಿಸುತ್ತೇನೆ ಮೇಲಿನ ವಿಧಾನಗಳು. ನಿಮ್ಮ ಫೈಲ್ಗಳನ್ನು ಕಳೆದುಕೊಳ್ಳುವುದನ್ನು ತಪ್ಪಿಸಲು OneDrive ಜೊತೆಗೆ Office 365 ಅನ್ನು ಬಳಸಲು ನಾನು ಹೆಚ್ಚು ಶಿಫಾರಸು ಮಾಡುತ್ತೇವೆ. ಪರ್ಯಾಯವಾಗಿ, ನೀವು Google ಡ್ರೈವ್ಗೆ ತಿರುಗಬಹುದು, ಏಕೆಂದರೆ ಅದು ಸ್ವಯಂ ಉಳಿಸುತ್ತದೆ. Microsoft Office Suite ಗೆ ಹೋಲಿಸಿದಾಗ ಸೀಮಿತ ವೈಶಿಷ್ಟ್ಯಗಳಂತಹ Google ಡ್ರೈವ್ ತನ್ನದೇ ಆದ ನ್ಯೂನತೆಗಳನ್ನು ಹೊಂದಿದೆ.
ಹೆಚ್ಚುವರಿಯಾಗಿ, ನೀವು ಆಫ್ಲೈನ್ ಸಂಪಾದನೆ ಮೋಡ್ ಅನ್ನು ಸಕ್ರಿಯಗೊಳಿಸದಿದ್ದರೆ ಡಾಕ್ಸ್ ಅನ್ನು ಪ್ರವೇಶಿಸಲು ನೀವು ಇಂಟರ್ನೆಟ್ಗೆ ಸಂಪರ್ಕ ಹೊಂದಿರಬೇಕು. ಈ ರೀತಿಯಲ್ಲಿ, ಆಫೀಸ್ 365 & OneDrive ಉತ್ತಮ ಸಂಯೋಜನೆಯಾಗಿದೆ. OneDrive ನಲ್ಲಿನ ಸ್ವಯಂಸೇವ್ ಕಾರ್ಯಕ್ಕೆ ಪ್ರವೇಶದ ಅಗತ್ಯವಿದೆ ಎಂಬುದನ್ನು ಗಮನಿಸಿಇಂಟರ್ನೆಟ್.

