ಪರಿವಿಡಿ
ಒಂದು ಕೀಫ್ರೇಮ್ ಸರಳವಾಗಿ ಬಳಕೆದಾರ-ನಿಯೋಜಿತ/ನಿಯೋಜಿತ ಫ್ರೇಮ್ ಆಗಿದೆ. ವ್ಯಾಖ್ಯಾನವು ಸರಳವಾಗಿದೆ, ಏಕೆಂದರೆ ಅದರ ಅರ್ಥವು ಅದರ ಹೆಸರಿನಲ್ಲಿ ಸರಳವಾಗಿದೆ. ಆದಾಗ್ಯೂ, ಸರಳವಾದ ವ್ಯಾಖ್ಯಾನದ ಹೊರತಾಗಿಯೂ, ಕೀಫ್ರೇಮ್ಗಳ ಬಳಕೆಯು ತೀವ್ರವಾಗಿ ಸಂಕೀರ್ಣವಾಗಿರುತ್ತದೆ ಮತ್ತು ಸಾಫ್ಟ್ವೇರ್ನಿಂದ ಸಾಫ್ಟ್ವೇರ್ಗೆ ಬದಲಾಗಬಹುದು.
ಕೀಫ್ರೇಮ್ಗಳ ಬಗ್ಗೆ ಮತ್ತು ಸೃಜನಶೀಲ ಸಾಫ್ಟ್ವೇರ್ನಾದ್ಯಂತ ಬಳಕೆಯ ಪ್ರತಿಯೊಂದು ಕ್ರಮಪಲ್ಲಟನೆಯ ಬಗ್ಗೆ ಬರೆಯಲಾದ ಸಂಪೂರ್ಣ ಪುಸ್ತಕವಿರಬಹುದು. ಲಭ್ಯವಿದೆ, ಅಡೋಬ್ ಪ್ರೀಮಿಯರ್ ಪ್ರೊನಲ್ಲಿ ಕೆಲವು ನಿರ್ದಿಷ್ಟ ಬಳಕೆ ಮತ್ತು ಅಗತ್ಯ ಮೂಲಭೂತ ಅಂಶಗಳನ್ನು ವಿವರಿಸಲು ನಾವು ಇಂದು ಲೇಸರ್ ಅನ್ನು ಕೇಂದ್ರೀಕರಿಸುತ್ತೇವೆ.
ಈ ಲೇಖನದ ಅಂತ್ಯದ ವೇಳೆಗೆ, ವೀಡಿಯೊ ಎಡಿಟಿಂಗ್ನಲ್ಲಿ ಕೀಫ್ರೇಮ್ ಎಂದರೇನು ಮತ್ತು ಶಾಟ್/ಕ್ಲಿಪ್ಗಾಗಿ ಡೈನಾಮಿಕ್ ಜೂಮ್ ಅನ್ನು ರಚಿಸಲು ನೀವು ಪ್ರೀಮಿಯರ್ ಪ್ರೊನಲ್ಲಿ ಅವುಗಳನ್ನು ಹೇಗೆ ಬಳಸಬಹುದು ಎಂಬುದನ್ನು ನೀವು ಅರ್ಥಮಾಡಿಕೊಳ್ಳುವಿರಿ.
ಕೀಫ್ರೇಮ್ಗಳು ಯಾವುವು?
ಮೇಲೆ ಹೇಳಿದಂತೆ, ಕೀಫ್ರೇಮ್ ಎನ್ನುವುದು ವೀಡಿಯೊ/ಫಿಲ್ಮ್ ಫ್ರೇಮ್ ಆಗಿದ್ದು ಅದನ್ನು ನಿರ್ದಿಷ್ಟ ಕುಶಲತೆ ಅಥವಾ ಬದಲಾವಣೆಗಾಗಿ ಆಯ್ಕೆ ಮಾಡಲಾಗಿದೆ ಅಥವಾ ಗೊತ್ತುಪಡಿಸಲಾಗಿದೆ. ಮತ್ತು ಸ್ವತಃ ಇದು ಅಸಮಂಜಸ ಮತ್ತು ಸರಳವಾಗಿದೆ, ಆದರೆ ಒಂದೇ ಪರಿಣಾಮ/ಗುಣಲಕ್ಷಣ ಅಥವಾ ವೇರಿಯಬಲ್ನಲ್ಲಿ ಬಹು ಕೀಫ್ರೇಮ್ಗಳ ಬಳಕೆಯು ಅಗಾಧವಾಗಿ ಶಕ್ತಿಯುತ ಮತ್ತು ಪ್ರಭಾವಶಾಲಿಯಾಗಿರಬಹುದು.
ಬಹು ಕೀಫ್ರೇಮ್ಗಳನ್ನು ಏಕೆ ಬಳಸಬೇಕು?
ಬಹು ಕೀಫ್ರೇಮ್ಗಳನ್ನು ಚೈನ್ ಮಾಡುವಾಗ, ನೀಡಿರುವ ಕ್ಲಿಪ್ ಅಥವಾ ಕ್ಲಿಪ್ಗಳ ಸರಣಿಯೊಳಗೆ ನಿಮ್ಮ ಸೃಜನಶೀಲ ಸಾಧ್ಯತೆಗಳು (ಉದಾಹರಣೆಗೆ, ನೀವು ಗೂಡುಕಟ್ಟುತ್ತಿದ್ದರೆ) ವಾಸ್ತವಿಕವಾಗಿ ಅಪರಿಮಿತವಾಗಿರುತ್ತದೆ - ನಿಮ್ಮ ಕಲ್ಪನೆಯು ಅನ್ವಯಿಸುವುದಕ್ಕೆ ಸಂಬಂಧಿಸಿದಂತೆ ಸೀಮಿತಗೊಳಿಸುವ ಅಂಶಗಳಲ್ಲಿ ಒಂದಾಗಿದೆ ಮತ್ತು ಕೀಫ್ರೇಮ್ಗಳನ್ನು ಪರಿಣಾಮಕಾರಿಯಾಗಿ ಬಳಸುವುದು.
ಉದಾಹರಣೆಗೆ, ನಿಮ್ಮ ಬಳಿ ಕ್ಲಿಪ್ ಇದೆ ಎಂದು ಭಾವಿಸೋಣನೀವು ಜೂಮ್ ಇನ್ ಮಾಡಲು ಬಯಸುತ್ತೀರಿ, ಆದರೆ ಎರಡು ಕೀಫ್ರೇಮ್ಗಳನ್ನು ಬಳಸಿಕೊಂಡು ಅತಿ ಕಡಿಮೆ ಅಥವಾ ವೇಗದ ಅವಧಿಯಲ್ಲಿ ಹಾಗೆ ಮಾಡಿ, ನೀವು ಈ ಪರಿಣಾಮವನ್ನು ಸುಲಭವಾಗಿ ಸಾಧಿಸಬಹುದು. ನೀವು ಇದನ್ನು ಒಂದೇ ಕೀಫ್ರೇಮ್ನೊಂದಿಗೆ ಮಾಡಬೇಕಾದರೆ, ಇದನ್ನು ಸ್ಟ್ಯಾಟಿಕ್ ಕೀಫ್ರೇಮ್ ಎಂದು ಕರೆಯಲಾಗುತ್ತದೆ ಏಕೆಂದರೆ ವೀಡಿಯೊ ಸಮಯದ ಈ ಎರಡು ವಿಭಿನ್ನ ಬಿಂದುಗಳ ನಡುವೆ ಯಾವುದೇ ಫ್ರೇಮ್ ಇಂಟರ್ಪೋಲೇಶನ್ ಮಾಡಲಾಗುವುದಿಲ್ಲ.
ಮೂಲಭೂತವಾಗಿ ಫ್ರೇಮ್ ಇಂಟರ್ಪೋಲೇಷನ್ ಎಂದರೆ ನಿಮ್ಮ ವೀಡಿಯೊ ಎಡಿಟಿಂಗ್ ಸಾಫ್ಟ್ವೇರ್ ನಿಮ್ಮ ಎರಡು (ಅಥವಾ ಹೆಚ್ಚಿನ) ಕೀಫ್ರೇಮ್ಗಳ ನಡುವೆ ನಿಮಗೆ ನೀಡಿರುವ ಪರಿಣಾಮವನ್ನು ಸ್ವಯಂಚಾಲಿತವಾಗಿ ಸರಿಹೊಂದಿಸುತ್ತದೆ/ಅನಿಮೇಟ್ ಮಾಡುತ್ತದೆ. ಇಲ್ಲಿ ನಾವು ನಿರ್ದಿಷ್ಟವಾಗಿ ಫ್ರೇಮ್ ಮೋಷನ್/ಸ್ಕೇಲ್ ಗುಣಲಕ್ಷಣಗಳನ್ನು ಕುರಿತು ಮಾತನಾಡುತ್ತಿದ್ದೇವೆ, ಆದರೆ ಮತ್ತೊಮ್ಮೆ, ನೀವು ಆಡಿಯೊದಲ್ಲಿ ಸಹ ಪ್ರೀಮಿಯರ್ ಪ್ರೊನಲ್ಲಿನ ಎಲ್ಲದರಲ್ಲೂ ಕೀಫ್ರೇಮ್ಗಳನ್ನು ಬಳಸಬಹುದು.
ಆದರೂ ಮೂಲಭೂತ ವಿಷಯಗಳು ಮತ್ತು ಅಗತ್ಯಗಳನ್ನು ಇಟ್ಟುಕೊಳ್ಳಲು, ನಾವು ಇಂದು ವಿಶೇಷವಾಗಿ ವೀಡಿಯೊ ಕೀಫ್ರೇಮ್ಗಳ ಮೇಲೆ ಕೇಂದ್ರೀಕರಿಸುತ್ತೇವೆ.
ನಾನು ಕೀಫ್ರೇಮ್ಗಳನ್ನು ಎಲ್ಲಿ ಹೊಂದಿಸಬೇಕು ಮತ್ತು ಮ್ಯಾನಿಪುಲೇಟ್ ಮಾಡುತ್ತೇನೆ?
ನೀವು ಕೀಫ್ರೇಮ್ಗಳನ್ನು ಹೊಂದಿಸಲು ಮತ್ತು ಮ್ಯಾನಿಪ್ಯುಲೇಟ್ ಮಾಡಲು ಹಲವು ಕ್ಷೇತ್ರಗಳಿವೆ, ಆದರೆ ಪ್ರೀಮಿಯರ್ ಪ್ರೊನಲ್ಲಿ ಹೆಚ್ಚು ಸಾಮಾನ್ಯವಾದ ಮತ್ತು ಹೆಚ್ಚಾಗಿ ಬಳಸಲಾಗುವ ಪರಿಣಾಮ ನಿಯಂತ್ರಣಗಳು ನಿಮ್ಮ ಮುಖ್ಯ ವಿಂಡೋದ ಎಡಭಾಗದಲ್ಲಿರುವ ಟ್ಯಾಬ್ ಆಗಿರುತ್ತದೆ. ಇದು ಪೂರ್ವನಿಯೋಜಿತವಾಗಿ ತೋರಿಸದಿರಬಹುದು, ಆದ್ದರಿಂದ ಅದನ್ನು ಪ್ರದರ್ಶಿಸಲು ಎಡ ಮಾನಿಟರ್ ವಿಂಡೋದಲ್ಲಿ ಬದಲಾವಣೆಯನ್ನು ಪ್ರಚೋದಿಸಲು ನಿಮ್ಮ ಟೈಮ್ಲೈನ್ನಲ್ಲಿರುವ ಕ್ಲಿಪ್ ಅನ್ನು ನೇರವಾಗಿ ಕ್ಲಿಕ್ ಮಾಡಲು ಮರೆಯದಿರಿ.
ಒಮ್ಮೆ ನೀವು ಹಾಗೆ ಮಾಡಿದರೆ ನೀವು ಇಲ್ಲಿ ಇದೇ ರೀತಿಯದ್ದನ್ನು ನೋಡುತ್ತಿರಬೇಕು:
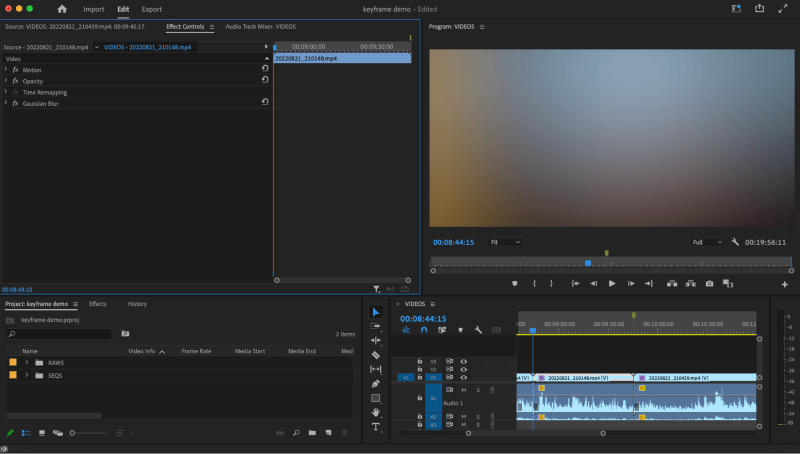
ಈ ವಿವರಣೆಯ ಉದ್ದೇಶಕ್ಕಾಗಿ ನಾನು ಕೆಲಸ ಮಾಡುತ್ತಿರುವ ತುಣುಕಿನ ವಿಷಯವನ್ನು ನಾನು ಮಸುಕುಗೊಳಿಸಿದ್ದೇನೆ ಮತ್ತು ನೀವು "ಗೌಸಿಯನ್ ಬ್ಲರ್" ಎಂದು ಗಮನಿಸಬಹುದುನಾನು ಆಯ್ಕೆ ಮಾಡಿದ ಕ್ಲಿಪ್ಗೆ ಪರಿಣಾಮವನ್ನು ವ್ಯಾಪಕವಾಗಿ ಅನ್ವಯಿಸಲಾಗಿದೆ ಮತ್ತು ಅದು ಕೀಫ್ರೇಮ್ಗಳನ್ನು ಬಳಸುತ್ತಿಲ್ಲ .
ನಾವು ಡ್ರಾಪ್ ಡೌನ್ ಬಾಣದ ಗುರುತನ್ನು ಕ್ಲಿಕ್ ಮಾಡೋಣ ಮತ್ತು ಮೋಷನ್ ಟ್ಯಾಬ್ ಅನ್ನು ವಿಸ್ತರಿಸೋಣ ಮತ್ತು ಅದು ನಮ್ಮನ್ನು ಎಲ್ಲಿ ಪಡೆಯುತ್ತದೆ ಎಂಬುದನ್ನು ನೋಡೋಣ.
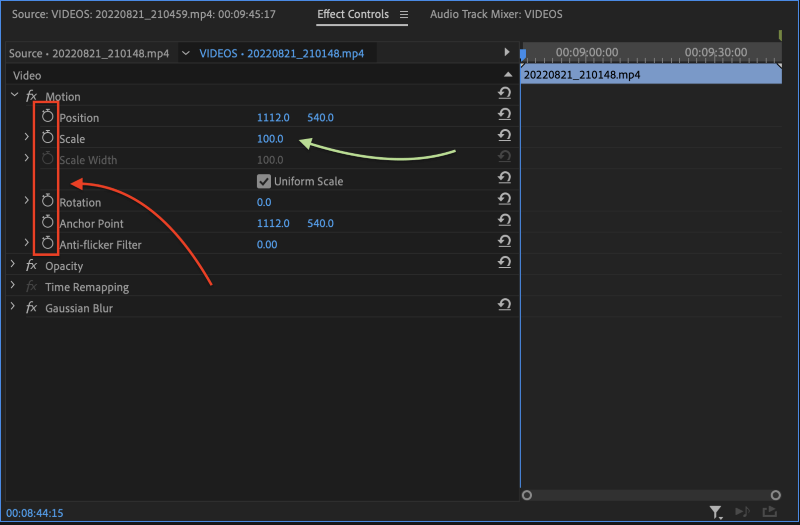
ನೀವು ನೋಡುವಂತೆ ಈಗ ಒಂದು ಕಾಲಮ್ ಇದೆ ಈ ಕ್ಲಿಪ್ಗಾಗಿ ಲಭ್ಯವಿರುವ ಎಲ್ಲಾ ಮಾರ್ಪಡಿಸಬಹುದಾದ ಚಲನೆಯ ಗುಣಲಕ್ಷಣಗಳ ಎಡಭಾಗದಲ್ಲಿ ಕಾಣಿಸಿಕೊಂಡಿರುವ "ಸ್ಟಾಪ್ವಾಚ್" ಐಕಾನ್ಗಳು. ಮತ್ತು ಡೀಫಾಲ್ಟ್ ಸ್ಕೇಲ್ ಅನ್ನು ಇನ್ನೂ "100.0" ನಲ್ಲಿ ಸಂರಕ್ಷಿಸಲಾಗಿದೆ ಎಂಬುದನ್ನು ಸಹ ನೀವು ಗಮನಿಸಬಹುದು.
ಈ ವೇರಿಯಬಲ್ಗಳು ಮತ್ತು ಸೆಟ್ಟಿಂಗ್ಗಳ ಎಡಭಾಗದಲ್ಲಿ ಸಮಯ ವಿಂಡೋ ಇದೆ ಎಂಬುದನ್ನು ಸಹ ಗಮನಿಸಿ. ಈ ಸಮಯ ವಿಂಡೋ ನೀವು ಆಯ್ಕೆ ಮಾಡಿದ ಕ್ಲಿಪ್ನ ಉದ್ದಕ್ಕೆ ನಿರ್ದಿಷ್ಟವಾಗಿ ಅನುರೂಪವಾಗಿದೆ, ಒಟ್ಟಾರೆ ಟೈಮ್ಲೈನ್ ಉದ್ದವಲ್ಲ. ಮತ್ತು ಇಲ್ಲಿ ನೀವು ನಿಮ್ಮ ಕೀಫ್ರೇಮ್ಗಳನ್ನು ನೋಡಲು ಮತ್ತು ಕುಶಲತೆಯಿಂದ ಕೂಡಿರಲು ಸಾಧ್ಯವಾಗುತ್ತದೆ.
ನಾವೀಗ ಕೀಫ್ರೇಮ್ ವಿಂಡೋದಲ್ಲಿ ಪ್ಲೇಹೆಡ್ ಅನ್ನು ಕ್ಲಿಪ್ನಲ್ಲಿನ ಮಿಡ್ವೇ ಪಾಯಿಂಟ್ಗೆ ಶಟಲ್ ಮಾಡೋಣ, ಏಕೆಂದರೆ ಇಲ್ಲಿ ನಮ್ಮ ಜೂಮ್ ಪೂರ್ಣಗೊಳ್ಳಬೇಕೆಂದು ನಾವು ಬಯಸುತ್ತೇವೆ. ಅದನ್ನು ಮಾಡಿದ ನಂತರ, "ಸ್ಕೇಲ್" ಗುಣಲಕ್ಷಣದ ತಕ್ಷಣದ ಎಡಭಾಗದಲ್ಲಿರುವ ಸ್ಟಾಪ್ವಾಚ್ ಐಕಾನ್ ಮೇಲೆ ಕ್ಲಿಕ್ ಮಾಡೋಣ.
ನೀವು ಸರಿಯಾಗಿ ಮಾಡಿದ್ದರೆ, ನೀವು ಈಗ ಈ ರೀತಿಯದನ್ನು ನೋಡುತ್ತಿರಬೇಕು:
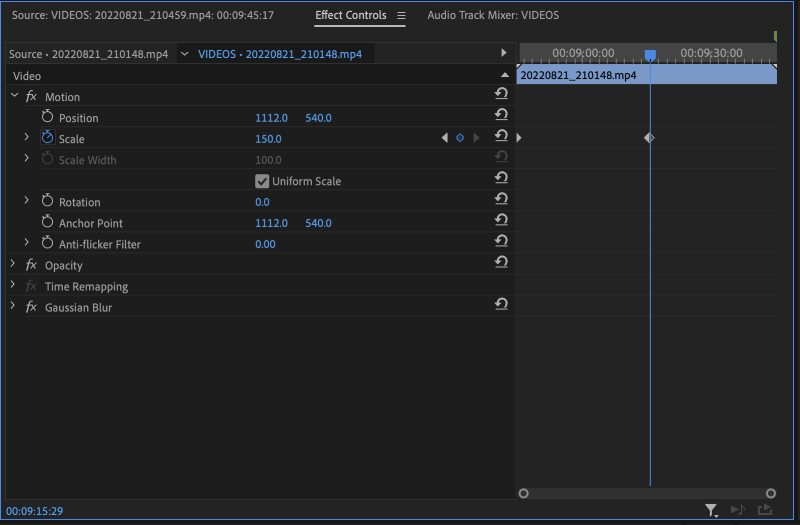
ನಿಮ್ಮ ಪರದೆಯು ಮೇಲಿನಂತೆ ಕಂಡುಬಂದರೆ, ಅಭಿನಂದನೆಗಳು, ನೀವು ಇದೀಗ ನಿಮ್ಮ ಮೊದಲ ವೀಡಿಯೊವನ್ನು ರಚಿಸಿರುವಿರಿ ಪ್ರೀಮಿಯರ್ ಪ್ರೊನಲ್ಲಿ ಕೀಫ್ರೇಮ್! ಆದರೆ ನಿರೀಕ್ಷಿಸಿ, ಪ್ರಮಾಣದಲ್ಲಿ ಯಾವುದೇ ಬದಲಾವಣೆ ಇಲ್ಲವೇ? ಚಿಂತಿಸಬೇಡಿ, ಇದು ಸಾಮಾನ್ಯವಾಗಿದೆ, ನಾವು ಕೇವಲ ಏಕವಚನ "ಸ್ಥಾಯೀ" ಕೀಫ್ರೇಮ್ ಅನ್ನು ರಚಿಸಿದ್ದೇವೆ ಮತ್ತು ನಾವು ಇನ್ನೂ ನಮ್ಮ ಮೌಲ್ಯಗಳನ್ನು ಮಾರ್ಪಡಿಸಬೇಕಾಗಿದೆ, ಆದ್ದರಿಂದ ಸ್ವಾಭಾವಿಕವಾಗಿ ಇನ್ನೂ ಏನೂ ಬದಲಾಗಿಲ್ಲ.
ಈಗ,ನಾವು ಹಾಗೆ ಮಾಡುವ ಮೊದಲು, ನಾವು ಮುಂದುವರಿಯೋಣ ಮತ್ತು ನಮ್ಮ ಕ್ಲಿಪ್ನ ಪ್ರಾರಂಭಕ್ಕೆ ಉಳಿದಿರುವ ಕೀಫ್ರೇಮ್ ಸಮಯ ವಿಂಡೋದಲ್ಲಿ ಪ್ಲೇಹೆಡ್ ಅನ್ನು ಶಟಲ್ ಮಾಡೋಣ. ಒಮ್ಮೆ ನೀವು ಹಾಗೆ ಮಾಡಿದ ನಂತರ, ಮುಂದುವರಿಯಿರಿ ಮತ್ತು ಸ್ಕೇಲ್ ಗುಣಲಕ್ಷಣದ ಪಕ್ಕದಲ್ಲಿರುವ ಈಗ-ನೀಲಿ (ಸಕ್ರಿಯ) ಸ್ಟಾಪ್ವಾಚ್ ಐಕಾನ್ ಅನ್ನು ಕ್ಲಿಕ್ ಮಾಡಿ.
ಈಗ ನೀವು ಎರಡು ಕೀಫ್ರೇಮ್ಗಳನ್ನು ನೋಡಬೇಕು:
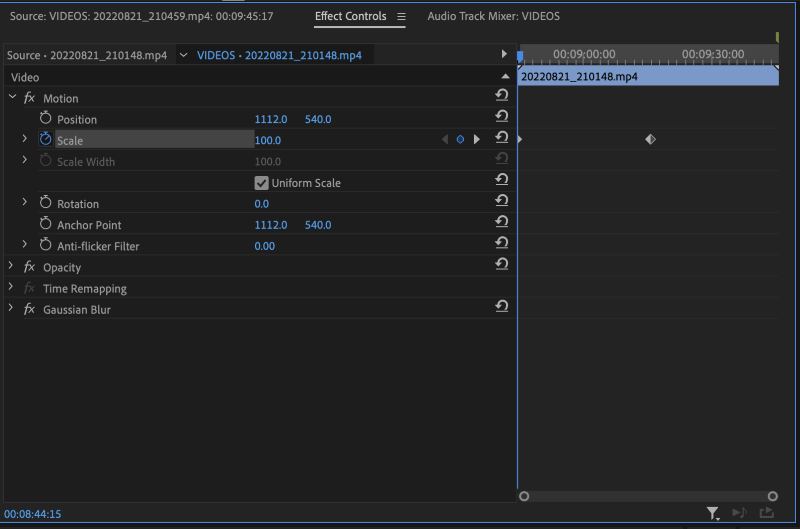
ಆದರೆ ನಿರೀಕ್ಷಿಸಿ, ನೀವು ಹೇಳುತ್ತೀರಿ, ಸ್ಕೇಲ್/ಜೂಮ್ಗೆ ಇನ್ನೂ ಯಾವುದೇ ಬದಲಾವಣೆಗಳಿಲ್ಲ, ಮತ್ತು ನಾನು ಈಗ ಮಧ್ಯದ ಕೀಫ್ರೇಮ್ನ ಸಮೀಪದಲ್ಲಿಲ್ಲ. ಮತ್ತೊಮ್ಮೆ, ಕೆಳಗೆ ಕಾಣುವ ಈ ಬಟನ್ ಮೂಲಕ ಸುಲಭ ಮತ್ತು ತ್ವರಿತ ಜಂಪ್, ಮಧ್ಯದ ಕೀಫ್ರೇಮ್ಗೆ ಹಿಂತಿರುಗಲು ನಮಗೆ ತಕ್ಷಣ ಸಹಾಯ ಮಾಡುತ್ತದೆ ಆದ್ದರಿಂದ ನಾವು ನಮ್ಮ ಜೂಮ್ ಅನ್ನು ಸರಿಹೊಂದಿಸಬಹುದು.
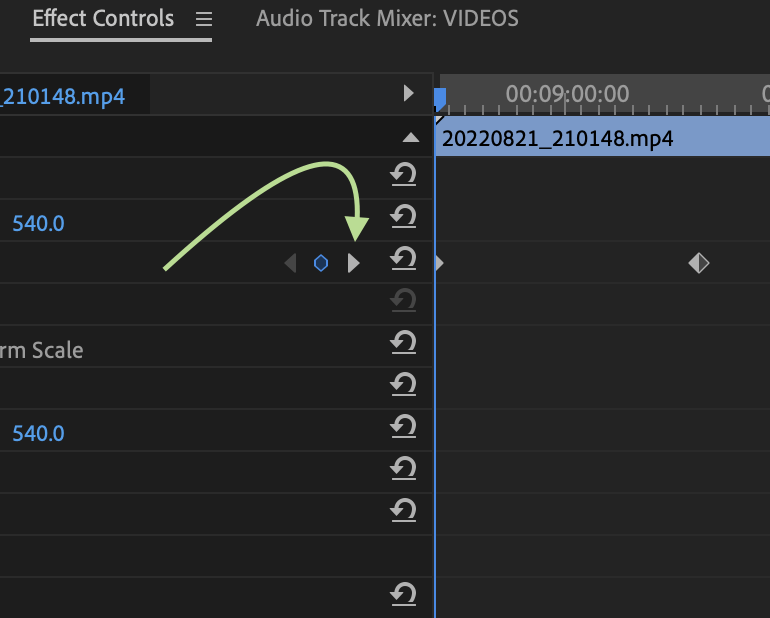
ನೀವು ಹಾಗೆ ಮಾಡಿದಾಗ, ನೀವು ಪ್ಲೇಹೆಡ್ ಅನ್ನು ನೋಡುತ್ತೀರಿ ಮಧ್ಯದ ಕೀಫ್ರೇಮ್ಗೆ ಹೋಗಿ, ಮತ್ತು ಈಗ ನಿಮ್ಮ ಕ್ಲಿಪ್ನಲ್ಲಿ ಅಪೇಕ್ಷಿತ ಜೂಮ್/ಸ್ಕೇಲ್ ಪರಿಣಾಮವನ್ನು ನೀಡಲು ಸ್ಕೇಲ್ ಗುಣಲಕ್ಷಣಕ್ಕಾಗಿ ಮೌಲ್ಯಗಳನ್ನು ಹೊಂದಿಸಲು ನಿಮಗೆ ಸಾಧ್ಯವಾಗುತ್ತದೆ:
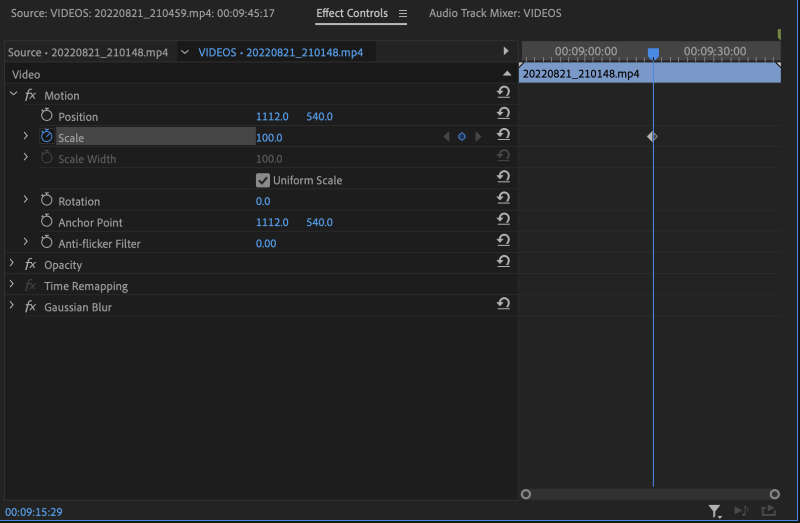
ಅಭಿನಂದನೆಗಳು, ಈಗ ನೀವು ಯಶಸ್ವಿಯಾಗಿ ಮಾಡಿದ್ದೀರಿ ಡೈನಾಮಿಕ್ ಕೀಫ್ರೇಮ್ಗಳನ್ನು ಬಳಸಿಕೊಂಡು ನಿಮ್ಮ ಕ್ಲಿಪ್ನಲ್ಲಿ ನಿಮ್ಮ ಮೊದಲ ಡಿಜಿಟಲ್ ಡೈನಾಮಿಕ್ ಜೂಮ್ ಅನ್ನು ಸೇರಿಸಲಾಗಿದೆ! ನೀನು ಅದನ್ನು ಮಾಡಬಲ್ಲೆ ಎಂದು ನನಗೆ ತಿಳಿದಿತ್ತು. ನೀವು ಏನು ಹೇಳುತ್ತೀರಿ? ನೀವು ಕ್ಲಿಪ್ ಅನ್ನು ಪ್ರಾರಂಭದ ಜೂಮ್ ಉದ್ದದಲ್ಲಿ ಕೊನೆಗೊಳಿಸಲು ಬಯಸುವಿರಾ? ಪರವಾಗಿಲ್ಲ, ಈಗ ನಾವು ಇತರ ಕೀಫ್ರೇಮ್ಗಳನ್ನು ಹೊಂದಿರುವುದರಿಂದ ಅದು ಸುಲಭವಾಗಿದೆ.
ಕೀಫ್ರೇಮ್ ವಿಂಡೋದಲ್ಲಿ ಪ್ಲೇಹೆಡ್ ಅನ್ನು ಬಲಕ್ಕೆ ಎಳೆಯಿರಿ. ಅಲ್ಲಿಗೆ ಬಂದ ನಂತರ, ಈ ಅಂತಿಮ ಡೈನಾಮಿಕ್ ಕೀಫ್ರೇಮ್ ಅನ್ನು ರಚಿಸಲು ಇನ್ನೊಂದು ವಿಧಾನವನ್ನು ಪ್ರಯತ್ನಿಸೋಣ.
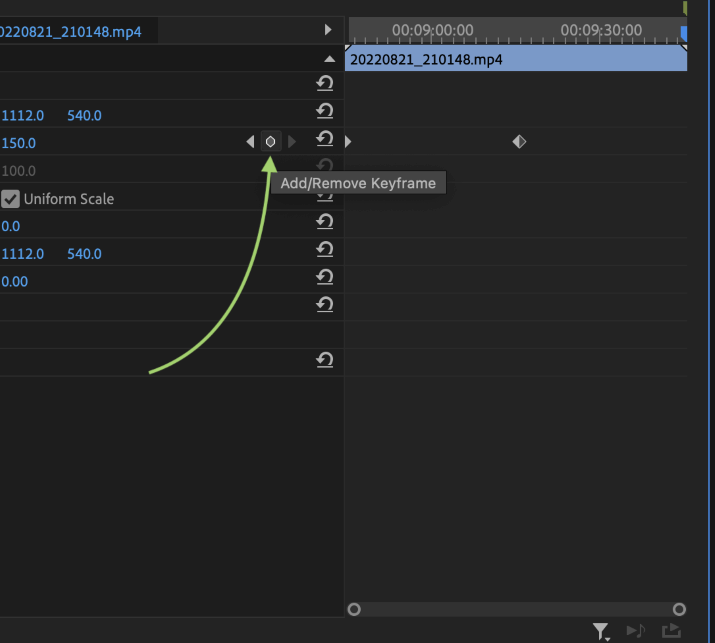
ನೀವು ಯಾವಾಗಲೂ ಸ್ಟ್ಯಾಂಡರ್ಡ್ ಸ್ಟಾಪ್ವಾಚ್ ಐಕಾನ್ ಅನ್ನು ನಿರ್ದಿಷ್ಟ ಗುಣಲಕ್ಷಣದ ಎಡಭಾಗದಲ್ಲಿ ಬಳಸಬಹುದು, ಮತ್ತು ನೀವು (ಒಮ್ಮೆ ಪ್ರಾಥಮಿಕವನ್ನು ರಚಿಸಿದ ನಂತರ) ಕೀಫ್ರೇಮ್) ಎರಡನೇ ಡೈನಾಮಿಕ್ ಅನ್ನು ಉತ್ಪಾದಿಸುತ್ತದೆಕೊಟ್ಟಿರುವ ಗುಣಲಕ್ಷಣ ಮೌಲ್ಯಗಳನ್ನು ಮಾರ್ಪಡಿಸುವ ಮೂಲಕ ಕೀಫ್ರೇಮ್, ಕೀಫ್ರೇಮ್ ನ್ಯಾವಿಗೇಶನ್ ಬಾಣಗಳ ನಡುವೆ ಇಲ್ಲಿ "ಕೀಫ್ರೇಮ್ ಸೇರಿಸಿ/ತೆಗೆದುಹಾಕು" ಬಟನ್ ಇದೆ.
ನಾವು ಕ್ಲಿಪ್ನ ಕೊನೆಯಲ್ಲಿ ನಮ್ಮ ಪ್ಲೇಹೆಡ್ ಅನ್ನು ಹೊಂದಿರುವುದರಿಂದ, ನಿಮ್ಮ ಅಂತಿಮ ಕೀಫ್ರೇಮ್ ಅನ್ನು ರಚಿಸಲು ಈಗ "ಕೀಫ್ರೇಮ್ ಸೇರಿಸಿ/ತೆಗೆದುಹಾಕು" ಬಟನ್ ಅನ್ನು ಕ್ಲಿಕ್ ಮಾಡಿ. ಅದನ್ನು ಮಾಡಿದ ನಂತರ, ಅಂತಿಮ ಕೀಫ್ರೇಮ್ ಮೌಲ್ಯವನ್ನು "100.0" ಗೆ ಹೊಂದಿಸಿ.
ಒಮ್ಮೆ, ಈ ಕ್ಲಿಪ್ಗಾಗಿ ನಿಮ್ಮ ಅಂತಿಮ ಡೈನಾಮಿಕ್ ಜೂಮ್ ಈ ರೀತಿ ಕಾಣುತ್ತದೆ:
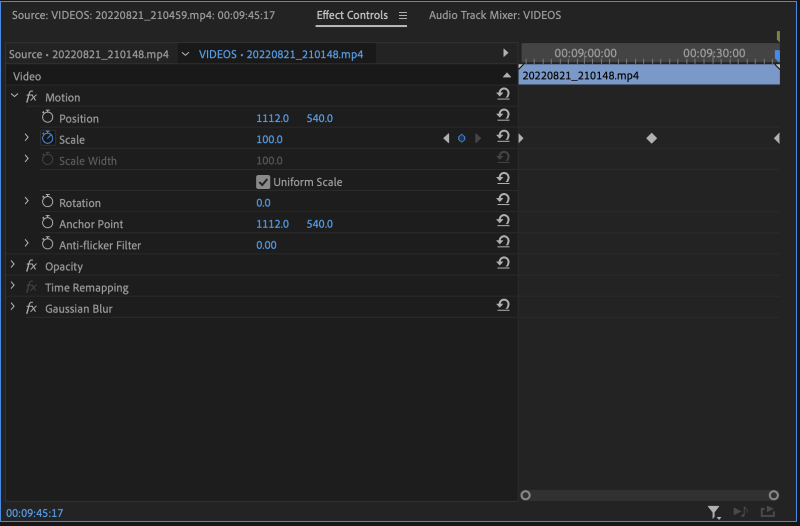
ಅಭಿನಂದನೆಗಳು, ನಿಮ್ಮ ಶಾಟ್ ಈಗ ಪೂರ್ಣಗೊಂಡಿದೆ ಮತ್ತು ಡೈನಾಮಿಕ್ ಕೀಫ್ರೇಮ್ಗಳನ್ನು ಹೇಗೆ ಹೊಂದಿಸುವುದು ಮತ್ತು ಅನ್ವಯಿಸುವುದು ಎಂಬುದರ ಕುರಿತು ನೀವು ಸಾಕಷ್ಟು ಕಲಿತಿದ್ದೀರಿ! ಕೇಂದ್ರ ಕೀಫ್ರೇಮ್ಗಾಗಿ ಗ್ರಾಫಿಕ್ ಬದಲಾಗಿದೆ ಮತ್ತು ಈಗ ಸಂಪೂರ್ಣವಾಗಿ ಮಬ್ಬಾಗಿದೆ/ತುಂಬಲಾಗಿದೆ ಎಂಬುದನ್ನು ನೀವು ಗಮನಿಸಬಹುದು. ಸಮಯಕ್ಕೆ ಅದರ ಹಿಂದೆ ಮತ್ತು ಮುಂದೆ ಎರಡೂ ಬದಿಗಳಲ್ಲಿ ಕೀಫ್ರೇಮ್ ಇದೆ ಎಂದು ಇದು ಸೂಚಿಸುತ್ತದೆ.
ನಾವು ಮೊದಲ ಕೀಫ್ರೇಮ್ ಅನ್ನು ತೆಗೆದುಹಾಕಿದರೆ, ಅದು ಈ ರೀತಿ ಕಾಣುತ್ತದೆ:
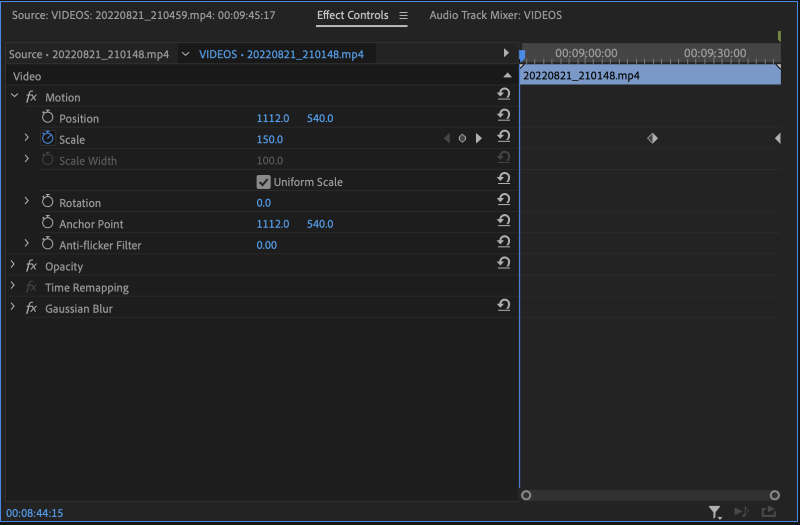
ನೀವು ವ್ಯತ್ಯಾಸವನ್ನು ನೋಡುತ್ತೀರಾ? ಇಲ್ಲದಿದ್ದರೆ, ನಿಮ್ಮ ಕೀಫ್ರೇಮ್ ಅನ್ನು ಸಂಕೇತಿಸುವ ವಜ್ರದ ಬದಿಯು ಕಳೆದ ಕೆಲವು ಹಂತಗಳಲ್ಲಿ ಹೇಗೆ ಬದಲಾಗಿದೆ ಎಂಬುದನ್ನು ನೋಡಲು ಕೊನೆಯ ಕೆಲವು ಪರದೆಗಳನ್ನು ಹೋಲಿಕೆ ಮಾಡಿ.
ವಿಶೇಷವಾಗಿ ನೀವು ಕೀಫ್ರೇಮ್ಗಳ ನೈಜ ಸಮುದ್ರದೊಂದಿಗೆ ವ್ಯವಹರಿಸುತ್ತಿರುವಾಗ ಮತ್ತು ನೀವು ಸುಲಭವಾಗಿ ವೀಕ್ಷಿಸಲಾಗದ ಕೀಫ್ರೇಮ್ಗಳಲ್ಲಿ ನ್ಯಾವಿಗೇಟ್ ಮಾಡುವಾಗ ಅಥವಾ ಕೆಲಸ ಮಾಡುವಾಗ (ವಿಶೇಷವಾಗಿ ನೀವು ತುಂಬಾ ದೂರದಲ್ಲಿ ಜೂಮ್ ಮಾಡಿದಾಗ) ಈ ಛಾಯೆಯು ಸಹಾಯಕವಾಗಿರುತ್ತದೆ. ಕೀಫ್ರೇಮ್ ಟೈಮ್ಲೈನ್ ವಿಂಡೋ).
ನೀವು ಫ್ರೇಮ್-ಬೈ-ಫ್ರೇಮ್ ಕೀಫ್ರೇಮ್ಗಳನ್ನು ಮಾಡಬೇಕಾದ ಸಂದರ್ಭಗಳಿವೆ, ಆದರೆ ಅದುಬದಲಿಗೆ ಮುಂದುವರಿದ ಮತ್ತು ಹೆಚ್ಚು ವಿಶೇಷವಾಗಿದೆ, ಆದ್ದರಿಂದ ನೀವು ಈಗ ಅದರ ಬಗ್ಗೆ ಚಿಂತಿಸಬೇಕಾಗಿಲ್ಲ. ಆದಾಗ್ಯೂ, ಕೀಫ್ರೇಮ್ ವಿಂಡೋದ ಮೂಲಕ ನ್ಯಾವಿಗೇಟ್ ಮಾಡುವುದು ಮತ್ತು ಅವುಗಳನ್ನು ಸುಲಭವಾಗಿ ರಚಿಸುವುದು ಹೇಗೆ ಎಂದು ಈಗ ನಿಮಗೆ ತಿಳಿದಿದೆ, ಈ ಮೂಲಭೂತ ಅಂಶಗಳನ್ನು ನೀವು ಯಾವುದೇ ವೀಡಿಯೊ ಕ್ಲಿಪ್ನ ರನ್ಟೈಮ್ ಉದ್ದಕ್ಕೂ ಕುಶಲತೆಯಿಂದ ನಿರ್ವಹಿಸಲು ಬಯಸುವ ಯಾವುದೇ ಪರಿಣಾಮಕ್ಕೆ ಅನ್ವಯಿಸಬಹುದು.
ನಾನು ಈಗಾಗಲೇ ಮಾಡಿದ ಕೀಫ್ರೇಮ್ ಅನ್ನು ನಾನು ಹೇಗೆ ಸರಿಸುತ್ತೇನೆ?
ಇದು ನೀವು ಯೋಚಿಸುವುದಕ್ಕಿಂತ ಸುಲಭವಾಗಿದೆ ಮತ್ತು ನಿರ್ದಿಷ್ಟ ಕ್ಲಿಪ್ನಲ್ಲಿ ನಿಮ್ಮ ಡೈನಾಮಿಕ್ ಎಫೆಕ್ಟ್ಗಳನ್ನು ತಿರುಚಲು ಮತ್ತು ಪರಿಷ್ಕರಿಸಲು ನೀವು ಬಯಸುತ್ತಿದ್ದರೆ ನೀವು ಸಾಕಷ್ಟು ಪರಿಚಿತರಾಗಿರಬೇಕು.
ನೀವು ಕೀಫ್ರೇಮ್ ಅನ್ನು ಸರಿಸಲು ಬಯಸುವ ಹಂತಕ್ಕೆ ನಿಮ್ಮ ಪ್ಲೇಹೆಡ್ ಅನ್ನು ಸರಳವಾಗಿ ಸರಿಸಿ. ಇಲ್ಲಿ ನಮ್ಮ ಸಂದರ್ಭದಲ್ಲಿ, ಕ್ಲಿಪ್ನ ರನ್ನ ಮೊದಲ ತ್ರೈಮಾಸಿಕದೊಳಗೆ ಶಾಟ್ "150" ಸ್ಕೇಲ್ ಅನ್ನು ತಲುಪಲು ನಾವು ಬಯಸುತ್ತೇವೆ. ಆದ್ದರಿಂದ ನಾವು ನಮ್ಮ ಪ್ಲೇಹೆಡ್ ಅನ್ನು ಇಲ್ಲಿಗೆ ಸರಿಸುತ್ತೇವೆ. ನೀವು ಕೆಳಗೆ ನೋಡಿದಂತೆ ಸ್ಕೇಲ್ ಮೌಲ್ಯಗಳು ಸ್ವಯಂಚಾಲಿತವಾಗಿ ಸರಿಹೊಂದಿಸಲ್ಪಡುತ್ತವೆ ಎಂಬುದನ್ನು ಗಮನಿಸಿ, ಇದು ಸಾಮಾನ್ಯವಾಗಿದೆ.
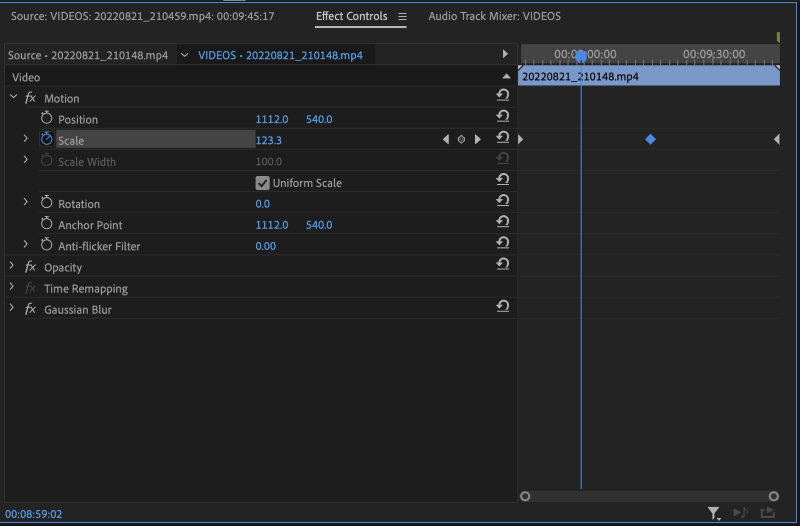
ಇಲ್ಲಿ ಹೊಸ ಕೀಫ್ರೇಮ್ ಅನ್ನು ರಚಿಸಲು ಮತ್ತು ಮಧ್ಯದ ಒಂದನ್ನು ಸರಳವಾಗಿ ಅಳಿಸಲು ಪ್ರಲೋಭನಕಾರಿಯಾಗಬಹುದು, ಹಾಗೆ ಮಾಡುವುದರಿಂದ ಮೇಲಿನ ಚಿತ್ರಿತ ಇಂಟರ್ಪೋಲೇಟೆಡ್ ಮೌಲ್ಯ “123.3” ಅನ್ನು ಪರಿಣಾಮಕಾರಿಯಾಗಿ ಲಾಕ್ ಮಾಡುತ್ತದೆ ಮತ್ತು ನಾವು ಹಾಗೆ ಮಾಡಲು ಬಯಸುವುದಿಲ್ಲ ನಾವು? ನಾವು ಬೇಗನೆ "150" ಅನ್ನು ತಲುಪಲು ಬಯಸುತ್ತೇವೆ ಮತ್ತು "100" ಗೆ ಜೂಮ್ ಔಟ್ ಮಾಡಲು ಹೆಚ್ಚು ಸಮಯ ತೆಗೆದುಕೊಳ್ಳುತ್ತದೆ ಮತ್ತು ಈ ಕ್ಲಿಪ್ನ ಓಟದ ಕೊನೆಯ ಮೂರು ತ್ರೈಮಾಸಿಕಗಳಲ್ಲಿ ಹೆಚ್ಚು ನಾಟಕೀಯವಾಗಿರುತ್ತದೆ.
ಆದ್ದರಿಂದ ಹೊಸ ಕೀಫ್ರೇಮ್ ಅನ್ನು ರಚಿಸುವ ಬದಲು, ನಾವು ಮಧ್ಯದ ಕೀಫ್ರೇಮ್ ಅನ್ನು ಸರಳವಾಗಿ ಕ್ಲಿಕ್ ಮಾಡುತ್ತೇವೆ (ಇಲ್ಲಿ ಅದನ್ನು ಆಯ್ಕೆಮಾಡಲಾಗಿದೆ ಮತ್ತು ನೀಲಿ ಬಣ್ಣದಲ್ಲಿ ಹೈಲೈಟ್ ಮಾಡಿರುವುದನ್ನು ನೀವು ನೋಡಬಹುದು). ತದನಂತರ ಕೇವಲ ಎಳೆಯಿರಿಎಡಕ್ಕೆ ಕೀಫ್ರೇಮ್ ಮಾಡಿ ಮತ್ತು ಪ್ಲೇಹೆಡ್ನಿಂದ ವಿಸ್ತರಿಸುವ ಲಂಬ ನೀಲಿ ರೇಖೆಯನ್ನು ಸಮೀಪಿಸಿ.
ಕೀಫ್ರೇಮ್ ನೀವು ಹತ್ತಿರವಾಗುತ್ತಿದ್ದಂತೆ "ಸ್ನ್ಯಾಪ್" ಆಗಬೇಕು (ನೀವು ಸ್ನ್ಯಾಪಿಂಗ್ ಅನ್ನು ಸಕ್ರಿಯಗೊಳಿಸಿದ್ದೀರಿ ಎಂದು ಭಾವಿಸಿ) ಮತ್ತು ಇದು ಕೀಫ್ರೇಮ್ ಟೈಮ್ಲೈನ್ ವಿಂಡೋದ ವ್ಯಾಪ್ತಿಯನ್ನು ವಿಸ್ತರಿಸದೆ/ಸ್ಕೇಲ್ ಮಾಡದೆಯೇ ಅತ್ಯುತ್ತಮ ಫ್ರೇಮ್ ನಿಖರವಾದ ಚಲನೆಯನ್ನು ನೀಡುತ್ತದೆ.
ಅದನ್ನು ಮಾಡಿದ ನಂತರ, ನಿಮ್ಮ ಪೂರ್ಣಗೊಂಡ ಡೈನಾಮಿಕ್ ಜೂಮ್ ಈ ರೀತಿ ಕಾಣುತ್ತದೆ:
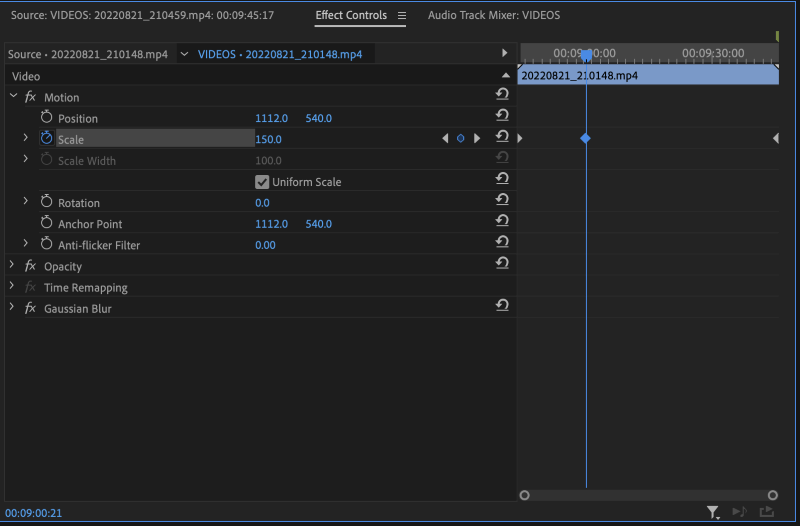
ಸ್ಕೇಲ್ ಗುಣಲಕ್ಷಣಗಳು ಅನುಗುಣವಾಗಿರುವುದನ್ನು ಖಚಿತಪಡಿಸಿಕೊಳ್ಳಲು ನಿಮ್ಮ ಸಂಪೂರ್ಣ ಕೀಫ್ರೇಮ್ ಚಲನೆಯ ಮೂಲಕ ಷಟಲ್ ಮಾಡುವುದು ಉತ್ತಮ ಅಭ್ಯಾಸವಾಗಿದೆ ನಿಮ್ಮ ಉದ್ದೇಶಿತ ಸೆಟ್ಟಿಂಗ್ಗಳು. ಒಮ್ಮೆ ನೀವು ಹಾಗೆ ಮಾಡಿದ ನಂತರ ಮತ್ತು ನಿಮ್ಮ ಡೈನಾಮಿಕ್ ಕೀಫ್ರೇಮ್ಗಳು ಏಸಸ್ ಎಂದು ದೃಢಪಡಿಸಿದರೆ, ನನಗೆ ಉತ್ತಮ ಸುದ್ದಿ ಸಿಕ್ಕಿದೆ, ಡೈನಾಮಿಕ್ ಕೀಫ್ರೇಮ್ಗಳನ್ನು ಹೇಗೆ ಹೊಂದಿಸುವುದು ಮತ್ತು ಮ್ಯಾನಿಪುಲೇಟ್ ಮಾಡುವುದು ಎಂದು ನಿಮಗೆ ಅಧಿಕೃತವಾಗಿ ತಿಳಿದಿದೆ!
ನಿರೀಕ್ಷಿಸಿ, ಏನು? ನೀವು ಆಕಸ್ಮಿಕವಾಗಿ ಒಂದು ಡಜನ್ ಹೆಚ್ಚುವರಿಗಳನ್ನು ಮಾಡಿದ್ದೀರಿ ಮತ್ತು ಅದು ನಿಮ್ಮ ಸಂಪೂರ್ಣ ಶಾಟ್ ಅನ್ನು ಗಮ್ ಮಾಡುತ್ತಿದೆ ಮತ್ತು ನೀವು ಅವುಗಳನ್ನು ತೊಡೆದುಹಾಕಲು ಸಾಧ್ಯವಿಲ್ಲ. ಬೆವರಿಲ್ಲ.
ನಾವು ಮೇಲೆ ಎದುರಿಸಿದ ನ್ಯಾವಿಗೇಶನ್ ಬಾಣಗಳ ನಡುವೆ ಸುರಕ್ಷಿತವಾಗಿ ನೆಸ್ಟೆಡ್ ಮಾಡಿದ “ಕೀಫ್ರೇಮ್ ಸೇರಿಸಿ/ತೆಗೆದುಹಾಕು” ಬಟನ್ ಅನ್ನು ನೆನಪಿದೆಯೇ? ಸರಳವಾಗಿ ಒಂದೊಂದಾಗಿ ಹೋಗಿ ಮತ್ತು ನ್ಯಾವಿಗೇಷನ್ ಬಾಣಗಳನ್ನು ಬಳಸಿಕೊಂಡು ತಪ್ಪಾದ ಡೈನಾಮಿಕ್ ಕೀಫ್ರೇಮ್ಗಳನ್ನು ತೆಗೆದುಹಾಕಿ, ನೀವು ಇರಿಸಿಕೊಳ್ಳಲು ಬಯಸುವ ಕೀಫ್ರೇಮ್ಗಳನ್ನು ಅಳಿಸದಂತೆ ನೋಡಿಕೊಳ್ಳಿ.
ಒಂದು ವೇಳೆ ಡಿಲೀಟ್ ಕೀಯ ಒಂದೇ ಸ್ಟ್ರೈಕ್ನಲ್ಲಿ ನೀವು ಬ್ಲಾಸ್ಟ್ ಮಾಡಲು ಬಯಸಿದರೆ, ಅದನ್ನು ಸಹ ಮಾಡಬಹುದು, ನೀವು ತೆಗೆದುಹಾಕಲು ಬಯಸುವ ರಚನೆಯ ಮೇಲಿನ ಅಥವಾ ಕೆಳಗಿನ ಋಣಾತ್ಮಕ ಜಾಗದಲ್ಲಿ ಕ್ಲಿಕ್ ಮಾಡಿ , ಮತ್ತು ಕೆಟ್ಟ ಬ್ಯಾಚ್ ಅನ್ನು ಲಾಸ್ಸೋ ಮಾಡಲು ನಿಮ್ಮ ಕರ್ಸರ್ ಅನ್ನು ಎಳೆಯಿರಿ:
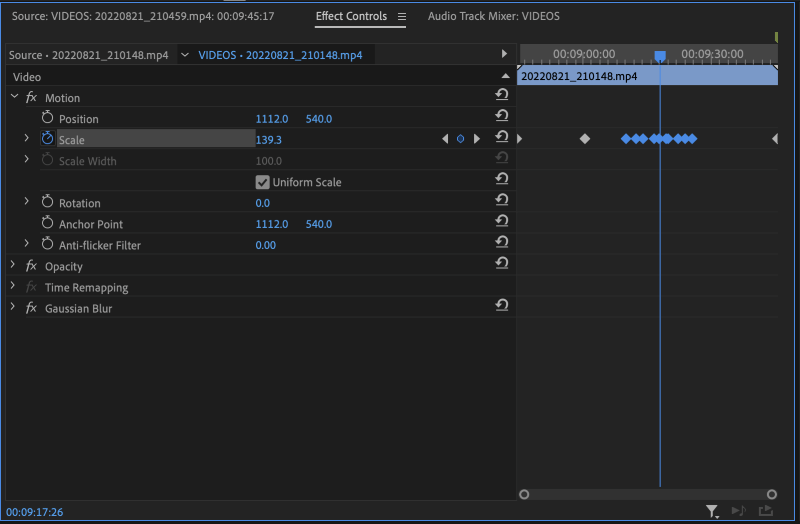
ಒಮ್ಮೆ ನೀವು ಆಯ್ಕೆಯನ್ನು ಹೊಂದಿದ ನಂತರ ಅಳಿಸಿ ಕೀಲಿಯನ್ನು ಒತ್ತಿ ಮತ್ತು ಸ್ಫೋಟಿಸಿದ ವಸ್ತುಗಳನ್ನು ತೆಗೆದುಹಾಕಿ. ಅದೇ ತತ್ವವು ಯಾವುದೇ ಸಂಖ್ಯೆಯ ಕೀಫ್ರೇಮ್ಗಳಿಗೆ ವಿಸ್ತರಿಸುತ್ತದೆ, ಅದನ್ನು ಆಯ್ಕೆ ಮಾಡಿ ಮತ್ತು ಅಳಿಸಿ, "ಸೇರಿಸು/ತೆಗೆದುಹಾಕು" ಬಟನ್ ಅಥವಾ ಅಳಿಸು ಒತ್ತಿರಿ.
ಯಾವುದೇ ಹಂತದಲ್ಲಿ ನೀವು ಎಲ್ಲವನ್ನೂ ಅಳಿಸಲು ಮತ್ತು ಪ್ರಾರಂಭಿಸಲು ಬಯಸಿದರೆ ಮೊದಲಿನಿಂದಲೂ ಅದು ಸುಲಭವಾಗಿದೆ, ಮೊದಲ ಕೀಫ್ರೇಮ್ ಅನ್ನು ಸಕ್ರಿಯಗೊಳಿಸಲು ನಾವು ಕ್ಲಿಕ್ ಮಾಡಿದ “ಸ್ಟಾಪ್ವಾಚ್” ಐಕಾನ್ ಅನ್ನು ಒತ್ತಿರಿ ಮತ್ತು ನಿಮಗೆ ಈ ರೀತಿಯ ವಿಂಡೋವನ್ನು ಪ್ರಸ್ತುತಪಡಿಸಬೇಕು:
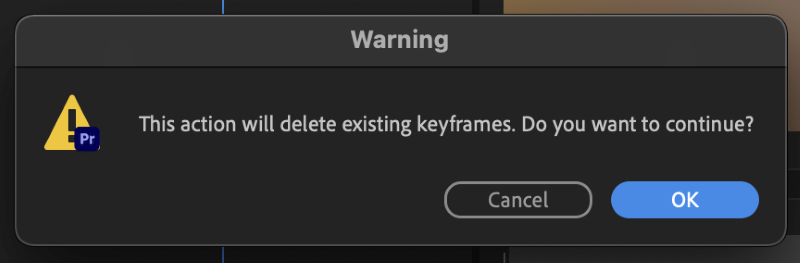
ಸರಳವಾಗಿ “ಸರಿ” ಒತ್ತಿರಿ ಮತ್ತು ನೀವು ನಿಮಗೆ ಅಗತ್ಯವಿದ್ದರೆ ಹೊಸದಾಗಿ ಪ್ರಾರಂಭಿಸಬಹುದು, ಅಥವಾ ನೀವು ಆಕಸ್ಮಿಕವಾಗಿ ಈ ಸ್ಟಾಪ್ವಾಚ್ ಐಕಾನ್ ಅನ್ನು ಹೊಡೆದರೆ, ಚಿಂತಿಸಬೇಡಿ, ಸರಳವಾಗಿ "ರದ್ದುಮಾಡು" ಒತ್ತಿರಿ ಮತ್ತು ನಿಮ್ಮ ಕೀಫ್ರೇಮ್ಗಳು ನೀವು ಅವುಗಳನ್ನು ಬಿಟ್ಟ ಸ್ಥಳದಲ್ಲಿಯೇ ಇರುತ್ತವೆ.
ಇದು ಯೋಗ್ಯವಾಗಿದೆ. ನೀವು ಕೀಫ್ರೇಮ್ಗಳ ಗುಂಪನ್ನು ಮೇಲಿನ ವಿಧಾನದೊಂದಿಗೆ ಸರಳವಾಗಿ ಲೇಸ್ ಮಾಡುವ ಮೂಲಕ ಮತ್ತು ಅವುಗಳನ್ನು ಮೊದಲಿನಂತೆ ಗುಂಪು ಮಾಡುವ ಮೂಲಕ ಚಲಿಸಬಹುದು. ಇದು ಅಗಾಧವಾಗಿ ಸಹಾಯಕವಾಗಬಹುದು, ವಿಶೇಷವಾಗಿ ನೀವು ಕೀಫ್ರೇಮ್ ಪರಿಣಾಮವನ್ನು ಉತ್ತಮವಾಗಿ ಕಾಣುತ್ತಿದ್ದರೆ, ಆದರೆ ಕ್ಲಿಪ್ನಲ್ಲಿ ತಪ್ಪಾದ ಸಮಯದಲ್ಲಿ.
ಸೆಟ್ ಅನ್ನು ಸರಳವಾಗಿ ಪಡೆದುಕೊಳ್ಳಿ ಮತ್ತು ಕ್ಲಿಪ್ ನೀವು ಹೇಗೆ ಬಯಸುತ್ತೀರಿ ಎಂದು ನೋಡುವವರೆಗೆ ಅದನ್ನು ಮೇಲಕ್ಕೆ ಅಥವಾ ಕೆಳಕ್ಕೆ ಸರಿಸಿ. ಎಟ್ ವೊಯ್ಲಾ!
ಅಂತಿಮ ಆಲೋಚನೆಗಳು
ಈಗ ನೀವು ಮೂಲಭೂತ ಮತ್ತು ಪ್ರಮುಖ ಕಾರ್ಯಚಟುವಟಿಕೆ ಮತ್ತು ಡೈನಾಮಿಕ್ ಕೀಫ್ರೇಮ್ಗಳ ಬಳಕೆಯ ಮೇಲೆ ದೃಢವಾದ ಹ್ಯಾಂಡಲ್ ಅನ್ನು ಹೊಂದಿದ್ದೀರಿ, ನಿಮಗಾಗಿ ಕಾಯುತ್ತಿರುವ ಸೃಜನಶೀಲ ಸಾಧ್ಯತೆಗಳ ಅನಂತ ಕ್ಷೇತ್ರಕ್ಕೆ ನೀವು ಮೊದಲು ಧುಮುಕಲು ಸಿದ್ಧರಾಗಿರುವಿರಿ.
ಕನಿಷ್ಠ ಯಾವುದರ ವಿಷಯದಲ್ಲಿ ಕೀಫ್ರೇಮ್ಗಳು ಮತ್ತು ಅವುಗಳಲ್ಲೇ ಅತ್ಯಂತ ಸರಳವಾದವುಅವುಗಳು, ಆದರೆ ನೀವು ಸ್ಪಷ್ಟವಾಗಿ ನೋಡುವಂತೆ, ಅವುಗಳ ಬಳಕೆ ಮತ್ತು ಕುಶಲತೆಯು ಸಾಕಷ್ಟು ಸಂಕೀರ್ಣವಾಗಿರುತ್ತದೆ ಮತ್ತು ಇಲ್ಲಿ ವಿವರಿಸಲು ನಾವು ಆಯ್ಕೆ ಮಾಡಿದ ಈ ಕಾರ್ಯಾಚರಣೆಯು ತುಲನಾತ್ಮಕವಾಗಿ ಸರಳವಾಗಿದೆ. ಇಲ್ಲಿಂದ ಕಲಿಕೆಯ ರೇಖೆಯು ಘಾತೀಯವಾಗಿ ವಿಸ್ತರಿಸಬಹುದು, ಅಥವಾ ಇಲ್ಲ, ಇದು ಎಲ್ಲಾ ಕೀಫ್ರೇಮ್ಗಳು ಕಾರ್ಯಗತಗೊಳಿಸಲು ಯಾವ ಪರಿಣಾಮಗಳು ಅಥವಾ ಗುಣಲಕ್ಷಣಗಳು ಅಥವಾ ಕಾರ್ಯಗಳನ್ನು ಅವಲಂಬಿಸಿರುತ್ತದೆ.
ಆದಾಗ್ಯೂ, ನೀವು ಈಗ ಪರಿಚಿತರಾಗಿರುವಿರಿ ಮತ್ತು ಅವುಗಳನ್ನು ಮುಕ್ತವಾಗಿ ಪ್ರಯೋಗಿಸಲು ಆಶಾದಾಯಕವಾಗಿ ಆರಾಮದಾಯಕವಾಗಿದೆ ಎಂಬುದು ಸತ್ಯ. ಇಲ್ಲಿಂದ, ನೀವು ಯಾವುದೇ ಸಂಖ್ಯೆಯ ಪರಿಣಾಮಗಳೊಂದಿಗೆ ನೀವು ಬಯಸಿದಂತೆ ಮಾಡಬಹುದು ಮತ್ತು ಸಾಫ್ಟ್ವೇರ್ ಮತ್ತು ಸೃಜನಶೀಲ ಅಪ್ಲಿಕೇಶನ್ಗಳ ವ್ಯಾಪಕ ಶ್ರೇಣಿಯಾದ್ಯಂತ ಒಂದೇ ರೀತಿಯ ತತ್ವಗಳು ಮತ್ತು ಮೂಲಭೂತ ಅಂಶಗಳನ್ನು ಅನ್ವಯಿಸಬಹುದು.
ಕೀಫ್ರೇಮ್ಗಳು ಯಾವುದೇ ಇಮೇಜಿಂಗ್/ಆಡಿಯೋ ವೃತ್ತಿಪರರ ಟೂಲ್ಕಿಟ್ನ ಅತ್ಯಗತ್ಯ ಭಾಗವಾಗಿದೆ ಮತ್ತು ಸಂವಹನಗಳು ಮತ್ತು ಅಪ್ಲಿಕೇಶನ್ಗಳು ಬದಲಾಗುತ್ತಿರುವಾಗ, ಪ್ರಾಜೆಕ್ಟ್ ಅಥವಾ ಸಾಫ್ಟ್ವೇರ್ ಅನ್ನು ಲೆಕ್ಕಿಸದೆಯೇ ನಿಮ್ಮ ಯಾವುದೇ ಸೃಜನಶೀಲ ಪ್ರಯತ್ನಗಳಲ್ಲಿ ಇಲ್ಲಿ ಕಲಿತ ಮೂಲಭೂತ ಅಂಶಗಳು ನಿಮಗೆ ಹೆಚ್ಚು ಸಹಾಯ ಮಾಡುತ್ತವೆ.
ಯಾವಾಗಲೂ, ದಯವಿಟ್ಟು ಕೆಳಗಿನ ಕಾಮೆಂಟ್ಗಳ ವಿಭಾಗದಲ್ಲಿ ನಿಮ್ಮ ಆಲೋಚನೆಗಳು ಮತ್ತು ಪ್ರತಿಕ್ರಿಯೆಯನ್ನು ನಮಗೆ ತಿಳಿಸಿ. ಕೀಫ್ರೇಮ್ಗಳು ವೃತ್ತಿಪರರ ಟೂಲ್ಕಿಟ್ನ ಅತ್ಯಗತ್ಯ ಭಾಗವಾಗಿದೆ ಎಂದು ನೀವು ಒಪ್ಪುತ್ತೀರಾ?

