ಪರಿವಿಡಿ
Microsoft Paint ನಲ್ಲಿನ ಚಿತ್ರದ ಮೇಲೆ DPI ಅನ್ನು ಬದಲಾಯಿಸಲು ನೋಡುತ್ತಿದೆ. ನಾನು ನಿಮಗಾಗಿ ಕೆಟ್ಟ ಸುದ್ದಿಯನ್ನು ಪಡೆದುಕೊಂಡಿದ್ದೇನೆ, ಅದನ್ನು ಮಾಡಲು ಪ್ರೋಗ್ರಾಂ ನಿಮಗೆ ಮಾರ್ಗವನ್ನು ಒದಗಿಸುವುದಿಲ್ಲ. ಆದರೆ ಅದನ್ನು ಹೇಗೆ ಮಾಡಬೇಕೆಂಬುದಕ್ಕೆ ನಾನು ಪರಿಹಾರದೊಂದಿಗೆ ಬಂದಿದ್ದೇನೆ.
ಹೇ! ನಾನು ಕಾರಾ, ಮತ್ತು ವೃತ್ತಿಪರ ಛಾಯಾಗ್ರಾಹಕನಾಗಿ, ನಾನು ಆಗಾಗ್ಗೆ ಎಡಿಟಿಂಗ್ ಸಾಫ್ಟ್ವೇರ್ ಅನ್ನು ಬಳಸುತ್ತೇನೆ. ಮೈಕ್ರೋಸಾಫ್ಟ್ ಪೇಂಟ್, ಸರಳವಾದ ಪ್ರೋಗ್ರಾಂ ಆಗಿದ್ದರೂ, ಬಳಸಲು ಸುಲಭವಾಗಿದೆ ಮತ್ತು ಚಿತ್ರಗಳಿಗೆ ತ್ವರಿತ ಸಂಪಾದನೆಗಳನ್ನು ಮಾಡಲು ಬಯಸುವ ಜನರಿಗೆ ಸೂಕ್ತವಾಗಿದೆ.
DPI ಸ್ವಲ್ಪ ಸಂಕೀರ್ಣವಾದ ವಿಷಯವಾಗಿದೆ, ಆದ್ದರಿಂದ ಸಾಧ್ಯವಾದಷ್ಟು ಮೂಲಭೂತ ವಿಷಯಗಳಿಗೆ ಅಂಟಿಕೊಳ್ಳೋಣ.
DPI ಅನ್ನು ಏಕೆ ಬದಲಾಯಿಸಿ
DPI ನೀವು ಚಿತ್ರವನ್ನು ಮುದ್ರಿಸಲು ಯೋಜಿಸುತ್ತಿರುವಾಗ ಮಾತ್ರ ಮುಖ್ಯವಾಗಿದೆ. ತುಂಬಾ ಕಡಿಮೆ (ಅಥವಾ ತುಂಬಾ ಹೆಚ್ಚಿನ) DPI ಹೊಂದಿರುವ ಚಿತ್ರವು ತೀಕ್ಷ್ಣವಾಗಿ ಮುದ್ರಿಸುವುದಿಲ್ಲ. ನಿಜವಾಗಿಯೂ ಕಡಿಮೆ DPI ನಲ್ಲಿ, ನಿಮ್ಮ ಚಿತ್ರವು ಹಳೆಯ ವೀಡಿಯೊ ಗೇಮ್ನಂತೆ ಪಿಕ್ಸಲೇಟ್ ಆಗಿ ಕಾಣುತ್ತದೆ.
ನೀವು ನೋಡುತ್ತಿರುವ ನೋಟವೇ ಆಗಿದ್ದರೆ ಅದು ಅದ್ಭುತವಾಗಿದೆ. ಇಲ್ಲದಿದ್ದರೆ, ನೀವು ಚಿತ್ರದ DPI ಅನ್ನು ಬದಲಾಯಿಸಬೇಕಾಗುತ್ತದೆ.
ಆದಾಗ್ಯೂ, ಸರಳ ಪ್ರೋಗ್ರಾಂ ಆಗಲು, Microsoft Paint ಬಹಳಷ್ಟು ಮಿತಿಗಳನ್ನು ಹೊಂದಿದೆ ಮತ್ತು ಇದು ಅವುಗಳಲ್ಲಿ ಒಂದಾಗಿದೆ. ಪೇಂಟ್ನಲ್ಲಿ, ನೀವು ಡಿಪಿಐ ಅನ್ನು ಮಾತ್ರ ಪರಿಶೀಲಿಸಬಹುದು, ನೀವು ಅದನ್ನು ಬದಲಾಯಿಸಲು ಸಾಧ್ಯವಿಲ್ಲ. ಆದರೆ ನೀವು ಸಂಪನ್ಮೂಲವನ್ನು ಪಡೆದರೆ, ಅದನ್ನು ಬದಲಾಯಿಸಲು ನೀವು ಪ್ರೋಗ್ರಾಂ ಅನ್ನು ಮೋಸಗೊಳಿಸಬಹುದು.
ಆದ್ದರಿಂದ ಅದನ್ನು ಹೇಗೆ ಮಾಡಬೇಕೆಂದು ನೋಡೋಣ.
ಹಂತ 1: ಪೇಂಟ್ನಲ್ಲಿ ಚಿತ್ರವನ್ನು ತೆರೆಯಿರಿ
ಮೊದಲು, ನೀವು ಪರಿಶೀಲಿಸಲು ಬಯಸುವ ಚಿತ್ರವನ್ನು ತೆರೆಯಿರಿ. ಪೇಂಟ್ ತೆರೆಯಿರಿ ಮತ್ತು ಮೆನು ಬಾರ್ನಲ್ಲಿ ಫೈಲ್ ಗೆ ಹೋಗಿ. ತೆರೆಯಿರಿ ಆಯ್ಕೆಮಾಡಿ ಮತ್ತು ನೀವು ಬಳಸಲು ಬಯಸುವ ಚಿತ್ರಕ್ಕೆ ನ್ಯಾವಿಗೇಟ್ ಮಾಡಿ. ಮತ್ತೊಮ್ಮೆ ಓಪನ್ ಒತ್ತಿರಿ.

ಹಂತ 2: ನಿಮ್ಮೊಂದಿಗೆ DPI
ಅನ್ನು ಪರಿಶೀಲಿಸಿಚಿತ್ರ ತೆರೆಯಿರಿ, ಮೆನು ಬಾರ್ನಲ್ಲಿ ಫೈಲ್ ಗೆ ಹಿಂತಿರುಗಿ ಮತ್ತು ಇಮೇಜ್ ಪ್ರಾಪರ್ಟೀಸ್ಗೆ ಹೋಗಿ. ನೀವು ಕೀಬೋರ್ಡ್ಗೆ ನೇರವಾಗಿ ನೆಗೆಯಲು Ctrl + E ಅನ್ನು ಸಹ ಒತ್ತಿರಿ.

ನೀವು ಚಿತ್ರದ ಕುರಿತು ಕೆಲವು ಮಾಹಿತಿಯನ್ನು ನೀಡುವ ಈ ಬಾಕ್ಸ್ ಅನ್ನು ಪಡೆಯುತ್ತೀರಿ. ಮೇಲ್ಭಾಗದಲ್ಲಿ, ಇದು ರೆಸಲ್ಯೂಶನ್ ಅನ್ನು 96 DPI ಎಂದು ಪಟ್ಟಿ ಮಾಡುತ್ತದೆ ಎಂಬುದನ್ನು ಗಮನಿಸಿ.

ಚಿತ್ರದ ಮರುಗಾತ್ರಗೊಳಿಸುವಿಕೆ ಅಥವಾ ಇತರ ಬದಲಾವಣೆಗಳನ್ನು ಮಾಡುವವರೆಗೆ ನೀವು ಏನು ಮಾಡುತ್ತೀರಿ ಎಂಬುದು ಮುಖ್ಯವಲ್ಲ. DPI 96 ನಲ್ಲಿ ಉಳಿಯುತ್ತದೆ.
ಆದ್ದರಿಂದ ನನ್ನ ಹ್ಯಾಕ್ ಇಲ್ಲಿದೆ.
ಹಂತ 3: ಇನ್ನೊಂದು ಚಿತ್ರವನ್ನು ತೆರೆಯಿರಿ
ಪೇಂಟ್ನ ಇನ್ನೊಂದು ನಿದರ್ಶನವನ್ನು ತೆರೆಯಿರಿ. ನಂತರ, ನಿಮಗೆ ಬೇಕಾದ ರೆಸಲ್ಯೂಶನ್ ಹೊಂದಿರುವ ಯಾವುದೇ ಚಿತ್ರವನ್ನು ತೆರೆಯಿರಿ. ನೀವು DPI ಅನ್ನು ಪೇಂಟ್ನಲ್ಲಿ ತೆರೆದ ನಂತರ ನಿಮಗೆ ಬೇಕಾದುದನ್ನು ಹೊಂದಿದೆ ಎಂದು ಖಚಿತಪಡಿಸಿಕೊಳ್ಳಲು ಅದನ್ನು ಪರಿಶೀಲಿಸಬಹುದು.
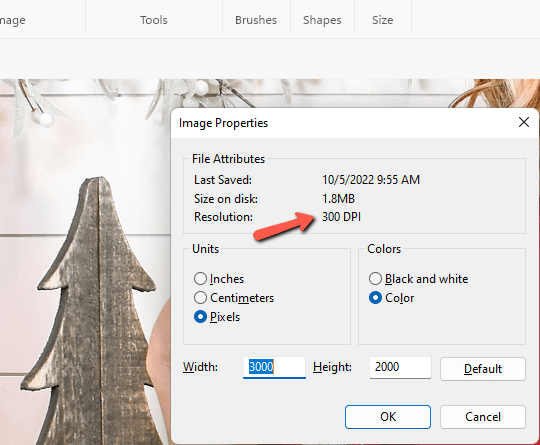
ಈಗ ನೀವು ಬದಲಾಯಿಸಲು ಬಯಸುವ ಚಿತ್ರಕ್ಕೆ ಹಿಂತಿರುಗಿ. ಸಂಪೂರ್ಣ ಚಿತ್ರವನ್ನು ಆಯ್ಕೆ ಮಾಡಲು Ctrl + A ಅನ್ನು ಒತ್ತಿರಿ. ನಂತರ ಚಿತ್ರದ ಮೇಲೆ ರೈಟ್ ಕ್ಲಿಕ್ ಮಾಡಿ ಮತ್ತು ನಕಲಿಸಿ ಆಯ್ಕೆಮಾಡಿ ಅಥವಾ ಕೀಬೋರ್ಡ್ನಲ್ಲಿ Ctrl + C ಒತ್ತಿರಿ.

ಎರಡನೆಯ ಚಿತ್ರಕ್ಕೆ ಹಿಂತಿರುಗಿ. ರೈಟ್ ಕ್ಲಿಕ್ ಮಾಡಿ ಮತ್ತು ಅಂಟಿಸಿ ಆಯ್ಕೆಮಾಡಿ ಅಥವಾ ಕೀಬೋರ್ಡ್ನಲ್ಲಿ Ctrl + V ಒತ್ತಿರಿ.

ನಿಮ್ಮ ಅಂಟಿಸಿದ ಚಿತ್ರವು ಎರಡನೇ ಚಿತ್ರಕ್ಕಿಂತ ಚಿಕ್ಕದಾಗಿದ್ದರೆ, ನೀವು ಅದನ್ನು ಕ್ರಾಪ್ ಮಾಡಬೇಕಾಗುತ್ತದೆ.

ನೀವು ಸಂಪೂರ್ಣ ಚಿತ್ರವನ್ನು ನೋಡುವವರೆಗೆ ಪೇಂಟ್ನ ಕೆಳಗಿನ ಬಲ ಮೂಲೆಯಲ್ಲಿರುವ ಸ್ಲೈಡರ್ ಬಾರ್ನೊಂದಿಗೆ ಜೂಮ್ ಔಟ್ ಮಾಡಿ.

ಅಂಟಿಸಲಾದ ಚಿತ್ರವನ್ನು ನೀವು ಮೇಲ್ಭಾಗದಲ್ಲಿ ಮಾತ್ರ ನೋಡುವವರೆಗೆ ಚಿತ್ರದ ಮೂಲೆಯಲ್ಲಿ ಕ್ಲಿಕ್ ಮಾಡಿ ಮತ್ತು ಎಳೆಯಿರಿ.

ಈಗ, ಅದು ಹೇಗೆ ಕಾರ್ಯನಿರ್ವಹಿಸುತ್ತಿದೆ ಎಂಬುದನ್ನು ನೋಡಲು ನಮ್ಮ DPI ಅನ್ನು ಪರಿಶೀಲಿಸೋಣ. ಫೈಲ್ ಗೆ ಹೋಗಿ ಮತ್ತು ಆಯ್ಕೆಮಾಡಿ ಇಮೇಜ್ ಪ್ರಾಪರ್ಟೀಸ್ ಅಥವಾ ಕೀಬೋರ್ಡ್ನಲ್ಲಿ Ctrl + E ಒತ್ತಿರಿ.

ಬೂಮ್! ಈಗ ಇದು 300 DPI ನಲ್ಲಿ ಚಿತ್ರವನ್ನು ತೋರಿಸುತ್ತದೆ, ಇದು ಮುದ್ರಣಕ್ಕೆ ಪರಿಪೂರ್ಣವಾಗಿದೆ!
ಮೈಕ್ರೋಸಾಫ್ಟ್ ಪೇಂಟ್ನೊಂದಿಗೆ ನೀವು ಇನ್ನೇನು ಮಾಡಬಹುದು ಎಂಬುದರ ಕುರಿತು ಕುತೂಹಲವಿದೆಯೇ? MS ಪೇಂಟ್ನಲ್ಲಿ ಲೇಯರ್ಗಳಲ್ಲಿ ಹೇಗೆ ಕೆಲಸ ಮಾಡುವುದು ಎಂಬುದರ ಕುರಿತು ಈ ಟ್ಯುಟೋರಿಯಲ್ ಅನ್ನು ಇಲ್ಲಿ ಪರಿಶೀಲಿಸಿ.

