ಪರಿವಿಡಿ
ಇಡೀ ದಿನದ ಚಿತ್ರೀಕರಣದ ನಂತರ ಮನೆಗೆ ಹಿಂತಿರುಗುವುದು ಸಾಮಾನ್ಯ ಸಂಗತಿಯಲ್ಲ, ನಮ್ಮ ದೃಶ್ಯಾವಳಿಗಳು ಹಿನ್ನೆಲೆ ಶಬ್ದದಿಂದ ತುಂಬಿವೆ ಎಂದು ಕಂಡುಕೊಳ್ಳಲು ಮಾತ್ರ.
ಇದು ನಮಗೆ ತಿಳಿದಿರದ ಹಿನ್ನೆಲೆ ಶಬ್ದವಾಗಿರಬಹುದು, ನಿರಂತರ ಹಿಸ್, ನಟನ ಲಾವಲಿಯರ್ ಮೈಕ್ರೊಫೋನ್ಗಳು ಅಥವಾ ಇತರ ಶಬ್ದಗಳಿಂದ ಬರುವ ಕೆಲವು ರಸ್ಲಿಂಗ್ ಶಬ್ದ. ಶಬ್ದದ ಪ್ರಕಾರವನ್ನು ಲೆಕ್ಕಿಸದೆಯೇ, ಪೋಸ್ಟ್-ಪ್ರೊಡಕ್ಷನ್ನಲ್ಲಿ ಇದನ್ನು ಸರಿಪಡಿಸುವುದನ್ನು ಬಿಟ್ಟು ನಿಮಗೆ ಬೇರೆ ಆಯ್ಕೆಯಿಲ್ಲ.
ಹಿನ್ನೆಲೆ ಶಬ್ದ ತೆಗೆಯುವುದು ಆಡಿಯೊ ಎಂಜಿನಿಯರ್ಗಳು, ಧ್ವನಿ ವಿನ್ಯಾಸಕರು ಮತ್ತು ಸಂಗೀತ ನಿರ್ಮಾಪಕರ ಬ್ರೆಡ್ ಮತ್ತು ಬೆಣ್ಣೆಯಾಗಿದೆ, ಆದರೆ ನೀವು ಸಹ ಚಲನಚಿತ್ರ ನಿರ್ಮಾಪಕರಾಗಿ, ವೀಡಿಯೊದಿಂದ ಹಿನ್ನೆಲೆ ಶಬ್ದವನ್ನು ಹೇಗೆ ತೆಗೆದುಹಾಕುವುದು ಎಂಬುದನ್ನು ಕಲಿಯುವುದು ನಿಮ್ಮ ಭವಿಷ್ಯದ ಯೋಜನೆಗಳಿಗೆ ಜೀವರಕ್ಷಕವಾಗಿರುತ್ತದೆ.
ಜನರು ಹೇಳುವಂತೆ ಹಿನ್ನೆಲೆ ಶಬ್ದವನ್ನು ತೆಗೆದುಹಾಕಲು ಸುಲಭವಾದ ಮಾರ್ಗವೆಂದರೆ ಅದನ್ನು ಮಾಡದಿರುವುದು. ಕಡಿಮೆ ಮಟ್ಟದ ಶಬ್ದವನ್ನು ತಪ್ಪಿಸುವುದು ನಿಮ್ಮ ಮೊದಲ ಆದ್ಯತೆಯಾಗಿರಬೇಕು, ಆದರೆ ಕೆಲವೊಮ್ಮೆ ನಾವು ಶಬ್ದ-ಮುಕ್ತ ಆಡಿಯೊವನ್ನು ರೆಕಾರ್ಡ್ ಮಾಡಲು ಸಾಧನ ಅಥವಾ ಸರಿಯಾದ ಸ್ಥಳವನ್ನು ಹೊಂದಿಲ್ಲ ಎಂದು ನಮಗೆ ತಿಳಿದಿದೆ ಮತ್ತು ನಮ್ಮ ಧ್ವನಿಯನ್ನು ರಾಜಿ ಮಾಡಿಕೊಳ್ಳುವ ಬಿಳಿ ಶಬ್ದದಿಂದ ನಾವು ಸಿಲುಕಿಕೊಳ್ಳುತ್ತೇವೆ.
ವೀಡಿಯೊ ಎಡಿಟಿಂಗ್ ಸಾಫ್ಟ್ವೇರ್ ಸೋನಿ ವೇಗಾಸ್ ಪ್ರೊ, ಅದರ ವೃತ್ತಿಪರ ಪೋಸ್ಟ್-ಪ್ರೊಡಕ್ಷನ್ ವೀಡಿಯೊ ಎಡಿಟಿಂಗ್ ಪರಿಕರಗಳೊಂದಿಗೆ, ಹಿನ್ನೆಲೆ ಶಬ್ದವನ್ನು ತಗ್ಗಿಸಲು ನಿಮಗೆ ಅಗತ್ಯವಿರುವ ಎಲ್ಲವನ್ನೂ ಹೊಂದಿದೆ, ಆದ್ದರಿಂದ ಸೋನಿ ವೆಗಾಸ್ ಪ್ರೊ ಅನ್ನು ಬಳಸಿಕೊಂಡು ಹಿನ್ನೆಲೆ ಶಬ್ದವನ್ನು ಹೇಗೆ ತೆಗೆದುಹಾಕುವುದು ಎಂದು ನೋಡೋಣ.
ನಾನು ಕೆಲವು ಪರ್ಯಾಯ ಸಾಫ್ಟ್ವೇರ್ ಅನ್ನು ವಿಶ್ಲೇಷಿಸುತ್ತೇನೆ, ಹಾಗೆಯೇ ನಮ್ಮ ಆಡಿಯೊ ಟ್ರ್ಯಾಕ್ಗಳಿಗೆ ಹಿನ್ನೆಲೆ ಶಬ್ದವು ಜಾರುವುದನ್ನು ತಪ್ಪಿಸಲು ಸಲಹೆಗಳು ಮತ್ತು ತಂತ್ರಗಳನ್ನು ಸಹ ವಿಶ್ಲೇಷಿಸುತ್ತೇನೆ.
ಸೋನಿ ವೇಗಾಸ್ನಲ್ಲಿ 6 ಸರಳ ಹಂತಗಳಲ್ಲಿ ಹಿನ್ನೆಲೆ ಶಬ್ದವನ್ನು ತೆಗೆದುಹಾಕುವುದು ಹೇಗೆ
ನಾವು ಪ್ರಾರಂಭಿಸುವ ಮೊದಲುಕಡಿಮೆ ಮಟ್ಟದ ಶಬ್ದವನ್ನು ತೊಡೆದುಹಾಕಲು, ನೀವು ಸೋನಿ ವೇಗಾಸ್ ಪ್ರೊ ಅನ್ನು ಸ್ಥಾಪಿಸಿರಬೇಕು ಮತ್ತು ನಿಮ್ಮ ಆಡಿಯೊ ಫೈಲ್ ಸಿದ್ಧವಾಗಿದೆ. ಮುಂದೆ, ನಾವು ಈ ಸರಳ ಹಂತಗಳೊಂದಿಗೆ ಹಿನ್ನೆಲೆ ಶಬ್ದವನ್ನು ತೆಗೆದುಹಾಕಲು ಪ್ರಾರಂಭಿಸುತ್ತೇವೆ.
ಹಂತ 1. ಮಾಧ್ಯಮವನ್ನು ಆಮದು ಮಾಡಿ
1. Sony Vegas ಅನ್ನು ರನ್ ಮಾಡಿ ಮತ್ತು ನಿಮ್ಮ ಕಂಪ್ಯೂಟರ್ನಲ್ಲಿ ನಿಮ್ಮ ಮಾಧ್ಯಮ ಫೈಲ್ ಅನ್ನು ಹೊಂದಿರಿ.
2. ಫೈಲ್ ಗೆ ಹೋಗಿ > ಆಮದು > ಮಾಧ್ಯಮ.
3. ಫೈಲ್ ಅನ್ನು ಬ್ರೌಸ್ ಮಾಡಿ ಮತ್ತು ತೆರೆಯಿರಿ ಕ್ಲಿಕ್ ಮಾಡಿ.
ಫೈಲ್ಗಳನ್ನು ಡ್ರ್ಯಾಗ್ ಮಾಡುವುದು ಮತ್ತು ಡ್ರಾಪ್ ಮಾಡುವುದು ಸಹ ಕೆಲಸ ಮಾಡುತ್ತದೆ.
ಹಂತ 2. ಹಿನ್ನೆಲೆ ಶಬ್ದದ ವಾಲ್ಯೂಮ್ ಅನ್ನು ಕಡಿಮೆ ಮಾಡಿ
ಮೊದಲು ಹೆಚ್ಚು ಸರಳವಾದ ಪರಿಹಾರದೊಂದಿಗೆ ಪ್ರಾರಂಭಿಸೋಣ. ಮೈಕ್ರೊಫೋನ್ಗೆ ಹತ್ತಿರದಲ್ಲಿಲ್ಲದ ಮೂಲಗಳಿಂದ ಕಡಿಮೆ ಮಟ್ಟದ ಹಿನ್ನೆಲೆ ಶಬ್ದವು ಕೇವಲ ಗ್ರಹಿಸಬಹುದು ಮತ್ತು ಆಡಿಯೊ ಹೆಚ್ಚಿನ ವಾಲ್ಯೂಮ್ ಮಟ್ಟದಲ್ಲಿದ್ದಾಗ ಮಾತ್ರ ಕೇಳಬಹುದು.
ಹಿನ್ನೆಲೆ ಶಬ್ದವನ್ನು ಕಡಿಮೆ ಮಾಡಲು ಸುಲಭವಾದ ಪರಿಹಾರವೆಂದರೆ ಒಟ್ಟಾರೆ ವಾಲ್ಯೂಮ್ ಅನ್ನು ಕಡಿಮೆ ಮಾಡುವುದು. ಇದನ್ನು ಮಾಡಲು, ನೀವು ಲಾಭದ ಮಟ್ಟವನ್ನು ಸರಿಹೊಂದಿಸಬೇಕಾಗಿದೆ.
1. ಟೈಮ್ಲೈನ್ನಲ್ಲಿ ಟ್ರ್ಯಾಕ್ ಆಯ್ಕೆಮಾಡಿ.
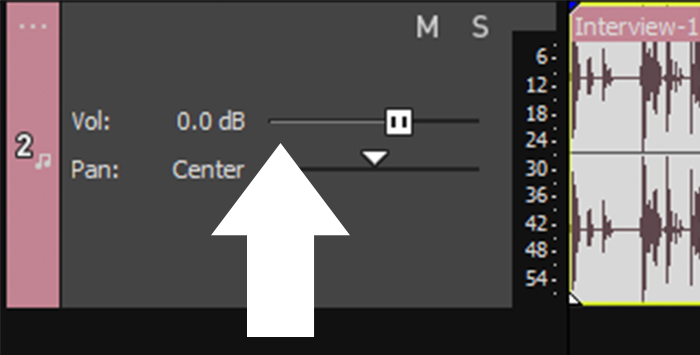
2. ನಿಮ್ಮ ಎಡಭಾಗದಲ್ಲಿರುವ ಟ್ರ್ಯಾಕ್ ಹೆಡರ್ನಲ್ಲಿ ವಾಲ್ಯೂಮ್ ಸ್ಲೈಡರ್ ಅನ್ನು ಬಳಸಿ. ಇದು ಎಲ್ಲಾ ಆಡಿಯೊ ರೆಕಾರ್ಡಿಂಗ್ಗಳ ವಾಲ್ಯೂಮ್ ಅನ್ನು ಕಡಿಮೆ ಮಾಡುತ್ತದೆ.

3. ಒಂದೇ ಆಡಿಯೊ ಈವೆಂಟ್ ಅನ್ನು ಆಯ್ಕೆ ಮಾಡಲು, ನೀವು ಗೇನ್ ಮಟ್ಟವನ್ನು ನೋಡುವವರೆಗೆ ನಿರ್ದಿಷ್ಟ ಆಡಿಯೊ ಕ್ಲಿಪ್ ಮೇಲೆ ಸುಳಿದಾಡಿ. ಒಟ್ಟಾರೆ ವಾಲ್ಯೂಮ್ ಅನ್ನು ಕಡಿಮೆ ಮಾಡಲು ಕ್ಲಿಕ್ ಮಾಡಿ ಮತ್ತು ಕೆಳಗೆ ಎಳೆಯಿರಿ.
ಹೆಚ್ಚಿನ ಸಮಯ, ಕಡಿಮೆ ಮಟ್ಟದ ಹಿನ್ನೆಲೆ ಶಬ್ದ ವಾಲ್ಯೂಮ್ನೊಂದಿಗೆ, ನಿಮ್ಮ ಉತ್ಪನ್ನದ ಆಡಿಯೊ ಗುಣಮಟ್ಟ ಗಣನೀಯವಾಗಿ ಹೆಚ್ಚಾಗುತ್ತದೆ. ಮೈಕ್ರೊಫೋನ್ ಅನಗತ್ಯ ಹಿನ್ನೆಲೆ ಶಬ್ದದ ಮೂಲಕ್ಕೆ ಸಮೀಪದಲ್ಲಿದ್ದರೆ, ನೀವು ಮುಂದಿನ ಹಂತಗಳನ್ನು ಅನುಸರಿಸಬೇಕಾಗುತ್ತದೆ.
ಹಂತ 3. ನಾಯ್ಸ್ ಗೇಟ್
ಹಿಂದಿನ ಹಂತವು ಹಿನ್ನೆಲೆ ಧ್ವನಿಯನ್ನು ತೆಗೆದುಹಾಕಲಿಲ್ಲ, ಆಡಿಯೊ ಈವೆಂಟ್ಗಳ ಪರಿಣಾಮಗಳನ್ನು ಬಳಸುವುದು ನಿಮ್ಮ ಅತ್ಯುತ್ತಮ ಶಾಟ್ ಆಗಿರುತ್ತದೆ. ನಾಯ್ಸ್ ಗೇಟ್ನೊಂದಿಗೆ, ನೀವು ಪೂರ್ವನಿರ್ಧರಿತ ವಾಲ್ಯೂಮ್ ಮಟ್ಟಕ್ಕಿಂತ ಕಡಿಮೆ ಶಬ್ದಗಳನ್ನು ಕಡಿಮೆ ಮಾಡುತ್ತೀರಿ. ಟ್ರ್ಯಾಕ್ನಿಂದ ಎಲ್ಲಾ ವಾಲ್ಯೂಮ್ ಅನ್ನು ಕಡಿಮೆ ಮಾಡುವ ಬದಲು, ಯಾರೂ ಮಾತನಾಡದಿರುವಾಗ ಶಬ್ದ ಗೇಟ್ ಆಡಿಯೊ ವಾಲ್ಯೂಮ್ ಅನ್ನು ಕಡಿಮೆ ಮಾಡುತ್ತದೆ.
ನಾಯ್ಸ್ ಗೇಟ್ ಅನ್ನು ಹೊಂದಿಸಲು:
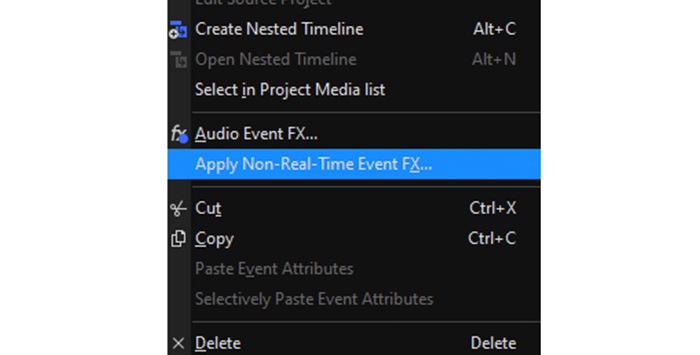

2. ಟ್ರ್ಯಾಕ್ ನಾಯ್ಸ್ ಗೇಟ್, ಟ್ರ್ಯಾಕ್ ಇಕ್ಯೂ ಮತ್ತು ಟ್ರ್ಯಾಕ್ ಕಂಪ್ರೆಸರ್ ಆಯ್ಕೆಮಾಡಿ. ನಾವು ನಂತರ ಇತರರೊಂದಿಗೆ ಕೆಲಸ ಮಾಡುತ್ತೇವೆ. ಸರಿ ಕ್ಲಿಕ್ ಮಾಡಿ
3. ಆಡಿಯೋ ಟ್ರ್ಯಾಕ್ FX ವಿಂಡೋ ತೆರೆಯುತ್ತದೆ.

4. ನಿಯಂತ್ರಣಗಳನ್ನು ನೋಡಲು ನಾಯ್ಸ್ ಗೇಟ್ ಮೇಲೆ ಕ್ಲಿಕ್ ಮಾಡಿ: ಥ್ರೆಶೋಲ್ಡ್ ಮಟ್ಟ, ದಾಳಿ ಸಮಯ ಮತ್ತು ಬಿಡುಗಡೆ ಸ್ಲೈಡರ್.
5. ಥ್ರೆಶೋಲ್ಡ್ ಲೆವೆಲ್ ಸ್ಲೈಡರ್ ಕೊಟ್ಟಿರುವ ವಾಲ್ಯೂಮ್ ಅನ್ನು ಹೊಂದಿಸುತ್ತದೆ ಅದರ ಅಡಿಯಲ್ಲಿ ನಾಯ್ಸ್ ಗೇಟ್ ವಾಲ್ಯೂಮ್ ಅನ್ನು ಕಡಿಮೆ ಮಾಡುತ್ತದೆ. ಜಾಗರೂಕರಾಗಿರಿ, ಏಕೆಂದರೆ ವೀಡಿಯೊದ ಉದ್ದಕ್ಕೂ ವಾಲ್ಯೂಮ್ ಬದಲಾಗುತ್ತಿದ್ದರೆ ಇದು ಧ್ವನಿಯನ್ನು ಕಡಿಮೆ ಮಾಡಬಹುದು.
6. ಆಡಿಯೊದಲ್ಲಿ ಮಾತನಾಡುವ ಭಾಗಗಳ ಮೇಲೆ ಪರಿಣಾಮ ಬೀರುವುದನ್ನು ತಪ್ಪಿಸಲು, ನಾಯ್ಸ್ ಗೇಟ್ ಅನ್ನು ನಿಯಂತ್ರಿಸಲು ಅಟ್ಯಾಕ್ ಮತ್ತು ರಿಲೀಸ್ ಸ್ಲೈಡರ್ಗಳನ್ನು ಬಳಸಿ. ಅಟ್ಯಾಕ್ ಸ್ಲೈಡರ್ ನಾಯ್ಸ್ ಗೇಟ್ ಎಷ್ಟು ವೇಗವಾಗಿ ಕಾರ್ಯನಿರ್ವಹಿಸಲು ಪ್ರಾರಂಭಿಸುತ್ತದೆ ಮತ್ತು ಬಿಡುಗಡೆ ಸ್ಲೈಡರ್ ಎಷ್ಟು ಬೇಗನೆ ನಿಲ್ಲುತ್ತದೆ ಎಂಬುದನ್ನು ಹೊಂದಿಸುತ್ತದೆ. ಮಾತನಾಡುವ ಪದಗಳನ್ನು ಸ್ಪರ್ಶಿಸದೆ ಬಿಡುವಾಗ ಇದು ಹಿನ್ನೆಲೆ ಶಬ್ದದ ಮೇಲೆ ಪರಿಣಾಮ ಬೀರಲು ಸಹಾಯ ಮಾಡುತ್ತದೆ.
7. ಹಿನ್ನೆಲೆ ಶಬ್ದ ತೆಗೆಯುವಿಕೆ ಮತ್ತು ಧ್ವನಿ ಸ್ಪಷ್ಟತೆಯ ಪರಿಪೂರ್ಣ ಸಮತೋಲನವನ್ನು ನೀವು ಕಂಡುಕೊಳ್ಳುವವರೆಗೆ ಟ್ರ್ಯಾಕ್ ಅನ್ನು ಪೂರ್ವವೀಕ್ಷಿಸಿ ಮತ್ತು ಸೆಟ್ಟಿಂಗ್ಗಳನ್ನು ಹೊಂದಿಸಿ.
ಆ ವಿಂಡೋವನ್ನು ಬಿಡದೆಯೇ, ಟ್ರ್ಯಾಕ್ EQ ಗೆ ಹೋಗೋಣtab.
ಹಂತ 4. EQ ಅನ್ನು ಟ್ರ್ಯಾಕ್ ಮಾಡಿ
EQ ನೊಂದಿಗೆ ಹಿನ್ನೆಲೆ ಶಬ್ದವನ್ನು ಕಡಿಮೆ ಮಾಡುವುದು ಒಂದು ನಿರ್ದಿಷ್ಟ ಆವರ್ತನದಲ್ಲಿ ಶಬ್ದವು ಮತ್ತೊಂದು ಆಯ್ಕೆಯಾಗಿದೆ. ಈಕ್ವಲೈಜರ್ನೊಂದಿಗೆ, ಉಳಿದ ಆಡಿಯೊದ ಮೇಲೆ ಪರಿಣಾಮ ಬೀರದಂತೆ ನಾವು ಆ ಆವರ್ತನಗಳಲ್ಲಿ ವಾಲ್ಯೂಮ್ ಅನ್ನು ನಿಯಂತ್ರಿಸಬಹುದು.
ನಾವು ಟ್ರ್ಯಾಕ್ EQ ವಿಂಡೋಗೆ ಹೋಗೋಣ.
1. ನೀವು ವಿಂಡೋವನ್ನು ಮುಚ್ಚಿದರೆ, ಟ್ರ್ಯಾಕ್ ಹೆಡರ್ನಿಂದ ಟ್ರ್ಯಾಕ್ ಎಫ್ಎಕ್ಸ್ ಆಯ್ಕೆಮಾಡಿ ಅಥವಾ ಟೈಮ್ಲೈನ್ನಲ್ಲಿರುವ ಟ್ರ್ಯಾಕ್ನಲ್ಲಿ ರೈಟ್-ಕ್ಲಿಕ್ ಮಾಡಿ ಮತ್ತು ಅದನ್ನು ಮತ್ತೆ ತೆರೆಯಲು ಆಡಿಯೊ ಈವೆಂಟ್ಗಳು ಎಫ್ಎಕ್ಸ್ ಆಯ್ಕೆಮಾಡಿ.
2. ಆಡಿಯೋ ಟ್ರ್ಯಾಕ್ ಎಫ್ಎಕ್ಸ್ ವಿಂಡೋ ಪಾಪ್ ಅಪ್ ಮಾಡಿದಾಗ, ಟ್ರ್ಯಾಕ್ ಇಕ್ಯೂ ಆಯ್ಕೆಮಾಡಿ.

3. ನೀವು EQ ನಿಯಂತ್ರಣಗಳನ್ನು ನೋಡುತ್ತೀರಿ, ನಾಲ್ಕು ಚುಕ್ಕೆಗಳಿಂದ ಸಂಪರ್ಕಿಸಲಾದ ಫ್ಲಾಟ್ ಲೈನ್ ಹೊಂದಿರುವ ಬಿಳಿ ಪರದೆ. ಪ್ರತಿ ಪಾಯಿಂಟ್ ಆವರ್ತನಗಳ ವ್ಯಾಪ್ತಿಯನ್ನು ನಿಯಂತ್ರಿಸುತ್ತದೆ. ಸಂಖ್ಯೆ ಒಂದು ಕಡಿಮೆ ಆವರ್ತನವಾಗಿದೆ, ಮತ್ತು ಸಂಖ್ಯೆ ನಾಲ್ಕು ಹೆಚ್ಚಿನ ಆವರ್ತನವಾಗಿದೆ.
4. ಆವರ್ತನಗಳ ನಿರ್ದಿಷ್ಟ ಶ್ರೇಣಿಗಳಲ್ಲಿ ವಾಲ್ಯೂಮ್ ಅನ್ನು ಕಡಿಮೆ ಮಾಡಲು ಚುಕ್ಕೆಗಳನ್ನು ಕ್ಲಿಕ್ ಮಾಡಿ ಮತ್ತು ಎಳೆಯಿರಿ ಅಥವಾ ಆವರ್ತನಗಳ ವ್ಯಾಪ್ತಿಯನ್ನು ಹೆಚ್ಚಿಸಲು ಅಥವಾ ಕಡಿಮೆ ಮಾಡಲು ಬಲಕ್ಕೆ ಮತ್ತು ಎಡಕ್ಕೆ ಎಳೆಯಿರಿ. ನೀಲಿ ಛಾಯೆಯು ಎಲ್ಲಾ ಪೀಡಿತ ಆವರ್ತನಗಳನ್ನು ಪ್ರತಿನಿಧಿಸುತ್ತದೆ.
5. ಕಡಿಮೆ ಆವರ್ತನಗಳನ್ನು ಕಡಿಮೆ ಮಾಡುವುದರಿಂದ ಹಮ್ಗಳು ಅಥವಾ ರಂಬಲ್ಗಳಿಗೆ ಹಿನ್ನೆಲೆ ಶಬ್ದವನ್ನು ತೆಗೆದುಹಾಕಲು ಸಹಾಯ ಮಾಡುತ್ತದೆ. ಹಿಸ್ಸೆಸ್ ಅಥವಾ ಇತರ ಹೈ-ಪಿಚ್ ಶಬ್ದಗಳಿಗಾಗಿ, ಹೆಚ್ಚಿನ ಆವರ್ತನಗಳನ್ನು ಕಡಿಮೆ ಮಾಡಿ.
6. ಗ್ರಾಫಿಕ್ನ ಕೆಳಭಾಗದಲ್ಲಿರುವ ನಿಯಂತ್ರಣಗಳೊಂದಿಗೆ ನೀವು ಸೆಟ್ಟಿಂಗ್ ಅನ್ನು ಸಹ ಹೊಂದಿಸಬಹುದು. ಕೆಳಭಾಗದಲ್ಲಿರುವ ಸಂಖ್ಯೆಯೊಂದಿಗೆ ಶ್ರೇಣಿಯನ್ನು ಆಯ್ಕೆಮಾಡಿ ಮತ್ತು ನಂತರ ಆವರ್ತನ, ಲಾಭ ಮತ್ತು ಬ್ಯಾಂಡ್ವಿಡ್ತ್ ಸ್ಲೈಡರ್ಗಳನ್ನು ಬದಲಾಯಿಸಿ.
7. ಪೂರ್ವವೀಕ್ಷಣೆ ಆಡಿಯೋ ಮತ್ತು ಅಗತ್ಯವಿದ್ದರೆ ಹೊಂದಾಣಿಕೆಗಳನ್ನು ಮಾಡಿ.
EQ ಮಾಡಲುಎಡಿಟ್ ಮಾಡುವುದು ಇನ್ನೂ ಹೆಚ್ಚು ಶ್ರಮವಿಲ್ಲದೆ, ನೀವು ಲೂಪ್ ಪ್ಲೇಬ್ಯಾಕ್ ಅನ್ನು ರಚಿಸಬಹುದು.
1. ಪ್ರದೇಶವನ್ನು ರಚಿಸಲು ವೀಡಿಯೊ ಈವೆಂಟ್ ಅನ್ನು ಡಬಲ್ ಕ್ಲಿಕ್ ಮಾಡಿ. ಟೈಮ್ಲೈನ್ನ ಮೇಲ್ಭಾಗದಲ್ಲಿ ಹಳದಿ ಬಾಣಗಳಿರುವ ಲೂಪ್ ಪ್ರದೇಶವನ್ನು ನೀವು ನೋಡಬಹುದು.
2. EQ ಸೆಟ್ಟಿಂಗ್ಗಳನ್ನು ಸರಿಹೊಂದಿಸುವಾಗ ಕೇಳಲು ಲೂಪ್ ಪ್ರದೇಶವನ್ನು ಪ್ಲೇ ಮಾಡಿ.
ನಿಮ್ಮ ಆಡಿಯೊ ಈಗ ಹಿನ್ನೆಲೆ ಶಬ್ದದಿಂದ ದೂರವಿರಬೇಕು, ಆದರೆ ಟ್ರ್ಯಾಕ್ ಎಫ್ಎಕ್ಸ್ ವಿಂಡೋದಲ್ಲಿ ಮಾಡಲು ಒಂದು ಅಂತಿಮ ಟ್ವೀಕ್ ಇದೆ.
ಹಂತ 5 . ಸಂಕೋಚಕವನ್ನು ಟ್ರ್ಯಾಕ್ ಮಾಡಿ
ಕೊನೆಯ ಹಂತವೆಂದರೆ ಆಡಿಯೊಗೆ ಅಂತಿಮ ಟ್ಯೂನಿಂಗ್ ನೀಡಲು ಸಂಕೋಚಕವನ್ನು ಬಳಸುವುದು. ನಾವು ಮಾಡಿದ ಎಲ್ಲಾ ಟ್ವೀಕಿಂಗ್ಗಳೊಂದಿಗೆ, ಆಡಿಯೊ ಟ್ರ್ಯಾಕ್ ಮೊದಲಿಗಿಂತ ನಿಶ್ಯಬ್ದವಾಗಿದೆ ಎಂದು ನೀವು ಕಂಡುಕೊಂಡರೆ, ಅಸ್ಪಷ್ಟತೆ ಮತ್ತು ಕ್ಲಿಪ್ಪಿಂಗ್ ಅನ್ನು ತಪ್ಪಿಸಲು ದೊಡ್ಡ ಶಬ್ದಗಳನ್ನು ಜೋರಾಗಿ ಮಾಡದಂತೆ ಸಂಕೋಚಕವು ಆ ಮೃದುವಾದ ಭಾಗಗಳನ್ನು ತಿರುಗಿಸಲು ನಮಗೆ ಸಹಾಯ ಮಾಡುತ್ತದೆ.
ಇದು ಹೆಚ್ಚಿನದನ್ನು ಮಾಡಬಹುದು, ಆದರೆ ಸರಳವಾದ ಹಿನ್ನೆಲೆ ಶಬ್ದ ತೆಗೆಯುವಿಕೆಗಾಗಿ, ನಾವು ಅದರಲ್ಲಿ ಹೆಚ್ಚು ಅಗೆಯುವುದಿಲ್ಲ.
1. ಟ್ರ್ಯಾಕ್ ಎಫ್ಎಕ್ಸ್ ವಿಂಡೋದಲ್ಲಿ, ಟ್ರ್ಯಾಕ್ ಕಂಪ್ರೆಸರ್ ಟ್ಯಾಬ್ ಮೇಲೆ ಕ್ಲಿಕ್ ಮಾಡಿ.
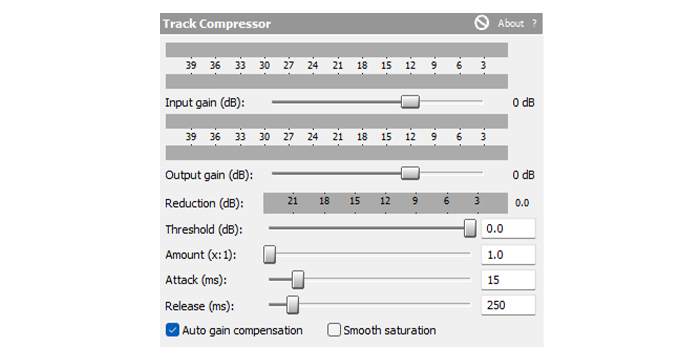
2. ಇಲ್ಲಿ ನೀವು ಆಡಿಯೊ ಮಟ್ಟವನ್ನು ಸರಿಹೊಂದಿಸಲು ಹಲವಾರು ಆಯ್ಕೆಗಳನ್ನು ಕಾಣಬಹುದು:
a. ಕಂಪ್ರೆಷನ್ ಮೊದಲು ವಾಲ್ಯೂಮ್ ಅನ್ನು ಹೊಂದಿಸಲು ಇನ್ಪುಟ್ ಗೇನ್.
b. ಸಂಕೋಚನವನ್ನು ಅನ್ವಯಿಸಿದ ನಂತರ ಪರಿಮಾಣವನ್ನು ಸರಿಹೊಂದಿಸಲು ಔಟ್ಪುಟ್ ಗೇನ್.
c. ಮಿತಿಯು ಸಂಕೋಚನವು ಕಾರ್ಯನಿರ್ವಹಿಸಲು ಪ್ರಾರಂಭವಾಗುವ ಪರಿಮಾಣವಾಗಿದೆ.
d. ಎಷ್ಟು ಸಂಕುಚನವನ್ನು ಬಳಸಬೇಕೆಂದು ಮೊತ್ತವು ನಿರ್ಧರಿಸುತ್ತದೆ.
e. ಸ್ತಬ್ಧ ಶಬ್ದಗಳಲ್ಲಿ ಸಂಕೋಚಕ ಎಷ್ಟು ವೇಗವಾಗಿ ವಾಲ್ಯೂಮ್ ಅನ್ನು ಕಡಿಮೆ ಮಾಡಲು ಪ್ರಾರಂಭಿಸುತ್ತದೆ ಎಂಬುದನ್ನು ಅಟ್ಯಾಕ್ ಹೊಂದಿಸುತ್ತದೆ.
f. ಸಂಕೋಚಕವು ಎಷ್ಟು ಬೇಗನೆ ನಿಲ್ಲುತ್ತದೆ ಮತ್ತು ಎಷ್ಟು ಬೇಗನೆ ನಿಲ್ಲುತ್ತದೆ ಎಂಬುದನ್ನು ಬಿಡುಗಡೆಯು ಹೊಂದಿಸುತ್ತದೆವಾಲ್ಯೂಮ್ ಅನ್ನು ಹೆಚ್ಚಿಸುತ್ತದೆ.
ವಾಲ್ಯೂಮ್ ಮತ್ತು ಆಡಿಯೊ ಗುಣಮಟ್ಟದಲ್ಲಿನ ಬದಲಾವಣೆಗಳನ್ನು ಟ್ರ್ಯಾಕ್ ಮಾಡಲು ಲೂಪ್ ಪ್ಲೇಬ್ಯಾಕ್ ಆಲಿಸುವಾಗ ಈ ಸೆಟ್ಟಿಂಗ್ಗಳನ್ನು ಹೊಂದಿಸಿ.
ಹಂತ 6. ಕವರ್ ವಿಧಾನ
ಇದನ್ನು ಕೊನೆಯ ಉಪಾಯವಾಗಿ ಪರಿಗಣಿಸಿ: ಅನಗತ್ಯ ಶಬ್ದವನ್ನು ಮರೆಮಾಡಲು ಹಿನ್ನೆಲೆ ಸಂಗೀತವನ್ನು ಬಳಸಿ.
1. ಇದನ್ನು ಮಾಡಲು, ಹಿನ್ನೆಲೆ ಸಂಗೀತದೊಂದಿಗೆ ಆಡಿಯೊ ಕ್ಲಿಪ್ ಅನ್ನು ಸೇರಿಸಿ.
2. ಆಡಿಯೋ ಒಂದರ ಜೊತೆಗೆ ಸರಾಗವಾಗಿ ವಿಲೀನಗೊಳ್ಳುವವರೆಗೆ ಅದರ ವಾಲ್ಯೂಮ್ ಅನ್ನು ಕಡಿಮೆ ಮಾಡಿ.
ಈ ವಿಧಾನವು YouTube ವೀಡಿಯೊಗಳು ಅಥವಾ ಜಾಹೀರಾತುಗಳಿಗೆ ಸೂಕ್ತವಾಗಿದೆ ಅಲ್ಲಿ ಸಂಗೀತವು ವೀಡಿಯೊದ ಮೇಲೆ ಪರಿಣಾಮ ಬೀರುವುದಿಲ್ಲ. ಆದರೆ ಸಂದರ್ಶನಗಳು ಅಥವಾ ಚಲನಚಿತ್ರಗಳಿಂದ ಹಿನ್ನೆಲೆ ಶಬ್ದವನ್ನು ತೆಗೆದುಹಾಕುವಾಗ ಅದು ಸೂಕ್ತವಲ್ಲ.
ಹಿನ್ನೆಲೆ ಶಬ್ದವನ್ನು ತಪ್ಪಿಸುವುದು ಹೇಗೆ
ನೀವು ಪೋಸ್ಟ್-ಪ್ರೊಡಕ್ಷನ್ ಪ್ರಕ್ರಿಯೆಯನ್ನು ಸರಳೀಕರಿಸಲು ಬಯಸಿದರೆ, ನೀವು ಪ್ರಯತ್ನಿಸಬಹುದು ಮೊದಲ ಸ್ಥಾನದಲ್ಲಿ ಹಿನ್ನೆಲೆ ಶಬ್ದವನ್ನು ತಪ್ಪಿಸಲು. ಇವುಗಳು ನೀವು ಸುಲಭವಾಗಿ ಮಾಡಬಹುದಾದ ಕೆಲವು ವಿಷಯಗಳಾಗಿವೆ ಮತ್ತು ಮುಂದಿನ ಬಾರಿಗೆ ತಯಾರಾಗಬಹುದು:
- ಮೈಕ್ರೊಫೋನ್ ಧ್ವನಿಯನ್ನು ಹೆಚ್ಚು ಸ್ಪಷ್ಟವಾಗಿ ತೆಗೆದುಕೊಳ್ಳಲು ಸಹಾಯ ಮಾಡಲು ಸ್ಪೀಕರ್ಗೆ ಹತ್ತಿರವಿರುವ ಮೈಕ್ರೊಫೋನ್ಗಳನ್ನು ಬಳಸಿ.
- ಬಳಸಿ ಬಹು ಮೈಕ್ರೊಫೋನ್ಗಳನ್ನು ಬಳಸುವಾಗ ಮ್ಯೂಟ್ ಬಟನ್. ಗುಂಪು ಪಾಡ್ಕಾಸ್ಟ್ಗಳು ಅಥವಾ ಬಹು ಸ್ಪೀಕರ್ಗಳೊಂದಿಗೆ ರೆಕಾರ್ಡಿಂಗ್ಗಳಲ್ಲಿ ಎಲ್ಲರೂ ಏಕಕಾಲದಲ್ಲಿ ತಮ್ಮ ಮೈಕ್ರೊಫೋನ್ ಅನ್ನು ಹೊಂದಿರುವುದು ಸಾಮಾನ್ಯವಾಗಿದೆ. ತಮ್ಮ ಮೈಕ್ಗಳನ್ನು ಮ್ಯೂಟ್ ಮಾಡಲು ಜನರಿಗೆ ಸೂಚಿಸಿ, ಆದ್ದರಿಂದ ಮಾತನಾಡುವ ವ್ಯಕ್ತಿಯನ್ನು ಮಾತ್ರ ಸ್ಪಷ್ಟತೆಯೊಂದಿಗೆ ರೆಕಾರ್ಡ್ ಮಾಡಬಹುದು ಮತ್ತು ಇತರ ಮೈಕ್ಗಳು ಹಿನ್ನೆಲೆ ಶಬ್ದದ ಮೂಲವನ್ನು ತೆಗೆದುಕೊಳ್ಳದಂತೆ ತಡೆಯಬಹುದು.
- ರೆಕಾರ್ಡಿಂಗ್ ಮಾಡುವ ಮೊದಲು, ಕಡಿಮೆ ಹಸ್ತಕ್ಷೇಪವನ್ನು ಉಂಟುಮಾಡುವ ಐಟಂಗಳು ಮತ್ತು ಎಲೆಕ್ಟ್ರಾನಿಕ್ಗಳನ್ನು ತೆಗೆದುಹಾಕಿ -ಹಮ್ ಶಬ್ದಗಳು, ಅಥವಾಹಿಸ್ಸಸ್.
- ನೀವು ದೊಡ್ಡ ಕೊಠಡಿಗಳಲ್ಲಿ ರೆಕಾರ್ಡಿಂಗ್ ಮಾಡುತ್ತಿದ್ದರೆ, ಫೋಮ್ ಪ್ಯಾನೆಲ್ಗಳು, ಪೀಠೋಪಕರಣಗಳು ಅಥವಾ ಕಾರ್ಪೆಟ್ಗಳೊಂದಿಗೆ ಸ್ವಲ್ಪ ಚಿಕಿತ್ಸೆ ಮಾಡಿ ರಿವರ್ಬ್ ಮತ್ತು ರೆಕಾರ್ಡಿಂಗ್ಗೆ ಹಿನ್ನೆಲೆ ಶಬ್ದವನ್ನು ಸೇರಿಸುವ ಪ್ರತಿಧ್ವನಿಯನ್ನು ತಡೆಯಲು ನೀವು ಸೇರಿಸಬಹುದು.
ಹಿನ್ನೆಲೆ ಶಬ್ದವನ್ನು ತೆಗೆದುಹಾಕಲು Sony Vegas ಗೆ ಪರ್ಯಾಯಗಳು
Sony Vegas Pro ಎನ್ನುವುದು ಹಿನ್ನೆಲೆ ಶಬ್ದವನ್ನು ಕಡಿಮೆ ಮಾಡುವ ಹಲವು ಎಡಿಟಿಂಗ್ ಸಾಫ್ಟ್ವೇರ್ಗಳಲ್ಲಿ ಒಂದಾಗಿದೆ. ಹಿನ್ನೆಲೆ ಶಬ್ದವನ್ನು ತಗ್ಗಿಸಲು ನೀವು ಏನು ಮಾಡಬಹುದು ಎಂಬುದರ ಕುರಿತು ನಿಮಗೆ ಉತ್ತಮವಾದ ಕಲ್ಪನೆಯನ್ನು ನೀಡಲು ಇನ್ನೊಂದು ಒಂದೆರಡು ಆಯ್ಕೆಗಳನ್ನು ನೋಡೋಣ.
Audacity

Audacity ಒಂದು ಉಚಿತ, ಮುಕ್ತ-ಮೂಲ ಸಾಫ್ಟ್ವೇರ್ ಅನ್ನು ಅನೇಕರು ಬಳಸುತ್ತಾರೆ ಮತ್ತು ಪ್ರೀತಿಸುತ್ತಾರೆ. ಇದರ ಬಳಕೆದಾರ ಇಂಟರ್ಫೇಸ್ ಸರಳವಾಗಿದೆ ಮತ್ತು ಅನೇಕ ಆನ್ಲೈನ್ ಟ್ಯುಟೋರಿಯಲ್ಗಳಿಗೆ ಧನ್ಯವಾದಗಳು, ನೀವು ಯಾವುದೇ ಸಮಯದಲ್ಲಿ ಅನಗತ್ಯ ಶಬ್ದವನ್ನು ಕಡಿಮೆ ಮಾಡಲು ಅದನ್ನು ಬಳಸಲು ಪ್ರಾರಂಭಿಸಬಹುದು.
ಆಡಾಸಿಟಿಯಲ್ಲಿ ಹಿನ್ನೆಲೆ ಶಬ್ದವನ್ನು ಹೇಗೆ ತೆಗೆದುಹಾಕುವುದು ಮತ್ತು ನಾವು ಮಾಡಬೇಕಾದ ಹಂತಗಳನ್ನು ನೋಡೋಣ. ವೃತ್ತಿಪರ ಫಲಿತಾಂಶಗಳನ್ನು ಸಾಧಿಸಲು ತೆಗೆದುಕೊಳ್ಳಿ.
1. ಹಿನ್ನೆಲೆ ಶಬ್ದದೊಂದಿಗೆ ನಿಮ್ಮ ಆಡಿಯೊವನ್ನು ಆಮದು ಮಾಡಿಕೊಳ್ಳಿ.
2. ಅದನ್ನು ಆಯ್ಕೆ ಮಾಡಲು ಟ್ರ್ಯಾಕ್ ಮೇಲೆ ಕ್ಲಿಕ್ ಮಾಡಿ.

3. ಪರಿಣಾಮಗಳಿಗೆ ಹೋಗಿ > Noise Reduction ಮತ್ತು Get Noise Profile ಅನ್ನು ಕ್ಲಿಕ್ ಮಾಡಿ.
4. ವಿಂಡೋ ಸ್ವಯಂಚಾಲಿತವಾಗಿ ಮುಚ್ಚುತ್ತದೆ. ಅದೇ ಮಾರ್ಗವನ್ನು ಅನುಸರಿಸಿ, ಪರಿಣಾಮಗಳು > ಶಬ್ದ ಕಡಿತ ನಂತರ ಸರಿ ಕ್ಲಿಕ್ ಮಾಡಿ. Audacity ಶಬ್ದ ಪ್ರೊಫೈಲ್ ಅನ್ನು ನೆನಪಿಟ್ಟುಕೊಳ್ಳುತ್ತದೆ ಮತ್ತು ಪರಿಣಾಮವನ್ನು ಅನ್ವಯಿಸುತ್ತದೆ.
5. ಆಡಿಯೋ ಫೈಲ್ ಅನ್ನು ಆಲಿಸಿ. ನೀವು ಶಬ್ದ ಕಡಿತ ವಿಂಡೋದಲ್ಲಿ ಸೆಟ್ಟಿಂಗ್ನೊಂದಿಗೆ ಪ್ಲೇ ಮಾಡಲು ಬಯಸಿದರೆ Windows ನಲ್ಲಿ CTRL+Z ಅಥವಾ Mac ನಲ್ಲಿ CMD+Z ನೊಂದಿಗೆ ಬದಲಾವಣೆಗಳನ್ನು ರದ್ದುಗೊಳಿಸಬಹುದು.
Adobe Audition

ಅಡೋಬ್ಆಡಿಷನ್ ಎಂಬುದು ಅಡೋಬ್ನಿಂದ ಆಡಿಯೊ ಎಡಿಟಿಂಗ್ ಸಾಫ್ಟ್ವೇರ್ ಆಗಿದೆ ಮತ್ತು ಇದನ್ನು ಕ್ರಿಯೇಟಿವ್ ಕ್ಲೌಡ್ ಚಂದಾದಾರಿಕೆಯಲ್ಲಿ ಸೇರಿಸಲಾಗಿದೆ. ಇದು ಅತ್ಯಂತ ವಿಶ್ವಾಸಾರ್ಹ ಸಾಫ್ಟ್ವೇರ್ ಮತ್ತು ಬಳಸಲು ಸುಲಭವಾಗಿದೆ, ಅಡೋಬ್ ಮತ್ತು ಅದರ ಮೀಸಲಾದ ಬಳಕೆದಾರರಿಂದ ಉತ್ತಮ-ಗುಣಮಟ್ಟದ ಬೆಂಬಲಕ್ಕೆ ಧನ್ಯವಾದಗಳು.
ಆಡಿಷನ್ನೊಂದಿಗೆ ಶಬ್ದವನ್ನು ತೆಗೆದುಹಾಕಲು ಇವು ಹಂತಗಳಾಗಿವೆ:
1. ಅಡೋಬ್ ಆಡಿಷನ್ಗೆ ಆಡಿಯೊವನ್ನು ಆಮದು ಮಾಡಿ.
2. ಟೈಮ್ಲೈನ್ನಲ್ಲಿ, ಹಿನ್ನೆಲೆ ಶಬ್ದದೊಂದಿಗೆ ಟ್ರ್ಯಾಕ್ನ ವಿಭಾಗವನ್ನು ಆಯ್ಕೆ ಮಾಡಲು ಸಮಯ ಆಯ್ಕೆ ಪರಿಕರವನ್ನು ಬಳಸಿ.
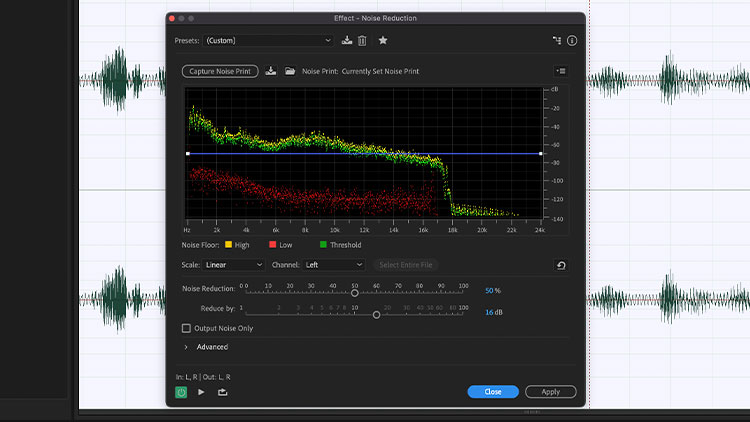
3. ಪರಿಣಾಮಗಳ ಮೇಲೆ ಕ್ಲಿಕ್ ಮಾಡಿ > ನಿಮ್ಮ ಮೆನು ಬಾರ್ನಲ್ಲಿ ಶಬ್ದ ಕಡಿತ / ಮರುಸ್ಥಾಪನೆ ಮತ್ತು ಶಬ್ದ ಕಡಿತವನ್ನು ಆಯ್ಕೆಮಾಡಿ.
4. ಟ್ರ್ಯಾಕ್ನಲ್ಲಿನ ಶಬ್ದವನ್ನು ಸ್ಯಾಂಪಲ್ ಮಾಡಲು ಕ್ಯಾಪ್ಚರ್ ನಾಯ್ಸ್ ಪ್ರಿಂಟ್ ಕ್ಲಿಕ್ ಮಾಡಿ.
5. ನೀವು ಹೆಚ್ಚಿನ ಸೆಟ್ಟಿಂಗ್ಗಳನ್ನು ಸರಿಹೊಂದಿಸಬಹುದು ಮತ್ತು ಬದಲಾವಣೆಗಳನ್ನು ಕೇಳಲು ಪೂರ್ವವೀಕ್ಷಣೆ ಮಾಡಬಹುದು.
6. ಹಿನ್ನೆಲೆ ಶಬ್ದ ಕಡಿಮೆಯಾದಾಗ ಅನ್ವಯಿಸು ಕ್ಲಿಕ್ ಮಾಡಿ.
DaVinci Resolve

DaVinci Resolve ಎಂಬುದು ಸೋನಿ ವೇಗಾಸ್ ಪ್ರೊ ವಿರುದ್ಧ ಸುಲಭವಾಗಿ ಸ್ಪರ್ಧಿಸಬಹುದಾದ ಮತ್ತೊಂದು ವೀಡಿಯೊ ಎಡಿಟಿಂಗ್ ಸಾಫ್ಟ್ವೇರ್ ಆಗಿದೆ. ಇದು Mac ಗಾಗಿಯೂ ಲಭ್ಯವಿದೆ, ಇದು ಎಲ್ಲಾ Apple ಬಳಕೆದಾರರಿಗೆ ಉತ್ತಮ ಪರ್ಯಾಯವಾಗಿದೆ.
DaVinci Resolve ನ ಅಂತರ್ನಿರ್ಮಿತ ಪರಿಕರಗಳನ್ನು ಬಳಸಿಕೊಂಡು ಹಿನ್ನೆಲೆ ಶಬ್ದವನ್ನು ಹೇಗೆ ತೆಗೆದುಹಾಕುವುದು ಎಂದು ನೀವು ಆಶ್ಚರ್ಯ ಪಡುತ್ತಿದ್ದರೆ, ಈ ಹಂತಗಳನ್ನು ಅನುಸರಿಸಿ:
1 . ಟೈಮ್ಲೈನ್ನಲ್ಲಿ ನೀವು ಸಂಪಾದಿಸಲು ಬಯಸುವ ಆಡಿಯೊ ಕ್ಲಿಪ್ ಅನ್ನು ಆಯ್ಕೆಮಾಡಿ.
2. ಎಫೆಕ್ಟ್ಸ್ ಲೈಬ್ರರಿಗೆ ಹೋಗಿ ಮತ್ತು ಆಡಿಯೊ ಎಫ್ಎಕ್ಸ್ನಲ್ಲಿ ಶಬ್ದ ಕಡಿತವನ್ನು ನೋಡಿ. ಟೈಮ್ಲೈನ್ನಲ್ಲಿರುವ ಆಡಿಯೊ ಕ್ಲಿಪ್ಗೆ ಎಳೆಯಿರಿ ಮತ್ತು ಬಿಡಿ.

3. ಶಬ್ದ ಕಡಿತ ವಿಂಡೋ ತೆರೆಯುತ್ತದೆ ಮತ್ತು ನಾವು ಸೆಟ್ಟಿಂಗ್ಗಳನ್ನು ಹೊಂದಿಸಲು ಪ್ರಾರಂಭಿಸುತ್ತೇವೆ.
4. ಕ್ಲಿಕ್ ಮಾಡಿಪರಿಣಾಮವನ್ನು ಆನ್ ಮಾಡಲು ಮತ್ತು ಆಡಿಯೊವನ್ನು ಆಲಿಸಲು ಶಬ್ದ ಕಡಿತದ ಪಕ್ಕದಲ್ಲಿ ಸ್ವಲ್ಪ ಸ್ವಿಚ್.
5. ಇಲ್ಲಿ ನೀವು ಥ್ರೆಶೋಲ್ಡ್ ಮತ್ತು ಅಟ್ಯಾಕ್ನಂತಹ ಇತರ ಸೆಟ್ಟಿಂಗ್ಗಳನ್ನು ಹಸ್ತಚಾಲಿತವಾಗಿ ಹೊಂದಿಸಬಹುದು.
6. ನೀವು ಭಾಷಣ ಆಡಿಯೊದೊಂದಿಗೆ ಮಾತ್ರ ಕೆಲಸ ಮಾಡುತ್ತಿದ್ದರೆ, ನೀವು ಡೀಫಾಲ್ಟ್ ಸೆಟ್ಟಿಂಗ್ಗಳನ್ನು ಬಿಟ್ಟು ಆಟೋ ಸ್ಪೀಚ್ ಮೋಡ್ ಅನ್ನು ಗುರುತಿಸಬಹುದು.
7. ಹಿನ್ನಲೆ ಶಬ್ದವು ಕಡಿಮೆಯಾಗುವವರೆಗೆ ನೀವು ಮತ್ತಷ್ಟು ಹೊಂದಾಣಿಕೆಗಳನ್ನು ಮಾಡಬಹುದು.
8. ನೀವು ಶಬ್ದ-ಮುಕ್ತ ಆಡಿಯೊವನ್ನು ಕೇಳಿದಾಗ ವಿಂಡೋವನ್ನು ಮುಚ್ಚಿ.

