ಪರಿವಿಡಿ
ಆದ್ದರಿಂದ, ನೀವು ಹೊಸ ಬಾಹ್ಯ ಹಾರ್ಡ್ ಡ್ರೈವ್ ಅಥವಾ ಪೋರ್ಟಬಲ್ SSD ಅನ್ನು ಖರೀದಿಸಿದ್ದೀರಿ ಮತ್ತು ಅದನ್ನು ನಿಮ್ಮ Mac ನಲ್ಲಿ ಬಳಸಲು ಬಯಸಿದ್ದೀರಿ. ಆದರೆ ಹೇಗಾದರೂ, ಡ್ರೈವ್ಗೆ ಡೇಟಾವನ್ನು ಬರೆಯಲು MacOS ನಿಮಗೆ ಅನುಮತಿಸುವುದಿಲ್ಲವೇ?
ನಿಮ್ಮ ಡ್ರೈವ್ ಅನ್ನು Windows NT ಫೈಲ್ ಸಿಸ್ಟಮ್ ( NTFS ) ನೊಂದಿಗೆ ಪ್ರಾರಂಭಿಸಲಾಗಿದೆ ಏಕೆಂದರೆ ಅದು ಪ್ರಾಥಮಿಕವಾಗಿ ಫೈಲ್ ಸಿಸ್ಟಮ್ ಆಗಿದೆ PC ಗಳಿಗೆ. Apple Mac ಯಂತ್ರಗಳು ವಿಭಿನ್ನ ಫೈಲ್ ಸಿಸ್ಟಮ್ ಅನ್ನು ಬೆಂಬಲಿಸುತ್ತವೆ.

ಈ ಪೋಸ್ಟ್ನಲ್ಲಿ, Mac-ಹೊಂದಾಣಿಕೆಯ ಫೈಲ್ ಸಿಸ್ಟಮ್ಗಾಗಿ ನಿಮ್ಮ ಬಾಹ್ಯ ಡ್ರೈವ್ ಅನ್ನು ಫಾರ್ಮ್ಯಾಟ್ ಮಾಡುವುದು ಹೇಗೆ ಎಂದು ನಾನು ನಿಮಗೆ ತೋರಿಸಲಿದ್ದೇನೆ ಅಂದರೆ Mac OS ಎಕ್ಸ್ಟೆಂಡೆಡ್ ( ಜರ್ನಲ್ ಮಾಡಲಾಗಿದೆ) . ಈ ಸುಲಭವಾದ ಹಂತ-ಹಂತದ ಮಾರ್ಗದರ್ಶಿಯನ್ನು ಅನುಸರಿಸಿ ಮತ್ತು ನೀವು ಸಿದ್ಧರಾಗಿರುವಿರಿ.
ಪ್ರಮುಖ ಸೂಚನೆ: ಬಾಹ್ಯ ಡ್ರೈವ್ನಲ್ಲಿ ನೀವು ಉಪಯುಕ್ತ ಫೈಲ್ಗಳನ್ನು ಸಂಗ್ರಹಿಸಿದ್ದರೆ, ಅವುಗಳನ್ನು ನಕಲಿಸಲು ಅಥವಾ ಇನ್ನೊಂದು ಸುರಕ್ಷಿತಕ್ಕೆ ವರ್ಗಾಯಿಸಲು ಮರೆಯದಿರಿ ಫಾರ್ಮ್ಯಾಟಿಂಗ್ ಮಾಡುವ ಮೊದಲು ಸ್ಥಳ. ಕಾರ್ಯಾಚರಣೆಯು ಎಲ್ಲಾ ಡೇಟಾವನ್ನು ಅಳಿಸುತ್ತದೆ ಮತ್ತು ನಿಮ್ಮ ಫೈಲ್ಗಳು ಉತ್ತಮವಾಗಿರುತ್ತವೆ.
ಪ್ರೊ ಸಲಹೆ : ನಿಮ್ಮ ಬಾಹ್ಯ ಡ್ರೈವ್ ನನ್ನಂತೆಯೇ ದೊಡ್ಡ ಪರಿಮಾಣವನ್ನು ಹೊಂದಿದ್ದರೆ - 2TB ಸೀಗೇಟ್ ವಿಸ್ತರಣೆ. ನೀವು ಬಹು ವಿಭಾಗಗಳನ್ನು ರಚಿಸುವಂತೆ ನಾನು ಹೆಚ್ಚು ಶಿಫಾರಸು ಮಾಡುತ್ತೇವೆ. ಅದನ್ನು ಹೇಗೆ ಮಾಡಬೇಕೆಂದು ನಾನು ನಿಮಗೆ ಕೆಳಗೆ ತೋರಿಸುತ್ತೇನೆ.
ಹೆಚ್ಚಿನ ಬಾಹ್ಯ ಹಾರ್ಡ್ ಡ್ರೈವ್ಗಳನ್ನು NTFS ನೊಂದಿಗೆ ಪ್ರಾರಂಭಿಸಲಾಗಿದೆ
ಕಳೆದ ಹಲವಾರು ವರ್ಷಗಳಲ್ಲಿ, ನಾನು ಕೆಲವನ್ನು ಬಳಸಿದ್ದೇನೆ 500GB WD ನನ್ನ ಪಾಸ್ಪೋರ್ಟ್, 32GB ಲೆಕ್ಸಾರ್ ಫ್ಲ್ಯಾಷ್ ಡ್ರೈವ್ ಮತ್ತು ಕೆಲವು ಇತರವುಗಳನ್ನು ಒಳಗೊಂಡಂತೆ ಬಾಹ್ಯ ಡ್ರೈವ್ಗಳು.
ನಾನು ಇತ್ತೀಚಿನ ಮ್ಯಾಕ್ಒಎಸ್ಗೆ ನವೀಕರಿಸುವ ಮೊದಲು ನನ್ನ ಮ್ಯಾಕ್ಬುಕ್ ಪ್ರೊ ಅನ್ನು ಬ್ಯಾಕಪ್ ಮಾಡಲು ಹೊಚ್ಚ ಹೊಸ 2TB ಸೀಗೇಟ್ ವಿಸ್ತರಣೆಯನ್ನು ಖರೀದಿಸಿದೆ. ನಾನು ಸೀಗೇಟ್ ಅನ್ನು ನನ್ನ ಮ್ಯಾಕ್ಗೆ ಸಂಪರ್ಕಿಸಿದಾಗ, ಡ್ರೈವ್ ಐಕಾನ್ ಈ ರೀತಿ ತೋರಿಸಿದೆ.
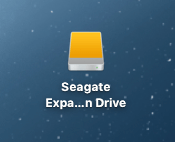
ಯಾವಾಗನಾನು ಅದನ್ನು ತೆರೆದಿದ್ದೇನೆ, ಡೀಫಾಲ್ಟ್ ವಿಷಯ ಎಲ್ಲವೂ ಇತ್ತು. ನಾನು ಇದನ್ನು Mac ನಲ್ಲಿ ಬಳಸಲು ಬಯಸಿದ್ದರಿಂದ, ನಾನು "Start_Here-Mac" ಎಂಬ ಪಠ್ಯದೊಂದಿಗೆ ನೀಲಿ ಲೋಗೋವನ್ನು ಕ್ಲಿಕ್ ಮಾಡಿದ್ದೇನೆ.
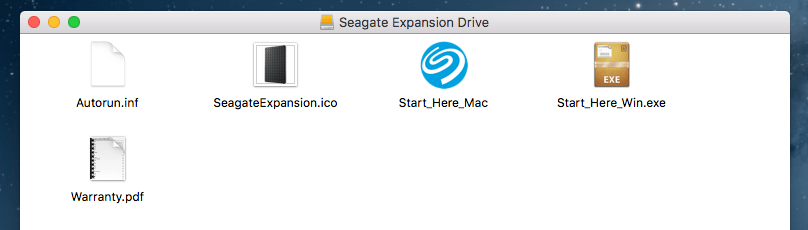
ಇದು ನನ್ನನ್ನು ಸೀಗೇಟ್ನ ಸೈಟ್ನಲ್ಲಿ ವೆಬ್ಪುಟಕ್ಕೆ ಕರೆತಂದಿತು, ಅಲ್ಲಿ ಅದು ಆರಂಭದಲ್ಲಿ ಡ್ರೈವ್ ಅನ್ನು ಸ್ಪಷ್ಟವಾಗಿ ಸೂಚಿಸುತ್ತದೆ ವಿಂಡೋಸ್ PC ಯೊಂದಿಗೆ ಕೆಲಸ ಮಾಡಲು ಹೊಂದಿಸಿ. ನಾನು ಇದನ್ನು Mac OS ಅಥವಾ Time Machine ಬ್ಯಾಕಪ್ನೊಂದಿಗೆ ಬಳಸಲು ಬಯಸಿದರೆ (ಇದು ನನ್ನ ಉದ್ದೇಶ), ನನ್ನ Mac ಗಾಗಿ ನಾನು ಡ್ರೈವ್ ಅನ್ನು ಫಾರ್ಮ್ಯಾಟ್ ಮಾಡಬೇಕಾಗುತ್ತದೆ.
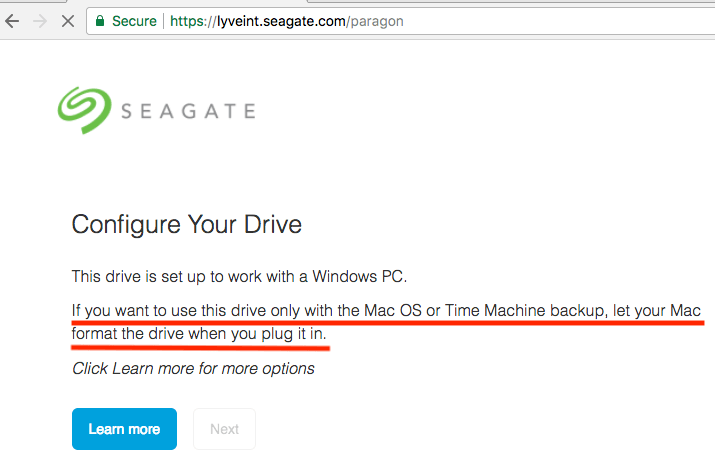
ನಾನು ನಂತರ ಬಾಹ್ಯ ಡ್ರೈವ್ ಐಕಾನ್ ಅನ್ನು ಬಲ ಕ್ಲಿಕ್ ಮಾಡಿದ್ದೇನೆ Mac ಡೆಸ್ಕ್ಟಾಪ್ನಲ್ಲಿ > ಮಾಹಿತಿ ಪಡೆಯಿರಿ . ಇದು ಈ ಸ್ವರೂಪವನ್ನು ತೋರಿಸಿದೆ:
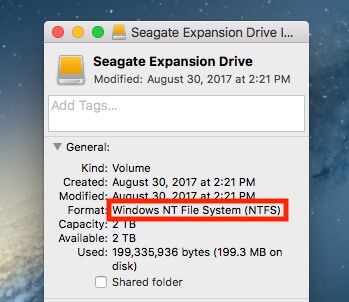
ಫಾರ್ಮ್ಯಾಟ್: Windows NT ಫೈಲ್ ಸಿಸ್ಟಮ್ (NTFS)
NTFS ಎಂದರೇನು? ನಾನು ಇಲ್ಲಿ ವಿವರಿಸಲು ಹೋಗುವುದಿಲ್ಲ; ನೀವು ವಿಕಿಪೀಡಿಯಾದಲ್ಲಿ ಇನ್ನಷ್ಟು ಓದಬಹುದು. ಸಮಸ್ಯೆ ಏನೆಂದರೆ, MacOS ನಲ್ಲಿ, ನೀವು ಥರ್ಡ್-ಪಾರ್ಟಿ ಅಪ್ಲಿಕೇಶನ್ ಅನ್ನು ಬಳಸದ ಹೊರತು NTFS ಡ್ರೈವ್ನಲ್ಲಿ ಉಳಿಸಿದ ಫೈಲ್ಗಳೊಂದಿಗೆ ಕೆಲಸ ಮಾಡಲು ಸಾಧ್ಯವಿಲ್ಲ.
Mac ಗಾಗಿ ಬಾಹ್ಯ ಡ್ರೈವ್ ಅನ್ನು ಫಾರ್ಮ್ಯಾಟ್ ಮಾಡುವುದು ಹೇಗೆ
0>ಮೇಲೆ ವಿವರಿಸಿದಂತೆ, ನಿಮ್ಮ ಡ್ರೈವ್ ಅನ್ನು ನೀವು NTFS ನಿಂದ Mac OS ಎಕ್ಸ್ಟೆಂಡೆಡ್ಗೆ ಫಾರ್ಮ್ಯಾಟ್ ಮಾಡಬೇಕಾಗುತ್ತದೆ.ಗಮನಿಸಿ: ಕೆಳಗಿನ ಟ್ಯುಟೋರಿಯಲ್ ಮತ್ತು ಸ್ಕ್ರೀನ್ಶಾಟ್ಗಳು MacOS ನ ಹಳೆಯ ಆವೃತ್ತಿಯನ್ನು ಆಧರಿಸಿವೆ. ನಿಮ್ಮ Mac ತುಲನಾತ್ಮಕವಾಗಿ ಹೊಸ macOS ಆವೃತ್ತಿಯಲ್ಲಿದ್ದರೆ ಅವು ವಿಭಿನ್ನವಾಗಿರಬಹುದು.
ಹಂತ 1: ಡಿಸ್ಕ್ ಯುಟಿಲಿಟಿ ತೆರೆಯಿರಿ.
ಇದನ್ನು ಮಾಡಲು ತ್ವರಿತ ಮಾರ್ಗವಾಗಿದೆ ಸರಳ ಸ್ಪಾಟ್ಲೈಟ್ ಹುಡುಕಾಟ (ಮೇಲಿನ ಬಲ ಮೂಲೆಯಲ್ಲಿರುವ ಹುಡುಕಾಟ ಐಕಾನ್ ಕ್ಲಿಕ್ ಮಾಡಿ), ಅಥವಾ ಅಪ್ಲಿಕೇಶನ್ಗಳು > ಗೆ ಹೋಗಿ ಉಪಯುಕ್ತತೆಗಳು > ಡಿಸ್ಕ್ ಯುಟಿಲಿಟಿ .
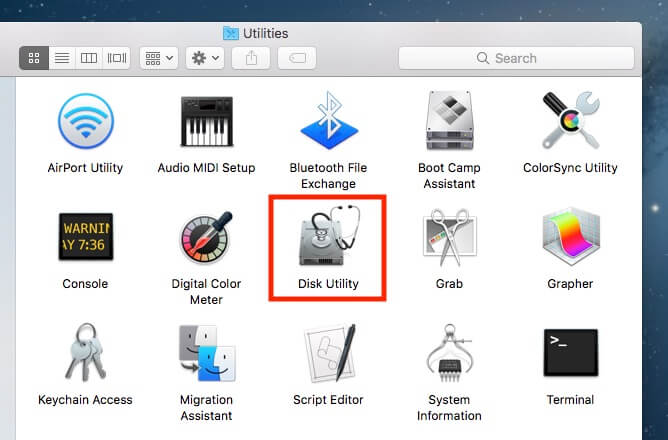
ಹಂತ 2: ನಿಮ್ಮ ಬಾಹ್ಯ ಡ್ರೈವ್ ಅನ್ನು ಹೈಲೈಟ್ ಮಾಡಿ ಮತ್ತು "ಅಳಿಸು" ಕ್ಲಿಕ್ ಮಾಡಿ.
ನಿಮ್ಮ ಡ್ರೈವ್ ಇದೆಯೇ ಎಂದು ಖಚಿತಪಡಿಸಿಕೊಳ್ಳಿಸಂಪರ್ಕಿಸಲಾಗಿದೆ. ಇದು "ಬಾಹ್ಯ" ಅಡಿಯಲ್ಲಿ ಎಡ ಫಲಕದಲ್ಲಿ ತೋರಿಸಬೇಕು. ಆ ಡಿಸ್ಕ್ ಅನ್ನು ಆಯ್ಕೆ ಮಾಡಿ ಮತ್ತು ಕೆಳಗಿನ ಸ್ಕ್ರೀನ್ಶಾಟ್ನಲ್ಲಿ ಕೆಂಪು ಬಣ್ಣದಲ್ಲಿ ಹೈಲೈಟ್ ಮಾಡಲಾದ "ಅಳಿಸು" ಬಟನ್ ಅನ್ನು ಕ್ಲಿಕ್ ಮಾಡಿ.
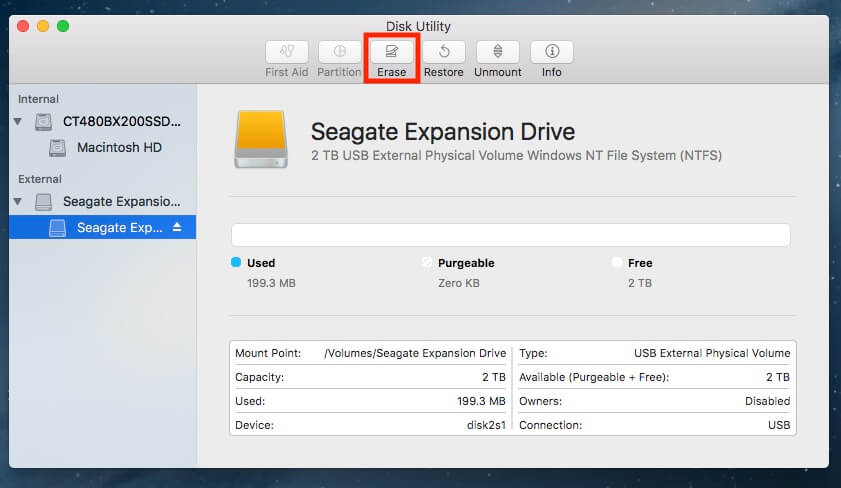
ಗಮನಿಸಿ: ನಿಮ್ಮ ಹಾರ್ಡ್ ಡ್ರೈವ್ ಎಡ ಫಲಕದಲ್ಲಿ ತೋರಿಸದಿದ್ದರೆ, ಅದು ಹೊಂದಿರಬೇಕು ಮರೆಮಾಡಲಾಗಿದೆ. ಮೇಲಿನ ಎಡ ಮೂಲೆಯಲ್ಲಿರುವ ಈ ಐಕಾನ್ ಮೇಲೆ ಕ್ಲಿಕ್ ಮಾಡಿ ಮತ್ತು "ಎಲ್ಲಾ ಸಾಧನಗಳನ್ನು ತೋರಿಸು" ಆಯ್ಕೆಮಾಡಿ.
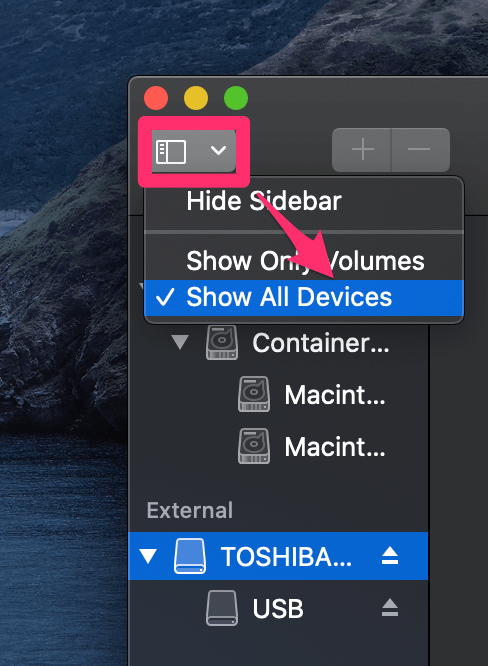
ಹಂತ 3: ಫಾರ್ಮ್ಯಾಟ್ನಲ್ಲಿ "Mac OS ಎಕ್ಸ್ಟೆಂಡೆಡ್ (ಜರ್ನಲ್)" ಆಯ್ಕೆಮಾಡಿ.
ನೀವು ಯಾವ ಫೈಲ್ ಸಿಸ್ಟಮ್ಗೆ ಬಾಹ್ಯ ಡ್ರೈವ್ ಅನ್ನು ಫಾರ್ಮ್ಯಾಟ್ ಮಾಡಲು ಬಯಸುತ್ತೀರಿ ಎಂದು ಕೇಳುವ ಹೊಸ ವಿಂಡೋ ಪಾಪ್ ಅಪ್ ಆಗುತ್ತದೆ. ಪೂರ್ವನಿಯೋಜಿತವಾಗಿ, ಇದು ವಿಂಡೋಸ್ NT ಫೈಲ್ ಸಿಸ್ಟಮ್ (NTFS) ಆಗಿದೆ. ಕೆಳಗೆ ತೋರಿಸಿರುವದನ್ನು ಆಯ್ಕೆಮಾಡಿ.
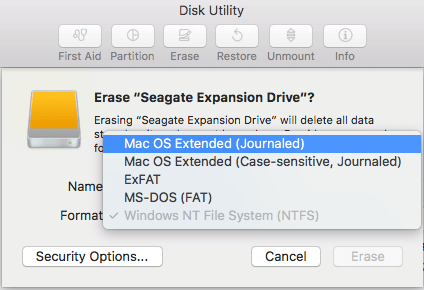
ಪ್ರೊ ಸಲಹೆ: ನೀವು Mac ಮತ್ತು PC ಎರಡಕ್ಕೂ ಬಾಹ್ಯ ಡ್ರೈವ್ ಅನ್ನು ಬಳಸಲು ಬಯಸಿದರೆ, ನೀವು "ExFAT" ಅನ್ನು ಸಹ ಆಯ್ಕೆ ಮಾಡಬಹುದು. ನಿಮ್ಮ ಬಾಹ್ಯ ಡ್ರೈವ್ ಅನ್ನು ಇಲ್ಲಿ ಮರುಹೆಸರಿಸಲು ನೀವು ಬಯಸಬಹುದು.
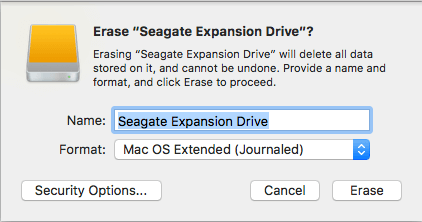
ಹಂತ 4: ಅಳಿಸುವ ಪ್ರಕ್ರಿಯೆಯು ಪೂರ್ಣಗೊಳ್ಳುವವರೆಗೆ ನಿರೀಕ್ಷಿಸಿ.
ನನಗೆ, ಇದು ಕಡಿಮೆ ಸಮಯ ತೆಗೆದುಕೊಂಡಿತು ನನ್ನ 2TB ಸೀಗೇಟ್ ವಿಸ್ತರಣೆಯನ್ನು ಫಾರ್ಮ್ಯಾಟ್ ಮಾಡಲು ಒಂದು ನಿಮಿಷ.
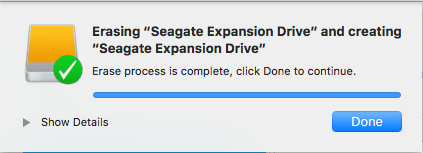
ಫಾರ್ಮ್ಯಾಟ್ ಯಶಸ್ವಿಯಾಗಿದೆಯೇ ಎಂದು ನೋಡಲು ನೀವು ಪರಿಶೀಲಿಸಬಹುದು. Mac ಡೆಸ್ಕ್ಟಾಪ್ನಲ್ಲಿ ನಿಮ್ಮ ಬಾಹ್ಯ ಡ್ರೈವ್ಗಾಗಿ ಐಕಾನ್ ಮೇಲೆ ಬಲ ಕ್ಲಿಕ್ ಮಾಡಿ, ನಂತರ "ಮಾಹಿತಿ ಪಡೆಯಿರಿ" ಆಯ್ಕೆಮಾಡಿ. "ಫಾರ್ಮ್ಯಾಟ್" ಅಡಿಯಲ್ಲಿ, ನೀವು ಈ ರೀತಿಯ ಪಠ್ಯವನ್ನು ನೋಡಬೇಕು:
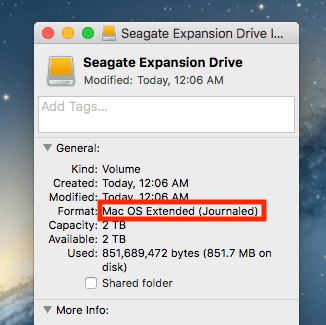
ಅಭಿನಂದನೆಗಳು! ಈಗ ನಿಮ್ಮ ಬಾಹ್ಯ ಡ್ರೈವ್ ಅನ್ನು Apple macOS ನೊಂದಿಗೆ ಸಂಪೂರ್ಣವಾಗಿ ಹೊಂದಿಕೊಳ್ಳುವಂತೆ ಫಾರ್ಮ್ಯಾಟ್ ಮಾಡಲಾಗಿದೆ ಮತ್ತು ನೀವು ಬಯಸಿದಂತೆ ಫೈಲ್ಗಳನ್ನು ಸಂಪಾದಿಸಬಹುದು, ಓದಬಹುದು ಮತ್ತು ಬರೆಯಬಹುದು.
Mac ನಲ್ಲಿ ಬಾಹ್ಯ ಹಾರ್ಡ್ ಡ್ರೈವ್ ಅನ್ನು ಹೇಗೆ ವಿಭಜಿಸುವುದು
0>ನಿಮ್ಮ ಬಾಹ್ಯ ಹಾರ್ಡ್ ಡ್ರೈವಿನಲ್ಲಿ ಬಹು ವಿಭಾಗಗಳನ್ನು ರಚಿಸಲು ನೀವು ಬಯಸಿದರೆ (ವಾಸ್ತವವಾಗಿ,ಉತ್ತಮವಾದ ಫೈಲ್ ಸಂಘಟನೆಗಾಗಿ ನೀವು ಮಾಡಬೇಕು), ಹಂತ-ಹಂತದ ಮಾರ್ಗದರ್ಶಿ ಇಲ್ಲಿದೆ:ಹಂತ 1: ನಿಮ್ಮ ಡ್ರೈವ್ ಅನ್ನು ಹೈಲೈಟ್ ಮಾಡಿ ಮತ್ತು ಡಿಸ್ಕ್ ಯುಟಿಲಿಟಿಯಲ್ಲಿ "ವಿಭಜನೆ" ಕ್ಲಿಕ್ ಮಾಡಿ.
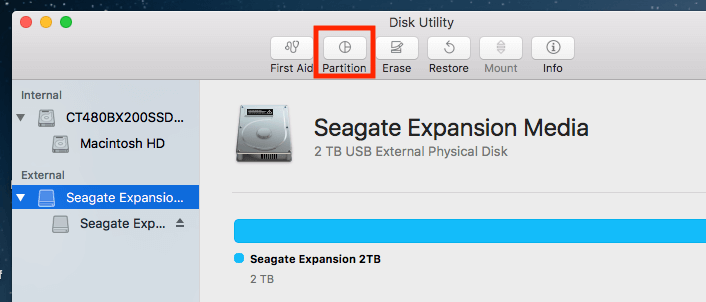
ಡಿಸ್ಕ್ ಯುಟಿಲಿಟಿ ಅಪ್ಲಿಕೇಶನ್ ತೆರೆಯಿರಿ ಮತ್ತು ನಿಮ್ಮ ಬಾಹ್ಯ ಹಾರ್ಡ್ ಡ್ರೈವ್ ಅನ್ನು ಹೈಲೈಟ್ ಮಾಡಿ. "ಬಾಹ್ಯ" ಅಡಿಯಲ್ಲಿ ನೀವು ಡಿಸ್ಕ್ ಐಕಾನ್ ಅನ್ನು ಆಯ್ಕೆ ಮಾಡಿದ್ದೀರಿ ಎಂದು ಖಚಿತಪಡಿಸಿಕೊಳ್ಳಿ. ನೀವು ಅದರ ಕೆಳಗಿನ ಒಂದನ್ನು ಆರಿಸಿದರೆ, ವಿಭಜನೆಯ ಆಯ್ಕೆಯು ಬೂದು ಬಣ್ಣಕ್ಕೆ ತಿರುಗುತ್ತದೆ ಮತ್ತು ಕ್ಲಿಕ್ ಮಾಡಲಾಗದಂತಾಗುತ್ತದೆ.
ಅಪ್ಡೇಟ್ : ನಿಮ್ಮಲ್ಲಿ ಹಲವರು "ವಿಭಜನೆ" ಬಟನ್ ಯಾವಾಗಲೂ ಬೂದು ಬಣ್ಣದಿಂದ ಕೂಡಿರುತ್ತದೆ ಎಂದು ವರದಿ ಮಾಡಿದ್ದಾರೆ. ಏಕೆಂದರೆ ನಿಮ್ಮ ಬಾಹ್ಯ ಡ್ರೈವ್ ಅನ್ನು ಇನ್ನೂ ಮ್ಯಾಕ್-ಹೊಂದಾಣಿಕೆಯ ಫೈಲ್ ಸಿಸ್ಟಮ್ಗೆ ಫಾರ್ಮ್ಯಾಟ್ ಮಾಡಲಾಗಿಲ್ಲ/ಅಳಿಸಿಲ್ಲ. "ವಿಭಜನೆ" ಬಟನ್ ಅನ್ನು ಕ್ಲಿಕ್ ಮಾಡುವಂತೆ ಮಾಡುವುದು ಹೇಗೆ ಎಂಬುದು ಇಲ್ಲಿದೆ. ನಾನು ನನ್ನ ಹೊಸ ಫ್ಲಾಶ್ ಡ್ರೈವ್ ಅನ್ನು ಉದಾಹರಣೆಯಾಗಿ ಬಳಸುತ್ತಿದ್ದೇನೆ.
ಹಂತ 1.1: ಅಳಿಸು ಮೇಲೆ ಕ್ಲಿಕ್ ಮಾಡಿ.
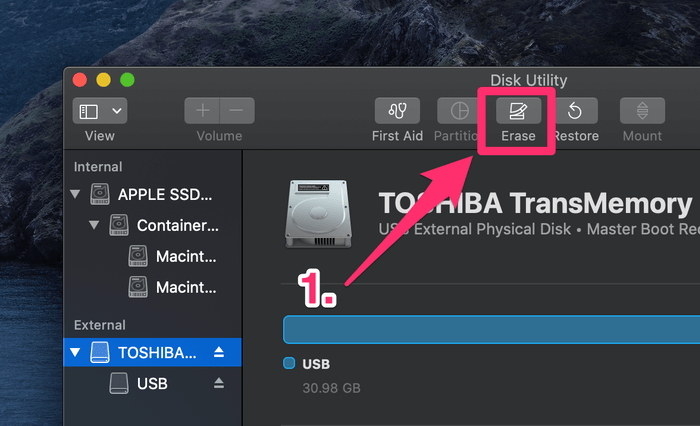
ಹಂತ 1.2: ಅಡಿಯಲ್ಲಿ ಸ್ಕೀಮ್ , Apple ವಿಭಜನಾ ನಕ್ಷೆ ಆಯ್ಕೆಮಾಡಿ. ಅಲ್ಲದೆ, ಫಾರ್ಮ್ಯಾಟ್ ಅಡಿಯಲ್ಲಿ, ನೀವು Mac OS ಎಕ್ಸ್ಟೆಂಡೆಡ್ (ಜರ್ನಲ್ ಮಾಡಲಾಗಿದೆ) ಅನ್ನು ಆಯ್ಕೆಮಾಡಿದ್ದೀರಿ ಎಂದು ಖಚಿತಪಡಿಸಿಕೊಳ್ಳಿ.
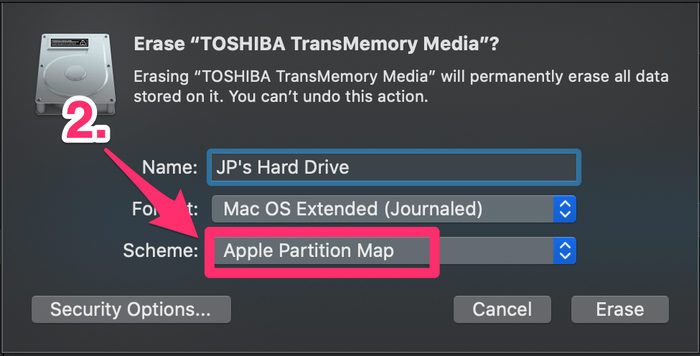
ಹಂತ 1.3: ಒತ್ತಿ ಅಳಿಸು , ಪ್ರಕ್ರಿಯೆಯು ಪೂರ್ಣಗೊಳ್ಳುವವರೆಗೆ ಕಾಯಿರಿ.
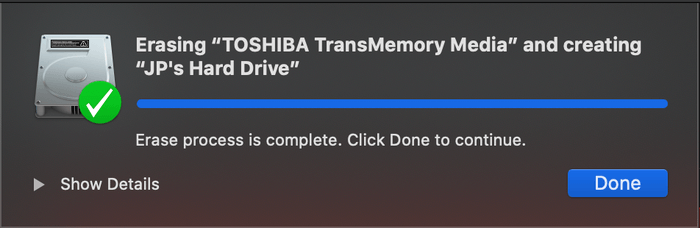
ಈಗ ನೀವು "ವಿಭಜನೆ" ಬಟನ್ ಅನ್ನು ಕ್ಲಿಕ್ ಮಾಡಲು ಸಾಧ್ಯವಾಗುತ್ತದೆ. ಮುಂದುವರೆಯಲು ಕೆಳಗಿನ ಹಂತಗಳನ್ನು ಅನುಸರಿಸಿ.
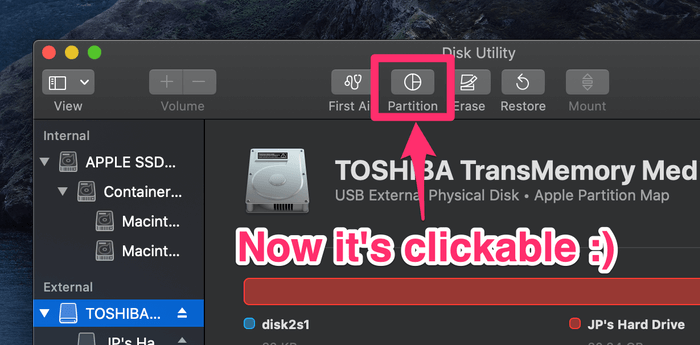
ಹಂತ 2: ವಿಭಾಗಗಳನ್ನು ಸೇರಿಸಿ ಮತ್ತು ಪ್ರತಿಯೊಂದಕ್ಕೂ ಪರಿಮಾಣವನ್ನು ನಿಯೋಜಿಸಿ.
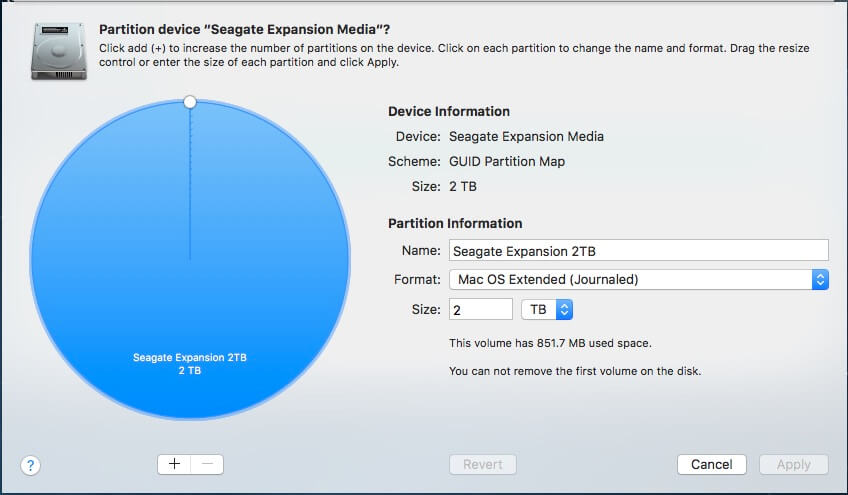
“ವಿಭಜನೆ” ಕ್ಲಿಕ್ ಮಾಡಿದ ನಂತರ, ನೀವು ಈ ವಿಂಡೋವನ್ನು ನೋಡುತ್ತೇನೆ. ಎಡಭಾಗದಲ್ಲಿ ನಿಮ್ಮ ಬಾಹ್ಯ ಡ್ರೈವ್ನ ಹೆಸರಿನೊಂದಿಗೆ ಅದರ ಪರಿಮಾಣದ ಗಾತ್ರದೊಂದಿಗೆ ದೊಡ್ಡ ನೀಲಿ ವೃತ್ತವಿದೆ. ನಿಮ್ಮ ಬಾಹ್ಯ ಡಿಸ್ಕ್ನಲ್ಲಿನ ವಿಭಾಗಗಳ ಸಂಖ್ಯೆಯನ್ನು ಹೆಚ್ಚಿಸಲು "+" ಸೇರಿಸು ಬಟನ್ ಅನ್ನು ನೀವು ಮುಂದೆ ಮಾಡಬೇಕಾಗಿರುವುದು.
ನಂತರ ಪ್ರತಿ ವಿಭಾಗಕ್ಕೆ ಬೇಕಾದ ಪರಿಮಾಣವನ್ನು ನಿಯೋಜಿಸಿ. ಸಣ್ಣ ಬಿಳಿ ವೃತ್ತವನ್ನು ಕ್ಲಿಕ್ ಮಾಡುವ ಮೂಲಕ ಮತ್ತು ಅದನ್ನು ಎಳೆಯುವ ಮೂಲಕ ನೀವು ಅದನ್ನು ಮಾಡಬಹುದು. ಅದರ ನಂತರ, ನೀವು ಪ್ರತಿ ವಿಭಾಗವನ್ನು ಮರುಹೆಸರಿಸಬಹುದು ಮತ್ತು ಅದಕ್ಕೆ ಫೈಲ್ ಸಿಸ್ಟಮ್ ಅನ್ನು ವ್ಯಾಖ್ಯಾನಿಸಬಹುದು.
ಹಂತ 3: ನಿಮ್ಮ ಕಾರ್ಯಾಚರಣೆಯನ್ನು ದೃಢೀಕರಿಸಿ.
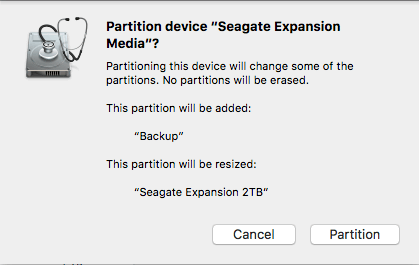
ಒಮ್ಮೆ ನೀವು "ಅನ್ವಯಿಸು" ಒತ್ತಿರಿ , ನಿಮ್ಮ ದೃಢೀಕರಣವನ್ನು ಕೇಳುವ ಹೊಸ ವಿಂಡೋ ಪಾಪ್ ಅಪ್. ಪಠ್ಯ ವಿವರಣೆಯನ್ನು ಓದಲು ಕೆಲವು ಸೆಕೆಂಡುಗಳನ್ನು ತೆಗೆದುಕೊಳ್ಳಿ, ನೀವು ಏನು ಮಾಡಲು ಬಯಸುತ್ತೀರಿ ಎಂಬುದನ್ನು ಅದು ಪ್ರತಿಬಿಂಬಿಸುತ್ತದೆ ಎಂದು ಖಚಿತಪಡಿಸಿಕೊಳ್ಳಿ, ನಂತರ ಮುಂದುವರಿಸಲು "ವಿಭಜನೆ" ಬಟನ್ ಅನ್ನು ಕ್ಲಿಕ್ ಮಾಡಿ.
ಹಂತ 4: ಅದು "ಕಾರ್ಯಾಚರಣೆ ಯಶಸ್ವಿಯಾಗಿದೆ ಎಂದು ಹೇಳುವವರೆಗೆ ನಿರೀಕ್ಷಿಸಿ. ”
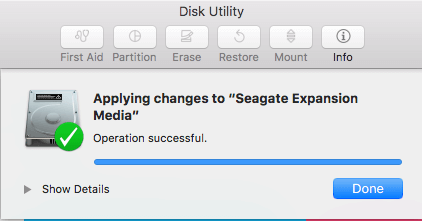
ಕಾರ್ಯಾಚರಣೆಯು ನಿಜವಾಗಿಯೂ ಯಶಸ್ವಿಯಾಗಿದೆಯೇ ಎಂಬುದನ್ನು ಪರಿಶೀಲಿಸಲು, ನಿಮ್ಮ Mac ಡೆಸ್ಕ್ಟಾಪ್ಗೆ ಹೋಗಿ. ಬಹು ಡಿಸ್ಕ್ ಐಕಾನ್ಗಳು ಕಾಣಿಸಿಕೊಳ್ಳುವುದನ್ನು ನೀವು ನೋಡಬೇಕು. ನನ್ನ ಸೀಗೇಟ್ ವಿಸ್ತರಣೆಯಲ್ಲಿ ಎರಡು ವಿಭಾಗಗಳನ್ನು ರಚಿಸಲು ನಾನು ಆಯ್ಕೆ ಮಾಡಿದ್ದೇನೆ - ಒಂದು ಬ್ಯಾಕಪ್ಗಾಗಿ, ಇನ್ನೊಂದು ವೈಯಕ್ತಿಕ ಬಳಕೆಗಾಗಿ. ಈ ಪೋಸ್ಟ್ನಲ್ಲಿ ನೀವು ಹೆಚ್ಚಿನ ಮಾಹಿತಿಯನ್ನು ಕಾಣಬಹುದು: ಬಾಹ್ಯ ಹಾರ್ಡ್ ಡ್ರೈವ್ಗೆ Mac ಅನ್ನು ಬ್ಯಾಕಪ್ ಮಾಡುವುದು ಹೇಗೆ.
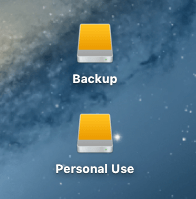
ಇದು ಈ ಟ್ಯುಟೋರಿಯಲ್ ಲೇಖನವನ್ನು ಮುಚ್ಚುತ್ತದೆ. ಇದು ನಿಮಗೆ ಸಹಾಯಕವಾಗಿದೆಯೆಂದು ನಾನು ಭಾವಿಸುತ್ತೇನೆ. ಯಾವಾಗಲೂ ಹಾಗೆ, ಫಾರ್ಮ್ಯಾಟಿಂಗ್ ಅಥವಾ ವಿಭಜನಾ ಪ್ರಕ್ರಿಯೆಯಲ್ಲಿ ನೀವು ಯಾವುದೇ ಸಮಸ್ಯೆಗಳನ್ನು ಹೊಂದಿದ್ದರೆ ನನಗೆ ತಿಳಿಸಿ.

