ಪರಿವಿಡಿ
ನಾವು ಡಾಕ್ಯುಮೆಂಟ್ ಅನ್ನು ರಚಿಸುವಾಗ ಫೈಲ್ ರೆಸಲ್ಯೂಶನ್ ನೆನಪಿಗೆ ಬರುವುದಿಲ್ಲ. ಸರಿ, ದೊಡ್ಡ ವಿಷಯವಿಲ್ಲ. ಏಕೆಂದರೆ ಅಡೋಬ್ ಇಲ್ಲಸ್ಟ್ರೇಟರ್ನಲ್ಲಿ ರೆಸಲ್ಯೂಶನ್ ಅನ್ನು ಬದಲಾಯಿಸುವುದು ತುಂಬಾ ಸುಲಭ ಮತ್ತು ಈ ಟ್ಯುಟೋರಿಯಲ್ನಲ್ಲಿ ನಾನು ನಿಮಗೆ ವಿವಿಧ ವಿಧಾನಗಳನ್ನು ತೋರಿಸುತ್ತೇನೆ.
ಹೆಚ್ಚಾಗಿ ನಮ್ಮಲ್ಲಿ ಹಲವರು ಡಾಕ್ಯುಮೆಂಟ್ ಗಾತ್ರ ಮತ್ತು ಬಣ್ಣದ ಮೋಡ್ನ ಮೇಲೆ ಮಾತ್ರ ಗಮನಹರಿಸುತ್ತಾರೆ ನಂತರ ನಾವು ಕಲಾಕೃತಿಯನ್ನು ಹೇಗೆ ಬಳಸಲಿದ್ದೇವೆ ಎಂಬುದರ ಆಧಾರದ ಮೇಲೆ ನಾವು ರೆಸಲ್ಯೂಶನ್ ಅನ್ನು ಹೊಂದಿಸುತ್ತೇವೆ.
ಉದಾಹರಣೆಗೆ, ನೀವು ವಿನ್ಯಾಸವನ್ನು ಆನ್ಲೈನ್ನಲ್ಲಿ ಬಳಸುತ್ತಿದ್ದರೆ, ಪರದೆಯ ರೆಸಲ್ಯೂಶನ್ (72 ppi) ಸಂಪೂರ್ಣವಾಗಿ ಉತ್ತಮವಾಗಿ ಕಾರ್ಯನಿರ್ವಹಿಸುತ್ತದೆ. ಮತ್ತೊಂದೆಡೆ, ನೀವು ಕಲಾಕೃತಿಯನ್ನು ಮುದ್ರಿಸಲು ಬಯಸಿದರೆ, ನೀವು ಬಹುಶಃ ಹೆಚ್ಚಿನ ರೆಸಲ್ಯೂಶನ್ (300 ppi) ಗೆ ಹೋಗಲು ಬಯಸುತ್ತೀರಿ.
ನಾನು ppi ಬದಲಿಗೆ ppi ಎಂದು ಹೇಳಿದ್ದೇನೆ ಎಂಬುದನ್ನು ಗಮನಿಸಿ? ವಾಸ್ತವವಾಗಿ, ನೀವು ಡಾಕ್ಯುಮೆಂಟ್ ಅನ್ನು ರಚಿಸಿದಾಗ, ರಾಸ್ಟರ್ ಸೆಟ್ಟಿಂಗ್ಗಳನ್ನು ಬದಲಾಯಿಸಿದಾಗ ಅಥವಾ ಚಿತ್ರವನ್ನು png ಆಗಿ ರಫ್ತು ಮಾಡುವಾಗ ಅಡೋಬ್ ಇಲ್ಲಸ್ಟ್ರೇಟರ್ನಲ್ಲಿ ನೀವು dpi ಆಯ್ಕೆಯನ್ನು ನೋಡುವುದಿಲ್ಲ. ಬದಲಿಗೆ ನೀವು ನೋಡುವುದು ಪಿಪಿಐ ರೆಸಲ್ಯೂಶನ್.
ಹಾಗಾದರೆ DPI ಮತ್ತು PPI ನಡುವಿನ ವ್ಯತ್ಯಾಸವೇನು?
DPI vs PPI
ಅಡೋಬ್ ಇಲ್ಲಸ್ಟ್ರೇಟರ್ನಲ್ಲಿ dpi ಮತ್ತು ppi ಒಂದೇ ಆಗಿವೆಯೇ? dpi ಮತ್ತು ppi ಎರಡೂ ಇಮೇಜ್ ರೆಸಲ್ಯೂಶನ್ ಅನ್ನು ವ್ಯಾಖ್ಯಾನಿಸಿದರೂ, ಅವು ಒಂದೇ ಆಗಿರುವುದಿಲ್ಲ.
DPI (ಡಾಟ್ಸ್ ಪರ್ ಇಂಚ್) ಮುದ್ರಿತ ಚಿತ್ರದ ಮೇಲೆ ಇಂಕ್ ಡಾಟ್ಗಳ ಪ್ರಮಾಣವನ್ನು ವಿವರಿಸುತ್ತದೆ. PPI (Pixels Per Inch) ರಾಸ್ಟರ್ ಚಿತ್ರದ ರೆಸಲ್ಯೂಶನ್ ಅನ್ನು ಅಳೆಯುತ್ತದೆ.
ಸಂಕ್ಷಿಪ್ತವಾಗಿ ಹೇಳುವುದಾದರೆ, ಪ್ರಿಂಟ್ಗಾಗಿ dpi ಮತ್ತು ಡಿಜಿಟಲ್ಗೆ ppi ಎಂದು ನೀವು ಅರ್ಥಮಾಡಿಕೊಳ್ಳಬಹುದು. ಬಹಳಷ್ಟು ಜನರು ಅವುಗಳನ್ನು ಪರಸ್ಪರ ಬದಲಿಯಾಗಿ ಬಳಸುತ್ತಾರೆ, ಆದರೆ ನಿಮ್ಮ ಮುದ್ರಣ ಅಥವಾ ಡಿಜಿಟಲ್ ಕಲಾಕೃತಿಯನ್ನು ಅತ್ಯುತ್ತಮವಾಗಿಸಲು ನೀವು ಬಯಸಿದರೆ, ನೀವು ಅರ್ಥಮಾಡಿಕೊಳ್ಳಬೇಕುವ್ಯತ್ಯಾಸ.
ಹೇಗಿದ್ದರೂ, ಅಡೋಬ್ ಇಲ್ಲಸ್ಟ್ರೇಟರ್ ನಿಮಗೆ ಪಿಪಿಐ ರೆಸಲ್ಯೂಶನ್ ಅನ್ನು ಹೊಂದಿಸಲು ಮಾತ್ರ ಅನುಮತಿಸುತ್ತದೆ. ಇದು ಹೇಗೆ ಕೆಲಸ ಮಾಡುತ್ತದೆ ಎಂಬುದನ್ನು ನಾನು ನಿಮಗೆ ತೋರಿಸುತ್ತೇನೆ!
ಗಮನಿಸಿ: ಈ ಟ್ಯುಟೋರಿಯಲ್ನ ಎಲ್ಲಾ ಸ್ಕ್ರೀನ್ಶಾಟ್ಗಳನ್ನು Adobe Illustrator CC 2022 Mac ಆವೃತ್ತಿಯಿಂದ ತೆಗೆದುಕೊಳ್ಳಲಾಗಿದೆ. ವಿಂಡೋಸ್ ಅಥವಾ ಇತರ ಆವೃತ್ತಿಗಳು ವಿಭಿನ್ನವಾಗಿ ಕಾಣಿಸಬಹುದು. ಕೀಬೋರ್ಡ್ ಶಾರ್ಟ್ಕಟ್ಗಳನ್ನು ಬಳಸುವಾಗ, ವಿಂಡೋಸ್ ಬಳಕೆದಾರರು ಕಮಾಂಡ್ ಕೀಯನ್ನು Ctrl ಕೀಗೆ ಬದಲಾಯಿಸುತ್ತಾರೆ.
ಅಡೋಬ್ ಇಲ್ಲಸ್ಟ್ರೇಟರ್ನಲ್ಲಿ PPI ರೆಸಲ್ಯೂಶನ್ ಅನ್ನು ಹೇಗೆ ಬದಲಾಯಿಸುವುದು
ನೀವು ವಿನ್ಯಾಸವನ್ನು ಯಾವುದಕ್ಕಾಗಿ ಬಳಸುತ್ತಿರುವಿರಿ ಎಂದು ನಿಮಗೆ ಈಗಾಗಲೇ ತಿಳಿದಿದ್ದರೆ, ನೀವು ಡಾಕ್ಯುಮೆಂಟ್ ಅನ್ನು ರಚಿಸಿದಾಗ ನೀವು ರೆಸಲ್ಯೂಶನ್ ಅನ್ನು ಹೊಂದಿಸಬಹುದು. ಆದರೆ ಇದು ಯಾವಾಗಲೂ ಅಲ್ಲ ಎಂದು ನನಗೆ ತಿಳಿದಿದೆ. ನಾನು ಮೊದಲೇ ಹೇಳಿದಂತೆ, ರೆಸಲ್ಯೂಶನ್ ಯಾವಾಗಲೂ ಮನಸ್ಸಿಗೆ ಬರುವ ಮೊದಲ ವಿಷಯವಲ್ಲ.
ಅದೃಷ್ಟವಶಾತ್, ನೀವು ಹೊಸ ಡಾಕ್ಯುಮೆಂಟ್ ಅನ್ನು ರಚಿಸದೆಯೇ ನೀವು ಕೆಲಸ ಮಾಡುವಾಗ ರೆಸಲ್ಯೂಶನ್ ಅನ್ನು ಬದಲಾಯಿಸಬಹುದು ಅಥವಾ ನೀವು ಫೈಲ್ ಅನ್ನು ಉಳಿಸಿದಾಗ ಅಥವಾ ರಫ್ತು ಮಾಡುವಾಗ ರೆಸಲ್ಯೂಶನ್ ಅನ್ನು ಸರಳವಾಗಿ ಬದಲಾಯಿಸಬಹುದು.
ಕೆಳಗಿನ ಪ್ರತಿಯೊಂದು ಸನ್ನಿವೇಶದಲ್ಲಿ ಅಡೋಬ್ ಇಲ್ಲಸ್ಟ್ರೇಟರ್ನಲ್ಲಿ ರೆಸಲ್ಯೂಶನ್ ಅನ್ನು ಎಲ್ಲಿ ಬದಲಾಯಿಸಬೇಕೆಂದು ನಾನು ನಿಮಗೆ ತೋರಿಸುತ್ತೇನೆ.
ನೀವು ಹೊಸ ಡಾಕ್ಯುಮೆಂಟ್ ಅನ್ನು ರಚಿಸಿದಾಗ ರೆಸಲ್ಯೂಶನ್ ಅನ್ನು ಬದಲಾಯಿಸುವುದು
ಹಂತ 1: ಅಡೋಬ್ ಇಲ್ಲಸ್ಟ್ರೇಟರ್ ತೆರೆಯಿರಿ ಮತ್ತು ಓವರ್ಹೆಡ್ ಮೆನುಗೆ ಹೋಗಿ ಫೈಲ್ > ಹೊಸ ಅಥವಾ ಹೊಸ ಡಾಕ್ಯುಮೆಂಟ್ ರಚಿಸಲು ಕೀಬೋರ್ಡ್ ಶಾರ್ಟ್ಕಟ್ ಕಮಾಂಡ್ + N ಬಳಸಿ.
ಹಂತ 2: ರೆಸಲ್ಯೂಶನ್ ಬದಲಾಯಿಸಲು Raster Effects ಆಯ್ಕೆಗೆ ಹೋಗಿ. ಅದು ನಿಮಗೆ ಆಯ್ಕೆಯನ್ನು ತೋರಿಸದಿದ್ದರೆ, ಮಡಿಸಿದ ಮೆನುವನ್ನು ವಿಸ್ತರಿಸಲು ಸುಧಾರಿತ ಆಯ್ಕೆಗಳು ಕ್ಲಿಕ್ ಮಾಡಿ ಮತ್ತು ನೀವು ಅದನ್ನು ನೋಡಬೇಕು.

ನ ರೆಸಲ್ಯೂಶನ್ ಅನ್ನು ಬದಲಾಯಿಸಲಾಗುತ್ತಿದೆಅಸ್ತಿತ್ವದಲ್ಲಿರುವ ಡಾಕ್ಯುಮೆಂಟ್
ಹಂತ 1: ಓವರ್ಹೆಡ್ ಮೆನುಗೆ ಹೋಗಿ ಎಫೆಕ್ಟ್ > ಡಾಕ್ಯುಮೆಂಟ್ ರಾಸ್ಟರ್ ಎಫೆಕ್ಟ್ಸ್ ಸೆಟ್ಟಿಂಗ್ಗಳು .

ಹಂತ 2: ರೆಸಲ್ಯೂಶನ್ ಸೆಟ್ಟಿಂಗ್ನಿಂದ ppi ಆಯ್ಕೆಯನ್ನು ಆರಿಸಿ ಮತ್ತು ಸರಿ ಕ್ಲಿಕ್ ಮಾಡಿ.

ನೀವು ಇತರೆ ಅನ್ನು ಆಯ್ಕೆ ಮಾಡಬಹುದು ಮತ್ತು ಕಸ್ಟಮ್ ಪಿಪಿಐ ಮೌಲ್ಯವನ್ನು ಟೈಪ್ ಮಾಡಬಹುದು, ಉದಾಹರಣೆಗೆ, ನೀವು 200 ಪಿಪಿಐ ಹೊಂದಿರುವ ಚಿತ್ರವನ್ನು ಬಯಸಿದರೆ, ನೀವು ಇತರ ಅನ್ನು ಆಯ್ಕೆ ಮಾಡಬಹುದು ಮತ್ತು 200 ರಲ್ಲಿ ಟೈಪ್ ಮಾಡಿ.

ನೀವು ಫೈಲ್ ಅನ್ನು ರಫ್ತು ಮಾಡುವಾಗ ರೆಸಲ್ಯೂಶನ್ ಅನ್ನು ಬದಲಾಯಿಸುವುದು
ಹಂತ 1: ಫೈಲ್ ><4 ಗೆ ಹೋಗಿ>ರಫ್ತು > ಇಂತೆ ರಫ್ತು ಮಾಡಿ .
ಹಂತ 2: ನಿಮ್ಮ ರಫ್ತು ಮಾಡಿದ ಚಿತ್ರವನ್ನು ಎಲ್ಲಿ ಉಳಿಸಲು ಬಯಸುತ್ತೀರಿ ಎಂಬುದನ್ನು ಆರಿಸಿ, ಹೆಸರಿಸಿ, ಫೈಲ್ ಫಾರ್ಮ್ಯಾಟ್ ಅನ್ನು ಆಯ್ಕೆ ಮಾಡಿ ಮತ್ತು ರಫ್ತು ಕ್ಲಿಕ್ ಮಾಡಿ. ಉದಾಹರಣೆಗೆ, ನಾನು png ಸ್ವರೂಪವನ್ನು ಆರಿಸಿದೆ.

ಹಂತ 3: ರೆಸಲ್ಯೂಶನ್ ಆಯ್ಕೆಗೆ ಹೋಗಿ ಮತ್ತು ರೆಸಲ್ಯೂಶನ್ ಅನ್ನು ಬದಲಾಯಿಸಿ.
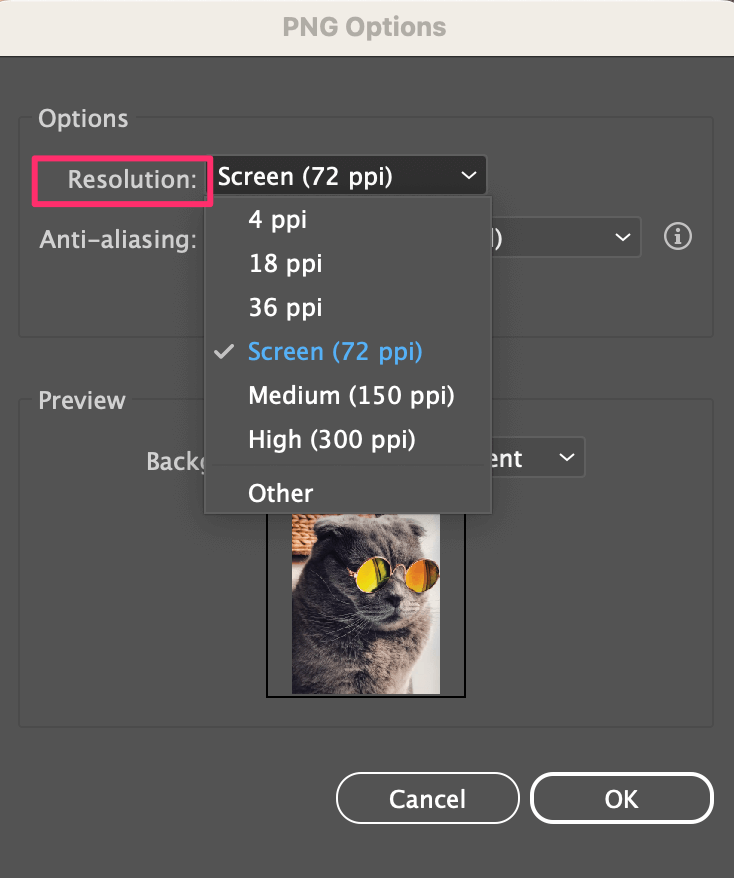
ರೆಸಲ್ಯೂಶನ್ ಸೆಟ್ಟಿಂಗ್ ಎಲ್ಲಿ ಪತ್ತೆ ಮಾಡುತ್ತದೆ ಎಂಬುದು ನೀವು ಆಯ್ಕೆ ಮಾಡಿದ ಸ್ವರೂಪವನ್ನು ಅವಲಂಬಿಸಿರುತ್ತದೆ. ಉದಾಹರಣೆಗೆ, ನೀವು ಫೈಲ್ ಅನ್ನು jpeg ಆಗಿ ರಫ್ತು ಮಾಡಿದರೆ, ಆಯ್ಕೆಗಳ ವಿಂಡೋ ವಿಭಿನ್ನವಾಗಿರುತ್ತದೆ.
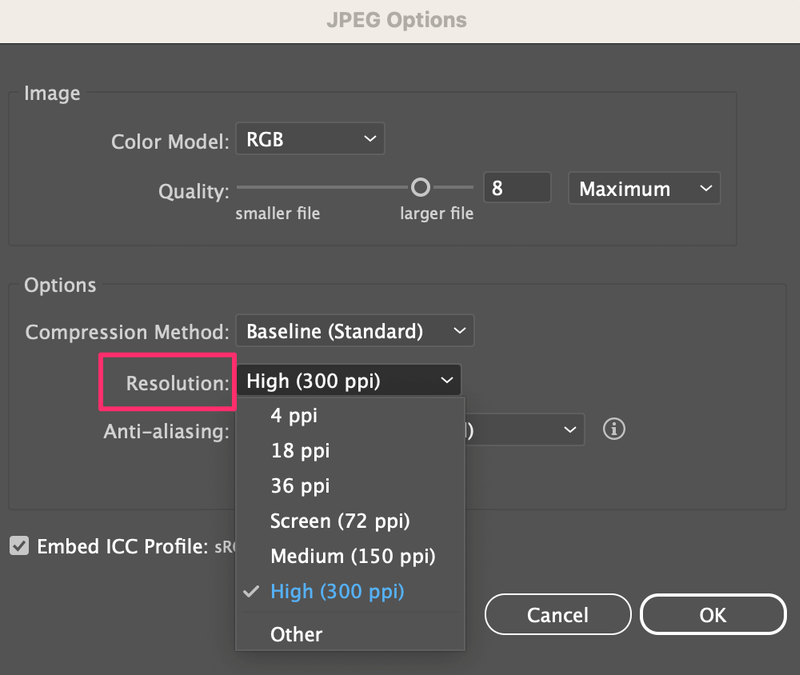
ಅಷ್ಟೆ. ppi ರೆಸಲ್ಯೂಶನ್ ಅನ್ನು ಹೊಂದಿಸುವುದು, ನೀವು ಕೆಲಸ ಮಾಡುವಾಗ ppi ಅನ್ನು ಬದಲಾಯಿಸುವುದು ಅಥವಾ ರಫ್ತು ಮಾಡುವಾಗ ರೆಸಲ್ಯೂಶನ್ ಅನ್ನು ಬದಲಾಯಿಸುವುದು, ನೀವು ಎಲ್ಲವನ್ನೂ ಪಡೆದುಕೊಂಡಿದ್ದೀರಿ.
ಇಲಸ್ಟ್ರೇಟರ್ನಲ್ಲಿ ಚಿತ್ರದ ರೆಸಲ್ಯೂಶನ್ ಅನ್ನು ಹೇಗೆ ಪರಿಶೀಲಿಸುವುದು ಎಂದು ನಿಮಗೆ ಖಚಿತವಿಲ್ಲದಿದ್ದರೆ, ಹೇಗೆ ಎಂಬುದು ಇಲ್ಲಿದೆ.
ಓವರ್ಹೆಡ್ ಮೆನು ವಿಂಡೋ > ಡಾಕ್ಯುಮೆಂಟ್ ಮಾಹಿತಿ ಗೆ ಹೋಗಿ ಮತ್ತು ನೀವು ರೆಸಲ್ಯೂಶನ್ ಅನ್ನು ನೋಡುತ್ತೀರಿ.
ನೀವು ಆಯ್ಕೆ ಮಾತ್ರ ಆಯ್ಕೆಯನ್ನು ಗುರುತಿಸದೆ ಇದ್ದರೆ, ಅದು ನಿಮಗೆ ಎಲ್ಲದರ ರೆಸಲ್ಯೂಶನ್ ತೋರಿಸುತ್ತದೆ. ನೀವು ನೋಡಲು ಬಯಸಿದರೆನಿರ್ದಿಷ್ಟ ವಸ್ತು ಅಥವಾ ಚಿತ್ರದ ರೆಸಲ್ಯೂಶನ್, ಮಡಿಸಿದ ಮೆನುವಿನ ಮೇಲೆ ಕ್ಲಿಕ್ ಮಾಡಿ ಮತ್ತು ಗುಣಲಕ್ಷಣವನ್ನು ಆಯ್ಕೆಮಾಡಿ, ರೆಸಲ್ಯೂಶನ್ ಅದಕ್ಕೆ ಅನುಗುಣವಾಗಿ ತೋರಿಸುತ್ತದೆ.

ತೀರ್ಮಾನ
ನೀವು ಅಡೋಬ್ ಇಲ್ಲಸ್ಟ್ರೇಟರ್ನಲ್ಲಿ ಚಿತ್ರದ ರೆಸಲ್ಯೂಶನ್ ಅನ್ನು ಬದಲಾಯಿಸಿದಾಗ, ನೀವು ಡಿಪಿಐ ಬದಲಿಗೆ ಪಿಪಿಐ ರೆಸಲ್ಯೂಶನ್ ಅನ್ನು ನೋಡುತ್ತೀರಿ. ಇನ್ನು ಗೊಂದಲವಿಲ್ಲ! ಈ ಟ್ಯುಟೋರಿಯಲ್ ಅಡೋಬ್ ಇಲ್ಲಸ್ಟ್ರೇಟರ್ನಲ್ಲಿ ಯಾವುದೇ ಹಂತದಲ್ಲಿ ರೆಸಲ್ಯೂಶನ್ ಅನ್ನು ಬದಲಾಯಿಸುವ ಕುರಿತು ನೀವು ತಿಳಿದುಕೊಳ್ಳಬೇಕಾದ ಎಲ್ಲವನ್ನೂ ಒಳಗೊಂಡಿದೆ.

