ಪರಿವಿಡಿ
ನಿಮ್ಮ ಸಿಸ್ಟಂ ಅನ್ನು ನೀವು ಬೂಟ್ ಮಾಡಿದಾಗ, ಚಾಲಕ ಶಕ್ತಿಯ ಸ್ಥಿತಿ ಯ ಕಾರಣದಿಂದಾಗಿ ನೀವು BSOD (ಬ್ಲೂ ಸ್ಕ್ರೀನ್ ಆಫ್ ಡೆತ್) ದೋಷವನ್ನು ಹೊಂದಿದ್ದೀರಾ? ನಿಮ್ಮ ಸಮಸ್ಯೆಯನ್ನು ಪರಿಹರಿಸಲು ನಿಮಗೆ ಸಹಾಯ ಮಾಡಲು ಈ ಮಾರ್ಗದರ್ಶಿಯು ಸರಿಯಾದ ಮಾರ್ಗವಾಗಿದೆ.
ನಿಮ್ಮ ಯಾವುದೇ ಸಿಸ್ಟಮ್ ಹಾರ್ಡ್ವೇರ್ನಲ್ಲಿ ಹೊಂದಾಣಿಕೆಯಾಗದ ಡ್ರೈವರ್ ಇದ್ದಾಗ ಡ್ರೈವರ್ ಪವರ್ ಸ್ಟೇಟ್ ವೈಫಲ್ಯ ಸಂಭವಿಸುತ್ತದೆ. ಹೆಚ್ಚಾಗಿ, ಸಿಸ್ಟಮ್ ಅನ್ನು ಮರುಪ್ರಾರಂಭಿಸುವುದು ದೋಷವನ್ನು ಪರಿಹರಿಸುತ್ತದೆ.
ಡ್ರೈವರ್ ಪವರ್ ಸ್ಟೇಟ್ ವೈಫಲ್ಯವನ್ನು ಹೇಗೆ ನಿರ್ಣಯಿಸುವುದು ಮತ್ತು ಒಂದು ಸಂಭವಿಸಬಹುದಾದ ಕಾರಣಗಳು
ನೀವು ಡ್ರೈವರ್ ಪವರ್ ಸ್ಟೇಟ್ ವೈಫಲ್ಯವನ್ನು ಅನುಭವಿಸಲು ಮುಖ್ಯ ಕಾರಣ ನೀಲಿ ಪರದೆ ವಿದ್ಯುತ್ ನಿಯಂತ್ರಣ ಸಮಸ್ಯೆಯಿಂದಾಗಿ ಸಾವಿನ ದೋಷ ಸಂಭವಿಸಿದೆ. ಸಾಧನವು ಸ್ಲೀಪ್ ಮೋಡ್ಗೆ ಚಲಿಸಿದರೆ ಅಥವಾ ಸ್ಲೀಪ್ ಮೋಡ್ನಿಂದ ಹೊರಬರಲು ವಿಫಲವಾದಲ್ಲಿ, ನೀವು ಸಾಮಾನ್ಯವಾಗಿ ಸಂದೇಶದೊಂದಿಗೆ BSOD ದೋಷವನ್ನು ನೋಡುತ್ತೀರಿ:
‘ನಿಮ್ಮ PC ಸಮಸ್ಯೆಗೆ ಸಿಲುಕಿದೆ ಮತ್ತು ಮರುಪ್ರಾರಂಭಿಸಬೇಕಾಗಿದೆ. ನಾವು ಕೆಲವು ದೋಷ ಮಾಹಿತಿಯನ್ನು ಸಂಗ್ರಹಿಸುತ್ತಿದ್ದೇವೆ ಮತ್ತು ನಂತರ ನಾವು ನಿಮಗಾಗಿ ಮುಂದುವರಿಸುತ್ತೇವೆ. ನೀವು ಇನ್ನಷ್ಟು ತಿಳಿದುಕೊಳ್ಳಲು ಬಯಸಿದರೆ, ಈ ದೋಷಕ್ಕಾಗಿ ನೀವು ನಂತರ ಆನ್ಲೈನ್ನಲ್ಲಿ ಹುಡುಕಬಹುದು:
- DRIVER_POWER_STATE_FAILURE
ವಿಶಿಷ್ಟ ನೀಲಿ ಡಿಸ್ಪ್ಲೇ ಪರದೆ – ಇದರೊಂದಿಗೆ ಸಾವಿನ ದೋಷದ ನೀಲಿ ಪರದೆ ಡ್ರೈವರ್ ಪವರ್ ಸ್ಟೇಟ್ ವೈಫಲ್ಯದ ದೋಷದ ಕುರಿತು ಈ ಅಧಿಸೂಚನೆಯನ್ನು ದೋಷ 0x0000009F ಎಂದೂ ಕರೆಯಲಾಗುತ್ತದೆ.
ವಿಶಿಷ್ಟ ನೀಲಿ ಪ್ರದರ್ಶನ ಪರದೆ - ಡ್ರೈವರ್ ಪವರ್ ಸ್ಟೇಟ್ ವೈಫಲ್ಯದ ದೋಷದ ಕುರಿತು ಈ ಅಧಿಸೂಚನೆಯೊಂದಿಗೆ ಸಾವಿನ ದೋಷದ ನೀಲಿ ಪರದೆಯನ್ನು ದೋಷ 0x0000009F ಎಂದೂ ಕರೆಯಲಾಗುತ್ತದೆ. ಕಾಣೆಯಾದ ಸಿಸ್ಟಮ್ ಫೈಲ್ಗಳು, ಹೊಂದಾಣಿಕೆಯಾಗದ ಹಾರ್ಡ್ವೇರ್, ಅಸಮರ್ಪಕ ಸಿಸ್ಟಮ್ ಕಾನ್ಫಿಗರೇಶನ್ ಅಥವಾ ಪ್ರದರ್ಶನಕ್ಕಾಗಿ ಹಳತಾದ ಡ್ರೈವರ್ಗಳಿಂದ ಇದು ಸಂಭವಿಸುತ್ತದೆನೋಡಿ, Windows 10 ನಲ್ಲಿ ಡ್ರೈವರ್ ಪವರ್ ಸ್ಟೇಟ್ ವೈಫಲ್ಯ ದೋಷವನ್ನು ಸರಿಪಡಿಸುವುದು ಸುಲಭ, ನೀವು ನಮ್ಮ ಹಂತ-ಹಂತದ ಮಾರ್ಗದರ್ಶಿಯನ್ನು ಅನುಸರಿಸಿದರೆ. ದೋಷವನ್ನು ಸರಿಪಡಿಸಲು ಮೇಲಿನ ಯಾವುದೇ ವಿಧಾನಗಳನ್ನು ನೀವು ಬಳಸಬಹುದು ಮತ್ತು ನಿಮ್ಮ ಪಿಸಿ ಎಂದಿನಂತೆ ಪರಿಣಾಮಕಾರಿಯಾಗಿ ಕಾರ್ಯನಿರ್ವಹಿಸುವಂತೆ ಮಾಡಬಹುದು.
ನೀವು ಇದನ್ನು ಸಹ ಇಷ್ಟಪಡಬಹುದು: Chrome ಗಾಗಿ DNS_PROBE_FINISHED_NXDOMAIN ದೋಷ ಮಾರ್ಗದರ್ಶಿ
ಪದೇ ಪದೇ ಕೇಳಲಾಗುವ ಪ್ರಶ್ನೆಗಳು:
ಚಾಲಕ ಶಕ್ತಿಯ ಸ್ಥಿತಿಯ ವೈಫಲ್ಯಕ್ಕೆ ಕಾರಣವೇನು?
ನಿಮ್ಮ ಸಿಸ್ಟಂನ ಹೊಂದಾಣಿಕೆಯಾಗದ, ಹಳೆಯದಾದ ಅಥವಾ ಭ್ರಷ್ಟ ಸಾಧನ ಡ್ರೈವರ್ಗಳಿಂದಾಗಿ “ಡ್ರೈವರ್ ಪವರ್ ಸ್ಟೇಟ್ ಫೇಲ್ಯೂರ್” ದೋಷವು ಸಾಮಾನ್ಯವಾಗಿ ಸಂಭವಿಸುತ್ತದೆ. ಪವರ್ ಸೆಟ್ಟಿಂಗ್ ಸಮಸ್ಯೆಗಳು ಅಥವಾ ದೋಷಯುಕ್ತ ಹಾರ್ಡ್ವೇರ್ ಸಹ ಇದಕ್ಕೆ ಕಾರಣವಾಗಬಹುದು. ಈ ದೋಷವನ್ನು ತಪ್ಪಿಸಲು ನಿಮ್ಮ ಡ್ರೈವರ್ಗಳನ್ನು ನವೀಕರಿಸುವುದು ಮತ್ತು ನಿಮ್ಮ ಹಾರ್ಡ್ವೇರ್ ಕಾರ್ಯಗಳನ್ನು ಸರಿಯಾಗಿ ಖಚಿತಪಡಿಸಿಕೊಳ್ಳುವುದು ಮುಖ್ಯವಾಗಿದೆ.
ಡ್ರೈವರ್ ಪವರ್ ಸ್ಟೇಟ್ ವೈಫಲ್ಯವನ್ನು ನೀವು ಹೇಗೆ ಪರಿಹರಿಸುತ್ತೀರಿ?
ನಿಮ್ಮ ಸಾಧನದ ಡ್ರೈವರ್ಗಳನ್ನು ನವೀಕರಿಸಿ. Windows ನಲ್ಲಿನ ಸಾಧನ ನಿರ್ವಾಹಕದ ಮೂಲಕ ಅಥವಾ ತಯಾರಕರ ವೆಬ್ಸೈಟ್ಗೆ ಭೇಟಿ ನೀಡುವ ಮೂಲಕ ಇದನ್ನು ಮಾಡಬಹುದು.
ನಿಮ್ಮ ಪವರ್ ಸೆಟ್ಟಿಂಗ್ಗಳನ್ನು ಬದಲಾಯಿಸಿ. ನಿಮ್ಮ ಪವರ್ ಪ್ಲಾನ್ ಅನ್ನು 'ಹೆಚ್ಚಿನ ಕಾರ್ಯಕ್ಷಮತೆ'ಗೆ ಹೊಂದಿಸಿ ಅಥವಾ ನಿಮ್ಮ 'ಸ್ಲೀಪ್' ಸೆಟ್ಟಿಂಗ್ಗಳನ್ನು ಹೊಂದಿಸಿ.
ಸಿಸ್ಟಮ್ ಫೈಲ್ ಚೆಕ್ (SFC) ರನ್ ಮಾಡಿ. ಈ ಉಪಕರಣವು ದೋಷಪೂರಿತ ಸಿಸ್ಟಮ್ ಫೈಲ್ಗಳನ್ನು ಸ್ಕ್ಯಾನ್ ಮಾಡುತ್ತದೆ ಮತ್ತು ಸರಿಪಡಿಸುತ್ತದೆ.
ನಿಮ್ಮ ಹಾರ್ಡ್ವೇರ್ ಅನ್ನು ಪರಿಶೀಲಿಸಿ. ಸಮಸ್ಯೆ ಮುಂದುವರಿದರೆ, ಸಮಸ್ಯೆ ನಿಮ್ಮ ಹಾರ್ಡ್ವೇರ್ನಲ್ಲಿರಬಹುದು. ಅಗತ್ಯವಿದ್ದರೆ ವೃತ್ತಿಪರರನ್ನು ಸಂಪರ್ಕಿಸಿ.
driver_power_state_failure ಎಂದರೇನು?
ನಿಮ್ಮ ಯಾವುದೇ ಸಿಸ್ಟಮ್ ಹಾರ್ಡ್ವೇರ್ನಲ್ಲಿ ಹೊಂದಾಣಿಕೆಯಾಗದ ಡ್ರೈವರ್ ಇದ್ದಾಗ ಡ್ರೈವರ್ ಪವರ್ ಸ್ಟೇಟ್ ವೈಫಲ್ಯ ಸಂಭವಿಸುತ್ತದೆ. ಹೆಚ್ಚಾಗಿ, ಸಿಸ್ಟಮ್ ಅನ್ನು ಮರುಪ್ರಾರಂಭಿಸುವುದು ಸಮಸ್ಯೆಯನ್ನು ಪರಿಹರಿಸುತ್ತದೆದೋಷ.
ಚಾಲಕ ಶಕ್ತಿಯ ಸ್ಥಿತಿಯ ವೈಫಲ್ಯದ ಅರ್ಥವೇನು?
ಚಾಲಕ ಪವರ್ ಸ್ಟೇಟ್ ವೈಫಲ್ಯವು ನಿಮ್ಮ ಸಿಸ್ಟಂನಲ್ಲಿನ ಸಾಧನ ಚಾಲಕದಿಂದ ಉಂಟಾದ ದೋಷವಾಗಿದ್ದು ಅದು ಬಳಸುತ್ತಿರುವಾಗ ಯಾದೃಚ್ಛಿಕವಾಗಿ ಸ್ಥಗಿತಗೊಳ್ಳುತ್ತದೆ. ವಿಂಡೋಸ್ ಸಾಧನವನ್ನು ಎಚ್ಚರಗೊಳಿಸಲು ಪ್ರಯತ್ನಿಸುತ್ತದೆ, ಆದರೆ ಅದು ಪ್ರತಿಕ್ರಿಯಿಸದಿದ್ದರೆ ಡ್ರೈವರ್ ಪವರ್ ಸ್ಟೇಟ್ ವೈಫಲ್ಯದ ದೋಷವನ್ನು ಹೆಚ್ಚಿಸಲಾಗುತ್ತದೆ.
Windows ನವೀಕರಣವು BSOD ದೋಷವನ್ನು ಉಂಟುಮಾಡಬಹುದೇ?
Windows ನವೀಕರಣಗಳು ನೀಲಿ ಬಣ್ಣಕ್ಕೆ ಕಾರಣವಾಗಬಹುದು ಹಲವಾರು ಕಾರಣಗಳಿಗಾಗಿ ಪರದೆಯ ದೋಷ. ಒಂದು ಕಾರಣವೆಂದರೆ ನವೀಕರಣವು ನಿಮ್ಮ ಹಾರ್ಡ್ವೇರ್ಗೆ ಹೊಂದಿಕೆಯಾಗದ ಹೊಸ ಡ್ರೈವರ್ಗಳನ್ನು ಒಳಗೊಂಡಿರಬಹುದು.
ಇನ್ನೊಂದು ಕಾರಣವೆಂದರೆ ನವೀಕರಣವು ನಿಮ್ಮ ಸಿಸ್ಟಮ್ಗೆ ಹೊಂದಿಕೆಯಾಗದ ಹೊಸ ವೈಶಿಷ್ಟ್ಯಗಳನ್ನು ಒಳಗೊಂಡಿರಬಹುದು. ಅಂತಿಮವಾಗಿ, ನವೀಕರಣವು ನಿಮ್ಮ ಸಿಸ್ಟಮ್ಗೆ ಹೊಂದಿಕೆಯಾಗದ ಭದ್ರತಾ ಪರಿಹಾರಗಳನ್ನು ಒಳಗೊಂಡಿರಬಹುದು.
ಅಡಾಪ್ಟರುಗಳು.ನಿಮ್ಮ ನೆಟ್ವರ್ಕ್ ಅಡಾಪ್ಟರ್ಗಾಗಿ ನಿಮ್ಮ ಸಾಧನ ಡ್ರೈವರ್ಗಳು ಹಳೆಯದಾಗಿದ್ದರೆ ಅಥವಾ ನೀವು ಹೊಂದಾಣಿಕೆಯಾಗದ ಡ್ರೈವರ್ ಅನ್ನು ಡೌನ್ಲೋಡ್ ಮಾಡಿದ್ದರೆ. ಕೆಲವೊಮ್ಮೆ ದೋಷಪೂರಿತ ಫೈಲ್ಗಳು ಸಹ ಸಮಸ್ಯೆಯನ್ನು ಉಂಟುಮಾಡಬಹುದು. ಹಾಗಿದ್ದಲ್ಲಿ, ನೀವು ಸಿಸ್ಟಮ್ ಫೈಲ್ ಚೆಕರ್ ಅನ್ನು ಬಳಸಬಹುದು. ಸಿಸ್ಟಮ್ ಫೈಲ್ ಪರಿಶೀಲಕವು ಸಮಸ್ಯೆಗಳನ್ನು ಪತ್ತೆಹಚ್ಚಲು ಸಹಾಯ ಮಾಡುವ ಅಂತರ್ನಿರ್ಮಿತ ಸಾಧನವಾಗಿದೆ.
- ಇದನ್ನೂ ನೋಡಿ: Windows 10 S ಮೋಡ್
ಕಾರಣ ಒಂದು: ಸ್ಲೀಪ್ ಮೋಡ್ - ಸೆಟ್ಟಿಂಗ್ಗಳನ್ನು ಬದಲಾಯಿಸಿ
ಕಂಪ್ಯೂಟರ್ ಸ್ಲೀಪ್ ಮೋಡ್ನಲ್ಲಿರುವಾಗ ಅಥವಾ ಸ್ಲೀಪ್ ಮೋಡ್ನಿಂದ ಹೊರಬಂದಾಗ ನಿರ್ದಿಷ್ಟ ದೋಷದೊಂದಿಗೆ ನೀವು ಸಾವಿನ ನೀಲಿ ಪರದೆಯನ್ನು ಎದುರಿಸಲು ಒಂದು ಕಾರಣ. ಸಾಧನವು ಬಳಕೆಯಲ್ಲಿರುವಾಗ ಸಾಧನ ಚಾಲಕವು ಸ್ಲೀಪ್ ಮೋಡ್ಗೆ ಪ್ರವೇಶಿಸಿದಾಗಲೂ ಇದು ಸಂಭವಿಸಬಹುದು.
ಅಗತ್ಯವಿದ್ದಾಗ ಅದನ್ನು ಎಚ್ಚರಗೊಳಿಸಲು ವಿಂಡೋಸ್ ಡ್ರೈವರ್ಗೆ ಸಂಕೇತವನ್ನು ರವಾನಿಸುತ್ತದೆ. ಚಾಲಕ ಎಚ್ಚರಗೊಳ್ಳುವ ಕರೆಗೆ ಪ್ರತಿಕ್ರಿಯಿಸದಿದ್ದರೆ, ನೀವು ಚಾಲಕ ಪವರ್ ಸ್ಟೇಟ್ ವೈಫಲ್ಯ ದೋಷ ಸಂದೇಶವನ್ನು ನೋಡುತ್ತೀರಿ. ದೋಷಯುಕ್ತ ವಿದ್ಯುತ್ ಸೆಟ್ಟಿಂಗ್ಗಳು ಅಥವಾ ಡ್ರೈವರ್ನ ಸಮಸ್ಯೆಯಿಂದ ದೋಷವನ್ನು ಪ್ರಚೋದಿಸಬಹುದು. ಉತ್ತಮ ದೋಷವನ್ನು ಸರಿಪಡಿಸಲು ನಿಯಂತ್ರಣ ಫಲಕದಲ್ಲಿ ನಿಮ್ಮ ಪವರ್ ಸೆಟ್ಟಿಂಗ್ಗಳನ್ನು ನೀವು ನವೀಕರಿಸಬಹುದು. ಉದಾಹರಣೆಗೆ, ನೀವು ವೇಗದ ಆರಂಭಿಕ ಸೆಟ್ಟಿಂಗ್ಗಳನ್ನು ನಿಷ್ಕ್ರಿಯಗೊಳಿಸುತ್ತೀರಿ.
ಕಾರಣ ಎರಡು: ವಿಂಡೋಸ್ ಅನ್ನು ಅಪ್ಗ್ರೇಡ್ ಮಾಡಲಾಗುತ್ತಿದೆ
ನಿಮ್ಮ ಆಪರೇಟಿಂಗ್ ಸಿಸ್ಟಂ ಅನ್ನು ನೀವು Windows 10 ಗೆ ಅಪ್ಗ್ರೇಡ್ ಮಾಡಿದಾಗ ಪವರ್ ಸ್ಟೇಟ್ ವೈಫಲ್ಯದೊಂದಿಗೆ ಸಾವಿನ ನೀಲಿ ಪರದೆಯು ಸಂಭವಿಸಬಹುದು. Windows 7 ಅಥವಾ Windows 8 ಇನ್ನು ಮುಂದೆ Windows 10 ಗೆ ಹೊಂದಿಕೆಯಾಗುವುದಿಲ್ಲ.
ಕಾರಣ ಮೂರು: ಅವಧಿ ಮೀರಿದ ಚಾಲಕ
ನೀವು ಸಹಈಗಾಗಲೇ ವಿಂಡೋಸ್ 10 ಅನ್ನು ಹೊಂದಿದೆ, ಡ್ರೈವರ್ಗಳು ಹಳೆಯದಾಗಿದೆ ಮತ್ತು ಆಪರೇಟಿಂಗ್ ಸಿಸ್ಟಮ್ಗೆ ಹೊಂದಿಕೆಯಾಗುವುದಿಲ್ಲ. Windows 10 ಆಗಾಗ್ಗೆ ನವೀಕರಿಸುತ್ತದೆ (ಕೆಲವೊಮ್ಮೆ ಪ್ರತಿದಿನ), ಮತ್ತು ಗಮನಾರ್ಹವಾದ ನವೀಕರಣಗಳನ್ನು ವರ್ಷಕ್ಕೆ ಎರಡು ಬಾರಿ ಬಿಡುಗಡೆ ಮಾಡಲಾಗುತ್ತದೆ. ಸುಗಮ ಕಾರ್ಯಾಚರಣೆಗಳನ್ನು ಖಚಿತಪಡಿಸಿಕೊಳ್ಳಲು ನೀವು ಸಾಧನ ಚಾಲಕಗಳನ್ನು ನವೀಕರಿಸಬೇಕು. ಈ ಎಲ್ಲಾ ನವೀಕರಣಗಳೊಂದಿಗೆ, ಚಾಲಕವು ಹೇಗೆ ಹಳೆಯದು ಅಥವಾ ಹೊಂದಾಣಿಕೆಯಾಗುವುದಿಲ್ಲ ಮತ್ತು ಪವರ್ ಸ್ಟೇಟ್ ವೈಫಲ್ಯವನ್ನು ಉಂಟುಮಾಡಬಹುದು ಎಂಬುದನ್ನು ನೋಡುವುದು ಸುಲಭವಾಗಿದೆ.
Windows 10 ನಲ್ಲಿ ಯಾವ ಡ್ರೈವರ್ ಪವರ್ ಸ್ಟೇಟ್ ವೈಫಲ್ಯಕ್ಕೆ ಕಾರಣವಾಗುತ್ತದೆ ಎಂದು ನಿಮಗೆ ತಿಳಿದಿದ್ದರೆ, ನೀವು ಇದನ್ನು ಕಂಡುಹಿಡಿಯಬಹುದು ಅಪ್ಗ್ರೇಡ್ ಡೌನ್ಲೋಡ್ ಮಾಡುವ ಮೂಲಕ ಅದನ್ನು ಸರಿಪಡಿಸುವ ವಿಧಾನ. ಇದಲ್ಲದೆ, ನಿಮ್ಮ ಸೆಟ್ಟಿಂಗ್ಗಳೊಂದಿಗೆ ಹೊಸವುಗಳು ಗೊಂದಲಕ್ಕೀಡಾಗುತ್ತಿಲ್ಲ ಎಂದು ಖಚಿತಪಡಿಸಿಕೊಳ್ಳಲು ನೀವು ಇತ್ತೀಚೆಗೆ ಸ್ಥಾಪಿಸಲಾದ ಡ್ರೈವರ್ಗಳನ್ನು ಪರಿಶೀಲಿಸಬೇಕು.
ಇನ್ನೊಂದು ಆಯ್ಕೆಯು ನಿಮ್ಮ ಪಿಸಿಯನ್ನು ಹೊಂದಿಸುವುದು ಇದರಿಂದ ಅದು ಸ್ವಯಂಚಾಲಿತವಾಗಿ ಡ್ರೈವರ್ಗಳನ್ನು ನವೀಕರಿಸುತ್ತದೆ. ಈ ಮಾರ್ಗದರ್ಶಿಯಲ್ಲಿ, ನಿಮ್ಮ ಡ್ರೈವರ್ನಲ್ಲಿನ ಪವರ್ ಸ್ಟೇಟ್ ವೈಫಲ್ಯದ ದೋಷವನ್ನು ನಿಭಾಯಿಸಲು ನೀವು ನಾಲ್ಕು ವಿಧಾನಗಳ ಬಗ್ಗೆ ಓದುತ್ತೀರಿ, ಯಾವುದೇ ಸಮಸ್ಯೆಗೆ ಕಾರಣವಾಗುವುದಿಲ್ಲ.
ಡ್ರೈವರ್ ಪವರ್ ಸ್ಟೇಟ್ ವೈಫಲ್ಯವನ್ನು ಸರಿಪಡಿಸುವ ವಿಧಾನಗಳು
ಫಿಕ್ಸ್ # 1: ಸುಧಾರಿತ ಸಿಸ್ಟಮ್ ರಿಪೇರಿ ಟೂಲ್ ಅನ್ನು ಬಳಸಿ (Fortect)
Fortect ಸಿಸ್ಟಮ್ ದುರಸ್ತಿ ವಿಂಡೋಸ್ನ ಅತ್ಯುತ್ತಮ ಸಿಸ್ಟಮ್ ರಿಪೇರಿ ಪರಿಹಾರಗಳಲ್ಲಿ ಒಂದಾಗಿದೆ. Fortect ನಿಮ್ಮ ಸಿಸ್ಟಮ್ ಅನ್ನು ಸ್ಕ್ಯಾನ್ ಮಾಡುತ್ತದೆ ಮತ್ತು ದೋಷಗಳನ್ನು ಸ್ವಯಂಚಾಲಿತವಾಗಿ ಸರಿಪಡಿಸುತ್ತದೆ.
ಡೌನ್ಲೋಡ್ ಮಾಡಲು ಕೆಳಗಿನ ಹಂತಗಳನ್ನು ಅನುಸರಿಸಿ & ನಿಮ್ಮ PC ಯಲ್ಲಿ Fortect ಅನ್ನು ಸ್ಥಾಪಿಸಿ:
ಹಂತ#1
ಉಚಿತವಾಗಿ ರಿಪೇರಿ ಉಪಕರಣವನ್ನು ಡೌನ್ಲೋಡ್ ಮಾಡಿ ಮತ್ತು ಸ್ಥಾಪಿಸಿ
ಈಗ ಡೌನ್ಲೋಡ್ ಮಾಡಿಹಂತ #2
ಪ್ರಾರಂಭಿಸಲು “ ಸ್ಥಾಪಿಸು ” ಬಟನ್ ಅನ್ನು ಕ್ಲಿಕ್ ಮಾಡಿ.
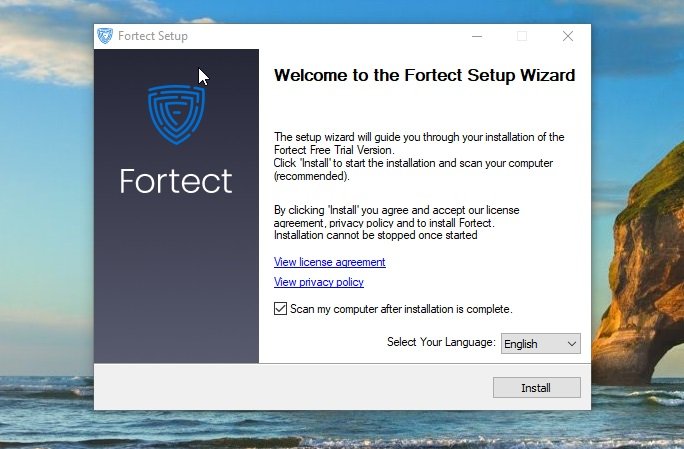
ಹಂತ #3:
ಒಮ್ಮೆ ಸ್ಥಾಪಿಸಿ , ಪ್ರೋಗ್ರಾಂ ನಿಮ್ಮ ಸಿಸ್ಟಮ್ ಅನ್ನು ಸ್ಕ್ಯಾನ್ ಮಾಡುತ್ತದೆ,ಅಗತ್ಯ ಮಾಹಿತಿಯನ್ನು ಸಂಗ್ರಹಿಸಲಾಗುತ್ತಿದೆ ಮತ್ತು ದೋಷಗಳಿಗಾಗಿ ಪರಿಶೀಲಿಸಲಾಗುತ್ತಿದೆ.

ಹಂತ #4:
ಒಮ್ಮೆ ಸ್ಕ್ಯಾನ್ ಮಾಡಿದ ನಂತರ, “ ರಿಪೇರಿ ಪ್ರಾರಂಭಿಸಿ<2 ಅನ್ನು ಕ್ಲಿಕ್ ಮಾಡಿ>” ಹಸಿರು ಬಟನ್.

ಹಂತ #5:
ರಿಪೇರಿ ಪ್ರಕ್ರಿಯೆಯಲ್ಲಿ ಯಾವುದೇ ಸಮಸ್ಯೆಗಳಿದ್ದಲ್ಲಿ Fortect ಸ್ವಯಂಚಾಲಿತವಾಗಿ Windows ನಲ್ಲಿ ಮರುಸ್ಥಾಪನೆ ಬಿಂದುವನ್ನು ರಚಿಸುತ್ತದೆ. ಪುನಃಸ್ಥಾಪನೆ ಬಿಂದುವನ್ನು ರಚಿಸಿದ ನಂತರ, ಅದು ನಿಮ್ಮ ಸಿಸ್ಟಂನಲ್ಲಿ ಕಂಡುಬರುವ ದೋಷಗಳನ್ನು ಸರಿಪಡಿಸಲು ಪ್ರಯತ್ನಿಸುತ್ತದೆ.
ಫಿಕ್ಸ್ #2: ಸೇಫ್ ಮೋಡ್ನಲ್ಲಿ ದೋಷವನ್ನು ಸರಿಪಡಿಸುವುದು
ಪ್ರಾರಂಭಿಸಲು, ನೀವು ಸೇಫ್ ಅನ್ನು ನಮೂದಿಸಬೇಕಾಗುತ್ತದೆ. ನಿಮ್ಮ PC ಯಲ್ಲಿ ಮೋಡ್. ಇದನ್ನು ಮಾಡಲು, ನೀವು ಕಂಪ್ಯೂಟರ್ ಅನ್ನು ಸಂಪೂರ್ಣವಾಗಿ ಬೂಟ್ ಮಾಡಲು ಸಾಧ್ಯವಾಗುತ್ತದೆ. ಪಿಸಿಯನ್ನು ರೀಬೂಟ್ ಮಾಡುವುದು ಅಸಾಧ್ಯವಾದರೆ, ಸುರಕ್ಷಿತ ಮೋಡ್ಗೆ ಪ್ರವೇಶಿಸಲು ಅನುಸರಿಸಲು ಕೆಲವು ಹಂತಗಳು ಇಲ್ಲಿವೆ. ನಿಮ್ಮ ಕಂಪ್ಯೂಟರ್ ಈಗಾಗಲೇ ಸಾಮಾನ್ಯವಾಗಿ ಬೂಟ್ ಆಗಿದ್ದರೆ ಮತ್ತು ಕಾರ್ಯನಿರ್ವಹಿಸುತ್ತಿದ್ದರೆ ನೀವು ಮುಂದೆ ಬಿಟ್ಟುಬಿಡಬೇಕು:
ಹಂತ #1
ನೀವು ಸುರಕ್ಷಿತ ಮೋಡ್ ಅನ್ನು ಬೇರೆ ರೀತಿಯಲ್ಲಿ ನಮೂದಿಸಲು ಸಾಧ್ಯವಾಗದಿದ್ದರೆ ಮಾತ್ರ ಈ ವಿಧಾನವನ್ನು ಬಳಸಿ. ಇದನ್ನು ಮಾಡಲು, ನಿಮ್ಮ ಕಂಪ್ಯೂಟರ್ ಅನ್ನು ಮೂರು ಬಾರಿ ಮರುಪ್ರಾರಂಭಿಸಲು ನೀವು ಪ್ರಯತ್ನಿಸಬೇಕು (ಅಥವಾ ಮೂರು ಬಾರಿ ಸ್ವಯಂಚಾಲಿತವಾಗಿ ಮರುಪ್ರಾರಂಭಿಸಲು ಪ್ರಯತ್ನಿಸಲು ಅನುಮತಿಸಿ). ನಿಮ್ಮ ಕಂಪ್ಯೂಟರ್ ಸಂಪೂರ್ಣವಾಗಿ ಬೂಟ್ ಆಗುವ ಮೊದಲು ಅದನ್ನು ಸ್ಥಗಿತಗೊಳಿಸುವಂತೆ ಒತ್ತಾಯಿಸಲು, ನೀವು ಪವರ್ ಬಟನ್ ಅನ್ನು ಒತ್ತಿ ಮತ್ತು ಬೂಟ್ ಸಮಯದಲ್ಲಿ ವಿಂಡೋಸ್ ಲೋಗೋವನ್ನು ನೋಡಿದ ತಕ್ಷಣ ಅದನ್ನು ಸ್ಥಗಿತಗೊಳಿಸಬೇಕು.
ನಂತರ ಪವರ್ ಬಳಸಿ ಕಂಪ್ಯೂಟರ್ ಅನ್ನು ಆನ್ ಮಾಡಿ ಬಟನ್ ಮತ್ತು ಎರಡು ಬಾರಿ ಪುನರಾವರ್ತಿಸಿ (ಅಥವಾ ನೀವು ಸ್ವಯಂಚಾಲಿತ ದುರಸ್ತಿ ಪರದೆಯನ್ನು ನೋಡುವವರೆಗೆ). ಸಿಸ್ಟಮ್ ಮೂರನೇ ಬಾರಿಗೆ ಬೂಟ್ ಮಾಡಲು ವಿಫಲವಾದ ನಂತರ ಸ್ವಯಂಚಾಲಿತ ದುರಸ್ತಿಗಾಗಿ ತಯಾರಿ ನಡೆಸುತ್ತಿದೆ ಎಂದು ಸೂಚಿಸುವ ಸಿಸ್ಟಂ ಅಧಿಸೂಚನೆಯನ್ನು ನೀವು ನೋಡುತ್ತೀರಿ. ಮುಂದೆ, ನೀವು ನೋಡುತ್ತೀರಿಸ್ವಯಂಚಾಲಿತ ದುರಸ್ತಿಯನ್ನು ತೋರಿಸುವ ವಿಂಡೋ. ಸುಧಾರಿತ ಆಯ್ಕೆಗಳ ವೈಶಿಷ್ಟ್ಯವನ್ನು ಕ್ಲಿಕ್ ಮಾಡಿ.
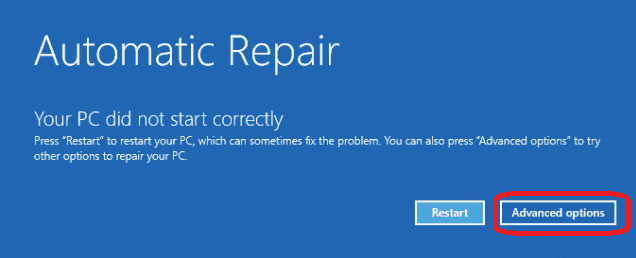
ಹಂತ #2
ಮುಂದಿನ ಪರದೆಯು ನಿಮಗೆ ' ಸಮಸ್ಯೆ ನಿವಾರಣೆ ಆಯ್ಕೆಯನ್ನು ನೀಡುತ್ತದೆ. ' ಅದರ ಮೇಲೆ ಕ್ಲಿಕ್ ಮಾಡಿ.

ಹಂತ #3
ಈಗ, ' ಸುಧಾರಿತ ಆಯ್ಕೆಗಳು ಮೇಲೆ ಕ್ಲಿಕ್ ಮಾಡಿ.'

ಹಂತ #4
' ಆರಂಭಿಕ ಸೆಟ್ಟಿಂಗ್ಗಳು ' ಆಯ್ಕೆಯ ಮೇಲೆ ಕ್ಲಿಕ್ ಮಾಡಿ.

ಹಂತ #5
' ಮರುಪ್ರಾರಂಭಿಸಿ ಕ್ಲಿಕ್ ಮಾಡಿ.'

ಹಂತ #6
ಅಂತಿಮವಾಗಿ, ' ಆಯ್ಕೆಮಾಡಿ ಸುರಕ್ಷಿತ ಮೋಡ್ ಅನ್ನು ಸಕ್ರಿಯಗೊಳಿಸಿ ' ಆಯ್ಕೆ. ನಿಮ್ಮ ಕಂಪ್ಯೂಟರ್ ಸುರಕ್ಷಿತ ಮೋಡ್ನಲ್ಲಿ ಮರುಪ್ರಾರಂಭಗೊಳ್ಳುತ್ತದೆ. ಮುಂದಿನ ವಿಭಾಗವನ್ನು ಬಿಟ್ಟುಬಿಡಿ ಮತ್ತು ‘ ಸುರಕ್ಷಿತ ಮೋಡ್ನಲ್ಲಿ ಗೆ ಹೋಗಿ.’
ನೀವು ಈಗಾಗಲೇ ವಿಂಡೋಸ್ ಅನ್ನು ಸಾಮಾನ್ಯವಾಗಿ ಬೂಟ್ ಮಾಡಬಹುದಾದರೆ, ಇಲ್ಲಿ ಪ್ರಾರಂಭಿಸಿ. ಸೇಫ್ ಮೋಡ್ಗೆ ಹೋಗಲು ಮೇಲಿನ ವಿಭಾಗವನ್ನು ನೀವು ಬಳಸಿದ್ದರೆ ಈ ವಿಭಾಗವನ್ನು ಬಿಟ್ಟುಬಿಡಿ:
ಸಾಮಾನ್ಯ ಮೋಡ್ನಲ್ಲಿ ವಿಂಡೋಸ್ 10 ಅನ್ನು ಪ್ರಾರಂಭಿಸಲು ಸಾಧ್ಯವಾದರೆ, ನೀವು ನೇರವಾಗಿ ಸೇಫ್ ಮೋಡ್ ಅನ್ನು ನಮೂದಿಸಬಹುದು. ಅನುಸರಿಸಬೇಕಾದ ಹಂತಗಳು ಇಲ್ಲಿವೆ:
ಹಂತ #1
[ R ] ಮತ್ತು [ Windows ] ಕೀಗಳನ್ನು ಒತ್ತಿರಿ ಕೀಬೋರ್ಡ್ ಮೇಲೆ ಏಕಕಾಲದಲ್ಲಿ. ಇದು ರನ್ ಕಮಾಂಡ್ ಪ್ರಾಂಪ್ಟ್ ಅನ್ನು ಸಕ್ರಿಯಗೊಳಿಸುತ್ತದೆ. ವಿಂಡೋದಲ್ಲಿ ' msconfig ' ಅನ್ನು ನಮೂದಿಸಿ ಮತ್ತು ' ಸರಿ ಕ್ಲಿಕ್ ಮಾಡಿ.'

ಹಂತ #2
' ಬೂಟ್ ' ಟ್ಯಾಬ್ ಅನ್ನು ಕ್ಲಿಕ್ ಮಾಡಿ. ' ಬೂಟ್ ಆಯ್ಕೆಗಳು ಅಡಿಯಲ್ಲಿ, ' ಸುರಕ್ಷಿತ ಬೂಟ್' ಆಯ್ಕೆಯನ್ನು ಕ್ಲಿಕ್ ಮಾಡಿ ಮತ್ತು ಗುರುತು ' ಕನಿಷ್ಠ .' ' ಸರಿ ಕ್ಲಿಕ್ ಮಾಡಿ.'

ಹಂತ #3
ನಂತರ ಕಂಪ್ಯೂಟರ್ ನೀವು ' ಮರುಪ್ರಾರಂಭಿಸದೆ ನಿರ್ಗಮಿಸಿ ಎಂದು ಕೇಳುತ್ತದೆ. ನೀವು ಈ ಆಯ್ಕೆಯನ್ನು ಆರಿಸಿದರೆ, ನೀವು ಯಾವುದೇ ಇತರ ತೆರೆದ ಪ್ರೋಗ್ರಾಂಗಳನ್ನು ಉಳಿಸಬಹುದು ಮತ್ತು ಮುಚ್ಚಬಹುದು. ಆದಾಗ್ಯೂ, ನೀವು ತಿನ್ನುವೆಸುರಕ್ಷಿತ ಮೋಡ್ಗೆ ಪ್ರವೇಶಿಸಲು ನಿಮ್ಮ ಕಂಪ್ಯೂಟರ್ ಅನ್ನು ಹಸ್ತಚಾಲಿತವಾಗಿ ಮರುಪ್ರಾರಂಭಿಸಬೇಕಾಗಿದೆ.
ನೀವು ತಕ್ಷಣ ಮರುಪ್ರಾರಂಭಿಸಲು ಆಯ್ಕೆ ಮಾಡಿದರೆ, ಕಂಪ್ಯೂಟರ್ ಸುರಕ್ಷಿತ ಮೋಡ್ನಲ್ಲಿ ಮರುಪ್ರಾರಂಭಗೊಳ್ಳುತ್ತದೆ ಮತ್ತು ಸುರಕ್ಷಿತ ಮೋಡ್ಗೆ ಪ್ರವೇಶಿಸಲು ನೀವು ಈ ವಿಧಾನವನ್ನು ಬಳಸಿದರೆ ನೀವು ಯಾವುದೇ ಉಳಿಸದ ಕೆಲಸವನ್ನು ಕಳೆದುಕೊಳ್ಳುತ್ತೀರಿ. ಸುರಕ್ಷಿತ ಮೋಡ್ನಲ್ಲಿರುವಾಗ, ನೀವು ಈ ಹಂತಗಳನ್ನು ಪುನರಾವರ್ತಿಸಬೇಕು ಮತ್ತು ' ಸುರಕ್ಷಿತ ಬೂಟ್ ' ಅನ್ನು ಅನ್ಕ್ಲಿಕ್ ಮಾಡಬೇಕು ಅಥವಾ ನಿಮ್ಮ ಕಂಪ್ಯೂಟರ್ ಸುರಕ್ಷಿತ ಮೋಡ್ನಲ್ಲಿ ರೀಬೂಟ್ ಮಾಡುವುದನ್ನು ಮುಂದುವರಿಸುತ್ತದೆ.
ಸುರಕ್ಷಿತ ಮೋಡ್ನಲ್ಲಿ:
ಒಮ್ಮೆ ನೀವು ' ಸುರಕ್ಷಿತ ಮೋಡ್ ' ಅನ್ನು ನಮೂದಿಸಿದ್ದೀರಿ, ನೀವು ಚಾಲಕ ಸ್ಥಿತಿಯನ್ನು ಪರಿಶೀಲಿಸಬೇಕಾಗಿದೆ. ಇದನ್ನು ಹೇಗೆ ಮಾಡಬೇಕೆಂದು ಈ ಹಂತಗಳು ನಿಮಗೆ ತೋರಿಸುತ್ತವೆ:
ಹಂತ #1
ದಯವಿಟ್ಟು ಟೈಪ್ ಮಾಡಿ ಮತ್ತು ಹುಡುಕಾಟ ಪೆಟ್ಟಿಗೆಯಲ್ಲಿ ಸಾಧನ ನಿರ್ವಾಹಕವನ್ನು ಆಯ್ಕೆಮಾಡಿ ಮತ್ತು ಅದರ ಮೇಲೆ ಕ್ಲಿಕ್ ಮಾಡಿ. ಇದು ಸಾಧನ ನಿರ್ವಾಹಕ ವಿಂಡೋವನ್ನು ತೆರೆಯುತ್ತದೆ.

ಹಂತ #2
ನೀವು ಸಾಧನದ ಬಳಿ ಹಳದಿ ಗುರುತು ಕಂಡುಬಂದರೆ, ನೀವು ನಿರ್ದಿಷ್ಟ ಸಾಧನವನ್ನು ಅನ್ಇನ್ಸ್ಟಾಲ್ ಮಾಡಬೇಕಾಗುತ್ತದೆ. ಸಾಮಾನ್ಯವಾಗಿ, ಇವುಗಳನ್ನು ‘ ಇತರ ಸಾಧನಗಳು ಅಡಿಯಲ್ಲಿ ಪಟ್ಟಿಮಾಡಲಾಗುತ್ತದೆ. ನೀವು ಹೊಂದಾಣಿಕೆಯಾಗದ ಸಾಧನಗಳನ್ನು ತೆಗೆದುಹಾಕಿದ ನಂತರ ನಿಮ್ಮ ಕಂಪ್ಯೂಟರ್ ಅನ್ನು ಸಾಮಾನ್ಯ ಮೋಡ್ನಲ್ಲಿ ಮರುಪ್ರಾರಂಭಿಸಿ. ಈ ವಿಧಾನವು ಕಾರ್ಯನಿರ್ವಹಿಸದಿದ್ದರೆ, ಮೇಲೆ ತಿಳಿಸಲಾದ ತಂತ್ರಗಳಲ್ಲಿ ಒಂದನ್ನು ಬಳಸಿಕೊಂಡು ನೀವು ಸುರಕ್ಷಿತ ಮೋಡ್ ಅನ್ನು ಮರು-ನಮೂದಿಸಬೇಕು ಮತ್ತು ಮುಂದಿನದಕ್ಕೆ ಮುಂದುವರಿಯಿರಿ.

ಫಿಕ್ಸ್ #3: ಅಸ್ಥಾಪಿಸು ಚಾಲಕರು
ಹಂತ #1
ಕೀಬೋರ್ಡ್ನಲ್ಲಿ [ R ] ಕೀ ಮತ್ತು [ Windows ] ಕೀಲಿಯನ್ನು ಏಕಕಾಲದಲ್ಲಿ ಒತ್ತಿರಿ. ಇದು ರನ್ ಕಮಾಂಡ್ ಪ್ರಾಂಪ್ಟ್ ಅನ್ನು ಸಕ್ರಿಯಗೊಳಿಸುತ್ತದೆ. ರನ್ ಕಮಾಂಡ್ ವಿಂಡೋದಲ್ಲಿ, ಈ ಕೆಳಗಿನ ಆಜ್ಞೆಯನ್ನು ನಮೂದಿಸಿ:
devmgmt.msc
ಈಗ, ' ಸರಿ ಕ್ಲಿಕ್ ಮಾಡಿ.'

ಹಂತ #2
ಹಿಂದಿನ ವಿಧಾನದಂತೆ, ನೀವು ನೋಡಬೇಕುಹಳದಿ ಗುರುತು ಹೊಂದಿರುವ ಕೆಲವು ಸಾಧನಗಳು.

ಹಂತ #3
ಮೆನು ತೆರೆಯುವ ಹಳದಿ ಗುರುತು ಹೊಂದಿರುವ ಸಾಧನದ ಮೇಲೆ ಬಲ ಕ್ಲಿಕ್ ಮಾಡಿ. ' ಅಸ್ಥಾಪಿಸು ' ಆಯ್ಕೆಯನ್ನು ಕ್ಲಿಕ್ ಮಾಡಿ.

ಹಂತ #4
ಪಕ್ಕದಲ್ಲಿ ಹಳದಿ ಗುರುತು ಹೊಂದಿರುವ ಇತರ ಡ್ರೈವರ್ಗಳಿಗಾಗಿ ಮೇಲಿನ ಹಂತಗಳನ್ನು ಪುನರಾವರ್ತಿಸಿ ಅವುಗಳನ್ನು.
ಹಂತ #5
ಸಮಸ್ಯೆಯ ಡ್ರೈವರ್ಗಳನ್ನು ಸಂಪೂರ್ಣವಾಗಿ ಅನ್ಇನ್ಸ್ಟಾಲ್ ಮಾಡಿದ ನಂತರ, ನೀವು ಪಿಸಿಯನ್ನು ಮರುಪ್ರಾರಂಭಿಸಬಹುದು.
ನೆನಪಿಡಿ: ಒಮ್ಮೆ ನೀವು ದೋಷಯುಕ್ತವನ್ನು ಅನ್ಇನ್ಸ್ಟಾಲ್ ಮಾಡಿದ ನಂತರ ಡ್ರೈವರ್ಗಳು, ನೀವು ಸಾಮಾನ್ಯವಾಗಿ ಪಿಸಿಯನ್ನು ಮರುಪ್ರಾರಂಭಿಸುವ ಮೊದಲು ಸೇಫ್ ಮೋಡ್ ಬೂಟ್ ಆಯ್ಕೆಯನ್ನು ಗುರುತಿಸಬೇಡಿ ಮತ್ತು ವಿಂಡೋಸ್ ಅನ್ನು ಸಾಮಾನ್ಯ ಬೂಟ್ ಮೋಡ್ಗೆ ಹಿಂತಿರುಗಿಸಬೇಕಾಗಬಹುದು.

ಹಂತ #6
0>ಒಮ್ಮೆ ನೀವು ಸಾಮಾನ್ಯ ಮೋಡ್ನಲ್ಲಿ ಮರುಪ್ರಾರಂಭಿಸಿದ ನಂತರ, ಸೆಟ್ಟಿಂಗ್ಗಳನ್ನು ಬದಲಾಯಿಸಿ ಮತ್ತು 'ಸಿಸ್ಟಮ್ ಮತ್ತು ಸೆಕ್ಯುರಿಟಿ' ಮೇಲೆ ಕ್ಲಿಕ್ ಮಾಡಿ. ವಿಂಡೋಸ್ ಅಪ್ಡೇಟ್ ಅನ್ನು ಆಯ್ಕೆ ಮಾಡಿ ಮತ್ತು ನಂತರ ಯಾವುದೇ ಕಾಣೆಯಾದ ಡ್ರೈವರ್ಗಳನ್ನು ಮರುಸ್ಥಾಪಿಸಲು 'ಅಪ್ಡೇಟ್ಗಳಿಗಾಗಿ ಪರಿಶೀಲಿಸಿ' ಕ್ಲಿಕ್ ಮಾಡಿ.ಫಿಕ್ಸ್ #4: ರೋಲ್ ಹಿಂದಿನ ಡ್ರೈವರ್ಗಳು
ಸಾಧನ ನಿರ್ವಾಹಕವನ್ನು ಬಳಸಿಕೊಂಡು ಡ್ರೈವರ್ಗಳನ್ನು ಅನ್ಇನ್ಸ್ಟಾಲ್ ಮಾಡಬಹುದು. ಡ್ರೈವರ್ಗಳನ್ನು ಸಂಪೂರ್ಣವಾಗಿ ತೆಗೆದುಹಾಕಲು ಸಾಧನ ನಿರ್ವಾಹಕವು ಅತ್ಯುತ್ತಮ ಮಾರ್ಗಗಳಲ್ಲಿ ಒಂದಾಗಿದೆ.
ಹಂತ #1
[ X ] ಮತ್ತು [ Windows ] ಕೀಗಳನ್ನು ಏಕಕಾಲದಲ್ಲಿ ಒತ್ತಿರಿ. ತೆರೆಯುವ ಮೆನುವಿನಿಂದ ' ಸಾಧನ ನಿರ್ವಾಹಕ ' ಆಯ್ಕೆಮಾಡಿ.

ಹಂತ #2
ಮುಂದೆ ಹಳದಿ ಗುರುತು ಹೊಂದಿರುವ ಸಾಧನಗಳನ್ನು ನೋಡಿ ಅವರಿಗೆ ಮತ್ತು ಅವುಗಳ ಮೇಲೆ ಬಲ ಕ್ಲಿಕ್ ಮಾಡಿ.

ಹಂತ #3
ತೆರೆಯುವ ಡ್ರಾಪ್ಡೌನ್ ಮೆನುವಿನಿಂದ ಗುಣಲಕ್ಷಣಗಳನ್ನು ಆಯ್ಕೆಮಾಡಿ.

ಹಂತ #4
ತೆರೆಯುವ ವಿಂಡೋದಲ್ಲಿ ' ಚಾಲಕ ' ಟ್ಯಾಬ್ ಅನ್ನು ಆರಿಸಿ. ಆ ಟ್ಯಾಬ್ ಅಡಿಯಲ್ಲಿ ಎನೀವು ಇತ್ತೀಚೆಗೆ ನವೀಕರಣವನ್ನು ಹೊಂದಿದ್ದರೆ ‘ ರೋಲ್ ಬ್ಯಾಕ್ ಡ್ರೈವರ್ ’ ನೊಂದಿಗೆ ಬಟನ್ ಲಭ್ಯವಿದೆ. ಆಯ್ಕೆಯು ಲಭ್ಯವಿದ್ದರೆ ಇದನ್ನು ಮಾಡಲು ಆಯ್ಕೆಮಾಡಿ. ಅದು ಇಲ್ಲದಿದ್ದರೆ, ಮುಂದಿನ ಹಂತಕ್ಕೆ ಮುಂದುವರಿಯಿರಿ.
ಹಂತ #4
ತೆರೆಯುವ ವಿಂಡೋದಲ್ಲಿ ' ಚಾಲಕ ' ಟ್ಯಾಬ್ ಅನ್ನು ಆಯ್ಕೆಮಾಡಿ . ಆ ಟ್ಯಾಬ್ ಅಡಿಯಲ್ಲಿ ನೀವು ಇತ್ತೀಚೆಗೆ ನವೀಕರಣವನ್ನು ಹೊಂದಿದ್ದರೆ ‘ ರೋಲ್ ಬ್ಯಾಕ್ ಡ್ರೈವರ್ ’ ನೊಂದಿಗೆ ಬಟನ್ ಲಭ್ಯವಿದೆ. ಆಯ್ಕೆಯು ಲಭ್ಯವಿದ್ದರೆ ಇದನ್ನು ಮಾಡಲು ಆಯ್ಕೆಮಾಡಿ. ಅದು ಇಲ್ಲದಿದ್ದರೆ, ಮುಂದಿನ ಹಂತಕ್ಕೆ ಮುಂದುವರಿಯಿರಿ.
ಫಿಕ್ಸ್ #5: ಸಿಸ್ಟಮ್ ಮರುಸ್ಥಾಪನೆಯನ್ನು ಮಾಡಿ
ಈ ಕಾರ್ಯವನ್ನು ಬಳಸಿಕೊಂಡು, ನೀವು ವಿಂಡೋಸ್ ಆಪರೇಟಿಂಗ್ ಸಿಸ್ಟಮ್ ಅನ್ನು ಅದರ ಹಿಂದಿನ ಆವೃತ್ತಿಗೆ ಹಿಂತಿರುಗಿಸಬಹುದು.
ಮೇಲಿನ ವಿಧಾನಗಳು ನಿಷ್ಪರಿಣಾಮಕಾರಿಯಾಗಿದ್ದರೆ ಮತ್ತು ನಿಮ್ಮ ಪಿಸಿಯನ್ನು ನೀವು ಪ್ರಾರಂಭಿಸಿದಾಗ ಡ್ರೈವರ್ ಪವರ್ ಸ್ಟೇಟ್ ವೈಫಲ್ಯದ ದೋಷವನ್ನು ನೀವು ಇನ್ನೂ ಉಳಿಸಿಕೊಂಡಿದ್ದರೆ, ನೀವು ಹಿಂದೆ ಅದನ್ನು ಸಕ್ರಿಯಗೊಳಿಸುವವರೆಗೆ ಅದರ ಸಿಸ್ಟಮ್ ಮರುಸ್ಥಾಪನೆ ವೈಶಿಷ್ಟ್ಯವನ್ನು ನೀವು ಬಳಸಬೇಕಾಗುತ್ತದೆ. ಇದು ಸಮಸ್ಯೆಯನ್ನು ಪರಿಹರಿಸಲು ಸಹಾಯ ಮಾಡುತ್ತದೆ. ನಿಮ್ಮ ಸಿಸ್ಟಮ್ ಅನ್ನು ಅದರ ಹಿಂದಿನ ಸ್ಥಿತಿಗೆ ಹೇಗೆ ಹಿಂತಿರುಗಿಸಬಹುದು ಎಂಬುದು ಇಲ್ಲಿದೆ:
ಹಂತ #1
ಹುಡುಕಾಟ ಪೆಟ್ಟಿಗೆಯಲ್ಲಿ ' ಮರುಸ್ಥಾಪಿಸು ' ಎಂದು ಟೈಪ್ ಮಾಡಿ ಮತ್ತು ಆಯ್ಕೆಮಾಡಿ ' ಪುನಃಸ್ಥಾಪನೆ ಬಿಂದುವನ್ನು ರಚಿಸಿ .'
ಹಂತ #2
' ಸಿಸ್ಟಮ್ ಪ್ರಾಪರ್ಟೀಸ್ ' ಬಾಕ್ಸ್ ತೆರೆದಾಗ, ಆಯ್ಕೆಮಾಡಿ ' ಸಿಸ್ಟಮ್ ರಕ್ಷಣೆ ' ಟ್ಯಾಬ್ ಮತ್ತು ' ಸಿಸ್ಟಮ್ ಮರುಸ್ಥಾಪನೆ ಅಡಿಯಲ್ಲಿ ' ಸಿಸ್ಟಮ್ ಮರುಸ್ಥಾಪನೆ ' ಬಟನ್ ಅನ್ನು ಕ್ಲಿಕ್ ಮಾಡಿ.'

ಹಂತ #3
ಇದು ಸಿಸ್ಟಮ್ ಮರುಸ್ಥಾಪನೆ ಮಾಂತ್ರಿಕವನ್ನು ತೆರೆಯುತ್ತದೆ. ನೀವು Windows 10 ನಲ್ಲಿ ಈ ವೈಶಿಷ್ಟ್ಯವನ್ನು ಈಗಾಗಲೇ ಸಕ್ರಿಯಗೊಳಿಸಿರುವವರೆಗೆ ಇಲ್ಲಿ ನೀವು ವಿವಿಧ ‘ Resore Point ’ ಆಯ್ಕೆಗಳನ್ನು ಕಾಣಬಹುದು. ನೀವು ಮರುಸ್ಥಾಪನೆ ಪಾಯಿಂಟ್ಗೆ ಮುಂದುವರಿಯುವ ಮೊದಲು, ನೀವು‘ ಬಾಧಿತ ಕಾರ್ಯಕ್ರಮಗಳಿಗಾಗಿ ಸ್ಕ್ಯಾನ್ ಮಾಡಿ ’ ಬಟನ್ ಅನ್ನು ಕ್ಲಿಕ್ ಮಾಡಬಹುದು. ನೀವು ಮರುಸ್ಥಾಪನೆ ಬಿಂದುವನ್ನು ಆರಿಸಿದರೆ PC ಗೆ ಬದಲಾವಣೆಗಳನ್ನು ವೀಕ್ಷಿಸಲು ಇದು ನಿಮ್ಮನ್ನು ಅನುಮತಿಸುತ್ತದೆ.

ಹಂತ #4
ನೀವು ಸರಿಯಾದ ಮರುಸ್ಥಾಪನೆ ಬಿಂದುವನ್ನು ಕಂಡುಕೊಂಡ ನಂತರ, ಕ್ಲಿಕ್ ಮಾಡಿ ' ಮುಂದೆ ' ಮುಂದುವರೆಯಲು ಮತ್ತು ವಿಝಾರ್ಡ್ನಲ್ಲಿನ ತೆರೆಯ ಸೂಚನೆಗಳನ್ನು ಅನುಸರಿಸುವುದನ್ನು ಮುಂದುವರಿಸಿ.
ಫಿಕ್ಸ್ #6: ಪವರ್ ಸೆಟ್ಟಿಂಗ್ಗಳನ್ನು ಬದಲಾಯಿಸಿ - ಪವರ್ ಸೇವಿಂಗ್ ಮೋಡ್
ನಿಮ್ಮ ಸಾಧನದ ಪವರ್ ಸೆಟ್ಟಿಂಗ್ಗಳು ಮಾಡಬಹುದು ಸಮಸ್ಯೆಗಳನ್ನು ಉಂಟುಮಾಡುತ್ತದೆ. ನೀವು ಪವರ್ ಸೆಟ್ಟಿಂಗ್ಗಳ ಸಮಸ್ಯೆಗಳನ್ನು ಎದುರಿಸುತ್ತಿರುವಾಗ ಇದು ಸಾಮಾನ್ಯ ಘಟನೆಯಾಗಿರಬಹುದು. ಸಮಸ್ಯೆಯನ್ನು ಪರಿಹರಿಸಲು ನೀವು ಸುಧಾರಿತ ವಿದ್ಯುತ್ ಸೆಟ್ಟಿಂಗ್ಗಳನ್ನು ಸಹ ಬದಲಾಯಿಸಬಹುದು.
ಕೆಳಗಿನ ಹಂತಗಳನ್ನು ಅನುಸರಿಸಿ:
- ನಿಮ್ಮ ಪಿಸಿ ಸಾಮಾನ್ಯವಾಗಿ ಬೂಟ್ ಆಗದಿದ್ದರೆ, ನಿಮ್ಮ ಪಿಸಿಯನ್ನು ಸೇಫ್ ಮೋಡ್ಗೆ ಬೂಟ್ ಮಾಡಿ.
- ಮುಂದೆ, ರನ್ ಬಾಕ್ಸ್ ಅನ್ನು ಪ್ರಾರಂಭಿಸಲು ನಿಮ್ಮ ಕೀಬೋರ್ಡ್ನಲ್ಲಿ Win+R ಅನ್ನು ಏಕಕಾಲದಲ್ಲಿ ಒತ್ತಿರಿ.
- ರನ್ ಡೈಲಾಗ್ ಬಾಕ್ಸ್ನಲ್ಲಿ ನಿಯಂತ್ರಣ ಫಲಕವನ್ನು ಟೈಪ್ ಮಾಡುವ ಮೂಲಕ ನಿಯಂತ್ರಣ ಫಲಕವನ್ನು ತೆರೆಯಿರಿ.
- ವೀಕ್ಷಿಸಿ ಸಣ್ಣ ಐಕಾನ್ಗಳಿಂದ ಮತ್ತು ಪವರ್ ಆಯ್ಕೆಗಳನ್ನು ಆಯ್ಕೆಮಾಡಿ.
- ಸಮತೋಲಿತ (ಶಿಫಾರಸು ಮಾಡಲಾಗಿದೆ) ಆಯ್ಕೆಮಾಡಲಾಗಿದೆ ಎಂದು ಖಚಿತಪಡಿಸಿಕೊಳ್ಳಿ. ಅಲ್ಲದೆ, ಅದರ ಪಕ್ಕದಲ್ಲಿಯೇ ಪವರ್ ಪ್ಲಾನ್ ಸೆಟ್ಟಿಂಗ್ಗಳನ್ನು ಬದಲಾಯಿಸಿ ಕ್ಲಿಕ್ ಮಾಡಿ.
- ಸುಧಾರಿತ ವಿದ್ಯುತ್ ಸೆಟ್ಟಿಂಗ್ಗಳನ್ನು ಬದಲಾಯಿಸಿ ಕ್ಲಿಕ್ ಮಾಡಿ.
- ವೈರ್ಲೆಸ್ ಅಡಾಪ್ಟರ್ ಸೆಟ್ಟಿಂಗ್ಗಳು ಮತ್ತು ಪವರ್ ಸೇವಿಂಗ್ ಮೋಡ್ ಅನ್ನು ವಿಸ್ತರಿಸಿ, ನಂತರ ಸೆಟ್ಟಿಂಗ್ ಅನ್ನು ಗರಿಷ್ಠ ಕಾರ್ಯಕ್ಷಮತೆಗೆ ಬದಲಾಯಿಸಿ.
- PCI ಎಕ್ಸ್ಪ್ರೆಸ್ ಅನ್ನು ವಿಸ್ತರಿಸಿ ಮತ್ತು ಸ್ಟೇಟ್ ಪವರ್ ಮ್ಯಾನೇಜ್ಮೆಂಟ್ ಅನ್ನು ಲಿಂಕ್ ಮಾಡಿ, ನಂತರ ಸೆಟ್ಟಿಂಗ್ ಅನ್ನು ಗರಿಷ್ಠ ವಿದ್ಯುತ್ ಉಳಿತಾಯಕ್ಕೆ ಬದಲಾಯಿಸಿ. ಅನ್ವಯಿಸು ಕ್ಲಿಕ್ ಮಾಡಿ ಮತ್ತು ಸರಿ ಒತ್ತಿರಿ.
- ಅಂತಿಮವಾಗಿ, ಡ್ರೈವರ್ ಪವರ್ ಸ್ಟೇಟ್ ವೈಫಲ್ಯದ ದೋಷವನ್ನು ನೀವು ಸರಿಪಡಿಸಬಹುದೇ ಎಂದು ನೋಡಲು ನಿಮ್ಮ ಕಂಪ್ಯೂಟರ್ ಅನ್ನು ರೀಬೂಟ್ ಮಾಡಿ.
ತೀರ್ಮಾನ
ನಿಮಗೆ ಸಾಧ್ಯವಾದಷ್ಟು

