ಪರಿವಿಡಿ
Mac ನ ಟರ್ಮಿನಲ್ ಅಪ್ಲಿಕೇಶನ್ ನಿಮ್ಮ ಡೆಸ್ಕ್ಟಾಪ್ನಿಂದಲೇ UNIX/LINUX ಶೈಲಿಯ ಆಜ್ಞೆಗಳನ್ನು ಚಲಾಯಿಸಲು ನಿಮಗೆ ಅನುಮತಿಸುವ ಪ್ರಬಲ ಸಾಧನವಾಗಿದೆ. ಕಮಾಂಡ್ ಪ್ರಾಂಪ್ಟ್ನಿಂದ ಶೆಲ್ ಕಮಾಂಡ್ಗಳನ್ನು ರನ್ ಮಾಡುವುದು ಎಲ್ಲರಿಗೂ ಆಗದಿರಬಹುದು, ಆದರೆ ಒಮ್ಮೆ ನೀವು ಕಲಿತರೆ, ಅದು ಹಲವು ಕಾರ್ಯಗಳಿಗೆ ನಿಮ್ಮ ಗೋ-ಟು ಟೂಲ್ ಆಗಬಹುದು.
ನೀವು ಇದನ್ನು ಆಗಾಗ್ಗೆ ಬಳಸುತ್ತಿದ್ದರೆ, ನೀವು ಶಾರ್ಟ್ಕಟ್ ಅನ್ನು ತಿಳಿದುಕೊಳ್ಳಲು ಬಯಸಬಹುದು ನಿಮ್ಮ ಮ್ಯಾಕ್ನಲ್ಲಿ ಟರ್ಮಿನಲ್ ತೆರೆಯಿರಿ. ನಿಮ್ಮ ಡಾಕ್ನಲ್ಲಿಯೇ ಟರ್ಮಿನಲ್ ತೆರೆಯಲು ನೀವು ಶಾರ್ಟ್ಕಟ್ ಅನ್ನು ರಚಿಸಬಹುದು ಅಥವಾ ಅಪ್ಲಿಕೇಶನ್ ಅನ್ನು ತ್ವರಿತವಾಗಿ ತೆರೆಯಲು ಲಾಂಚ್ಪ್ಯಾಡ್, ಫೈಂಡರ್, ಸ್ಪಾಟ್ಲೈಟ್ ಅಥವಾ ಸಿರಿಯನ್ನು ಬಳಸಬಹುದು.
ನನ್ನ ಹೆಸರು ಎರಿಕ್, ಮತ್ತು ನಾನು ಸುತ್ತಲೂ ಇದ್ದೇನೆ. 40 ವರ್ಷಗಳಿಂದ ಕಂಪ್ಯೂಟರ್ಗಳು. ನನ್ನ ಕಂಪ್ಯೂಟರ್ನಲ್ಲಿ ನಾನು ಹೆಚ್ಚು ಬಳಸುವ ಉಪಕರಣ ಅಥವಾ ಅಪ್ಲಿಕೇಶನ್ ಅನ್ನು ನಾನು ಕಂಡುಕೊಂಡಾಗ, ಅಗತ್ಯವಿದ್ದಾಗ ಅದನ್ನು ತೆರೆಯಲು ಸುಲಭವಾದ ಮಾರ್ಗಗಳನ್ನು ಹುಡುಕಲು ನಾನು ಇಷ್ಟಪಡುತ್ತೇನೆ. ಅಪ್ಲಿಕೇಶನ್ ಅನ್ನು ಪ್ರಾರಂಭಿಸಲು ಹಲವಾರು ಮಾರ್ಗಗಳನ್ನು ಹೊಂದಿರುವುದು ಒಳ್ಳೆಯದು ಎಂದು ನಾನು ಕಂಡುಕೊಂಡಿದ್ದೇನೆ ಇದರಿಂದ ನಿಮಗೆ ಆಯ್ಕೆಗಳು ಲಭ್ಯವಿವೆ.
ಟರ್ಮಿನಲ್ ಅಪ್ಲಿಕೇಶನ್ ಅನ್ನು ತ್ವರಿತವಾಗಿ ಮತ್ತು ಸುಲಭವಾಗಿ ತೆರೆಯಲು ನೀವು ಕೆಲವು ವಿಭಿನ್ನ ಮಾರ್ಗಗಳನ್ನು ನೋಡಲು ಬಯಸಿದರೆ ಅಂಟಿಕೊಳ್ಳಿ ನಿಮ್ಮ Mac ನಲ್ಲಿ.
Mac ನಲ್ಲಿ ಟರ್ಮಿನಲ್ ತೆರೆಯಲು ವಿಭಿನ್ನ ಮಾರ್ಗಗಳು
ನಾವು ಅದನ್ನು ಸರಿಯಾಗಿ ತಿಳಿದುಕೊಳ್ಳೋಣ. ಕೆಳಗೆ, ನಿಮ್ಮ ಮ್ಯಾಕ್ನಲ್ಲಿ ಟರ್ಮಿನಲ್ ಅಪ್ಲಿಕೇಶನ್ ತೆರೆಯಲು ಐದು ತ್ವರಿತ ಮಾರ್ಗಗಳನ್ನು ನಾನು ನಿಮಗೆ ತೋರಿಸುತ್ತೇನೆ. ಅವೆಲ್ಲವೂ ತುಲನಾತ್ಮಕವಾಗಿ ನೇರ ವಿಧಾನಗಳಾಗಿವೆ. ಅವೆಲ್ಲವನ್ನೂ ಪ್ರಯತ್ನಿಸಲು ಹಿಂಜರಿಯದಿರಿ ಮತ್ತು ನಿಮಗಾಗಿ ಉತ್ತಮವಾಗಿ ಕಾರ್ಯನಿರ್ವಹಿಸುವದನ್ನು ಆರಿಸಿಕೊಳ್ಳಿ.
ವಿಧಾನ 1: ಲಾಂಚ್ಪ್ಯಾಡ್ ಅನ್ನು ಬಳಸುವುದು
ಲಾಂಚ್ಪ್ಯಾಡ್ ಅನೇಕರಿಗೆ ಹೋಗುವ ವಿಧಾನವಾಗಿದೆ ಮತ್ತು ನಾನು ಒಪ್ಪಿಕೊಳ್ಳುತ್ತೇನೆ ಇದು ನಾನು ಹೆಚ್ಚಾಗಿ ಬಳಸುವ ಒಂದು. ಪಟ್ಟಿ ಮಾಡಲಾದ ಎಲ್ಲಾ ಅಪ್ಲಿಕೇಶನ್ಗಳನ್ನು ನೋಡುವುದು ತೊಡಕಾಗಿದೆ ಎಂದು ಹಲವರು ಭಾವಿಸುತ್ತಾರೆಅಲ್ಲಿ, ಆದರೆ ನೀವು ಲಾಂಚ್ಪ್ಯಾಡ್ನ ಮೇಲ್ಭಾಗದಲ್ಲಿರುವ ಹುಡುಕಾಟ ಕ್ಷೇತ್ರವನ್ನು ಬಳಸಿದರೆ, ನೀವು ತೆರೆಯಬೇಕಾದ ಅಪ್ಲಿಕೇಶನ್ ಅನ್ನು ನೀವು ತ್ವರಿತವಾಗಿ ಕಂಡುಕೊಳ್ಳುವಿರಿ.
ಲಾಂಚ್ಪ್ಯಾಡ್ನಿಂದ ಟರ್ಮಿನಲ್ ಅನ್ನು ತ್ವರಿತವಾಗಿ ತೆರೆಯಲು ಕೆಳಗಿನ ಹಂತವನ್ನು ಬಳಸಿ.
ಹಂತ 1: ನಿಮ್ಮ ಡೆಸ್ಕ್ಟಾಪ್ನ ಕೆಳಭಾಗದಲ್ಲಿರುವ ಸಿಸ್ಟಮ್ ಡಾಕ್ನಿಂದ ಅದರ ಮೇಲೆ ಕ್ಲಿಕ್ ಮಾಡುವ ಮೂಲಕ ಲಾಂಚ್ಪ್ಯಾಡ್ ತೆರೆಯಿರಿ.

ಹಂತ 2: ಲಾಂಚ್ಪ್ಯಾಡ್ ತೆರೆದಿರುವಾಗ, ಪರದೆಯ ಮೇಲ್ಭಾಗದಲ್ಲಿರುವ ಹುಡುಕಾಟ ಕ್ಷೇತ್ರವನ್ನು ಹುಡುಕಿ ಮತ್ತು ಅದರ ಮೇಲೆ ಕ್ಲಿಕ್ ಮಾಡಿ.

ಹಂತ 3: ಹುಡುಕಾಟ ಕ್ಷೇತ್ರದಲ್ಲಿ ಟರ್ಮಿನಲ್ ಎಂದು ಟೈಪ್ ಮಾಡಿ. ಇದು ಲಾಂಚ್ಪ್ಯಾಡ್ನಲ್ಲಿ ಟರ್ಮಿನಲ್ ಅಪ್ಲಿಕೇಶನ್ ಅನ್ನು ಪ್ರದರ್ಶಿಸುತ್ತದೆ.

ಹಂತ 4: ಟರ್ಮಿನಲ್ ಅಪ್ಲಿಕೇಶನ್ ಅನ್ನು ಪ್ರಾರಂಭಿಸಲು ಟರ್ಮಿನಲ್ ಐಕಾನ್ ಮೇಲೆ ಡಬಲ್ ಕ್ಲಿಕ್ ಮಾಡಿ.

ವಿಧಾನ 2: ಫೈಂಡರ್ ಮೂಲಕ ಟರ್ಮಿನಲ್ ತೆರೆಯುವುದು
ಹೆಸರು ಹೇಳುವಂತೆ, ಫೈಂಡರ್ನೊಂದಿಗೆ, ಟರ್ಮಿನಲ್ ಸೇರಿದಂತೆ ನಿಮ್ಮ ಮ್ಯಾಕ್ನಲ್ಲಿ ನೀವು ಯಾವುದೇ ಅಪ್ಲಿಕೇಶನ್ ಅನ್ನು ಕಾಣಬಹುದು. ಅಪ್ಲಿಕೇಶನ್ಗಾಗಿ ಹುಡುಕಲು ನೀವು ಫೈಂಡರ್ ಅನ್ನು ಬಳಸಬಹುದು ಅಥವಾ ಫೈಂಡರ್ನಲ್ಲಿನ ಅಪ್ಲಿಕೇಶನ್ಗಳ ಶಾರ್ಟ್ಕಟ್ ಮೂಲಕ ಅದಕ್ಕೆ ನ್ಯಾವಿಗೇಟ್ ಮಾಡಬಹುದು. ನೋಡೋಣ.
ಹುಡುಕಾಟ ಬಳಸಿ
ಹಂತ 1: ಸಿಸ್ಟಮ್ ಡಾಕ್ನಿಂದ ಅದರ ಮೇಲೆ ಕ್ಲಿಕ್ ಮಾಡುವ ಮೂಲಕ ಫೈಂಡರ್ ತೆರೆಯಿರಿ.

ಹಂತ 2: ಫೈಂಡರ್ ನ ಮೇಲಿನ ಬಲ ಮೂಲೆಯಲ್ಲಿರುವ ಹುಡುಕಾಟ ಕ್ಷೇತ್ರದ ಮೇಲೆ ಕ್ಲಿಕ್ ಮಾಡಿ.

ಹಂತ 3: ಹುಡುಕಾಟ ಕ್ಷೇತ್ರದಲ್ಲಿ ಟರ್ಮಿನಲ್ ಎಂದು ಟೈಪ್ ಮಾಡಿ .
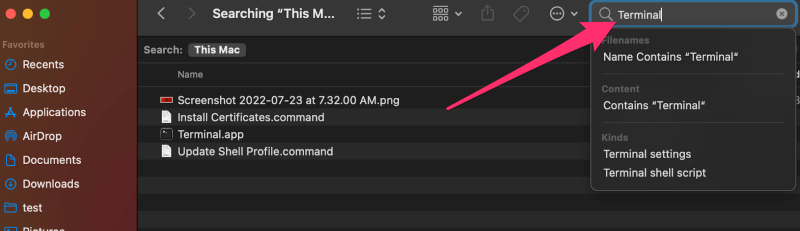
ಹಂತ 4: ಟರ್ಮಿನಲ್ ಅಪ್ಲಿಕೇಶನ್ ಅನ್ನು ಪ್ರಾರಂಭಿಸಲು ಹುಡುಕಾಟ ಫಲಿತಾಂಶಗಳಲ್ಲಿ Terminal.app ಮೇಲೆ ಡಬಲ್ ಕ್ಲಿಕ್ ಮಾಡಿ.

ಬಳಸುವುದು ಅಪ್ಲಿಕೇಶನ್ಗಳ ಶಾರ್ಟ್ಕಟ್
ಹಂತ 1: ಮೇಲೆ ತೋರಿಸಿರುವ ವಿಧಾನವನ್ನು ಬಳಸಿಕೊಂಡು ಫೈಂಡರ್ ತೆರೆಯಿರಿ.
ಹಂತ 2: ಎಡ ಫಲಕದಲ್ಲಿ ಅಪ್ಲಿಕೇಶನ್ಗಳು ಕ್ಲಿಕ್ ಮಾಡಿ ಅದರ ಫೈಂಡರ್ ವಿಂಡೋ.

ಹಂತ 3: ನೀವು ಉಪಯುಕ್ತತೆಗಳು ಫೋಲ್ಡರ್ ಅನ್ನು ನೋಡುವವರೆಗೆ ಅಪ್ಲಿಕೇಶನ್ಗಳ ಪಟ್ಟಿಯನ್ನು ಕೆಳಗೆ ಸ್ಕ್ರಾಲ್ ಮಾಡಿ.

ಹಂತ 4: ಅದನ್ನು ವಿಸ್ತರಿಸಲು ಉಪಯುಕ್ತತೆಗಳು ಫೋಲ್ಡರ್ ಮೇಲೆ ಕ್ಲಿಕ್ ಮಾಡಿ ಮತ್ತು ಅದರ ಅಡಿಯಲ್ಲಿ, ನೀವು ಟರ್ಮಿನಲ್ ಅನ್ನು ನೋಡಬೇಕು. ನೀವು ಸ್ವಲ್ಪ ಕೆಳಗೆ ಸ್ಕ್ರಾಲ್ ಮಾಡಬೇಕಾಗಬಹುದು.

ಹಂತ 5: ಅದನ್ನು ಪ್ರಾರಂಭಿಸಲು Terminal.app ಮೇಲೆ ಡಬಲ್ ಕ್ಲಿಕ್ ಮಾಡಿ.
ವಿಧಾನ 3: ಸ್ಪಾಟ್ಲೈಟ್ ಬಳಸುವುದು
ಸ್ಪಾಟ್ಲೈಟ್ ಬಳಸಿಕೊಂಡು ಟರ್ಮಿನಲ್ ಅಪ್ಲಿಕೇಶನ್ ಅನ್ನು ಪ್ರಾರಂಭಿಸಲು ತ್ವರಿತ ಮತ್ತು ಸುಲಭವಾದ ಮಾರ್ಗ ಇಲ್ಲಿದೆ.
ಹಂತ 1: ನಿಮ್ಮ ಡೆಸ್ಕ್ಟಾಪ್ನ ಮೇಲಿನ ಬಲ ಮೂಲೆಯಲ್ಲಿರುವ ಸ್ಪಾಟ್ಲೈಟ್ ಹುಡುಕಾಟ ಐಕಾನ್ (ಭೂತಗನ್ನಡ) ಮೇಲೆ ಕ್ಲಿಕ್ ಮಾಡಿ ಅಥವಾ COMMAND+SPACE BAR ಕೀಗಳನ್ನು ಒತ್ತುವ ಮೂಲಕ ಅದನ್ನು ತೆರೆಯಲು ಕೀಬೋರ್ಡ್ ಬಳಸಿ .

ಹಂತ 2: ನಿಮ್ಮ ಡೆಸ್ಕ್ಟಾಪ್ನಲ್ಲಿ ಸ್ಪಾಟ್ಲೈಟ್ ಹುಡುಕಾಟ ಪಾಪ್ಅಪ್ ಕಾಣಿಸಿಕೊಂಡ ನಂತರ, ಪಠ್ಯ ಪೆಟ್ಟಿಗೆಯಲ್ಲಿ ಟರ್ಮಿನಲ್ ಎಂದು ಟೈಪ್ ಮಾಡಿ.

ಹಂತ 3: ನೀವು ಟರ್ಮಿನಲ್ ಅಪ್ಲಿಕೇಶನ್ ಅನ್ನು Terminal.app ಎಂದು ತೋರಿಸುತ್ತದೆ. ಅದನ್ನು ತೆರೆಯಲು ಅದರ ಮೇಲೆ ಕ್ಲಿಕ್ ಮಾಡಿ.
ವಿಧಾನ 4: ಸಿರಿ ಬಳಸಿ
ಸಿರಿಯೊಂದಿಗೆ, ನೀವು ಟೈಪ್ ಮಾಡದೆಯೇ ಟರ್ಮಿನಲ್ ಅಪ್ಲಿಕೇಶನ್ ಅನ್ನು ತೆರೆಯಬಹುದು. ನಿಮ್ಮ ಪರದೆಯ ಮೇಲಿನ ಬಲ ಮೂಲೆಯಲ್ಲಿರುವ ಸಿರಿ ಬಟನ್ ಅನ್ನು ಕ್ಲಿಕ್ ಮಾಡಿ ಮತ್ತು ಸಿರಿ ಓಪನ್ ಟರ್ಮಿನಲ್ ಎಂದು ಹೇಳಿ.

ಟರ್ಮಿನಲ್ ಅಪ್ಲಿಕೇಶನ್ ಮಾಂತ್ರಿಕವಾಗಿ ತೆರೆಯುತ್ತದೆ ಮತ್ತು ನೀವು ಪ್ರಾರಂಭಿಸಬಹುದು.
ವಿಧಾನ 5: ಟರ್ಮಿನಲ್ಗಾಗಿ ಶಾರ್ಟ್ಕಟ್ ಅನ್ನು ರಚಿಸುವುದು
ನೀವು ಟರ್ಮಿನಲ್ ಅನ್ನು ಎಲ್ಲಾ ಸಮಯದಲ್ಲೂ ಬಳಸುತ್ತಿದ್ದರೆ, ನಿಮ್ಮ ಡೆಸ್ಕ್ಟಾಪ್ನ ಕೆಳಭಾಗದಲ್ಲಿರುವ ಡಾಕ್ನಲ್ಲಿ ಇರಿಸಲು ಶಾರ್ಟ್ಕಟ್ ರಚಿಸಲು ನೀವು ಸಿದ್ಧರಾಗಿರಬಹುದು. ನಿಮ್ಮದೇ ಆದದನ್ನು ರಚಿಸಲು ನಾನು ಕೆಳಗೆ ವಿವರಿಸಿರುವ ಹಂತಗಳನ್ನು ಅನುಸರಿಸಿಶಾರ್ಟ್ಕಟ್.
ಹಂತ 1: ಮೇಲಿನ ವಿಧಾನಗಳಲ್ಲಿ ಒಂದನ್ನು ಬಳಸಿಕೊಂಡು ಟರ್ಮಿನಲ್ ತೆರೆಯಿರಿ.
ಹಂತ 2: ಡಾಕ್ನಲ್ಲಿ ತೆರೆದಿರುವ ಟರ್ಮಿನಲ್ನೊಂದಿಗೆ, ತರಲು ಅದರ ಮೇಲೆ ಬಲ ಕ್ಲಿಕ್ ಮಾಡಿ ಸಂದರ್ಭ ಮೆನು.
ಹಂತ 3: ಸಂದರ್ಭ ಮೆನುವಿನಿಂದ, ಆಯ್ಕೆಗಳು ಆಯ್ಕೆಮಾಡಿ ಮತ್ತು ನಂತರ ಡಾಕ್ನಲ್ಲಿ ಇರಿಸಿಕೊಳ್ಳಿ .

ಟರ್ಮಿನಲ್ ಅಪ್ಲಿಕೇಶನ್ ನೀವು ಅದನ್ನು ಮುಚ್ಚಿದ ನಂತರ ಈಗ ಡಾಕ್ನಲ್ಲಿ ಉಳಿಯುತ್ತದೆ. ನಂತರ, ನೀವು ಅಲ್ಲಿಂದ ಯಾವುದೇ ಸಮಯದಲ್ಲಿ ಅದನ್ನು ಪ್ರವೇಶಿಸಬಹುದು.
FAQ ಗಳು
ಈಗ ನೀವು ಟರ್ಮಿನಲ್ ಮ್ಯಾಕ್ ಅನ್ನು ಹುಡುಕಲು ಮತ್ತು ತೆರೆಯಲು ಬಹು ಮಾರ್ಗಗಳನ್ನು ಹೊಂದಿರುವಿರಿ, ಈ ಸಮಸ್ಯೆಗೆ ಸಂಬಂಧಿಸಿದ ಕೆಲವು ಇತರ ಪ್ರಶ್ನೆಗಳನ್ನು ನೀವು ಹೊಂದಿರಬಹುದು. ನಾನು ಆಗಾಗ್ಗೆ ನೋಡುವ ಕೆಲವು ಪ್ರಶ್ನೆಗಳನ್ನು ಕೆಳಗೆ ನೀಡಲಾಗಿದೆ.
ಕೀಬೋರ್ಡ್ ಶಾರ್ಟ್ಕಟ್ ಇದೆಯೇ?
ಟರ್ಮಿನಲ್ ತೆರೆಯಲು ನಿಜವಾದ ಅಂತರ್ನಿರ್ಮಿತ ಕೀಬೋರ್ಡ್ ಶಾರ್ಟ್ಕಟ್ ಇಲ್ಲ. ನೀವು ನಿಜವಾಗಿಯೂ ಒಂದನ್ನು ಬಯಸಿದರೆ, ಅದನ್ನು ರಚಿಸಲು ಸಾಧ್ಯವಿದೆ. ಅಪ್ಲಿಕೇಶನ್ ತೆರೆಯುವಂತಹ ನಿರ್ದಿಷ್ಟ ಕ್ರಿಯೆಗಳನ್ನು ನಿರ್ವಹಿಸಲು ಪ್ರಮುಖ ಅನುಕ್ರಮಗಳನ್ನು ನಕ್ಷೆ ಮಾಡಲು Apple ನಿಮಗೆ ಅನುಮತಿಸುತ್ತದೆ. ಹೆಚ್ಚಿನ ಮಾಹಿತಿಗಾಗಿ ಈ Apple ಬೆಂಬಲ ಲೇಖನವನ್ನು ನೋಡಿ.
ನಾನು ಬಹು ಟರ್ಮಿನಲ್ ವಿಂಡೋಸ್ ಅನ್ನು ತೆರೆಯಬಹುದೇ?
ವಿವಿಧ ವಿಂಡೋಗಳಲ್ಲಿ ಒಂದೇ ಸಮಯದಲ್ಲಿ ಬಹು ಟರ್ಮಿನಲ್ ಅಪ್ಲಿಕೇಶನ್ಗಳನ್ನು ಚಲಾಯಿಸಲು ಸಾಧ್ಯವಿದೆ. ಟರ್ಮಿನಲ್ನಲ್ಲಿ ವಿವಿಧ ಕಾರ್ಯಗಳನ್ನು ನಿರ್ವಹಿಸುವಾಗ ನಾನು ಇದನ್ನು ಎಲ್ಲಾ ಸಮಯದಲ್ಲೂ ಮಾಡುತ್ತೇನೆ. ಟರ್ಮಿನಲ್ ಡಾಕ್ನಲ್ಲಿರುವಾಗ ನೀವು ಅದರ ಮೇಲೆ ಬಲ ಕ್ಲಿಕ್ ಮಾಡಿದರೆ, ನೀವು ಹೊಸ ವಿಂಡೋ ತೆರೆಯುವ ಆಯ್ಕೆಯನ್ನು ನೋಡುತ್ತೀರಿ. ಅಥವಾ ಹೊಸ ಟರ್ಮಿನಲ್ ವಿಂಡೋವನ್ನು ತೆರೆಯಲು ನೀವು CMD+N ಅನ್ನು ಒತ್ತಬಹುದು.

ಕಮಾಂಡ್ ಪ್ರಾಂಪ್ಟ್ ಎಂದರೇನು?
ನೀವು ಟರ್ಮಿನಲ್ ಅನ್ನು ಬಳಸಲು ಹೊಸಬರಾಗಿದ್ದರೆ ಅಥವಾ ಕಲಿಕೆಯ ಪ್ರಕ್ರಿಯೆಯಲ್ಲಿದ್ದರೆ, ನೀವು ಹೊಂದಿದ್ದೀರಿಬಹುಶಃ ಕಮಾಂಡ್ ಪ್ರಾಂಪ್ಟ್ ಪದವನ್ನು ಕೇಳಿರಬಹುದು. ಇದು ಟರ್ಮಿನಲ್ ವಿಂಡೋದಲ್ಲಿ ನೀವು ಆಜ್ಞೆಗಳನ್ನು ಟೈಪ್ ಮಾಡುವ ಸ್ಥಳ ಅಥವಾ ರೇಖೆಯನ್ನು ಸೂಚಿಸುತ್ತದೆ. ಕೆಲವೊಮ್ಮೆ ಟರ್ಮಿನಲ್ ಅನ್ನು ಕಮಾಂಡ್ ಪ್ರಾಂಪ್ಟ್ ಎಂದು ಸಹ ಉಲ್ಲೇಖಿಸಲಾಗುತ್ತದೆ.

ತೀರ್ಮಾನ
ನೀವು ಟರ್ಮಿನಲ್ ಅಪ್ಲಿಕೇಶನ್ ಅನ್ನು ತೆರೆಯಲು ಹಲವಾರು ಮಾರ್ಗಗಳಿವೆ. ನೀವು ಲಾಂಚ್ಪ್ಯಾಡ್, ಫೈಂಡರ್, ಸ್ಪಾಟ್ಲೈಟ್ ಅಥವಾ ಸಿರಿಯನ್ನು ಬಳಸಬಹುದು. ನಿಮ್ಮ ಪರದೆಯ ಕೆಳಭಾಗದಲ್ಲಿರುವ ಡಾಕ್ಗೆ ನೀವು ಟರ್ಮಿನಲ್ ಅನ್ನು ಕೂಡ ಸೇರಿಸಬಹುದು ಮತ್ತು ನೀವು ಬಯಸಿದರೆ ಅದನ್ನು ತೆರೆಯಲು ಕೀಬೋರ್ಡ್ ಶಾರ್ಟ್ಕಟ್ ಅನ್ನು ಸಹ ನೀವು ಮ್ಯಾಪ್ ಮಾಡಬಹುದು.
ಸರಳವಾದ ಕಾರ್ಯವನ್ನು ನಿರ್ವಹಿಸಲು ಹಲವಾರು ಮಾರ್ಗಗಳನ್ನು ಹೊಂದಿರುವುದು ಸಂತೋಷವಾಗಿದೆ, ಉದಾಹರಣೆಗೆ Mac ನಲ್ಲಿ ಟರ್ಮಿನಲ್ ಅನ್ನು ತೆರೆಯಲಾಗುತ್ತಿದೆ ಮತ್ತು ಯಾವುದನ್ನು ಬಳಸಲು ಉತ್ತಮವಾಗಿದೆ ಎಂದು ನಿಮಗೆ ಖಚಿತವಾಗಿರಬಹುದು. ಎಲ್ಲವನ್ನೂ ಪ್ರಯತ್ನಿಸಲು ನಾನು ಸಲಹೆ ನೀಡುತ್ತೇನೆ ಮತ್ತು ನಂತರ ನೀವು ಯಾವ ವಿಧಾನವನ್ನು ಬಯಸುತ್ತೀರಿ ಎಂಬುದನ್ನು ನಿರ್ಧರಿಸಿ. ಕೊನೆಯಲ್ಲಿ, ಅವೆಲ್ಲವೂ ಸ್ವೀಕಾರಾರ್ಹ ವಿಧಾನಗಳಾಗಿವೆ.
ಟರ್ಮಿನಲ್ನಂತಹ ಅಪ್ಲಿಕೇಶನ್ಗಳನ್ನು ತೆರೆಯಲು ನೀವು ನೆಚ್ಚಿನ ಮಾರ್ಗವನ್ನು ಹೊಂದಿದ್ದೀರಾ? ಟರ್ಮಿನಲ್ ಅನ್ನು ತೆರೆಯಲು ಬೇರೆ ಯಾವುದೇ ಮಾರ್ಗಗಳು ನಿಮಗೆ ತಿಳಿದಿದೆಯೇ? ಎಂದಿನಂತೆ, ನಿಮ್ಮ ಅನುಭವಗಳನ್ನು ಹಂಚಿಕೊಳ್ಳಲು ಮುಕ್ತವಾಗಿರಿ. ನಾನು ನಿಮ್ಮಿಂದ ಕೇಳಲು ಇಷ್ಟಪಡುತ್ತೇನೆ!

