ಪರಿವಿಡಿ
ನೀವು ವರ್ಡ್ ಪ್ರೊಸೆಸರ್ಗಳೊಂದಿಗೆ ಕೆಲಸ ಮಾಡಲು ಬಳಸುವಾಗ, ಪುಟದ ಸಂಖ್ಯೆಯಂತಹ ಸರಳ ಕಾರ್ಯಗಳನ್ನು ನಿರ್ವಹಿಸುವಾಗ InDesign ವಿಚಿತ್ರವಾಗಿ ಸಂಕೀರ್ಣವಾಗಿ ಕಾಣಿಸಬಹುದು.
ಹೊಸ InDesign ಬಳಕೆದಾರರಿಗೆ ಇದು ಸಾಮಾನ್ಯವಾಗಿ ನಿರಾಶಾದಾಯಕವಾಗಿದ್ದರೂ, InDesign ನಲ್ಲಿ ನೀವು ರಚಿಸಬಹುದಾದ ವಿವಿಧ ಡಾಕ್ಯುಮೆಂಟ್ ಫಾರ್ಮ್ಯಾಟ್ಗಳ ವ್ಯಾಪಕ ಶ್ರೇಣಿಯನ್ನು ಅನುಮತಿಸಲು ಈ ಸಂಕೀರ್ಣತೆಯು ಅವಶ್ಯಕವಾಗಿದೆ.
ಒಂದು ಹತ್ತಿರದಿಂದ ನೋಡೋಣ!
InDesign ನಲ್ಲಿ ಪುಟ ಸಂಖ್ಯೆಯು ಹೇಗೆ ಕಾರ್ಯನಿರ್ವಹಿಸುತ್ತದೆ
ನಿಮ್ಮ InDesign ಡಾಕ್ಯುಮೆಂಟ್ನ ಪ್ರತಿಯೊಂದು ಪುಟಕ್ಕೂ ಕೈಯಿಂದ ಪುಟ ಸಂಖ್ಯೆಗಳನ್ನು ಸೇರಿಸಲು ಸಾಧ್ಯವಿದೆ, ಆದರೆ ಈ ತೋರಿಕೆಯಲ್ಲಿ ಸರಳವಾದ ಪರಿಹಾರವು ಅದು ಪರಿಹರಿಸುವುದಕ್ಕಿಂತ ಹೆಚ್ಚಿನ ಸಮಸ್ಯೆಗಳನ್ನು ಉಂಟುಮಾಡಬಹುದು. ಯಾವುದೇ ಸಮಯದಲ್ಲಿ ನೀವು ಪುಟಗಳನ್ನು ಸೇರಿಸಲು ಅಥವಾ ತೆಗೆದುಹಾಕಲು, ನೀವು ಪ್ರತಿಯೊಂದು ಪುಟದಲ್ಲಿನ ಸಂಖ್ಯೆಯನ್ನು ಕೈಯಿಂದ ಸಂಪಾದಿಸಬೇಕಾಗುತ್ತದೆ.
ಇನ್ಡಿಸೈನ್ ಡಾಕ್ಯುಮೆಂಟ್ಗಳಿಗೆ ಪುಟ ಸಂಖ್ಯೆಗಳನ್ನು ಸೇರಿಸಲು ಸರಿಯಾದ ಮಾರ್ಗವು ನಿಮ್ಮ ಲೇಔಟ್ನಲ್ಲಿ ಎಲ್ಲಿ ಬೇಕಾದರೂ ಇರಿಸಬಹುದಾದ ವಿಶೇಷ ಅಕ್ಷರವನ್ನು ಬಳಸುತ್ತದೆ. ಈ ವಿಶೇಷ ಅಕ್ಷರವು ಪ್ಲೇಸ್ಹೋಲ್ಡರ್ ಆಗಿ ಕಾರ್ಯನಿರ್ವಹಿಸುತ್ತದೆ ಮತ್ತು ಅದರ ಪ್ರಸ್ತುತ ಸ್ಥಳಕ್ಕಾಗಿ ಸರಿಯಾದ ಪುಟ ಸಂಖ್ಯೆಯನ್ನು ಪ್ರದರ್ಶಿಸಲು InDesign ಅದನ್ನು ಸ್ವಯಂಚಾಲಿತವಾಗಿ ನವೀಕರಿಸುತ್ತದೆ.
ಪೋಷಕ ಪುಟದಲ್ಲಿ ಪುಟ ಸಂಖ್ಯೆಯ ವಿಶೇಷ ಅಕ್ಷರವನ್ನು ಇರಿಸುವುದು ಅತ್ಯಂತ ಸಾಮಾನ್ಯ ವಿಧಾನವಾಗಿದೆ. ಪುಟ ಸಂಖ್ಯೆಗಳನ್ನು ಒಳಗೊಂಡಂತೆ ಸ್ಥಿರವಾಗಿ ಪುನರಾವರ್ತಿತ ವಿನ್ಯಾಸದ ಅಂಶಗಳಿಗಾಗಿ ಪೋಷಕ ಪುಟಗಳು ಲೇಔಟ್ ಟೆಂಪ್ಲೇಟ್ಗಳಾಗಿ ಕಾರ್ಯನಿರ್ವಹಿಸುತ್ತವೆ.
ನಿಮ್ಮ ಡಾಕ್ಯುಮೆಂಟ್ನ ಎಡ ಮತ್ತು ಬಲ ಪುಟಗಳಲ್ಲಿ ವಿಭಿನ್ನ ಪುಟದ ಸಂಖ್ಯೆಯ ನಿಯೋಜನೆಯನ್ನು ಅನುಮತಿಸಲು ನೀವು ಎರಡು ವಿಭಿನ್ನ ಪೋಷಕ ಪುಟಗಳನ್ನು ಬಳಸಬಹುದು ಅಥವಾ ನಿಮಗೆ ಅಗತ್ಯವಿರುವಷ್ಟು ವಿಭಿನ್ನ ಮೂಲ ಪುಟಗಳನ್ನು ನೀವು ಬಳಸಬಹುದು.
ನಿಮ್ಮ ಪುಟ ಸಂಖ್ಯೆಗಳನ್ನು ಸೇರಿಸಲಾಗುತ್ತಿದೆInDesign
ಎಡ ಮತ್ತು ಬಲ ಪುಟಗಳಲ್ಲಿ ವಿಭಿನ್ನ ಪುಟ ಸಂಖ್ಯೆಯ ನಿಯೋಜನೆಯೊಂದಿಗೆ ವಿಶಿಷ್ಟ ಮಲ್ಟಿಪೇಜ್ ಡಾಕ್ಯುಮೆಂಟ್ಗಾಗಿ InDesign ನಲ್ಲಿ ಪುಟ ಸಂಖ್ಯೆಗಳನ್ನು ಹೇಗೆ ಸೇರಿಸುವುದು ಎಂಬುದು ಇಲ್ಲಿದೆ.
ಹಂತ 1: ನಿಮ್ಮ ಪೋಷಕ ಪುಟಗಳನ್ನು ಹುಡುಕಿ
ಪುಟಗಳು ಪ್ಯಾನೆಲ್ ತೆರೆಯಿರಿ ಮತ್ತು ಮೇಲ್ಭಾಗದಲ್ಲಿ ಪೋಷಕ ಪುಟಗಳ ವಿಭಾಗವನ್ನು ಪತ್ತೆ ಮಾಡಿ (ಕೆಳಗೆ ಕೆಂಪು ಬಣ್ಣದಲ್ಲಿ ಹೈಲೈಟ್ ಮಾಡಲಾಗಿದೆ).

ಫೇಸಿಂಗ್ ಪೇಜ್ಗಳನ್ನು ಬಳಸುವ ಎಲ್ಲಾ ಹೊಸ ಡಾಕ್ಯುಮೆಂಟ್ಗಳಲ್ಲಿ, InDesign ಎಡ ಮತ್ತು ಬಲ ಪುಟದ ಲೇಔಟ್ಗಳಿಗೆ ಅನುಗುಣವಾಗಿರುವ A-Parent ಹೆಸರಿನ ಎರಡು ಖಾಲಿ ಮೂಲ ಪುಟಗಳನ್ನು ರಚಿಸುತ್ತದೆ ಮತ್ತು ನಂತರ ಡಾಕ್ಯುಮೆಂಟ್ನಲ್ಲಿ ಪ್ರತಿ ಪುಟವನ್ನು ಸರಿಯಾದ ಎಡಕ್ಕೆ ನಿಯೋಜಿಸುತ್ತದೆ. ಅಥವಾ ಬಲ ಪೋಷಕ ಪುಟ, ಮೇಲಿನ ಪ್ರತಿ ಪುಟದ ಥಂಬ್ನೇಲ್ನಲ್ಲಿ ಗೋಚರಿಸುವ ಸಣ್ಣ ಅಕ್ಷರ A ಯಿಂದ ಸೂಚಿಸಲಾಗಿದೆ.
ಪುಟಗಳನ್ನು ಎದುರಿಸದೆ ಡಾಕ್ಯುಮೆಂಟ್ಗಳಲ್ಲಿ, InDesign ಪೂರ್ವನಿಯೋಜಿತವಾಗಿ ಒಂದು ಮೂಲ ಪುಟವನ್ನು ಮಾತ್ರ ರಚಿಸುತ್ತದೆ.

ಪೋಷಕ ಪುಟ ಟೆಂಪ್ಲೇಟ್ಗಳನ್ನು ಪ್ರದರ್ಶಿಸಲು A-Parent ನಮೂದನ್ನು ಡಬಲ್ ಕ್ಲಿಕ್ ಮಾಡಿ ಮುಖ್ಯ ಡಾಕ್ಯುಮೆಂಟ್ ವಿಂಡೋದಲ್ಲಿ, ಸಂಪಾದನೆಗೆ ಸಿದ್ಧವಾಗಿದೆ.
ಹಂತ 2: ಪುಟ ಸಂಖ್ಯೆ ವಿಶೇಷ ಅಕ್ಷರವನ್ನು ಸೇರಿಸಿ
ನಿಯೋಜನೆ ಪರಿಪೂರ್ಣತೆಯನ್ನು ಪಡೆಯಲು ಈ ಭಾಗದಲ್ಲಿ ಕೆಲಸ ಮಾಡುವಾಗ ನೀವು ಸ್ವಲ್ಪ ಜೂಮ್ ಮಾಡಲು ಬಯಸಬಹುದು. ಎಡ A-ಪೋಷಕ ಪುಟದಲ್ಲಿ ನೀವು ಪುಟ ಸಂಖ್ಯೆಯನ್ನು ಇರಿಸಲು ಬಯಸುವ ಪ್ರದೇಶವನ್ನು ಆಯ್ಕೆಮಾಡಿ ಮತ್ತು ಟೈಪ್ ಟೂಲ್ಗೆ ಬದಲಿಸಿ.
ಪಠ್ಯ ಚೌಕಟ್ಟನ್ನು ರಚಿಸಲು ನಿಮ್ಮ ಆಯ್ಕೆಮಾಡಿದ ಸ್ಥಳದಲ್ಲಿ ಕ್ಲಿಕ್ ಮಾಡಿ ಮತ್ತು ಎಳೆಯಿರಿ.

ಮುಂದೆ, ಟೈಪ್ ಮೆನು ತೆರೆಯಿರಿ, ಕೆಳಭಾಗದಲ್ಲಿರುವ ವಿಶೇಷ ಅಕ್ಷರವನ್ನು ಸೇರಿಸಿ ಉಪಮೆನುವನ್ನು ಆಯ್ಕೆ ಮಾಡಿ, ನಂತರ ಅಂತಿಮವಾಗಿ ಗುರುತುಗಳನ್ನು ಆಯ್ಕೆಮಾಡಿ ಉಪ-ಉಪಮೆನು ಮತ್ತು ಪ್ರಸ್ತುತ ಪುಟ ಸಂಖ್ಯೆ ಕ್ಲಿಕ್ ಮಾಡಿ.
ನೀವುಕೀಬೋರ್ಡ್ ಶಾರ್ಟ್ಕಟ್ ಅನ್ನು ಸಹ ಬಳಸಬಹುದು ಕಮಾಂಡ್ + ಶಿಫ್ಟ್ + ಆಯ್ಕೆ + N ( Ctrl + ಬಳಸಿ ನೀವು PC ಯಲ್ಲಿ InDesign ಅನ್ನು ಬಳಸುತ್ತಿದ್ದರೆ Alt + Shift + N ).
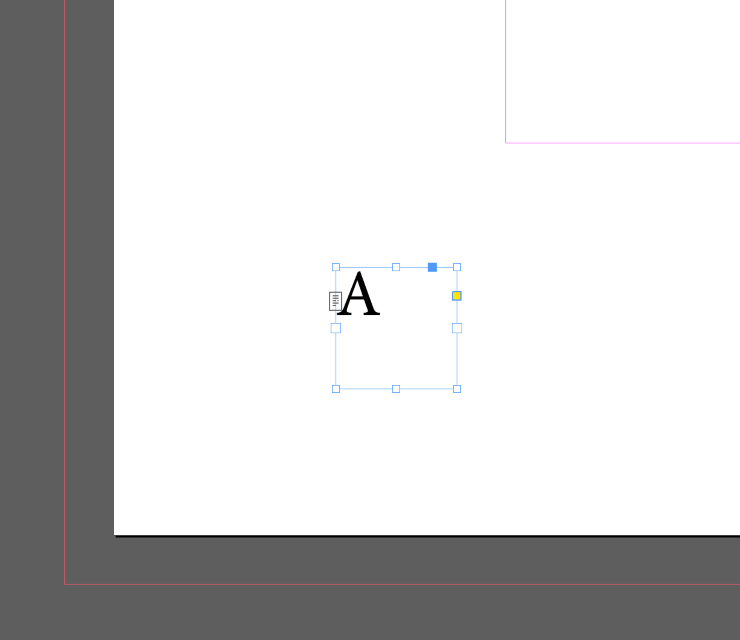
ನೀವು A-ಪೋಷಕ ಟೆಂಪ್ಲೇಟ್ಗಳೊಂದಿಗೆ ಕೆಲಸ ಮಾಡುತ್ತಿರುವ ಕಾರಣ ಈ ಸಂದರ್ಭದಲ್ಲಿ ಪುಟ ಸಂಖ್ಯೆಯನ್ನು ಪ್ರತಿನಿಧಿಸಲು InDesign ದೊಡ್ಡ ಅಕ್ಷರ A ಅನ್ನು ಬಳಸುತ್ತದೆ. ನೀವು ಎರಡನೇ ಗುಂಪಿನ ಪೋಷಕ ಪುಟಗಳನ್ನು ರಚಿಸಿದರೆ, B-ಪೇರೆಂಟ್, ನಂತರ InDesign ಪುಟದ ಸಂಖ್ಯೆಯನ್ನು ಪ್ರತಿನಿಧಿಸಲು ದೊಡ್ಡ ಅಕ್ಷರ B ಅನ್ನು ಬಳಸುತ್ತದೆ, ಇತ್ಯಾದಿ.
ನಿಮ್ಮ ಡಾಕ್ಯುಮೆಂಟ್ ಪುಟಗಳಿಗೆ ನೀವು ಹಿಂತಿರುಗಿದಾಗ, ವಿಶೇಷ ಅಕ್ಷರವು A ಅಕ್ಷರವನ್ನು ಪ್ರದರ್ಶಿಸುವ ಬದಲು ಪುಟ ಸಂಖ್ಯೆಗೆ ಹೊಂದಿಸಲು ಸ್ವಯಂಚಾಲಿತವಾಗಿ ನವೀಕರಿಸುತ್ತದೆ.
ಹಂತ 3: ನಿಮ್ಮ ಪುಟ ಸಂಖ್ಯೆಗಳನ್ನು ವಿನ್ಯಾಸಗೊಳಿಸುವುದು
ಕೊನೆಯದಾಗಿ ಆದರೆ, ಇನ್ಡಿಸೈನ್ನಲ್ಲಿನ ಯಾವುದೇ ಪಠ್ಯದಂತೆ ನೀವು ಈಗ ನಿಮ್ಮ ಪುಟದ ಸಂಖ್ಯೆಯನ್ನು ನಿಮಗೆ ಬೇಕಾದ ರೀತಿಯಲ್ಲಿ ಶೈಲಿ ಮಾಡಬಹುದು.
ಆಯ್ಕೆ ಪರಿಕರಕ್ಕೆ ಬದಲಿಸಿ ಮತ್ತು ಪ್ಲೇಸ್ಹೋಲ್ಡರ್ ಅಕ್ಷರವನ್ನು ಹೊಂದಿರುವ ಪಠ್ಯ ಚೌಕಟ್ಟನ್ನು ಆಯ್ಕೆಮಾಡಿ. (ಅನ್ವಯಿಸಿದರೆ, ಸ್ವಲ್ಪ ಸಮಯವನ್ನು ಉಳಿಸಲು ನಿಮ್ಮ ಎಡ ಮತ್ತು ಬಲ ಪುಟಗಳಲ್ಲಿನ ಎರಡೂ ಪಠ್ಯ ಚೌಕಟ್ಟುಗಳನ್ನು ನೀವು ಏಕಕಾಲದಲ್ಲಿ ಆಯ್ಕೆ ಮಾಡಬಹುದು .)

ಅಕ್ಷರ ಪ್ಯಾನೆಲ್ ತೆರೆಯಿರಿ , ಮತ್ತು ನಿಮ್ಮ ಟೈಪ್ಫೇಸ್, ಪಾಯಿಂಟ್ ಗಾತ್ರ ಮತ್ತು ನೀವು ಆಯ್ಕೆ ಮಾಡುವ ಯಾವುದೇ ರೀತಿಯ ಆಯ್ಕೆಗಳನ್ನು ಹೊಂದಿಸಿ. ಹೆಚ್ಚಿನ ಸಂದರ್ಭಗಳಲ್ಲಿ, ಪುಟ ಸಂಖ್ಯೆಗಳನ್ನು ನಿಮ್ಮ ಮುಖ್ಯ ದೇಹದ ನಕಲುಗಿಂತ ಕಡಿಮೆ ಪಾಯಿಂಟ್ ಗಾತ್ರದಲ್ಲಿ ಹೊಂದಿಸಲಾಗಿದೆ ಎಂದು ನೆನಪಿಡಿ, ಆದರೂ ಅವುಗಳು ಇರಬೇಕಾಗಿಲ್ಲ.
ಪುಟ ಸಂಖ್ಯೆ ಪ್ರದರ್ಶನವನ್ನು ನಿಯಂತ್ರಿಸಲು InDesign ಲೇಯರ್ಗಳನ್ನು ಬಳಸುವುದು
ಇತರ ಅಡೋಬ್ ಕ್ರಿಯೇಟಿವ್ ಕ್ಲೌಡ್ ಅಪ್ಲಿಕೇಶನ್ಗಳಂತೆ, ಲೇಯರ್ಗಳನ್ನು ಬಳಸಲು InDesign ನಿಮಗೆ ಅನುಮತಿಸುತ್ತದೆನಿಮ್ಮ ಫೈಲ್ಗಳನ್ನು ಸಂಘಟಿಸಿ ಮತ್ತು ಅಂಶಗಳನ್ನು ಪ್ರದರ್ಶಿಸುವ ವಿಧಾನವನ್ನು ನಿಯಂತ್ರಿಸಿ.
ಮೇಲಿನ ಪದರವು ಎಲ್ಲಾ ಇತರರ ಮೇಲೆ ಗೋಚರಿಸುತ್ತದೆ, ಆದ್ದರಿಂದ ನಿಮ್ಮ ಪುಟ ಸಂಖ್ಯೆಗಳು ಎಂದಿಗೂ ನಿಮ್ಮ ಚಿತ್ರಗಳು ಅಥವಾ ಇತರ ವಿಷಯಗಳಿಂದ ಆವರಿಸುವುದಿಲ್ಲ ಎಂದು ಖಚಿತಪಡಿಸಿಕೊಳ್ಳಲು ನೀವು ಬಯಸಿದರೆ ಲೇಔಟ್, ನೀವು ಹೊಸ ಲೇಯರ್ ಅನ್ನು ರಚಿಸಬಹುದು ಮತ್ತು ಅಲ್ಲಿ ನಿಮ್ಮ ಪುಟ ಸಂಖ್ಯೆಗಳನ್ನು ಸೇರಿಸಬಹುದು.
ಇದು ಯಾವಾಗಲೂ ಉತ್ತಮ ಆಯ್ಕೆಯಾಗಿಲ್ಲ ಎಂಬುದನ್ನು ನೆನಪಿನಲ್ಲಿಡಿ. ಉದಾಹರಣೆಗೆ, ನೀವು ಪೂರ್ಣ-ಪುಟದ ಚಿತ್ರಗಳೊಂದಿಗೆ ಪುಸ್ತಕವನ್ನು ರಚಿಸುತ್ತಿದ್ದರೆ, ನಿಮ್ಮ ಪುಟ ಸಂಖ್ಯೆಗಳನ್ನು ಅವುಗಳ ಮೇಲೆ ಮುದ್ರಿಸಲು ನೀವು ಬಯಸದಿರಬಹುದು.

ಲೇಯರ್ಗಳು ಪ್ಯಾನೆಲ್ ತೆರೆಯಿರಿ ಮತ್ತು ಹೊಸ ಲೇಯರ್ ರಚಿಸಿ ಬಟನ್ ಅನ್ನು ಕ್ಲಿಕ್ ಮಾಡಿ (ಮೇಲೆ ತೋರಿಸಲಾಗಿದೆ).
ಇನ್ನಲ್ಲಿನ ನಮೂದನ್ನು ಡಬಲ್ ಕ್ಲಿಕ್ ಮಾಡಿ ಲೇಯರ್ ಆಯ್ಕೆಗಳು ಸಂವಾದವನ್ನು ತೆರೆಯಲು ಲೇಯರ್ಗಳು ಪ್ಯಾನೆಲ್, ನಿಮ್ಮ ಹೊಸ ಲೇಯರ್ಗೆ ವಿವರಣಾತ್ಮಕ ಹೆಸರನ್ನು ನೀಡಿ ಮತ್ತು ಸರಿ ಕ್ಲಿಕ್ ಮಾಡಿ.

ನಿಮ್ಮ ಪುಟ ಸಂಖ್ಯೆಗಳನ್ನು ಸೇರಿಸುವಾಗ ನಿಮ್ಮ ಹೊಸ ಲೇಯರ್ ಅನ್ನು ಆಯ್ಕೆಮಾಡಲಾಗಿದೆಯೇ ಎಂಬುದನ್ನು ಖಚಿತಪಡಿಸಿಕೊಳ್ಳಿ, ತದನಂತರ ನಿಮ್ಮ ಉಳಿದ ಡಾಕ್ಯುಮೆಂಟ್ ವಿಷಯಗಳನ್ನು ಸೇರಿಸಲು ನಿಮ್ಮ ಮೂಲ ಲೇಯರ್ಗೆ (ಡೀಫಾಲ್ಟ್ ಆಗಿ ಲೇಯರ್ 1 ಎಂದು ಹೆಸರಿಸಲಾಗಿದೆ) ಹಿಂತಿರುಗಿ.
FAQ ಗಳು
ನಾನು InDesign ನಲ್ಲಿ ಪುಟ ಸಂಖ್ಯೆಯ ಕುರಿತು ಪದೇ ಪದೇ ಕೇಳಲಾಗುವ ಕೆಲವು ಪ್ರಶ್ನೆಗಳನ್ನು ಸಂಗ್ರಹಿಸಿದ್ದೇನೆ, ಆದರೆ ನಾನು ತಪ್ಪಿಸಿಕೊಂಡ ಪ್ರಶ್ನೆಯನ್ನು ನೀವು ಹೊಂದಿದ್ದರೆ, ಕೆಳಗಿನ ಕಾಮೆಂಟ್ಗಳಲ್ಲಿ ನನಗೆ ತಿಳಿಸಿ !
InDesign ನಲ್ಲಿ ಒಂದೇ ಪುಟದಲ್ಲಿ ನಾನು ಪುಟ ಸಂಖ್ಯೆಗಳನ್ನು ಮರೆಮಾಡುವುದು ಹೇಗೆ?
InDesign ಡಾಕ್ಯುಮೆಂಟ್ನ ಒಂದು ಪುಟದಲ್ಲಿ ಪುಟ ಸಂಖ್ಯೆಗಳು ಮತ್ತು ವಿಭಾಗದ ಮಾಹಿತಿಯನ್ನು ಮರೆಮಾಡಲು ಸರಳವಾದ ಮಾರ್ಗವೆಂದರೆ ಪುಟಗಳ ಫಲಕವನ್ನು ಬಳಸಿಕೊಂಡು ಖಾಲಿ ಮೂಲ ಪುಟವನ್ನು ಅನ್ವಯಿಸುವುದು. ನಿಮ್ಮ A-ಪೋಷಕನ ಮೇಲೆ ಪುಟಗಳು ಮತ್ತೊಂದು ನಮೂದು [ಯಾವುದೂ ಇಲ್ಲ] ಎಂದು ಲೇಬಲ್ ಮಾಡಲಾಗಿದೆ, ಇದನ್ನು ಪೋಷಕ ಪುಟದೊಂದಿಗೆ ಯಾವುದೇ ಸಂಬಂಧವನ್ನು ತೆಗೆದುಹಾಕಲು ಬಳಸಲಾಗುತ್ತದೆ.

ಕ್ಲಿಕ್ ಮಾಡಿ ಮತ್ತು [ಯಾವುದೂ ಇಲ್ಲ] ಪುಟದ ಥಂಬ್ನೇಲ್ ಅನ್ನು ಪುಟಗಳ ಕೆಳಗಿನ ವಿಭಾಗಕ್ಕೆ ಎಳೆಯಿರಿ ಮತ್ತು ನಂತರ ನೀವು ಸ್ಕಿಪ್ ಮಾಡಲು ಬಯಸುವ ಪುಟದ ಥಂಬ್ನೇಲ್ನಲ್ಲಿ ಅದನ್ನು ಬಿಡುಗಡೆ ಮಾಡಿ. ಇದು ಇನ್ನು ಮುಂದೆ ಹಿಂದಿನ ಮೂಲ ಪುಟವನ್ನು ಟೆಂಪ್ಲೇಟ್ ಆಗಿ ಬಳಸುವುದಿಲ್ಲ ಮತ್ತು ಪುಟ ಸಂಖ್ಯೆಗಳನ್ನು ಅಥವಾ ಯಾವುದೇ ಪುನರಾವರ್ತಿತ ಮಾಹಿತಿಯನ್ನು ಪ್ರದರ್ಶಿಸಬಾರದು.
ಮೊದಲ ಪುಟಗಳಲ್ಲಿ ನಾನು ಸಂಖ್ಯೆಯನ್ನು ಹೇಗೆ ಬಿಟ್ಟುಬಿಡುವುದು?
InDesign ಡಾಕ್ಯುಮೆಂಟ್ನ ಮೊದಲ ಕೆಲವು ಪುಟಗಳಲ್ಲಿ ಸಂಖ್ಯೆಯನ್ನು ಬಿಟ್ಟುಬಿಡಲು, ನಿಮ್ಮ ಪುಟದ ಸಂಖ್ಯೆಯನ್ನು ಹೊಂದಿಸಿ ಮತ್ತು ನಂತರ ನಿಮ್ಮ ಡಾಕ್ಯುಮೆಂಟ್ನ ಒಂದು ಪುಟಕ್ಕೆ ಹಿಂತಿರುಗಿ. ಲೇಔಟ್ ಮೆನು ತೆರೆಯಿರಿ ಮತ್ತು ಸಂಖ್ಯೆ & ವಿಭಾಗ ಆಯ್ಕೆಗಳು .

ಸ್ಟಾರ್ಟ್ ಪೇಜ್ ನಂಬರಿಂಗ್ ಆಯ್ಕೆಯನ್ನು ಆರಿಸಿ, ನೀವು ಸಂಖ್ಯೆಯನ್ನು ಪ್ರಾರಂಭಿಸಲು ಬಯಸುವ ಪುಟ ಸಂಖ್ಯೆಯನ್ನು ನಮೂದಿಸಿ, ತದನಂತರ ಸರಿ ಕ್ಲಿಕ್ ಮಾಡಿ.
ಅಗತ್ಯವಿದ್ದರೆ, ನಿಮ್ಮ ಡಾಕ್ಯುಮೆಂಟ್ನ ಮೊದಲ ಕೆಲವು ಪುಟಗಳಲ್ಲಿ ಸಂಖ್ಯೆಗಳನ್ನು ಪ್ರದರ್ಶಿಸುವುದನ್ನು ನಿಲ್ಲಿಸಲು ಮತ್ತು ಸಂಖ್ಯೆಗಳು ಸರಿಯಾಗಿ ಹೊಂದಿಕೆಯಾಗುವುದನ್ನು ಖಚಿತಪಡಿಸಿಕೊಳ್ಳಲು ನೀವು [ಯಾವುದೂ ಇಲ್ಲ] ಪೋಷಕ ಪುಟದ ಟೆಂಪ್ಲೇಟ್ ಅನ್ನು ಅನ್ವಯಿಸಬಹುದು.
ನಾನು ರೋಮನ್ ಅಂಕಿಗಳನ್ನು InDesign ನಲ್ಲಿ ಪುಟ ಸಂಖ್ಯೆಗಳಾಗಿ ಬಳಸಬಹುದೇ?
ಹೌದು! ಲೇಔಟ್ ಮೆನು ತೆರೆಯಿರಿ, ಮತ್ತು ಸಂಖ್ಯೆ & ವಿಭಾಗ ಆಯ್ಕೆಗಳು .

ಪುಟ ಸಂಖ್ಯೆ ವಿಭಾಗದಲ್ಲಿ, ಶೈಲಿ ಡ್ರಾಪ್ಡೌನ್ ಮೆನು ತೆರೆಯಿರಿ ಮತ್ತು ರೋಮನ್ ಅಂಕಿಗಳನ್ನು ಪ್ರದರ್ಶಿಸುವ ನಮೂದನ್ನು ಆಯ್ಕೆಮಾಡಿ. ಸರಿ ಕ್ಲಿಕ್ ಮಾಡಿ, ಮತ್ತು ನಿಮ್ಮ ಎಲ್ಲಾ ಪುಟ ಸಂಖ್ಯೆಗಳು ಹೊಸ ಸಿಸ್ಟಮ್ಗೆ ನವೀಕರಿಸಬೇಕು.
InDesign ನಲ್ಲಿ ನಾನು ಹೆಡರ್ ಮತ್ತು ಪುಟ ಸಂಖ್ಯೆಯನ್ನು ಹೇಗೆ ಸೇರಿಸುವುದು?
ಇನ್ಡಿಸೈನ್ನಲ್ಲಿ ಪುಟ ಸಂಖ್ಯೆಗಳನ್ನು ಸೇರಿಸಲು ಮೂಲ ಪುಟಗಳನ್ನು ಬಳಸುವ ಟ್ರಿಕ್ ನಿಮಗೆ ಈಗ ತಿಳಿದಿದೆ, ಯಾವುದೇ ರೀತಿಯ ಸ್ಥಿರವಾದ ಪುಟ ಅಂಶವನ್ನು ಸೇರಿಸಲು ನೀವು ಅದೇ ಕಲ್ಪನೆಯನ್ನು ಬಳಸಬಹುದು.
ಪುಟಗಳು ಫಲಕವನ್ನು ತೆರೆಯಿರಿ ಮತ್ತು ಮುಖ್ಯ ಡಾಕ್ಯುಮೆಂಟ್ ವಿಂಡೋದಲ್ಲಿ ಅದನ್ನು ಪ್ರದರ್ಶಿಸಲು ಸೂಕ್ತವಾದ ಪೋಷಕ ಪುಟವನ್ನು ಡಬಲ್ ಕ್ಲಿಕ್ ಮಾಡಿ. ಹೊಸ ಪಠ್ಯ ಚೌಕಟ್ಟನ್ನು ರಚಿಸಲು ಮತ್ತು ಹೆಡರ್ ವಿಷಯಗಳನ್ನು ಟೈಪ್ ಮಾಡಲು ಟೈಪ್ ಉಪಕರಣವನ್ನು ಬಳಸಿ.
ಈಗ ಆ ಮೂಲ ಪುಟವನ್ನು ಅದರ ಟೆಂಪ್ಲೇಟ್ನಂತೆ ಬಳಸುವ ಯಾವುದೇ ಪುಟವು ಪುಟ ಸಂಖ್ಯೆಯೊಂದಿಗೆ ನಿಮ್ಮ ಹೆಡರ್ ಪಠ್ಯವನ್ನು ಪ್ರದರ್ಶಿಸುತ್ತದೆ. ನೀವು ಪ್ರತಿ ಪುಟದಲ್ಲಿ ಪುನರಾವರ್ತಿಸಲು ಬಯಸುವ ಯಾವುದೇ ಅಂಶಕ್ಕಾಗಿ ನೀವು ಈ ಪ್ರಕ್ರಿಯೆಯನ್ನು ಪುನರಾವರ್ತಿಸಬಹುದು.
ಇತರ ಹೆಡರ್ ವಿಷಯದ ಶ್ರೇಣಿಯನ್ನು ಸ್ವಯಂಚಾಲಿತವಾಗಿ ಪ್ರದರ್ಶಿಸಲು ಡೈನಾಮಿಕ್ ಪಠ್ಯ ವೇರಿಯೇಬಲ್ಗಳನ್ನು ಸೇರಿಸಲು ಸಹ ಸಾಧ್ಯವಿದೆ, ಆದರೆ ಅದು ತನ್ನದೇ ಆದ ಮೀಸಲಾದ ಲೇಖನಕ್ಕೆ ಅರ್ಹವಾಗಿದೆ!
ಒಂದು ಅಂತಿಮ ಪದ
ಇನ್ಡಿಸೈನ್ನಲ್ಲಿ ಪುಟ ಸಂಖ್ಯೆಗಳನ್ನು ಹೇಗೆ ಸೇರಿಸುವುದು ಎಂಬುದರ ಕುರಿತು ತಿಳಿದಿರುವ ಎಲ್ಲದರ ಬಗ್ಗೆ ಅದು ಇಲ್ಲಿದೆ! ಕೆಲವು ಸಂಕೀರ್ಣ ಸಂಖ್ಯೆಯ ವ್ಯವಸ್ಥೆಗಳನ್ನು ಸೇರಿಸಲು ಟ್ರಿಕಿ ಆಗಿರಬಹುದು, ಆದರೆ ಒಮ್ಮೆ ನೀವು ಮೂಲ ಪ್ರಮೇಯವನ್ನು ತಿಳಿದಿದ್ದರೆ, ಅದು ಸುಲಭವಾಗಿದೆ.
ಹ್ಯಾಪಿ ಟೈಪ್ಸೆಟ್ಟಿಂಗ್!

