ಪರಿವಿಡಿ
ನಿಮ್ಮ ಎಲ್ಲಾ ಎಡಿಟಿಂಗ್ ಕೆಲಸವನ್ನು ಕಳೆದುಕೊಳ್ಳುವುದು ಎಷ್ಟು ಭೀಕರವಾಗಿರುತ್ತದೆ?
Lightroom ಎಲ್ಲಿ ಸಂಪಾದನೆಗಳನ್ನು ಸಂಗ್ರಹಿಸುತ್ತದೆ ಎಂಬುದರ ಕುರಿತು ನಮ್ಮ ಲೇಖನವನ್ನು ನೀವು ಓದಿದ್ದೀರಾ? ಮೂಲ ಇಮೇಜ್ ಫೈಲ್ಗೆ ಬದಲಾವಣೆಗಳನ್ನು ಮಾಡುವ ಬದಲು ಪ್ರೋಗ್ರಾಂ ಸಣ್ಣ ಸೂಚನಾ ಫೈಲ್ಗಳನ್ನು ರಚಿಸುತ್ತದೆ ಎಂದು ನಿಮಗೆ ತಿಳಿದಿದೆ. ಈ ಸಣ್ಣ ಫೈಲ್ಗಳನ್ನು ನಿಮ್ಮ ಲೈಟ್ರೂಮ್ ಕ್ಯಾಟಲಾಗ್ನಲ್ಲಿ ಸಂಗ್ರಹಿಸಲಾಗಿದೆ.
ಹಲೋ! ನಾನು ಕಾರಾ ಆಗಿದ್ದೇನೆ ಮತ್ತು ನನ್ನ ಕಂಪ್ಯೂಟರ್ನಲ್ಲಿ ಹಲವು ಗಂಟೆಗಳ ಕಾಲ ಕಳೆದಿದ್ದೇನೆ, ಸಾವಿರಾರು ಚಿತ್ರಗಳ ಮೇಲೆ ಪರಿಪೂರ್ಣ ಸ್ಪರ್ಶವನ್ನು ನೀಡಿದ್ದೇನೆ. ನಾನು ಅದನ್ನು ಸರಿಯಾಗಿ ಸಂಗ್ರಹಿಸದ ಕಾರಣ ನಾನು ಡೇಟಾವನ್ನು ಸಹ ಕಳೆದುಕೊಂಡಿದ್ದೇನೆ - ಇದು ವಿನಾಶಕಾರಿಯಾಗಿದೆ, ನಾನು ನಿಮಗೆ ಹೇಳುತ್ತೇನೆ.
ಈ ಸಮಸ್ಯೆಯನ್ನು ತಪ್ಪಿಸಲು, ನಿಮ್ಮ ಲೈಟ್ರೂಮ್ ಕ್ಯಾಟಲಾಗ್ ಅನ್ನು ನೀವು ಆಗಾಗ್ಗೆ ಬ್ಯಾಕಪ್ ಮಾಡಬೇಕು. ಅದನ್ನು ಹೇಗೆ ಮಾಡಬೇಕೆಂದು ಇಲ್ಲಿ ನೋಡೋಣ.
ಗಮನಿಸಿ: ಕೆಳಗಿನ ಸ್ಕ್ರೀನ್ಶಾಟ್ಗಳನ್ನು ಲೈಟ್ರೂಮ್ ಕ್ಲಾಸಿಕ್ನ ವಿಂಡೋಸ್ ಆವೃತ್ತಿಯಿಂದ ತೆಗೆದುಕೊಳ್ಳಲಾಗಿದೆ. ನೀವು ಸರಿಯಾಗಿ ನೋಡಿದರೆ.
ನಿಮ್ಮ ಲೈಟ್ರೂಮ್ ಕ್ಯಾಟಲಾಗ್ ಅನ್ನು ಹಸ್ತಚಾಲಿತವಾಗಿ ಬ್ಯಾಕಪ್ ಮಾಡುವುದು ಹೇಗೆ
ನಿಮ್ಮ ಲೈಟ್ರೂಮ್ ಕ್ಯಾಟಲಾಗ್ನ ಬ್ಯಾಕಪ್ ಅನ್ನು ರಚಿಸುವುದು ಸರಳವಾಗಿದೆ. ಹಂತಗಳು ಇಲ್ಲಿವೆ.
ಹಂತ 1: Lightroom ನ ಮೇಲಿನ ಬಲ ಮೂಲೆಯಲ್ಲಿರುವ Edit ಮೆನುಗೆ ಹೋಗಿ. ಮೆನುವಿನಿಂದ ಕ್ಯಾಟಲಾಗ್ ಸೆಟ್ಟಿಂಗ್ಗಳು ಆಯ್ಕೆಮಾಡಿ.
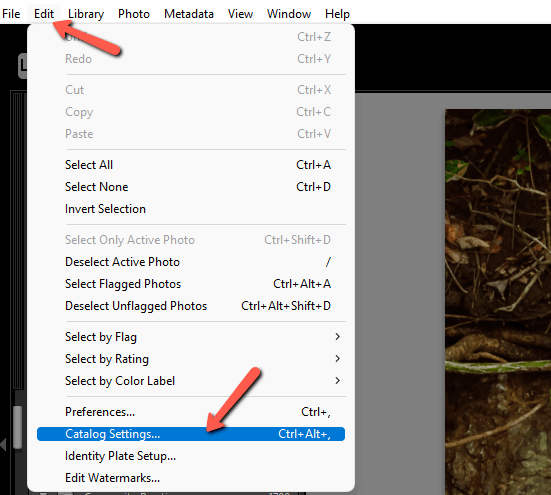
ಸಾಮಾನ್ಯ ಟ್ಯಾಬ್ಗೆ ಹೋಗಿ. ನಿಮ್ಮ ಲೈಟ್ರೂಮ್ ಕ್ಯಾಟಲಾಗ್ನ ಗಾತ್ರ, ಸ್ಥಳ ಮತ್ತು ಕೊನೆಯ ಬಾರಿ ಬ್ಯಾಕಪ್ ಮಾಡಿದಂತಹ ಮೂಲಭೂತ ಮಾಹಿತಿಯನ್ನು ಇಲ್ಲಿ ನೀವು ನೋಡುತ್ತೀರಿ.

ಈ ವಿಭಾಗದ ಕೆಳಗೆ, ನೀವು ಬ್ಯಾಕಪ್ ವಿಭಾಗವನ್ನು ಕಾಣುತ್ತೀರಿ.
ಹಂತ 2: ತಕ್ಷಣದ ನವೀಕರಣವನ್ನು ಒತ್ತಾಯಿಸಲು, ಆಯ್ಕೆಮಾಡಿಡ್ರಾಪ್ಡೌನ್ ಮೆನುವಿನಿಂದ Lightroom ಮುಂದಿನ ನಿರ್ಗಮಿಸಿದಾಗ ಆಯ್ಕೆ.
ಸರಿ ಕ್ಲಿಕ್ ಮಾಡಿ, ನಂತರ Lightroom ಅನ್ನು ಮುಚ್ಚಿ. ಪ್ರೋಗ್ರಾಂ ಸ್ಥಗಿತಗೊಳ್ಳುವ ಮೊದಲು, ನೀವು ಈ ಕೆಳಗಿನ ಸಂದೇಶವನ್ನು ಪಡೆಯುತ್ತೀರಿ.

ಸ್ವಯಂಚಾಲಿತ ಬ್ಯಾಕಪ್ಗಳನ್ನು ಹೊಂದಿಸಲು ಮತ್ತು ಅವುಗಳನ್ನು ಎಲ್ಲಿ ಸಂಗ್ರಹಿಸಬೇಕೆಂದು ಆಯ್ಕೆ ಮಾಡಲು ಈ ವಿಂಡೋ ನಿಮಗೆ ಅವಕಾಶವನ್ನು ನೀಡುತ್ತದೆ. ಒಂದು ಕ್ಷಣದಲ್ಲಿ ಅದರ ಬಗ್ಗೆ ಇನ್ನಷ್ಟು.
ಹಂತ 3: ಬ್ಯಾಕಪ್ ಅನ್ನು ಒತ್ತಿರಿ ಮತ್ತು ಲೈಟ್ರೂಮ್ ಕೆಲಸ ಮಾಡಲು ಹೊಂದಿಸುತ್ತದೆ.
ಸ್ವಯಂಚಾಲಿತ ಲೈಟ್ರೂಮ್ ಕ್ಯಾಟಲಾಗ್ ಬ್ಯಾಕಪ್ ಅನ್ನು ಹೊಂದಿಸಿ
ನಿಮ್ಮ ಲೈಟ್ರೂಮ್ ಕ್ಯಾಟಲಾಗ್ ಅನ್ನು ಹಸ್ತಚಾಲಿತವಾಗಿ ಬ್ಯಾಕಪ್ ಮಾಡುವುದು ತ್ವರಿತ ಮತ್ತು ಸುಲಭ. ಆದಾಗ್ಯೂ, ಬಿಡುವಿಲ್ಲದ ಕೆಲಸವು ಎಂದಿಗೂ ಅನುಕೂಲಕರವಾಗಿಲ್ಲ ಆದ್ದರಿಂದ ನಿಮ್ಮ ಬ್ಯಾಕಪ್ಗಳನ್ನು ಸ್ವಯಂಚಾಲಿತವಾಗಿ ಹೇಗೆ ಹೊಂದಿಸುವುದು ಎಂದು ನೋಡೋಣ.
Lightroom ನಲ್ಲಿ Edit ಮೆನು ಮೂಲಕ Catalog Settings ಗೆ ಹಿಂತಿರುಗಿ.
ನೀವು ಡ್ರಾಪ್ಡೌನ್ ಮೆನುವನ್ನು ತೆರೆದಾಗ, ಲೈಟ್ರೂಮ್ ಎಷ್ಟು ಬಾರಿ ಬ್ಯಾಕಪ್ ಅನ್ನು ರಚಿಸಬೇಕು ಎಂಬುದಕ್ಕೆ ಹಲವಾರು ಆಯ್ಕೆಗಳಿವೆ. ನೀವು ತಿಂಗಳಿಗೊಮ್ಮೆ, ವಾರಕ್ಕೊಮ್ಮೆ, ದಿನಕ್ಕೆ ಒಮ್ಮೆ ಅಥವಾ ನೀವು ಲೈಟ್ರೂಮ್ನಿಂದ ನಿರ್ಗಮಿಸುವ ಪ್ರತಿ ಬಾರಿ ಆಯ್ಕೆ ಮಾಡಬಹುದು.
ಎಲ್ಲಾ ಬ್ಯಾಕಪ್ಗಳು ಲೈಟ್ರೂಮ್ನಿಂದ ನಿರ್ಗಮಿಸಿದ ನಂತರ ಸಂಭವಿಸುತ್ತವೆ.

ನಿಮ್ಮ ಲೈಟ್ರೂಮ್ ಕ್ಯಾಟಲಾಗ್ ಅನ್ನು ಬಾಹ್ಯ ಸ್ಥಳಕ್ಕೆ ಬ್ಯಾಕಪ್ ಮಾಡುವುದು ಹೇಗೆ
ನಿಮ್ಮ ಕಂಪ್ಯೂಟರ್ಗೆ ಏನಾದರೂ ಸಂಭವಿಸಿದರೆ ಏನು? ಬಹುಶಃ ಅದು ಕದ್ದಿರಬಹುದು ಅಥವಾ ಹಾರ್ಡ್ ಡ್ರೈವ್ ವಿಫಲಗೊಳ್ಳುತ್ತದೆ. ನಿಮ್ಮ ಲೈಟ್ರೂಮ್ ಬ್ಯಾಕಪ್ಗಳನ್ನು ಒಂದೇ ಸ್ಥಳದಲ್ಲಿ ಸಂಗ್ರಹಿಸಿದ್ದರೆ, ನೀವು ಎಷ್ಟು ಹೊಂದಿದ್ದೀರಿ ಎಂಬುದು ಮುಖ್ಯವಲ್ಲ. ನೀವು ಇನ್ನೂ ನಿಮ್ಮ ಎಲ್ಲಾ ಮಾಹಿತಿಯನ್ನು ಕಳೆದುಕೊಳ್ಳುತ್ತೀರಿ.
ಈ ಸಮಸ್ಯೆಯಿಂದ ರಕ್ಷಿಸಲು, ಬಾಹ್ಯ ಹಾರ್ಡ್ ಡ್ರೈವ್ನಲ್ಲಿ ಅಥವಾ ಕ್ಲೌಡ್ನಲ್ಲಿ ನೀವು ನಿಯತಕಾಲಿಕವಾಗಿ ಕ್ಯಾಟಲಾಗ್ ಬ್ಯಾಕಪ್ಗಳನ್ನು ರಚಿಸಬೇಕಾಗುತ್ತದೆ.
ಅದನ್ನು ಹೇಗೆ ಮಾಡಬೇಕೆಂದು ಇಲ್ಲಿ ನೋಡೋಣ.
ನಿಮ್ಮ ಲೈಟ್ರೂಮ್ ಕ್ಯಾಟಲಾಗ್ನ ಬಾಹ್ಯ ಬ್ಯಾಕಪ್ ಅನ್ನು ನೀವು ರಚಿಸಬಹುದಾದ ಎರಡು ಮಾರ್ಗಗಳಿವೆ. ನಿಮ್ಮ ಕಂಪ್ಯೂಟರ್ನಲ್ಲಿ ಕ್ಯಾಟಲಾಗ್ ಅನ್ನು ನೀವು ಸರಳವಾಗಿ ಹುಡುಕಬಹುದು ಮತ್ತು .lrcat ಫೈಲ್ ಅನ್ನು ಬಾಹ್ಯ ಸ್ಥಳಕ್ಕೆ ನಕಲಿಸಬಹುದು.
ಅಥವಾ ನೀವು ಕ್ಯಾಟಲಾಗ್ ಅನ್ನು ಹಸ್ತಚಾಲಿತವಾಗಿ ಬ್ಯಾಕಪ್ ಮಾಡಬಹುದು ಮತ್ತು ಅದನ್ನು ಉಳಿಸಲು ಬಾಹ್ಯ ಸ್ಥಳವನ್ನು ಆಯ್ಕೆ ಮಾಡಬಹುದು.
ನಿಮ್ಮ ಕ್ಯಾಟಲಾಗ್ ಸೆಟ್ಟಿಂಗ್ಗಳು ಪುಟಕ್ಕೆ ಹಿಂತಿರುಗಿ, ನಿಮ್ಮ ಕ್ಯಾಟಲಾಗ್ ಅನ್ನು ನಿಮ್ಮ ಕಂಪ್ಯೂಟರ್ನಲ್ಲಿ ಎಲ್ಲಿ ಸಂಗ್ರಹಿಸಲಾಗಿದೆ ಎಂಬುದನ್ನು ನೀವು ಕಂಡುಹಿಡಿಯಬಹುದು. ನೀವು ಸ್ಥಳವನ್ನು ನೋಡುತ್ತೀರಿ ಅಥವಾ ನೀವು ಶೋ ಬಟನ್ ಅನ್ನು ಕ್ಲಿಕ್ ಮಾಡಬಹುದು ಮತ್ತು ಸ್ಥಳವು ನಿಮಗಾಗಿ ಸ್ವಯಂಚಾಲಿತವಾಗಿ ತೆರೆಯುತ್ತದೆ.
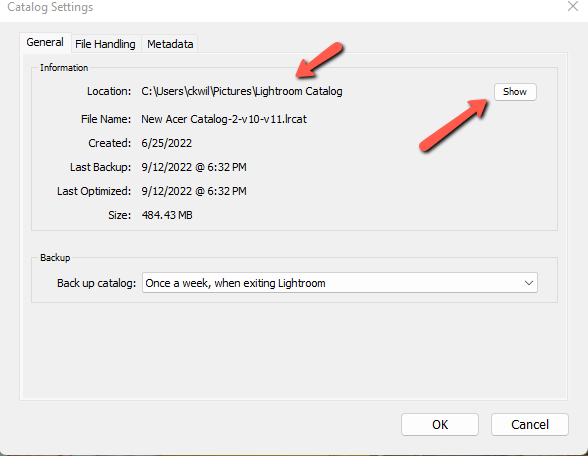
ನಾನು ಶೋ ಬಟನ್ ಅನ್ನು ಒತ್ತಿದಾಗ ನನಗೆ ಏನು ತೋರಿಸುತ್ತದೆ ಎಂಬುದು ಇಲ್ಲಿದೆ.

ನಿಮ್ಮ ಸಂಪೂರ್ಣ ಲೈಟ್ರೂಮ್ ಕ್ಯಾಟಲಾಗ್ ಅನ್ನು ಉಳಿಸಲು, ಕ್ಯಾಟಲಾಗ್ ಅನ್ನು ನಕಲಿಸಿ ಮತ್ತು ಅದನ್ನು ನಿಮ್ಮ ಬಾಹ್ಯ ಸ್ಥಳಕ್ಕೆ ಅಂಟಿಸಿ.
ಚಾಲನೆಯಲ್ಲಿರುವ ಬ್ಯಾಕಪ್ ಅನ್ನು ಇರಿಸಿಕೊಳ್ಳಲು ನೀವು ಇದನ್ನು ಹಸ್ತಚಾಲಿತವಾಗಿ ಪ್ರತಿ ಬಾರಿ ಮಾಡಬೇಕಾಗಿದೆ. ಕ್ಲೌಡ್ ಸ್ಟೋರೇಜ್ ಸೇವೆಯೊಂದಿಗೆ ಲೈಟ್ರೂಮ್ ಕ್ಯಾಟಲಾಗ್ ಅನ್ನು ಸ್ವಯಂಚಾಲಿತವಾಗಿ ಸಿಂಕ್ ಮಾಡುವುದು ಮತ್ತೊಂದು ಆಯ್ಕೆಯಾಗಿದೆ. ನಾನು Google ಡ್ರೈವ್ನೊಂದಿಗೆ ಗಣಿ ಸಿಂಕ್ ಮಾಡಿದ್ದೇನೆ ಇದರಿಂದ ಅದು ಯಾವಾಗಲೂ ಪ್ರಸ್ತುತವಾಗಿರುತ್ತದೆ.
ಹೊಸ ಲೈಟ್ರೂಮ್ ಕ್ಯಾಟಲಾಗ್ ಬ್ಯಾಕ್ಅಪ್ ಅನ್ನು ಹಸ್ತಚಾಲಿತವಾಗಿ ಬ್ಯಾಕ್ಅಪ್ ಮಾಡುವಾಗ ಅದಕ್ಕೆ ಸ್ಥಳವನ್ನು ಆಯ್ಕೆ ಮಾಡುವುದು ಇನ್ನೊಂದು ವಿಧಾನವಾಗಿದೆ.
ಕ್ಯಾಟಲಾಗ್ ಸೆಟ್ಟಿಂಗ್ಗಳಲ್ಲಿ Lightroom ಮುಂದಿನ ನಿರ್ಗಮಿಸಿದಾಗ ಆಯ್ಕೆಮಾಡಿ ಡ್ರಾಪ್ಡೌನ್ನಿಂದ ಮತ್ತು ಸರಿ ಒತ್ತಿರಿ.
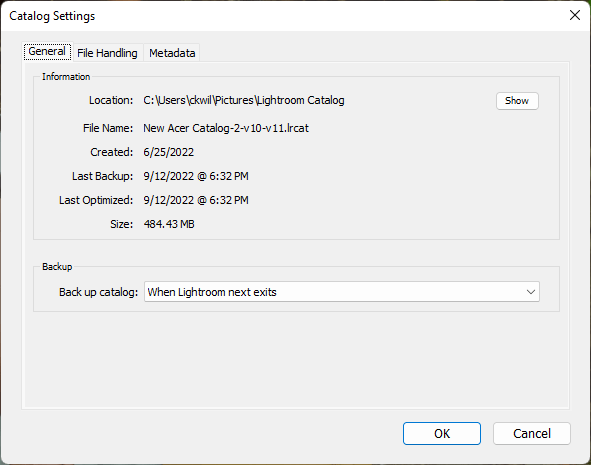
ಲೈಟ್ರೂಮ್ ಮುಚ್ಚಿ. ನಂತರ ಪಾಪ್ ಅಪ್ ಆಗುವ ವಿಂಡೋದಿಂದ ನಿಮ್ಮ ಬಾಹ್ಯ ಸ್ಥಳವನ್ನು ಆಯ್ಕೆ ಮಾಡಲು ಆಯ್ಕೆ ಮಾಡಿ ಅನ್ನು ಕ್ಲಿಕ್ ಮಾಡಿ.

ನಿಮ್ಮ ಲೈಟ್ರೂಮ್ ಕ್ಯಾಟಲಾಗ್ ಅನ್ನು ನೀವು ಎಷ್ಟು ಬಾರಿ ಬ್ಯಾಕಪ್ ಮಾಡಬೇಕು?
ಯಾವುದೇ ಸರಿ ಅಥವಾ ತಪ್ಪು ಇಲ್ಲನಿಮ್ಮ ಕ್ಯಾಟಲಾಗ್ ಅನ್ನು ನೀವು ಎಷ್ಟು ಬಾರಿ ಬ್ಯಾಕಪ್ ಮಾಡಬೇಕು ಎಂಬುದಕ್ಕೆ ಉತ್ತರಿಸಿ. ನೀವು ಲೈಟ್ರೂಮ್ ಅನ್ನು ಆಗಾಗ್ಗೆ ಬಳಸುತ್ತಿದ್ದರೆ, ಅದನ್ನು ಆಗಾಗ್ಗೆ ಬ್ಯಾಕಪ್ ಮಾಡುವುದು ಒಳ್ಳೆಯದು. ಇದು ಡೇಟಾ ನಷ್ಟವನ್ನು ಕನಿಷ್ಠ ಮಟ್ಟಕ್ಕೆ ಇಡುತ್ತದೆ.
ಆದಾಗ್ಯೂ, ನೀವು ಪ್ರತಿದಿನ ಲೈಟ್ರೂಮ್ ಅನ್ನು ಬಳಸದಿದ್ದರೆ, ದೈನಂದಿನ ಬ್ಯಾಕ್ಅಪ್ಗಳು ಮಿತಿಮೀರಿದವು. ವಾರಕ್ಕೊಮ್ಮೆ ಅಥವಾ ತಿಂಗಳಿಗೊಮ್ಮೆ ನಿಮಗೆ ಸಾಕಾಗಬಹುದು.
ಲೈಟ್ರೂಮ್ನಲ್ಲಿ ಹಳೆಯ ಬ್ಯಾಕಪ್ಗಳನ್ನು ಅಳಿಸಿ
ಅಂತಿಮವಾಗಿ, ಲೈಟ್ರೂಮ್ ಹಳೆಯ ಬ್ಯಾಕಪ್ಗಳನ್ನು ಓವರ್ರೈಟ್ ಮಾಡುವುದಿಲ್ಲ ಎಂದು ನೀವು ತಿಳಿದಿರಬೇಕು. ಪ್ರತಿ ಬಾರಿ ಪ್ರೋಗ್ರಾಂ ತನ್ನನ್ನು ತಾನೇ ಬ್ಯಾಕ್ ಅಪ್ ಮಾಡಿದಾಗ, ಅದು ಸಂಪೂರ್ಣ ಹೊಸ ಬ್ಯಾಕಪ್ ಫೈಲ್ ಅನ್ನು ರಚಿಸುತ್ತದೆ. ನಿಸ್ಸಂಶಯವಾಗಿ, ಇದು ಅನಗತ್ಯವಾಗಿದೆ ಮತ್ತು ನಿಮ್ಮ ಹಾರ್ಡ್ ಡ್ರೈವಿನಲ್ಲಿ ಜಾಗವನ್ನು ತೆಗೆದುಕೊಳ್ಳುತ್ತದೆ. ನೀವು ಸಂದರ್ಭೋಚಿತವಾಗಿ ಹೆಚ್ಚುವರಿ ಬ್ಯಾಕಪ್ಗಳನ್ನು ಅಳಿಸಬೇಕು.
ಕ್ಯಾಟಲಾಗ್ ಸೆಟ್ಟಿಂಗ್ಗಳಲ್ಲಿ ನಿಮ್ಮ ಲೈಟ್ರೂಮ್ ಕ್ಯಾಟಲಾಗ್ ಅನ್ನು ಹುಡುಕಲು ಶೋ ಒತ್ತಿರಿ.

ನೀವು ಯಾವಾಗ ಅದನ್ನು ತೆರೆಯಿರಿ, ಬ್ಯಾಕಪ್ಗಳು ಎಂದು ಗುರುತಿಸಲಾದ ಫೋಲ್ಡರ್ ಅನ್ನು ನೀವು ನೋಡುತ್ತೀರಿ. ಈ ಫೋಲ್ಡರ್ ತೆರೆಯಿರಿ ಮತ್ತು ಕೊನೆಯ 2 ಅಥವಾ 3 ಬ್ಯಾಕಪ್ಗಳನ್ನು ಹೊರತುಪಡಿಸಿ ಎಲ್ಲವನ್ನೂ ಅಳಿಸಿ. ದಿನಾಂಕಗಳನ್ನು ಎಚ್ಚರಿಕೆಯಿಂದ ಪರಿಶೀಲಿಸಿ.

Voila! ಈಗ ನಿಮ್ಮ ಲೈಟ್ರೂಮ್ ಸಂಪಾದನೆಗಳು ಎಷ್ಟು ಸುರಕ್ಷಿತವಾಗಿವೆಯೋ ಅಷ್ಟು ಸುರಕ್ಷಿತವಾಗಿವೆ!
Lightroom ಏನು ಮಾಡಬಹುದು ಎಂಬುದರ ಕುರಿತು ಕುತೂಹಲವಿದೆಯೇ? RAW ಫೋಟೋಗಳನ್ನು ಸಂಪಾದಿಸಲು ನಮ್ಮ ಮಾರ್ಗದರ್ಶಿಯನ್ನು ಇಲ್ಲಿ ಪರಿಶೀಲಿಸಿ!

