Мазмұны
Үзілістер Windows амалдық жүйесіндегі орталық процессормен байланысу үшін тінтуір мен пернетақта сияқты компьютерлік жабдық үшін қалыпты жағдай болып табылады және жүйе Windows құрамдас бөлігі ретінде процесті үзеді.
Тапсырмада үзілістер жиі орындалады. Менеджер, олар фондық режимде жұмыс істейтіндіктен ешқандай қиындық тудырмауы керек.
Кейбір Windows 10 пайдаланушылары жүйе үзілістері іске қосылған кезде CPU пайдалану мәселелеріне тап болады. Бұлай болмауы керек, себебі үзілістер процессор ресурстарының аз ғана бөлігін пайдаланады. Дегенмен, егер олар процессордың шамадан тыс жүктелуіне себеп болса, мәселені шешу үшін төмендегі қадамдарды орындаңыз.
100 процессорды алатын жүйе үзілістерінің жалпы себептері
Бұл бөлімде біз кейбір мәселелерді талқылаймыз. жүйелік үзілістердің Windows жүйесінде 100% процессорды тұтынуының ең көп тараған себептері. Осы себептерді түсіну мәселені тиімдірек анықтауға және шешуге көмектеседі.
- Ескірген немесе үйлеспейтін драйверлер: Жүйелік үзілістерге байланысты процессорды жоғары пайдаланудың негізгі себептерінің бірі ескірген немесе үйлесімді емес құрылғы драйверлері. Драйверлердің жаңартылғанын және жүйеңізбен үйлесімді болуын қамтамасыз ету бұл мәселенің ықтималдығын айтарлықтай төмендетуі мүмкін.
- Қате аппараттық құрал: Зақымдалған немесе дұрыс жұмыс істемейтін аппараттық құрамдас бөліктер де жүйенің үзілуіне себеп болуы мүмкін. процессордың 100% тұтынады. Бұл аналық платаға, жедел жадқа немесе басқа қосылған құрылғыларға қатысты мәселелерді қамтуы мүмкін. жылыкомпьютердің жұмысына теріс әсер етеді. Бұл жағдайда жүйелік науадағы динамик белгішесін тінтуірдің оң жақ түймешігімен басып, «Дыбыстар» тармағын таңдап, содан кейін «Дыбыстар» қойындысына өту арқылы оларды өшіруге болады. «Бағдарлама оқиғалары» тізімінде «Windows әдепкі» дыбыс схемасын «Дыбыс жоқ» күйіне орнатып, «Қолдану» түймесін басыңыз. мұндай жағдайларда ақаулық аппараттық құралды диагностикалау және ауыстыру өте маңызды.
- BIOS және микробағдарлама мәселелері: Ескірген BIOS немесе микробағдарлама кейде жүйенің үзілу мәселелеріне әкелуі мүмкін. BIOS-ты және микробағдарламаны соңғы нұсқаға жаңарту бұл мәселені жеңілдетуге көмектеседі.
- Қарама-қайшылықты бағдарламалық құрал немесе қызметтер: Қайшылықты бағдарламалық құрал немесе фондық режимде жұмыс істейтін қызметтер жүйелік үзілістерге байланысты процессордың жоғары пайдаланылуына әкелуі мүмкін. . Бұл антивирустық бағдарламаларды, үшінші тарап қолданбаларын немесе Windows қызметтерін қамтуы мүмкін. Бұл қайшылықтарды анықтау және шешу процессорды пайдалануды азайтуға көмектесуі мүмкін.
- Зиянды бағдарлама немесе вирустық инфекциялар: Зиянды бағдарламалық құрал немесе вирустар процессорды пайдаланудың артуына, соның ішінде жүйе үзілістеріне әкелуі мүмкін. Тұрақты антивирустық сканерлеуді орындау және жүйені қорғау бұл мәселенің алдын алуға көмектеседі.
- Қуатты басқару параметрлері: Windows Fast Startup сияқты қуатты басқарудың дұрыс емес параметрлері кейде келесі себептерге байланысты процессорды жоғары пайдалануды тудыруы мүмкін. жүйе үзілістері. Бұл параметрлерді реттеу және қажет емес қуат үнемдеу мүмкіндіктерін өшіру процессорды тұтынуды азайтуға көмектеседі.
100% процессорды алатын жүйе үзілістерінің осы жалпы себептерін түсіну арқылы Windows жүйесіндегі мәселені тиімді диагностикалауға және шешуге болады. . Драйверлердің жаңартылғанын, аппараттық құралдың дұрыс жұмыс күйінде екенін және жүйеңізде қызмет көрсету үшін зиянды бағдарлама немесе қайшылықты бағдарламалық құрал жоқ екеніне көз жеткізіңіз.оңтайлы өнімділік.
Сонымен қатар қараңыз: Windows 10 жүйесінде өңделмеген жүйелік ағынды ерекшелік қатесін қалай түзетуге болады
1-әдіс: Windows жаңартуларын тексеру
Біріншіден, Windows жаңартуларын тексеру. Процессорды жоғары пайдалануды тудыратын өнімділік мәселелері бар Windows нұсқасын іске қосуыңыз мүмкін.
Windows жаңартуларын тексеру үшін төмендегі қадамдарды орындаңыз.
1-қадам: Басу Windows пернесі немесе Бастау мәзірін басыңыз.
2-қадам: Параметрлер түймесін басыңыз.
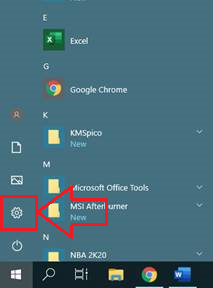
3-қадам: Қосуда Windows параметрлері, Жаңарту & Қауіпсіздік .
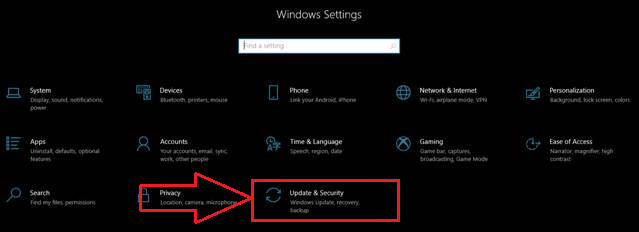
4-қадам: Windows жаңартуларын тексеру немесе жүктеп алу түймесін басыңыз.
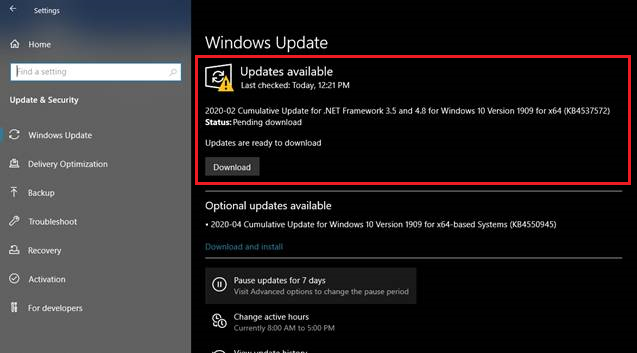
5-қадам: Жаңартудың аяқталуын күтіңіз.
6-қадам: Жаңартқаннан кейін Windows жаңартуларды қолдану үшін компьютерді қайта қосуды сұрайды.
7-қадам: Жаңартқаннан кейін тапсырмалар менеджеріне өтіп, Жүйенің жоғары CPU пайдалануын үзу мәселесінің шешілгенін тексеріңіз.
Сонымен қатар қараңыз: Windows жаңартуы тұрып қалды ма? Міне, сізге не істеу керек!
2-әдіс: Windows тексеру дискісін іске қосу
Пәрмен жолы арқылы дискіні тексеруді іске қосып көріңіз. CHCKDSK – жүйелік файлдарды сканерлейтін және олардың логикалық тұтастығын тексеретін Windows жүйесіне арналған жүйелік құрал.
1-қадам: Windows пернесі + S пернесін басып, деп іздеңіз. Пәрмен жолы .
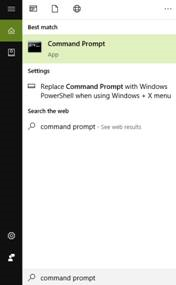
2-қадам: CMD белгішесін тінтуірдің оң жақ түймешігімен басып, оны Әкімші ретінде іске қосыңыз.
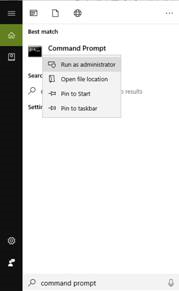
3-қадам: Қалқымалы экран пайда болады; Иә түймесін басыңыз.
4-қадам: CMD ішіне “chckdsk” деп теріп, enter пернесін басыңыз.
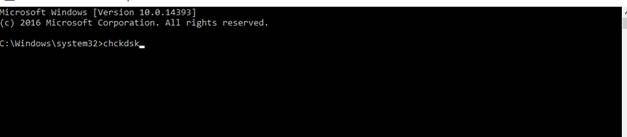
5-қадам: Оның аяқталуын күтіп, компьютерді қайта жүктеңіз.
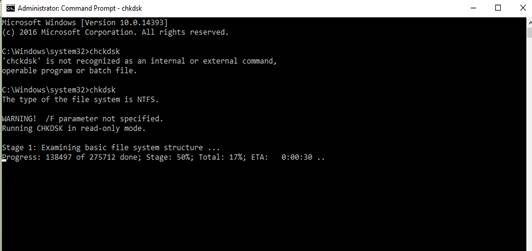
3-әдіс: Дыбыс жақсартуларын өшіру
Жүйелік үзілістер пайдаланылады. орталық процессормен байланысу үшін аппараттық құрылғылар арқылы; Динамиктерге немесе құлақаспаптарға арналған дыбыстық жақсартулар орталық процессордың көп пайдаланылуына әкелуі мүмкін. Бұл жақсартуларды өшіріп көріңіз және мәселенің шешілгенін тексеріңіз.
Дыбысқа қатысты мәселелер бар ма? Мына жазбаны қараңыз: Дыбыс қызметі Windows жүйесінде қосылмағанын қалай түзетуге болады.
1-қадам: Тапсырмалар тақтасындағы динамик түймесін тінтуірдің оң жақ түймешігімен басыңыз.

2-қадам: Ашық дыбыс параметрлері таңдаңыз.
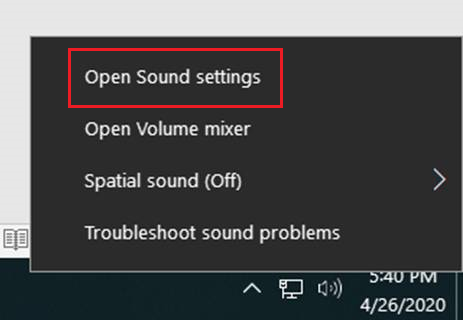
3-қадам: Дыбыс параметрлері бойынша , Құрылғы сипаттары түймесін басыңыз.
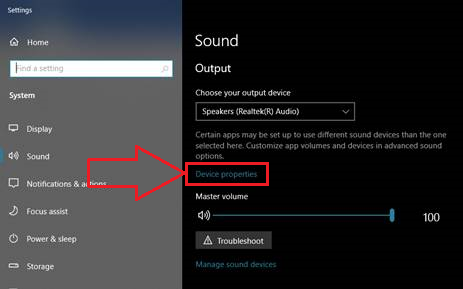
4-қадам: Әдепкі Құрылғы сипаттарында Қосымша құрылғы сипаттары түймесін басыңыз. .
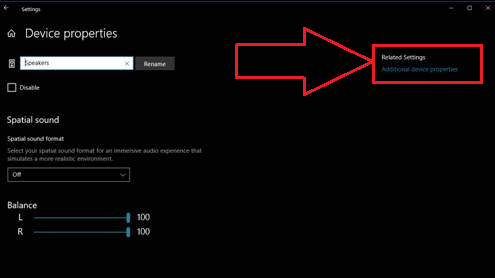
5-қадам: Қосымша қойындысын басыңыз.
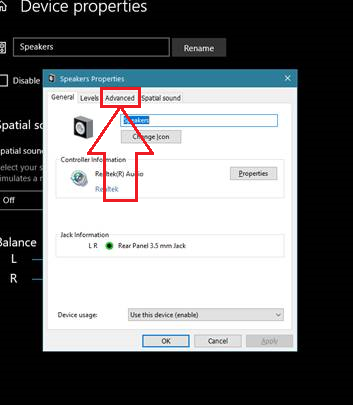
6-қадам: Қосымша қойындысында Дыбыстық жақсартуларды қосу құсбелгісін алып тастаңыз.
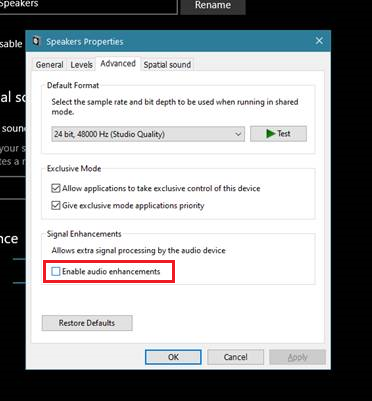
7-қадам: Ok<7 түймесін басыңыз>.
8-қадам: Компьютерді қайта іске қосыңыз және Жүйенің жоғары CPU пайдалануын үзу түзетілгенін тексеріңіз.
4-әдіс: Вирустар мен зиянды бағдарламаларды тексеру
Компьютерлік вирустар мен зиянды бағдарламалар компьютер жүйесінде тұрақсыздық тудыруы мүмкін. Вирустарды сканерлеу және оларды жою процессордың жоғары пайдалануын түзете аладымәселе.
1-қадам: Windows пернесін + S басыңыз, “ Windows Defender ” деп іздеңіз, содан кейін оны іске қосыңыз.
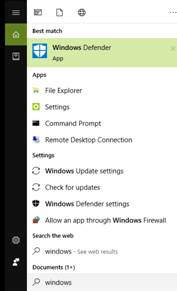
2-қадам: Қазір сканерлеу түймесін басып, Windows Defender жүйесінде вирустар мен зиянды бағдарламаларды тексеруді аяқтағанша күтіңіз.
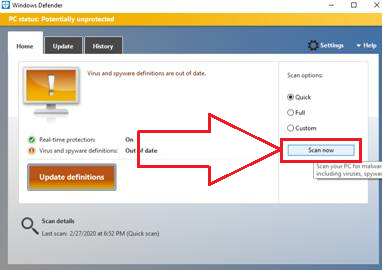
3-қадам: Сканерлеу аяқталғаннан кейін компьютерді қайта жүктеңіз және Жүйенің жоғары CPU пайдалануын үзу түзетілгенін тексеріңіз.
5-әдіс: Сыртқы құрылғыларды ажыратыңыз
Жалпы құқық бұзушы USB аппараттық құралы болып табылады. Сыртқы жабдықтың процессорды үзуіне жол бермеу үшін барлық сыртқы USB құрылғыларын ажыратыңыз немесе USB түбірлік хабын өшіріңіз.
CPU пайдалану мәселесін тудыруы мүмкін USB түбірлік хабтары сияқты сыртқы кез келген сыртқы құрылғыларды ажырату үшін, мына қадамдарды орындау арқылы құрылғы менеджерін ашыңыз:
1-қадам: “ Windows ” және “ R ” пернелерін басып, “ devmgmt.msc ” пәрмен жолында іске қосыңыз және enter пернесін басыңыз немесе “ OK ” түймесін басыңыз.
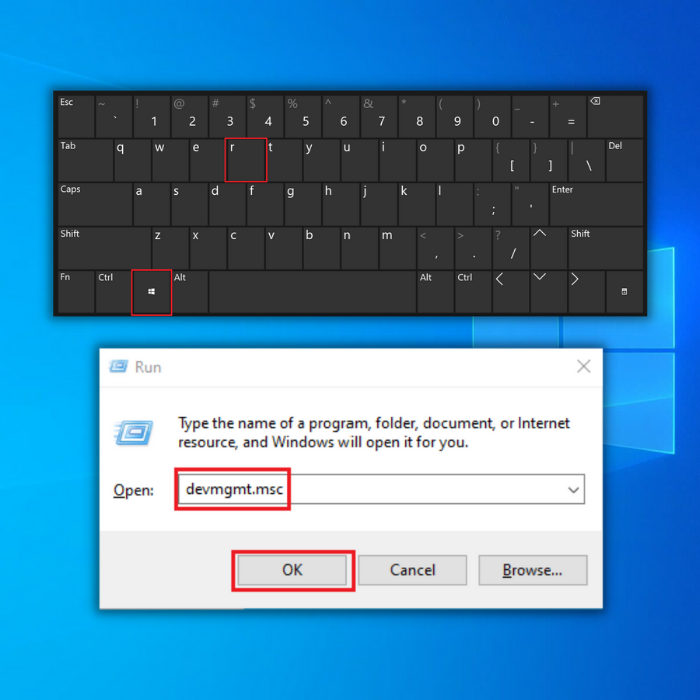
2-қадам: Ішінде құрылғылар тізімін ашыңыз, « Әмбебап сериялық шина контроллері » тармағын кеңейтіңіз, USB түбірлік концентраторын тінтуірдің оң жақ түймешігімен басып, « Өшіру » түймесін басыңыз.
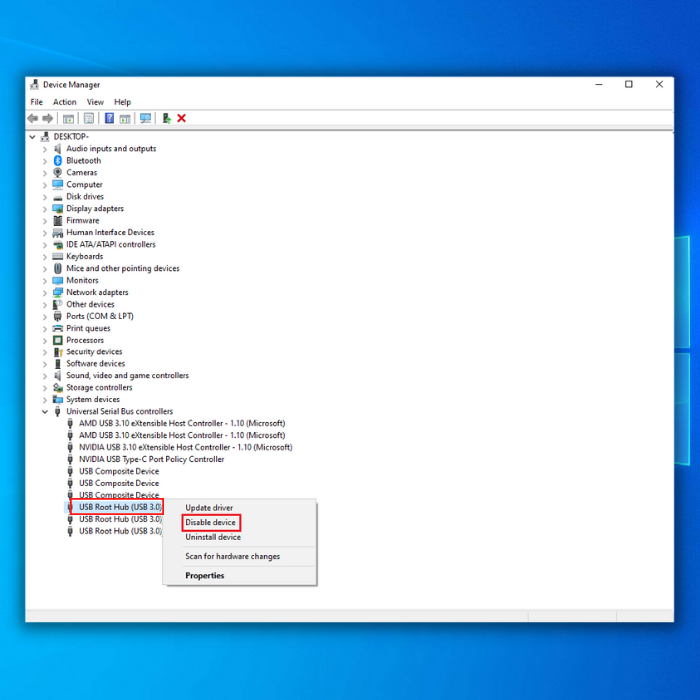
Қадам 3: USB түбірлік концентраторларын өшіргеннен кейін, жүйе процессорды пайдалану мәселесін үзіп жатқанын тексеріңіз.
6-әдіс: Құрылғы драйверлерін жаңарту
Процессорды пайдаланудың тағы бір себебі Мәселе мынада, сізде ескірген құрылғы драйвері болуы мүмкін. Жаңартылған драйвер бағдарламалық құралын алуды болдырмау өте маңыздыжүйені алу процесс мәселелерін үзеді.
Желі адаптерлері, ішкі құрылғылар, ойнату құрылғылары немесе кез келген байланысты драйвер сияқты аппараттық құрал драйверлеріне қарамастан, аппараттық құралдың үзілуіне немесе жүйенің процессорды пайдалану ақауларына әкелетін аппараттық немесе драйвер мәселелерін болдырмау үшін барлық драйверлер жаңартылып тұруы керек. .
Аппараттық құрал драйверін және басқа маңызды драйверлерді жаңартудың екі жолы бар. Оларды құрылғы менеджері арқылы қолмен жаңартуға немесе үшінші тараптың Windows диагностикалық құралдарын пайдалануға болады. Мұнда драйверлерді жаңарту немесе ішкі құрылғыларды өшіру үшін бірнеше қадамдар берілген.
1-қадам: “ Windows ” және “ R ” пернелерін басыңыз. және іске қосу пәрмен жолында “ devmgmt.msc ” деп теріңіз де, enter пернесін басыңыз немесе “ OK ” түймесін басыңыз. Сондай-ақ құрылғы менеджерін Басқару тақтасынан табуға болады.
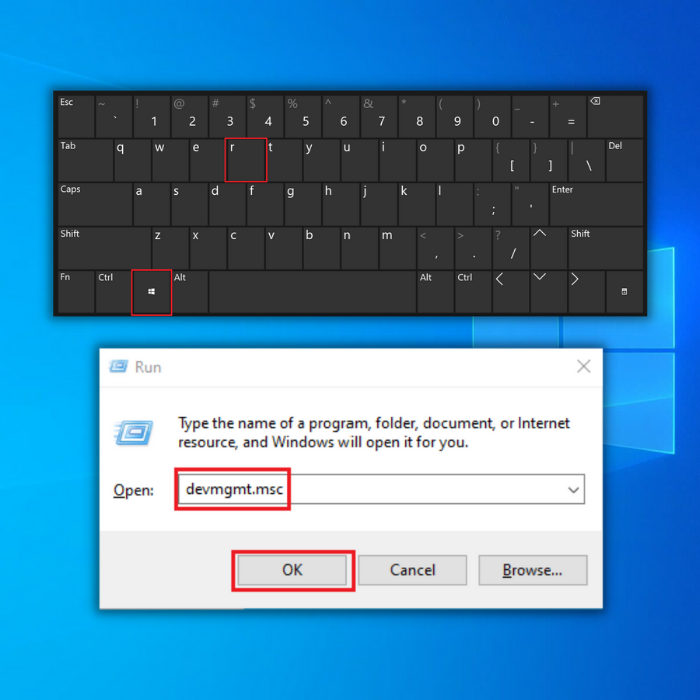
2-қадам: Тізімнен “ Желілік адаптерлер ” тармағын іздеңіз, желілік адаптерлер диалогын кеңейтіңіз. , желі адаптерін тінтуірдің оң жақ түймешігімен басып, “ Драйверді жаңарту ” түймесін басыңыз.
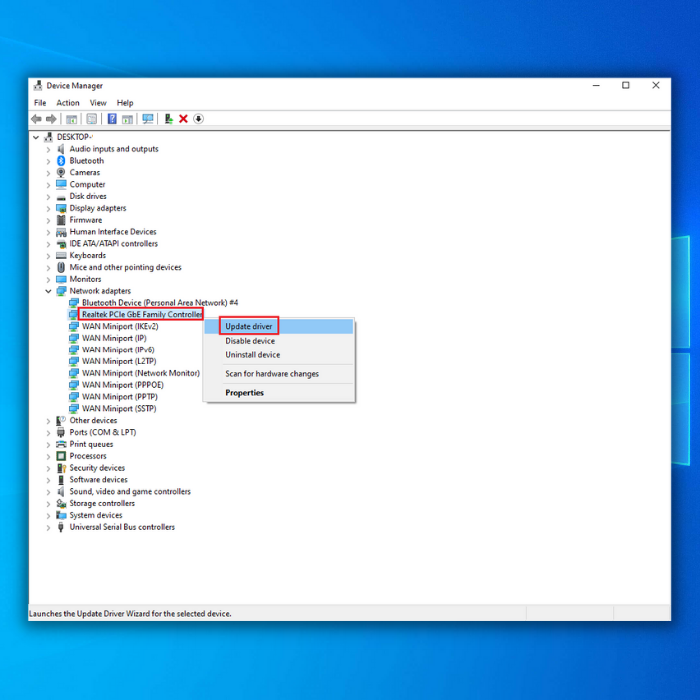
3-қадам: “ Драйверлерді автоматты түрде іздеу ” таңдаңыз және WiFi адаптеріне арналған жаңа драйверді толығымен орнату үшін келесі нұсқауларды орындаңыз.
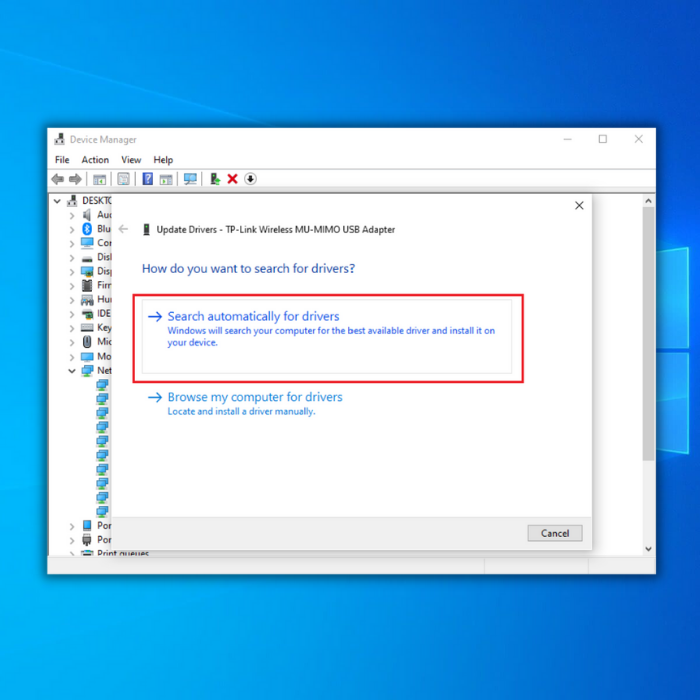
4-қадам: Сондай-ақ Wi-Fi құрылғысының соңғы драйверін өндірушінің веб-сайтынан тексеруге болады. - Ең жаңа драйверді алу үшін Fi адаптері. Жаңарту аяқталғаннан кейін Жүйені үзу процессорын пайдалану мәселесінің шешілгенін тексеріңіз.
Жаңартқыңыз келсеАппараттық құрал драйверлерін желі адаптерлерінен бөлек, жоғарыдағы қадамдарды орындаңыз, бірақ жаңартқыңыз келетін сәйкес құрылғыны таңдаңыз.
7-әдіс: Кез келген істен шыққан жабдықты өшіру
Егер ақаулы драйвер компьютерді өшіре алса бүкіл жүйе, аппараттық құрал істен шыққанда не болатынын елестетіп көріңіз. Бұл жағдайда драйверлерді жаңарту мүлдем көмектеспейді. Кез келген ақаулы аппараттық құралдың бар-жоғын тексеру үшін MemTest86, CrystalDiskInfo немесе HWiNFO сияқты үшінші тарап қолданбаларын пайдалануға болады.
Міне, ақаулы жабдықты анықтайтын MemTest86 үлгісі:
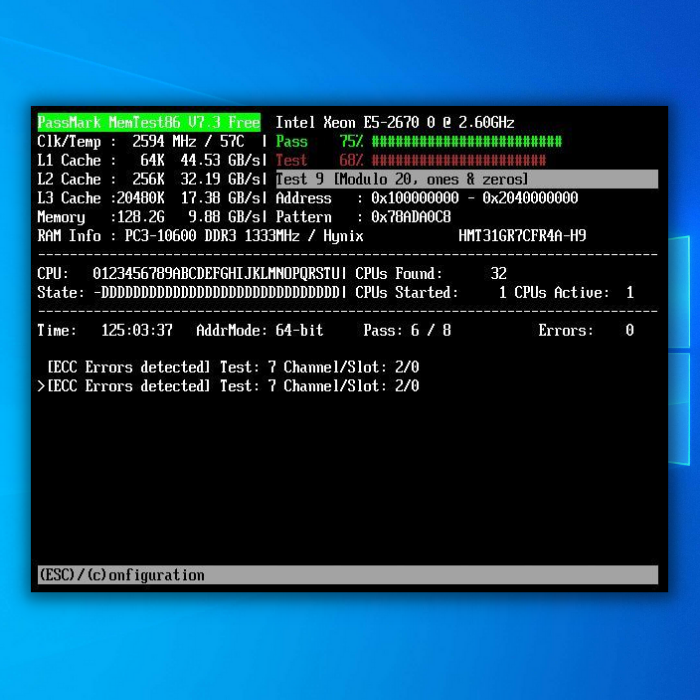
Егер бар болса компьютеріңізде кез келген ақаулы аппараттық құрал анықталса, компьютеріңізде процессорды жоғары пайдалануды тудыратын кінәлі болуы мүмкін. Ақаулы аппараттық құралды ауыстыру немесе жөндеу арқылы барлық аппараттық құралдардың үзіліс мәселелерін болдырмаңыз.
Орталау
Оқулық пайдалы болды, жүйе үзілістеріне байланысты процессордың жоғары тұтынылуын азайта аласыз деп үміттенеміз және бәрі қазір қалыпты жағдайға оралды. Егер сізде осы мақаланың жоқтығына қатысты басқа идеялар болса, төмендегі пікірлер туралы хабарлаңыз.
Сізге: 2020 жылға арналған ең жақсы антивирустық бағдарламалық жасақтама
Жиі қойылатын сұрақтар
100 CPU жүйелік үзілістерді қалай түзетемін?
100 CPU жүйелік үзілістерді түзету үшін мына қадамдарды орындау керек:
Құрылғыларыңыз үшін ең соңғы драйверлерді жүктеп алыңыз және орнатыңыз.
Кез келген аппараттық немесе бағдарламалық құрал қайшылықтарын тексеріп, шешіңіз.оларды.
BIOS және микробағдарламаны жаңартыңыз.
Вирустар мен зиянды бағдарламаларды іздеңіз.
Бүлінген жүйелік файлдарды жөндеу үшін жүйелік файлдарды тексеру құралын іске қосыңыз.
Неліктен менің процессорым кенеттен 100% болды?
Сіздің процессорыңыз кенеттен 100% болды, себебі процесс бар барлық өңдеу қуатын пайдаланады. Бұл көп есептеуді қажет ететін жұмысты орындайтын бағдарлама болса немесе циклде тұрып қалған процесс болса орын алуы мүмкін. Егер сіздің компьютеріңіз үнемі 100% жұмыс істеп тұрса, бұл сіздің орталық процессорды жаңарту қажет екенін көрсетуі мүмкін.
Зиянды бағдарлама 100 процессорды пайдалануды тудыруы мүмкін бе?
Зиянды бағдарлама процессорды жоғары пайдалануды тудыруы мүмкін. кейбір жағдайларда процессорды 100% пайдалану. Дегенмен, зиянды бағдарлама процессордың көп пайдаланылуына әкелетін жалғыз нәрсе емес екенін ескеру маңызды. Фондық процестер, дұрыс емес жүйе параметрлері және аппараттық құрал ақаулары сияқты басқа нәрселер де процессордың көп пайдаланылуын тудыруы мүмкін.
Процессор үзілгенде не болады?
Үзіліс - бұл жұмысты бұзатын оқиға. бағдарламаның қалыпты орындалу ағыны. Орталық процессор үзілгенде, ағымдағы нұсқау тоқтатылады және орталық процессор арнайы үзу өңдеушісінің тәртібін орындайды.
Үзіліс өңдеушісі әдетте орталық процессордың және басқа маңызды регистрлердің күйін сақтайды, үзілістерді өшіреді, ішкі бағдарламаны шақырады. үзуге қызмет көрсетеді, орталық процессордың және басқа регистрлердің күйін қалпына келтіреді және қайта қосадыүзілістер.
Windows жүйесінде жоғары CPU пайдалану мәселесінің жалпы себептері қандай?
Қате аппараттық драйвер жиі жүйенің үзілуіне Windows жүйесіндегі 100 процессорлық ақауларға әкелуі мүмкін. Аппараттық қате немесе BIOS нұсқасына қатысты мәселе де осы мәселелерге ықпал етуі мүмкін. Windows Fast Startup сияқты белгілі бір параметрлерді өшіру осы мәселелерді азайтуға көмектеседі.
Жүйенің 100 процессорын үзуіне аппараттық құрал немесе драйвер мәселесі себеп болып жатқанын қалай анықтауға болады?
Аппараттық құралдың бар-жоғын анықтау үшін немесе драйвер мәселесі ақауларды тудырса, Device Manager диалогтық терезесіне кіріп, аппараттық құрылғылардың күйін зерттеңіз. Сондай-ақ проблемалы құрамдас бөлікті оқшаулау үшін жеке құрылғы драйверлерін өшіріп көруге болады. Аудио құрылғыларға қатысты процессордың жоғары пайдаланылуын байқасаңыз, «Жақсартулар» қойындысында дыбыс жақсартуларын өшіру қажет болуы мүмкін.
100% CPU мәселелерін шешу үшін Windows Fast Startup мүмкіндігін қалай өшіруге болады?
Өшіру Windows Fast Startup жүйесі толық өшіру және іске қосу процесін орындауға мүмкіндік беру арқылы жүйе үзілістеріне және жалпы өнімділікке көмектеседі. Бұл мүмкіндікті өшіру үшін Басқару тақтасындағы Қуат параметрлері тармағына өтіп, «Қуат түймесі не істейтінін таңдау» түймесін басып, «Жылдам іске қосуды қосу» құсбелгісін алып тастаңыз.
Дыбыс әсерлері олар болса, оларды қалай өшіруге болады. Windows жүйесінің жұмысына әсер ете ме?
Дыбыстық әсерлер жүйенің үзілуіне ықпал етті делік

