Мазмұны
Велосипед тетігін салғыңыз келе ме немесе көлік дөңгелегі ішінде тісті тіс пішінін жасағыңыз келе ме? Adobe Illustrator бағдарламасында тісті доңғалақ пішінін жасаудың әртүрлі жолдары бар және мен мұны істеудің екі оңай жолын көрсетемін. Сіз кескіндерді жасау үшін негізгі пішін құралдарын пайдаланасыз және кескіндерді біріктіру үшін жол іздеушілерді пайдаланасыз.
Иә, бұл барлық құралдармен күрделі болып көрінеді, бірақ маған сеніңіз, бұл тісті доңғалақ кескінін қадағалау үшін қалам құралын пайдаланудан әлдеқайда оңай, мен Adobe Illustrator қолданбасын алғаш рет қолдана бастағанымда солай істедім. Мен Adobe Illustrator бағдарламасында фигуралар жасау туралы көбірек білгенге дейін қалам құралы барлығының шешімі болып көрінді.
Қалай болса да, тақырыпқа көшейік!
Adobe Illustrator бағдарламасында тісті доңғалақтың/тісті дөңгелектің пішінін салу жолы
Тісті беріліс контурын салудың екі оңай жолы бар. Сіз жұлдызшаны немесе бірнеше тіктөртбұрыштарды жасай аласыз, содан кейін тісті доңғалақ/тісті дөңгелек пішінін жасау үшін Pathfinder құралдарын пайдалануға болады.
Әдісті таңдамас бұрын, Терезе > Жол іздеу үстіңгі мәзірінен Жол іздеу тақтасын ашыңыз.
1-әдіс: Жұлдыздан беріліс жасау
1-қадам: Құралдар тақтасынан Жұлдыз құралы таңдап, жұмыс тақтасында басып, сүйреңіз , және жұлдыз нүктелерінің санын көбейту үшін жоғары көрсеткі пернесін бірнеше рет басыңыз (шамамен 5 рет жақсы болуы керек).

2-қадам: Эллипс құралын ( L ) тамаша шеңбер жасап, оны шеңбердің ортасына жылжыту үшін пайдаланыңыз. жұлдыз. Екіпішіндер қабаттасуы керек.

3-қадам: Екі кескінді де таңдап, Pathfinder тақтасына өтіп, Біріктіру түймесін басыңыз.


4-қадам: Басқа шеңбер құрыңыз және оны жаңа ғана жасаған жаңа пішінге қойыңыз. Жаңа шеңбер бірінші шеңберден үлкенірек және жұлдыз пішінінен кішірек болуы керек.
Кеңес: қабаттасатын аумақты көру үшін екі кескінді де таңдауға болады.

Менің ойымша, сіз тісті тістің пішінін көріп тұрсыз, сондықтан келесі қадам қажетсіз аймақтарды жою болып табылады.
5-қадам: жаңа шеңберді және бұрын Біріктіру құралымен жасаған пішінді таңдасаңыз, Pathfinder тақтасына қайта өтіңіз және бұл жолы Қиылысу түймесін басыңыз.

Тісті дөңгелек пішінін көресіз.

Келесі қадам - орталыққа тесік қосу.
6-қадам: Шеңбер жасап, оны тісті доңғалақ пішінінің ортасына жылжытыңыз.

Орынды жақсырақ көрсету үшін басқа түсті пайдаланып жатырмын.
Екі кескінді де таңдап, Пәрмен + 8 (немесе Ctrl + 8 пернелер тіркесімін пайдаланыңыз. Windows пайдаланушылары үшін) құрама жолды жасау үшін.
Ал сіз тісті/беріліс пішінін жасадыңыз!

Тісті тісті сызбаға ие болғыңыз келсе, жай ғана толтыру және штрих түсін ауыстырыңыз.

2-әдіс: Тіктөртбұрыштардан беріліс жасаңыз
1-қадам: Құралдар тақтасынан Тіктөртбұрыш құралы ( M ) таңдап, тіктөртбұрыш жасаңыз. Төрт төртбұрыш болатындай етіп тіктөртбұрышты үш рет қайталаңызбарлығы.
2-қадам: Екінші төртбұрышты 45 градусқа, үшінші төртбұрышты 90 төртбұрышқа, төртінші төртбұрышты -45 градусқа бұрып, төрт төртбұрышты ортаға туралаңыз.

3-қадам: Барлық төртбұрыштарды таңдап, барлық төртбұрыштарды бір пішінге біріктіру үшін Pathfinder тақтасынан Біріктіру пәрменін таңдаңыз.

4-қадам: Біріктірілген пішінді таңдап, үстіңгі мәзірге өтіңіз Әсер > Стильдеу > Дөңгелек бұрыштар .
Дөңгелек бұрыш радиусын орнатыңыз және оның қалай көрінетінін көру үшін Алдын ала қарау құсбелгісін қойыңыз.

Сонымен қатар бұрыштарды өңдеу үшін Тікелей таңдау құралын ( A ) пайдалануға болады.

Қадам 5: Ортаға шеңберді қосып, күрделі жолды жасаңыз.
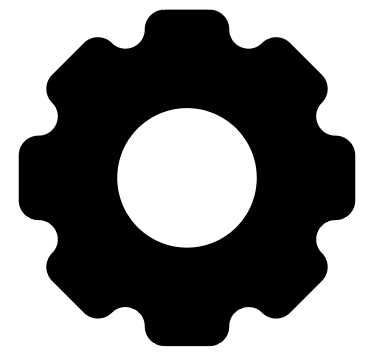
Adobe Illustrator бағдарламасында 3D Gear құралын қалай жасауға болады
Теістікті біршама талғампаз еткіңіз келе ме? 3D құрылғысын жасау туралы не айтасыз? Жоғарыдағы пішінді жасап қойғандықтан, 3D тетігін жасауға бірнеше минут кетеді.
Мұнда 3D әсерлерін қолданудың екі қарапайым қадамы берілген.
1-қадам: 3D панелін ашу үшін Терезе > 3D және материалдар үстіңгі мәзіріне өтіңіз.
2-қадам: Редукторды таңдап, Шығарылым түймесін басыңыз.
Ескертпе: нысанның түсі қара болса, айқын 3D әсерін көре алмауыңыз мүмкін. Түсті өзгертіңіз және әсерді көре аласыз.

Болды. Бұл өте қарапайым 3D әсері. Сондай-ақ, қиғашты қосуға немесе оны өзгертуге боладыматериал және жарықтандыру. Панельді зерттеп, шығармашылықпен айналысыңыз 🙂

Қорытынды ойлар
Adobe Illustrator бағдарламасында редуктор жасау кез келген басқа пішінді жасау сияқты. Векторлық пішіндердің барлығы ең қарапайым пішіндерден басталады және басқа векторлық өңдеу құралдарының көмегімен жасалады, мысалы Pathfinder, Shape Builder, Direct Selection Tool, т.б. Сіз не жасай алатыныңызға таң қаласыз!

