Мазмұны
ДК-нің қатты дискісі толық дерлік пе? Google «Менің қатты дискім Windows 10 жүйесінде еш себепсіз толтырылады» және сіз көптеген көңілсіз пайдаланушыларды табасыз. Проблеманың себебі неде? Бірнеше болғанымен, ең үлкенінің бірі Windows сақтық көшірме файлдарының басым бөлігін жасау арқылы өзін толтырады .
Сақтық көшірмелер пайдалы, бірақ бос орын таусылғанда емес. Толық диск көңілсіздікке әкеледі: компьютеріңіз баяу жұмыс істейді немесе мүлде тоқтайды, жаңа файлдарды сақтайтын жеріңіз болмайды және бұдан әрі сақтық көшірме жасау мүмкін болмайды.
Не істеу керек? Сақтық көшірмелерді жою керек пе? Оларды сақтау керек пе? Басқа нәрсе істейсіз бе? Білу үшін оқыңыз.

Windows 10 сақтық көшірме файлдарын тазалаңыз
Алдымен не болып жатқанын түсінуге біраз уақыт бөлейік. Windows жүйесі қатты дискіңізді толтыратын қандай сақтық көшірмелерді жасады?
- Әр файлдың әрбір нұсқасының көшірмелері
- Жаңарту немесе драйверді орнатқан сайын жүйенің көшірмелері
- Егер сіз Windows жүйесінің жаңа нұсқасына жаңартқан болсаңыз, ескі нұсқасының сақтық көшірмесі әлі де болуы мүмкін.
- Егер компьютерді біраз уақыт пайдалансаңыз, тіпті болуы мүмкін. Windows 7 жүйесінен шыққан ескі сақтық көшірмелер!
- Қолданбалар мен Windows-тың өзі қалдырған барлық уақытша файлдар
Ол сақтық көшірмелердің барлығы көп орын пайдаланады. Міне, қатты дискіңізді бақылауға алу жолы.
1. Windows файлдар журналын тазалау
Файл журналы — Microsoft корпорациясының жаңа нұсқасы.Windows 10 жүйесіне арналған сақтық көшірме қолданбасы. Ол Басқару тақтасында былай сипатталған: «Файлдар тарихы файлдарыңыздың көшірмелерін сақтайды, осылайша олар жоғалған немесе зақымдалған болса, оларды қайтарып ала аласыз.» Бұл сақтық көшірмелерді сақтау үшін ол сыртқы қатты дискіні пайдаланғанды жөн көреді.
Утилита сіз олармен жұмыс істеген кезде әрбір файл мен құжаттың бірнеше сақтық көшірмелерін — суретін — жасайды. Сонымен, егер бүгін сәрсенбі болса, бірақ курстық жұмыстың дүйсенбідегі нұсқасын ұнатсаңыз, ескісіне оралу үшін осы бағдарламаны пайдалана аласыз.
Бұл пайдалы, бірақ бос орын қажет — және ол пайдаланатын кеңістік жалғасады. уақыт өте келе өсу. Әдепкі бойынша Windows әр құжаттың әрбір нұсқасын мәңгі сақтайды! Бұл қатты дискідегі орынды қаншалықты тез жейтінін елестете аласыз.
Мен компьютерден сақтық көшірмелерді жоюды ұсынбаймын. Бұл бір күні өкінетін шешім. Оның орнына сіз файлдар журналының параметрлерін реттей аласыз немесе басқа сақтық көшірме қолданбасын пайдалануды таңдай аласыз. Бұл бөлімде біз сізге біріншісін қалай жасау керектігін көрсетеміз және мақаланың соңында кейбір басқа сақтық көшірме қолданбаларына сілтеме береміз.
Файл журналы пайдаланатын бос орын көлемін осылайша шектеуге болады. Алдымен Басқару тақтасын ашыңыз.

Жүйе және қауіпсіздік айдары астында Файлдар тарихы бар файлдардың сақтық көшірмелерін сақтау түймесін басыңыз.

I Microsoft корпорациясының сақтық көшірме жасау бағдарламасын пайдаланбаңыз; ол менің компьютерімде өшірілген. Басқа қолданбаны пайдалануды шешсеңіз, оны осы жерден де өшіруге болады. Әйтпесе, сізге қажет болады Қосымша параметрлер түймешігін басып, бағдарлама пайдаланатын орын көлемін реттеңіз.

Осы жерде оның файлдарыңыздың көшірмелерін қаншалықты жиі сақтайтынын және қанша көшірмені сақтау керектігін реттеуге болады. . Бос орын қажет болғанша опциясын таңдауды ұсынамын. Қаласаңыз, сақтық көшірмелерді бір айдан екі жылға дейін белгілі бір кезең ішінде сақтауды таңдай аласыз.

2. Ескі Windows 7 сақтық көшірмелерін жою
Microsoft-тың ескі сақтық көшірме қолданбасы және оның ішінде Windows 7) Сақтық көшірме жасау және қалпына келтіру деп аталды және ол әлі де Windows 10 үшін қол жетімді. Ол ескі сақтық көшірмелерге қол жеткізуге мүмкіндік береді. Кейбір пайдаланушылар оны жаңарақ бағдарламадан да артық көруі мүмкін.

Ескі компьютерлері бар пайдаланушылар үшін ерекше ескертпе: қатты дискідегі орынды алатын кейбір ескі Windows 7 сақтық көшірмелері болуы мүмкін. Оларды тексеру және жою жолы:
- Басқару тақтасының Жүйе және қауіпсіздік бөліміндегі Сақтық көшірме жасау және қалпына келтіру (Windows 7) түймесін басыңыз.
- Бос орынды басқару түймесін, содан кейін Сақтық көшірмелерді көру түймесін басыңыз.
- Жою керек сақтық көшірме кезеңдерін таңдаңыз, содан кейін Жою түймесін басыңыз.
3. Windows жүйесін қалпына келтіру нүктелерін реттеңіз
Қалпына келтіру нүктесі амалдық жүйе конфигурациялары мен параметрлері күйінің сақтық көшірмесі болып табылады. Windows Update қолданбасын пайдаланған сайын немесе принтер драйвері сияқты жаңа құрылғы драйверін орнатқан сайын жаңасы автоматты түрде жасалады. Уақыт өте келе бұл сақтық көшірмелер пайдаланатын кеңістік болуы мүмкінмаңызды. Сіздің компьютеріңіз жүздеген, тіпті мыңдаған қалпына келтіру нүктелерін сақтауы мүмкін.
Мен бұл қалпына келтіру нүктелерінің барлығын жоюды ұсынбаймын, себебі олар белгілі бір Windows ақаулықтарын түзеткенде пайдалы. Кейбір параметрлерді өзгерткеннен немесе жаңа жабдықты қосқаннан кейін компьютер дұрыс жұмыс істей бастаса, мәселе басталғанға дейін сағатты кері бұруға болады. Қалпына келтіру нүктелері құтқарушы болуы мүмкін.
Барлық қалпына келтіру нүктелерін жоюдың орнына, Windows жүйесінен көп орын алмауын сұрауға болады. Бұл қалпына келтіру нүктелерінің аз болуына әкеледі, сондықтан сақтау орны азырақ пайдаланылады. Міне осылай.
Файл менеджерінен Осы компьютер түймесін тінтуірдің оң жақ түймешігімен басып, Сипаттар тармағын таңдаңыз.

Содан кейін <түймесін басыңыз. 1>Қосымша жүйе параметрлері және жоғарғы жағындағы Жүйені қорғау қойындысын басыңыз.

Конфигурациялау түймесі пайдаланатын дискілік кеңістік.

Төменгі жағындағы жүгірткіні Максималды пайдалану параметрінен оңға қарай жылжытыңыз. Төменде қалпына келтіру нүктелері үшін пайдаланылатын бос орын көлемін көресіз. Бұл кеңістік пайдаланылғаннан кейін, жаңаларына орын босату үшін ең ескі сақтық көшірмелер жойылады. Қолдану түймесін басуды ұмытпаңыз.

4. Жүйелік файлдар мен уақытша файлдарды тазалау
Бірнеше басқа жүйелік файлдар мен уақытша файлдар компьютерде бос орынды пайдаланады. сіздің қатты дискіңіз. Windows Дискіні тазалау құралы - бұл пайдаланушылар пайдаланатын орынды қалпына келтірудің ыңғайлы жолыфайлдар.
Құралға қол жеткізудің бір жылдам жолы - тазалағыңыз келетін дискіні тінтуірдің оң жақ түймешігімен басып, Сипаттар тармағын таңдау. Бұл мысалда мен C: дискісін тазалаймын.
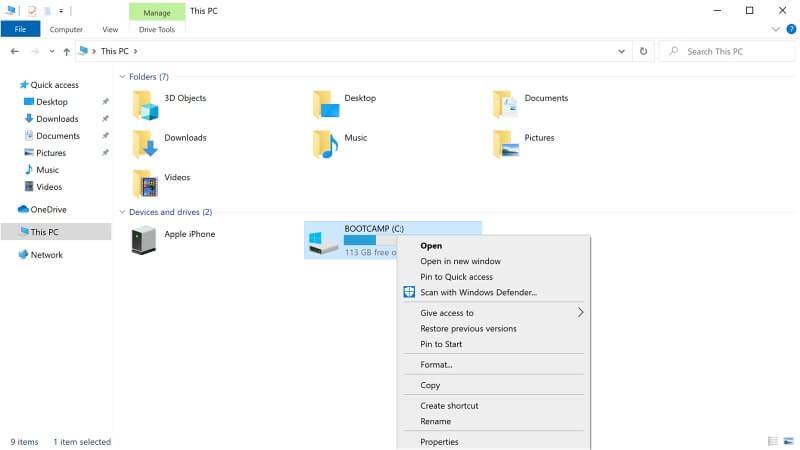
Енді Дискіні тазалау түймесін басып, Жалпы қойындысының таңдалғанына көз жеткізіңіз.

Қатты дискідегі файлдар санаттарының ұзақ тізімін және олар пайдаланып жатқан бос орын көлемін көресіз. Толық сипаттаманы көру үшін санатты басыңыз. Тазартқыңыз келетін санаттардың ұяшықтарын белгілеңіз. Сіз тазалайтын жалпы орын көлемі төменде көрсетілген.

Міне, біршама жад орнын босатуы мүмкін кейбір санаттар:
- Уақытша Интернет файлдары: Бұл болашақта жылдамырақ қарау үшін қатты дискіде сақталған веб-беттер. Оларды жою дискілік орынды босатады, бірақ келесі жолы кірген кезде бұл веб-беттер баяу жүктеледі.
- Жүктеулер: Бұл интернеттен жүктеп алған файлдар. Көбінесе олар сіз орнатқан бағдарламалар, бірақ сақтағыңыз келетін кейбір элементтер болуы мүмкін. Бұл опцияны тексермес бұрын "Жүктеулер" қалтасынан тыс қалдырғыңыз келетін нәрсені жылжытқан жөн.
- Уақытша файлдар: Бұл қолданбалар уақытша сақтайтын деректер. Бұл файлдарды әдетте қауіпсіз түрде жоюға болады.
- Алдыңғы Windows орнату файлдары: Windows жүйесінің жаңа негізгі жаңартуын орнатқанда10, ескі нұсқасы сақтық көшірмесі жасалған және Windows.old деп аталатын қалтада сақталады. Ол бір айдан кейін автоматты түрде жойылуы керек, бірақ дискіде бос орын аз болса, оны қазір жоюға болады — жаңартумен ешқандай проблемалар болмаса.
Не істеу керек. ?
Windows 10 жүйе конфигурациясының сақтық көшірмесін автоматты түрде жасайды және қорғау үшін барлық файлдардың суретін сақтайды. Ол мұны сахнаның артында жасайды және бір күні сізді апаттан құтқара алады. Бірақ уақыт өте келе сақтық көшірмелер сіздің қатты дискіңізді басып кетуі мүмкін, бұл олардан гөрі көп қиындық тудыруы мүмкін. Сақтық көшірмелерді реттеу үшін жоғарыдағы қадамдарды орындаңыз.
Бірақ Microsoft корпорациясының сақтық көшірме бағдарламалық құралын пайдаланудың қажеті жоқ — көптеген тамаша баламалар бар. Мысалы, қатты дискінің жергілікті сақтық көшірмесін жасау үшін Acronis True Image қолданбасын және сақтау үшін файлдарды бұлтқа көшіру үшін Backblaze қолданбасын пайдалануға болады. Қосымша ақпаратты және басқа балама нұсқаларды алу үшін мына жиынтықтарды қараңыз:
- Windows жүйесіне арналған ең жақсы сақтық көшірме жасау бағдарламасы
- Ең жақсы бұлттық сақтық көшірме қызметтері
Осы мақаланың басында мен сақтық көшірме файлдары қатты дискідегі орынды пайдалана алатын бір ғана нәрсе екенін атап өтті. Сіз әлі оқып жатқандықтан, басқа себептер туралы білгіңіз келетініне сенімдімін. Дискілік кеңістік үшін күресте жеңіске жетуге көмектесетін ең жақсы компьютерді тазалауға арналған нұсқаулықты қараңыз.

