Мазмұны
Adobe Premiere Pro бағдарламасында Уақыт шкаласы негізінен барлық сиқырларыңызды орындайтын жер болып табылады. Уақыт шкаласында кез келген қабатты, клиптерді немесе бейнелерді өңдеуден бұрын дәлдік пен дәлдік үшін не істегіңіз келетінін көру үшін уақыт шкаласын үлкейтуіңіз керек.
Ол үшін сізге тек хронологияны үлкейту үшін пернетақтадағы + пернесін және кішірейту үшін – пернесін басу керек. Бұл қарапайым. солай. Ал егер сіз Windows жүйесінде болсаңыз, пернетақтада alt түймесін басып тұрып, үлкейту және кішірейту үшін тінтуірдегі айналдыру түймесін пайдалануға болады.
Сіз мені Дэйв деп атай аласыз. Мен Adobe Premiere Pro бағдарламасын соңғы 10 жыл бойы пайдаланып келемін. Мен контент жасаушылар мен кинокомпаниялар үшін көптеген жобаларды өңдедім. Иә, мен Premiere Pro қолданбасының ішкі және сыртқы жағын білемін.
Бұл мақалада мен сізге уақыт шкаласын қалай үлкейту және кішірейту керектігін, Windows жүйесінде қолданылатын пернелер тіркесімдерін, экранды қалай жасауға болатынын көрсетемін. уақыт шкаласын сәйкестендіру, хронологияда жұмыс істеу кезінде кәсіби кеңестер беріңіз және соңында неге хронологияңызда қосымша бос орын бар екенін түсіндіріңіз.
Хронологияны қалай үлкейтуге және кішірейтуге болады
Негізінен , уақыт шкаласын үлкейту және кішірейтудің екі жолы бар. Біреуі пернетақтаны, екіншісі пернетақтаны тінтуірмен пайдаланады.
Сізде тінтуір жоқ па? Өтінемін, біреуін алыңыз, бұл өңдеу кезінде өте қажет. Ол өңдеу жолыңызды жақсартады және сіз жасайсызөңдеу кезінде көбірек ләззат алыңыз. Басу дыбысы… Бұл керемет сезім береді.
Пернелер тіркесімін пайдаланып қалай үлкейту және кішірейту керек
Ұлғайту үшін уақыт шкаласы тақтасында екеніңізді тексеріңіз. Төмендегі суреттегідей жиектердің айналасында көк жіңішке сызықты көргенде уақыт шкаласы тақтасында екеніңізді білесіз
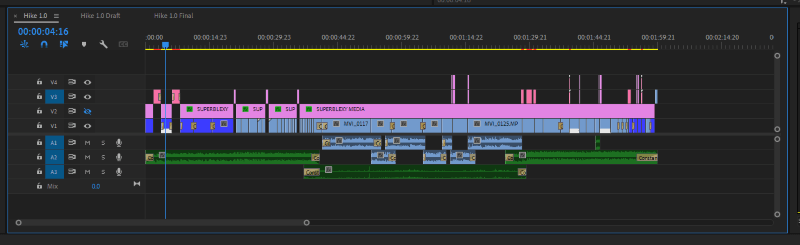
Уақыт шкаласында екеніңізге сенімді болғаннан кейін, + түймесін басыңыз. пернетақтадағы пернесін басыңыз, сонда сіз оның маркер орналасқан жеріне қарай үлкейгенін көресіз. Қарапайым!
Кішірейту үшін, сіз дұрыс деп тапсаңыз, пернетақтадағы – пернесін басу керек. Міне, бар.
Хронологияны үлкейту және кішірейтудің басқа тәсілдері
Уақыт шкаласын үлкейту және кішірейту үшін қолданатын ең жақсы және ең қолайлы әдіс - және түймесін басу. пернетақтадағы alt пернесін басып тұрып, содан кейін тінтуірдегі айналдыру дөңгелегін пайдаланыңыз. Бұл ЖӘННЕТ. Мен одан ерекше тәтті сезім аламын.
Хронологиядағы кез келген орынға өту үшін тінтуірдегі айналдыру дөңгелегін пайдалануға болады. Бұл жылдам және ыңғайлы. Содан кейін үлкейту және кішірейту үшін alt пернесін енгізіңіз.
Дәстүрлі әдіс - хронологияның астындағы айналдыру жолағын пайдалану . Айналдыру жолағының кез келген шеңберін басып, ұстап тұрыңыз және сәйкесінше үлкейту және кішірейту үшін тінтуірді солға немесе оңға сүйреңіз. Бұл сіз жіпті тартып жатқандайсыз.
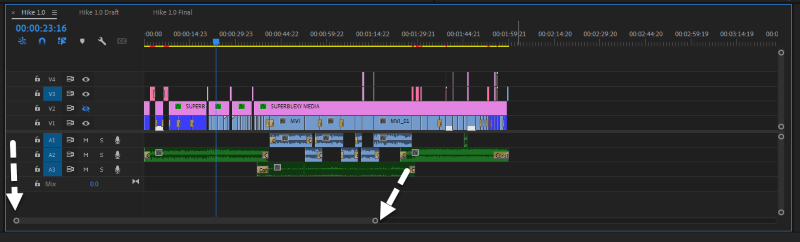
Хронологияны экранға қалай сәйкестендіруге болады
Баламалы түрде кішірейту үшін жай ғана айналдыру жолағын екі рет басыңыз және сізде ол бар. Бұл сіздің уақыт кестеңізді сәйкес етеді. Сондықтан, артыңызда қандай да бір клип қалса, оны көре аласыз.
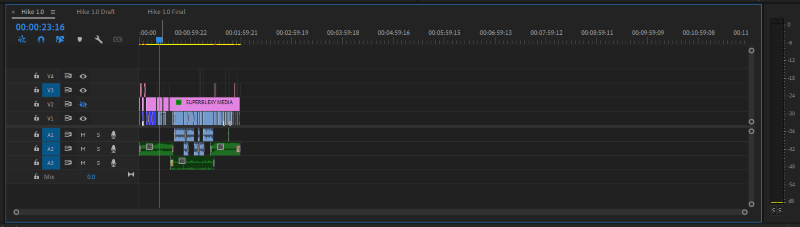
Premiere Pro бағдарламасында хронологиямен жұмыс істеу кезіндегі кәсіби кеңестер
Adobe Premiere Pro соншалықты ақылды, сондықтан ол береді. хронологияңызда жұмыс істеуге жеткілікті орын артық.
Оны тиімді пайдаланудың жолы - өңдеу кезінде клиптеріңізді сол жерде бөлу немесе ұйымдастыру. Қажет деп ойлайтын клиптерді соңына қарай салып, негізгі клиптермен жұмыс істеуге болады. Содан кейін өңдеуді аяқтағаннан кейін оларды жоюға болады. Төменде менің мұны істеп жатқан суретім берілген.
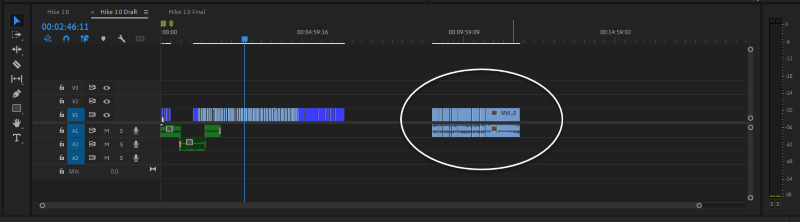
Тағы бір кеңес - уақыт шкаласында бос жерде кез келген клипті ұмытпау керек. Мысалы, жоғарыдағы ретті экспорттасам, Premiere Pro пайдаланылмаған клиптерді экспорттайды және сіз олардың арасындағы бос орынды көресіз, ол оны да экспорттайды және экспортталған файлда ол үшін қара экранды береді.
Кімге. мұны жасаңыз, өңдеуді аяқтаған кезде уақыт шкаласына сәйкес келетініңізге және пайдаланылмаған клиптерді жойғаныңызға көз жеткізіңіз.
Хронологияңызда неге қосымша бос орын бар
Бірақ хронологияңызда неге қосымша орын бар? ? Бұл сізге жұмыс істеу үшін жеткілікті. Мен оны қалай тиімді пайдалану керектігін жоғарыда осы мақалада талқыладым. Әзірге сіз болжанған соңғы клиптен кейін ешбір клипті ұмытпайсыз, уайымдамаңыз, Premiere Pro оны экспортталған файлыңызға қоспайды.
Қорытынды
ҚазірСіз өзіңіздің хронологияңызбен қалай ойнау керектігін білесіз, бұл сізге ұнайды деп үміттенемін. alt пернесін және тінтуірдегі айналдыру дөңгелегін пайдаланып менімен біргесіз бе? Немесе пернетақтадағы – және + пернелерімен жүресіз бе? Шешіміңізді маған хабарлаңыз.

