Мазмұны
Уақыт машинасы — Apple компьютерінің сақтық көшірмесін жасау жүйесі. Ол әрбір Mac жүйесіне орнатылған. Қолданбаның мақсаты сақтық көшірме жасауды жеңілдету: сіз оны орнатасыз, содан кейін ол сіз ойламай-ақ жұмыс істейді. Бастапқы сақтық көшірмеден кейін Time Machine сіз жасаған және өңдеген файлдармен ғана айналысуы керек. Ол фондық режимде тыныш жұмыс істеуге арналған; оның жұмыс істеп тұрғанын ешқашан байқамайтын шығарсыз.
Қолданба файлдарыңызды қауіпсіз сақтайды, оларды бір уақытта немесе жаппай қалпына келтіруге мүмкіндік береді және оны жаңа компьютерді орнату үшін пайдалануға болады. Бұл жақсы жұмыс істейді. Мен оны iMac құрылғысының сақтық көшірмесін сыртқы қатты дискіге жасау үшін қолданамын. Бастапқы сақтық көшірме жасау аяқталғаннан кейін мен қосымша сақтық көшірмелердің сағат сайын қайта орындалғанын ешқашан байқамадым.

Алайда, сіз сақтық көшірмеге қажет уақытты азайтқыңыз келетін кездер болады .
Мысалы, Apple Genius қарауына алу үшін бірінші сақтық көшірме жасау қажет болуы мүмкін. Сізге алдымен деректердің сақтық көшірмесін жасау тапсырылды. Бастапқы сақтық көшірме жасау бірнеше сағатқа созылуы мүмкін екенін және оны Genius кездесуіне дейін орындауға уақытыңыз жеткіліксіз екенін білгенде таң қалдыңыз.
Бақытымызға орай, Time Machine сақтық көшірмесін жасауды жылдамдатудың әртүрлі жолдары бар. . Біз оларды төменде сіз үшін сипаттаймыз.
Спойлер : Біздің соңғы кеңесіміз ең маңызды жылдамдықты арттыруды уәде етеді, бірақ мен сынақтарымда ол уәде еткен жылдамдықты байқамадым.
1. Сақтық көшірмені кішірейтіңіз
Theсақтық көшірме жасау қажет көбірек деректер, соғұрлым ұзақ уақыт алады. Сақтық көшірмесі жасалатын деректер көлемін екі есе азайту арқылы бұл уақытты екі есе қысқартуға болады. Маңызды ештеңені жіберіп алғыңыз келмейді, сондықтан мұқият болыңыз.
Сақтық көшірме жасамас бұрын қажет емес нәрсені жойыңыз
Сізде ешқашан пайдаланбайтын қолданбалар орнатылған ба? Mac компьютерінің сақтық көшірмесін жасамас бұрын оларды жоюды қарастырыңыз. Деректерге де қатысты: қажет емес нәрсені қатты дискіге көшірсеңіз немесе жүктеп алсаңыз, оны қоқысқа тастауыңыз мүмкін.
Қолданбалар қалтасы қанша орынды пайдаланып жатқанын білу үшін оны ашыңыз, содан кейін Ақпарат алу тақтасын ашыңыз. Мұны Файл > Мәзірден ақпаратты алыңыз немесе Command-I пернелер тіркесімін басыңыз.

Мен қажет емес қолданбаларды Mac жүйесінен жүйелі түрде алып тастаймын. Бірақ төмендегі скриншоттың мысалынан қолданбалар қалтасының әлі де дискілік кеңістікті өте көп пайдаланатынын көре аласыз: 9,05 ГБ. Қай қолданбалардың ең көп орын пайдаланатынын анықтау үшін Тізім көрінісіне ауысыңыз және тізімді сұрыптау үшін «Өлшем» тақырыбын басыңыз.

Онда болғаннан кейін қай қолданбалардың көбірек орын алатынын көре аласыз. . Пайдасыз кез келгенін, әсіресе тізімнің жоғарғы жағындағыларын жойыңыз.
Сақтық көшірме жасауды қажет етпейтін файлдар мен қалталарды қоспаңыз
Файлдарды жоюдың орнына оларды қатты дискіде қалдырыңыз, бірақ сақтық көшірмеден шығарыңыз. Ол үшін Жүйе теңшелімдері тармағын ашып, екі рет басыңыз Уақыт машинасы . Енді төменгі оң жақтағы Параметрлер түймесін басыңыз.

Менің компьютерімде екі элемент автоматты түрде алынып тасталды: сақтық көшірме дискінің өзі және Windows орнатылған BOOTCAMP бөлімі. Тізімнің төменгі жағындағы «+» (плюс) түймесін басу арқылы тізімге қосымша элементтерді қосуға болады.
Бұл жерде анық үміткерлер басқа жерде сақталған үлкен файлдар немесе оңай қайта жасалатын немесе үлкен файлдар. жүктелді. Міне, кейбір мысалдар:
- Жүктеулер қалтаңыз. Жүктеулер қалтасында барлығын қалдыруға бейім болсаңыз, бұл қалтаны алып тастағыңыз келуі мүмкін. Өйткені, ондағы барлық нәрсені интернеттен қайтадан жүктеп алуға болады. Менде қазір 12 ГБ-тан астам жады бар.
- Виртуалды машиналар. Parallels немесе VMWare Fusion сияқты виртуалдандыру бағдарламалық құралын пайдалансаңыз, бағдарламалық құрал жеке файлдар ішінде үлкен виртуалды машиналар жасайды. Бұл файлдар көбінесе гигабайттан тұрады. Көптеген пайдаланушылар оларды уақыт машинасының сақтық көшірмелерінен шығаруды таңдайды.
Қалаусыз файлдарды тазалау
Apple қалаусыз файлдар мен қажетсіз мазмұнды жою арқылы дискілік кеңістікті босату үшін утилиталар тізімін ұсынады. Ол сондай-ақ дискіде емес, iCloud-та сирек қолданылатын файлдарды сақтау мүмкіндігін береді.
Бұл мүмкіндікті орнату үшін Apple мәзірін, одан кейін Осы Mac туралы түймесін басыңыз. Енді Сақтау қойындысын қараңыз. Мұнда сіз әрқайсысында пайдаланылатын бос орын көлемін көре аласыздиск.

Терезенің жоғарғы оң жағындағы Басқару... түймесін басу арқылы утилиталарға қол жеткізіңіз.
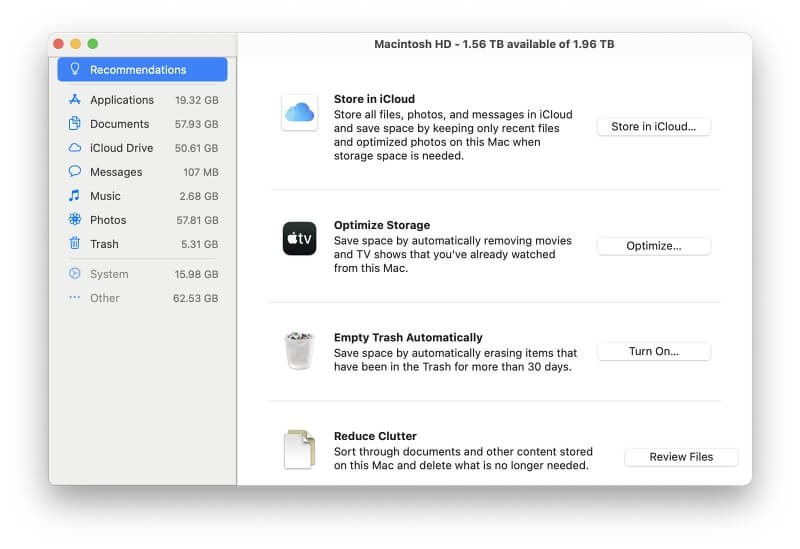
Мұнда келесі тапсырмаларды орындауға болады. :
Store in iCloud iCloud қызметінде автоматты түрде қандай мазмұн түрлері сақталатынын шешуге мүмкіндік береді. Сіз әлі де қатты дискідегі файлдарды көресіз, бірақ ол жерде тек жақында ашылған файлдардың мазмұны ғана сақталады.

Жадты оңтайландыру автоматты түрде дискілік кеңістікті босатады. бұрын көрген бейне мазмұнын, соның ішінде фильмдер мен телешоуларды жою.

Себетті автоматты түрде босату 30 күннен астам уақыт бұрын себетке жылжытқан файлдарды біржола жояды.

Reduce Clutter қатты дискідегі қажетсіз файлдарды, соның ішінде үлкен файлдарды, жүктеп алуларды және қолдау көрсетілмейтін (32 биттік) қолданбаларды анықтайды. Одан кейін қажет емес файлдарды жою туралы шешім қабылдауға болады.
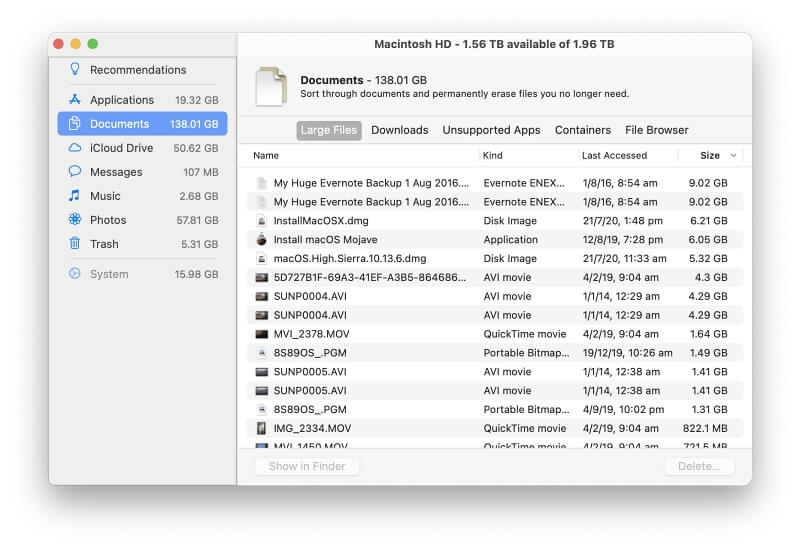
Одан да көп қажетсіз файлдарды табу және жою үшін үшінші тараптың тазалау қолданбасын пайдалануды қарастырыңыз. Біз ұсынатын бірі - CleanMyMac X. Ол жүйелік және қолданбаның қалаусыз файлдарын жоя алады. Тағы бір үлкен көшірме файлдарды таба алатын Gemini 2. Біз ең жақсы Mac Cleaner бағдарламалық құралы атты жинақта баламалардың кең ауқымын зерттеп, қарастырамыз.
Алып кетпеңіз
Соңында, ескерту. Қалаусыз файлдарды тазалаған кезде жылдам жеңіске жетіңіз, содан кейін жалғастырыңыз. Табыстың азаю заңы осында жұмыс істейді: тазалауға көбірек уақыт жұмсаубарған сайын азырақ кеңістікті босатады. Қалаусыз файлдарды табу үшін орындаған сканерлеу көп уақытты алуы мүмкін; олар бірінші кезекте сақтық көшірме жасаудан гөрі көбірек уақыт алуы мүмкін.
2. Сақтық көшірмені жылдамырақ дискіге көшіру
Сақтық көшірмедегі кедергілердің бірі - сіз қайтаратын сыртқы диск. дейін. Бұлар жылдамдықта айтарлықтай ерекшеленеді. Жылдам дискіні таңдау уақытты айтарлықтай үнемдейді — сақтық көшірме төрт есеге дейін жылдамырақ болуы мүмкін!
Жылдамырақ сыртқы қатты дискіге сақтық көшірме жасау
Бүгінгі таңда сыртқы қатты дискілердің көпшілігі айналады 5400 айн/мин. Жалпы, олар сақтық көшірме жасау үшін қолайлы. Mac жүйесіне арналған ең жақсы сақтық көшірме дискісі туралы жинақта Seagate Backup Plus нұсқасын ұсынамыз. Ол жұмыс үстелін және портативті нұсқаларды ұсынады. Дискілер 5 400 айн/мин жылдамдықпен айналады және сәйкесінше 160 және 120 Мб/с деректерді берудің максималды жылдамдығына ие.
Екі есе арзанырақ болса, жылдамырақ дискіні сатып алуға болады. Олар 7200 айн/мин жылдамдықпен айналады және Mac компьютерінің сақтық көшірмесін 33% жылдамырақ жасайды.
Бұл қанша уақытты үнемдейді? Мүмкін сағаттар. Сақтық көшірме стандартты дискіде алты сағатты алса, 7200 айн / мин дискіде бар болғаны төрт сағатты алады. Сіз екі сағатты ғана үнемдедіңіз.
Сақтық көшірмені Сыртқы SSD дискісіне көшіріңіз
Одан да көп уақытты үнемдеу үшін сыртқы SSD таңдаңыз. Сіз қатты күйдегі дискіні негізгі ішкі жад ретінде пайдаланған кезде алатын үлкен жылдамдықты сезінген боларсыз. Біреуін пайдаланған кезде ұқсас табыстарды көресізсыртқы сақтық көшірме дискісі ретінде.
Әдепті айналдыратын қатты дискілердің көпшілігінде деректерді тасымалдау жылдамдығы 120-200 МБ/с диапазонында болады. Біздің жинақта, Mac жүйесіне арналған ең жақсы сыртқы SSD, біз қарастырған SSD дискілерінің тасымалдау жылдамдығы 440-560 Мб/с. Басқаша айтқанда, олар екі-төрт есе жылдамырақ. Біреуін пайдалану сақтық көшірме жасау үшін қажетті уақыт мөлшерін қысқартады. Сақтық көшірме дискіде сегіз сағатқа созылатын болса, енді екі-ақ уақыт қажет болуы мүмкін.
Бірақ, сіз күткендей, төлеуге болатын баға бар. Біз қарастырған 2 ТБ айналдыратын қатты дискілер $70 пен $120 аралығында болды. Біздің топтамамыздағы 2 ТБ сыртқы SSD дискілері әлдеқайда қымбат болды, олар $300 және $430 аралығында болды.
Жағдайларыңызға байланысты, құнын ақтауға болады. Күн сайын үлкен файлдардың сақтық көшірмесін жасау қажет болса, сыртқы SSD сізге көп сағат күту уақытын үнемдейді.
3. Time Machine-ке Mac жүйесіндегі көбірек жүйелік ресурстарды беріңіз
Сақтық көшірме аз уақыт алады. Time Machine Mac жүйелік ресурстарын басқа процестермен бөлісу қажет болмаса. Бұған жетудің бірнеше жолы берілген.
Сақтық көшірме жасау кезінде ауыр қолданбаларды пайдаланбаңыз
Сақтық көшірме мүмкіндігінше жылдам болғанын қаласаңыз, ол аяқталғанша Mac компьютерін пайдалануды тоқтатыңыз. Сақтық көшірме жасау кезінде басқа қолданбаларды пайдаланбаңыз, әсіресе оларда процессор қарқынды болса.
Apple қолдау қызметі сақтық көшірме жасау кезінде антивирустық бағдарламалық жасақтаманы іске қосу оны баяулатуы мүмкін екенін ескертеді, әсіресе ол әрбір файлды келесідей тексеретін болса.ол сіздің сыртқы дискіңізге көшірілді. Олар бағдарламалық құралды сақтық көшірме дискісін сканерлеуден бас тарту үшін конфигурациялауды ұсынады.
Mac компьютеріңіздің ресурстарын өшіріңіз
Бұл кеңес барлық басқаларға қарағанда көбірек уақытты үнемдеуге уәде берді, бірақ көңілім қалды. менің сынақтарымда. Дегенмен, басқалардың көпшілігі оны пайдалану арқылы сақтық көшірме жасау жылдамдығының айтарлықтай артқанын көрді және сізде менден гөрі сәттілік болуы мүмкін. Мүмкін олар macOS жүйесінің ескі нұсқаларын пайдаланған болуы мүмкін.
Mac компьютеріңіз жауап беретін және барлығы жұмыс істейтін тамаша пайдаланушы тәжірибесін ұсынуға арналған. Бұған қол жеткізу үшін macOS аса маңызды тапсырмаларды орындау үшін дискіге кіруді шектейді. Қолданбаларыңыз жұмсақ болады және батареяңыз ұзағырақ жұмыс істейді, бірақ сақтық көшірме жасау әлдеқайда көп уақытты алады.
Сақтық көшірме жасау тезірек аяқталады дегенді білдірсе, реттеуді өшіруге дайын болуыңыз мүмкін. Мұны жасайтын терминалды бұзу бар. Нәтижесінде сақтық көшірме әлдеқайда жылдамырақ болады деп күтесіз.
Бұл көптеген пайдаланушылардың тәжірибесі. Міне, бір блогердің 2018 жылғы тәжірибесі: оған 300 ГБ деректердің сақтық көшірмесін жасағаны үшін берілген бастапқы баға бір күннен сәл ғана асады. Арнайы терминал командасы уақытты бір сағатқа дейін қысқартты. Ол бұл әдіс сақтық көшірмеңізді кемінде он есе жылдам жасауы керек деген қорытындыға келді.
Мұны қалай орындайсыз. Бұл сәл техникалық, сондықтан менімен бірге болыңыз.
АшыңызТерминал қолданбасы. Сіз оны қолданбаларыңыздың «Утилиталар» қалтасынан табасыз. Егер сіз оны бұрын көрмесеңіз, ол пәрмендерді теру арқылы Mac компьютеріңізді басқаруға мүмкіндік береді.

Одан кейін қолданбаға келесі пәрменді енгізу керек. Оны мұқият теріңіз немесе көшіріп, қойыңыз. Содан кейін Enter пернесін басыңыз.
sudo sysctl debug.lowpri_throttle_enabled=0

Жолдың соңындағы «0» дроссельді өшіру керек екенін көрсетеді. . Содан кейін сізден Mac жүйесіне кірген кезде пайдаланатын құпия сөз сұралады. Оны теріп, Enter пернесін басыңыз. Тығыздаудың енді өшірілгенін көрсететін сәл құпия хабар көрсетіледі.

Дроссельді өшіру пайдаланушы тәжірибесін түбегейлі өзгертуі керек. Сақтық көшірме жасау кезінде Mac компьютеріңіз баяу сезінеді. Көбірек қуат жұмсалады және компьютеріңіздің батареясы ұзақ жұмыс істемейді, бірақ сақтық көшірме айтарлықтай жылдам болуы керек.
Сақтық көшірме жасау аяқталғаннан кейін дроссельді қайта қосуды ұмытпаңыз. Бұл компьютерді келесі қайта іске қосқанда автоматты түрде орындалады. Немесе оны Терминал арқылы қолмен жасауға болады. Дәл сол пәрменді теріңіз, бұл жолы оны 0 орнына 1 санымен аяқтаңыз, бұл оны өшіру орнына қосқыңыз келетінін білдіреді:
sudo sysctl debug.lowpri_throttle_enabled=1
Нақтылықты тексеру: Мен бұл нәтижелерді растай алатынымды және Mac компьютерімде файлдарды көшірудің қаншалықты жылдам болатынын білгім келді. СоныменМен әртүрлі өлшемдегі файлдарды екі түрлі құрылғыға көшірдім. Мен әр операцияның уақытын анықтау үшін секундомерді қолдандым, содан кейін дроссельдік жылдамдықты реттелмеген жылдамдықпен салыстырдым. Өкінішке орай, мен уәде етілген жылдамдықты арттыруды көрмедім.
Кейде реттелмеген сақтық көшірмелер екі секундқа жылдамырақ болды; басқа уақытта олар бірдей жылдамдықта болды. Бір нәтиже таң қалдырды: көлемі 4,29 ГБ бейне файлды көшіру кезінде қысқартылған нәтиже бар болғаны 1 минут 36 секунд болды, ал реттелмегені шын мәнінде баяуырақ болды: 6 сағат 15 секунд.
Мен қызық болдым және тестілеуді жалғастыруды шештім. Мен MacBook Air құрылғысында 128 ГБ деректердің сақтық көшірмесін жасау үшін Time Machine қолданбасын қолдандым, бұл 2 сағат 45 секундқа созылды. Мен дроссельді өшіріп, тағы бір рет сақтық көшірме жасадым. Бұл қайтадан баяу болды, үш сағатқа созылды.
Бұл әдіс енді жұмыс істемеуі үшін соңғы macOS нұсқаларында бірдеңе өзгерген болуы мүмкін. Мен желіде көбірек пайдаланушы тәжірибесін іздедім және бұл трюктің екі жыл бұрын жұмыс істемейтіні туралы есептерді таптым.
Осы әдісті қолданудың айтарлықтай жақсарғанын көрдіңіз бе? Түсініктемелерде бізге хабарлаңыз.

