Мазмұны
Windows Аудио қызметі жұмыс істемейді қатесі көптеген Windows пайдаланушылары үшін өте стандартты болып табылады. Бұл компьютердің дыбыссыз жұмыс істеуіне әкеледі. Бұл компьютерде мультимедианы ойнатқанда динамиктерде немесе гарнитурада дыбыс естілмейтінін білдіреді. Кейде аудио қызметтерінде ақау бар екенін көрсететін қате туралы хабарды алуыңыз мүмкін.
Дыбыссыз компьютерді пайдалану қиын, әсіресе оны аудиосы бар медиа мазмұнды ойнату үшін пайдаланғыңыз келсе. Бұл мәселе бүлінген аудио драйверіне, ескірген драйверлерге немесе тіпті ақаулы дыбыс карталарына немесе динамиктерге байланысты болуы мүмкін. Бақытымызға орай, проблемалы Windows дыбысын бірнеше қадаммен оңай түзетуге болады. Кейде сізге тек аудиоға қатысты қызмет параметрлерін реттеу немесе аудио драйверін жаңарту қажет.
Дыбыс қызметтерінің мәселесін шешуге көмектесу үшін төмендегі нұсқауларды орындаңыз.
Дыбыс қызметінің жұмыс істемеуінің жалпы себептері
Бұл бөлімде ең көп кездесетін себептер талқыланады. Windows жүйесінде «Аудио қызметі жұмыс істемейді» қатесі. Ықтимал себептерді түсіну мәселені диагностикалауға және тиісті шешімді қолдануға көмектеседі.
- Бұзылған немесе ескірген аудио драйверлері: Қатенің негізгі себептерінің бірі ескірген немесе бүлінген аудио драйверлері болып табылады. Бұл драйверлер сіздің компьютеріңіздің дыбыстық жабдықпен байланысуы үшін қажет. Драйверлер дұрыс жұмыс істемесе, компьютер дыбысты өңдей алмайдыдұрыс, қате туралы хабарға әкеледі.
- Аудио аппараттық ақаулар: Ақаулықтың тағы бір ықтимал себебі дыбыстық жабдықтың өзі болуы мүмкін. Дыбыс картасында немесе динамиктерінде ақау болса, Windows аудио қызметі іске қосылмауы мүмкін. Бұл жағдайда мәселені анықтау және ақаулы жабдықты ауыстыру үшін кәсіби көмек қажет болуы мүмкін.
- Ажыратылған аудио қызметі: «Аудио қызметі жұмыс істемейді» қатесі, егер Компьютерде Windows аудио қызметі өшірілген. Бұл бағдарламалық құрал қайшылығына немесе жүйе параметрлерінің өзгеруіне байланысты болуы мүмкін. Қызметті қайта қосу мәселені шеше алады.
- Дұрыс емес жүйе конфигурациялары: Кейде Аудио қызметіне қатысты мәселе дұрыс емес жүйе конфигурацияларынан туындауы мүмкін. Бұл соңғы Windows жаңартуына немесе белгілі бір параметрлерді өзгерткен бағдарламалық құралды орнатуға байланысты болуы мүмкін. Бұл жағдайда конфигурацияларды қалпына келтіру немесе қатысты драйверлерді жаңарту мәселені шешуге көмектесуі мүмкін.
- Үшінші тарап бағдарламалық құралының кедергісі: Кейбір үшінші тарап қолданбалары, әсіресе дыбыс немесе жүйені оңтайландыруға қатысты қолданбалар , Windows аудио қызметіне кедергі жасап, оның дұрыс жұмыс істемеуіне себеп болуы мүмкін. Жақында жаңа бағдарламалық құралды орнатып, мәселеге тап болсаңыз, ол ықтимал проблемалық қолданбаны жоюға көмектесуі мүмкін.
- Вирус немесе зиянды бағдарламаны жұқтыру: Сирек жағдайларда,вирус немесе зиянды бағдарлама маңызды жүйелік файлдарға әсер етуі немесе параметрлерді өзгертуі мүмкін, бұл Windows аудио қызметінің дұрыс жұмыс істемеуіне әкеледі. Вирусқа қарсы сканерлеуді іске қосу және кез келген анықталған қауіптерді жою мәселені шешуге көмектеседі.
«Аудио қызметі іске қосылмайды» қатесінің астарындағы осы жалпы себептерді түсіну арқылы мәселені тиімдірек шешуге болады. осы мақалада бұрын қарастырылған әдістер. Қатені түзету үшін негізгі себепке байланысты шешімдер комбинациясы қажет болуы мүмкін екенін есте сақтаңыз.
Дыбыстық қызметтің жұмыс істемейтінін қалай жөндеуге болады
1-әдіс: Компьютердің дыбыс деңгейін жоғарылату немесе азайту
Бұл мәселені шешудің ең қарапайым жолы - компьютер мен дыбыс құрылғысының дыбыс деңгейін арттыруға тырысу. Бұл амалдық жүйедегі шамалы ақау болуы мүмкін.
1-қадам: Тапсырмалар тақтасындағы Windows аудио динамик логотипін басыңыз.

2-қадам: Слайдерді пайдаланып жоғары немесе дыбыс деңгейін төмендетіп көріңіз.
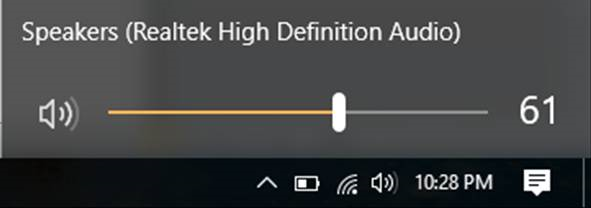
Музыканы немесе бейнені ойнатып көріңіз. мәселе шешілді. Олай болмаса, төмендегі әдіске өтіңіз.
2-әдіс: Үшінші тараптың жүйені жөндеу құралын (Fortect) пайдаланыңыз
Fortect — компьютеріңізді талдайтын және автоматты түрде жөндейтін бағдарлама. «Аудио қызметі жұмыс істемейді» қатесін тудыруы мүмкін компьютердегі мәселелер.
Компьютеріңізге Fortect-ті жүктеп алу және пайдалану үшін төмендегі қадамдарды орындаңыз.
ЕСКЕРТУ: Бұл қадамдар талап етедіFortect бағдарламасына кедергі келтірмеу үшін антивирусты уақытша өшіріңіз.
1-қадам: Fortect бағдарламасын тегін жүктеп алыңыз және орнатыңыз.
Қазір жүктеп алыңыз2-қадам: Жалғастыру үшін "Мен EULA және Құпиялылық саясатын қабылдаймын" құсбелгісін қойып, лицензиялық шарттар келісімін қабылдаңыз.
3-қадам: Fortect орнатқаннан кейін ол сканерлейді. компьютерді алғаш рет.
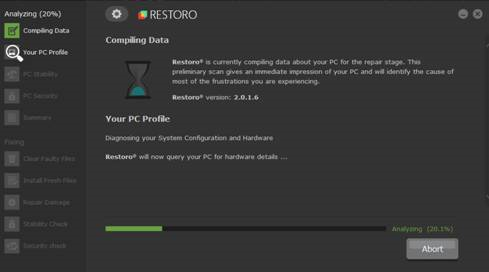
4-қадам: « Мәліметтер » қойындысын кеңейту арқылы сканерлеу мәліметтерін көре аласыз.
5-қадам: Табылған ақауларды түзету үшін “ Ұсыныс ” қойындысын кеңейтіп, “ Тазалау ” және “ Елмеу<2” опцияларының бірін таңдаңыз>.”
6-қадам: Мәселені шешуді бастау үшін бағдарламаның төменгі бөлігіндегі “ Қазір тазалау ” түймесін басыңыз.
Тексеру Windows аудио қызметтерінің қатесі енді түзетілсе. Олай болмаса, келесі қадамдарды орындауға болады.
- Тексеру : Аудио визуализация қатесін түзету жолы
3-әдіс: Аудио драйверлерді тексеру
Дыбыстарды ойнату үшін компьютерге дыбыс драйверлері қажет. Кейде бұл аудио драйверлері бұзылады немесе ескіреді, бұл қатені тудырады. Дыбыс драйверін жаңарту үшін төмендегі қадамдарды орындаңыз.
1-қадам: Windows + S пернесін басып, “ Құрылғы менеджері іздеңіз. .”
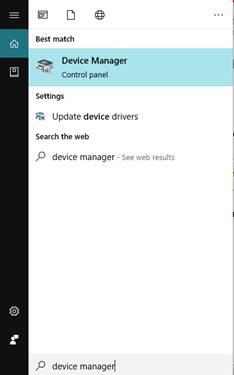
2-қадам: құрылғы менеджерін ашыңыз.
3-қадам: <1 іздеңіз>Аудио кірістер мен шығыстар және оны кеңейтіңіз.
4-қадам: динамиктерді тінтуірдің оң жақ түймешігімен басыңыз және қасиеттерді таңдаңыз.
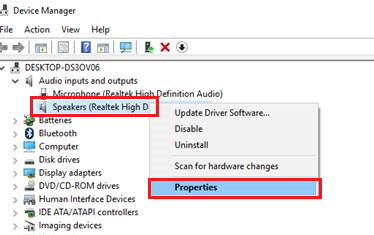
5-қадам: драйвер қойындысына өтіп, жою түймесін басыңыз.
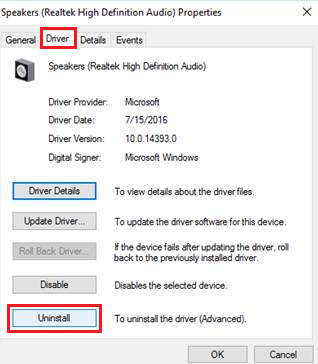
6-қадам: Компьютерді қайта жүктеңіз, сонда Windows жүйесі сізге жаңа аудио драйверін автоматты түрде орнатады.
Дыбыс қызметтерінің қатесі шешілгенін тексеріңіз; кейде соңғы Windows жаңартуын жасағаныңызды ескеру қажет. Кейбір жағдайларда кейбір пайдаланушыларға олардың дұрыс жұмыс істеп тұрғанына көз жеткізу үшін ойын контроллері драйверлерін жаңарту қажет болуы мүмкін.
4-әдіс: Аудио құрамдастарын тексеру
Сонымен қатар аудио қызметінің құрамдастарын тексеруге болады. олар дұрыс жұмыс істейді.
- Орындау тілқатысу терезесін ашу үшін Windows логотипі пернесін тінтуірдің оң жақ түймешігімен басыңыз.
- msc деп теріп Enter пернесін басыңыз.
- Windows Audio қызметінің орнын тауып, басыңыз.
- Келесі, қызметті тінтуірдің оң жақ түймешігімен басып, Сипаттар таңдаңыз (оны екі рет шерту үшін тікелей басыңыз. Windows дыбыс сипаттары терезесін ашыңыз).
- Тәуелділіктер қойындысына жылжытыңыз. Егер сіз осы қызметтің астындағы барлық компоненттердің барлық компоненттерін көру үшін кеңейтілетін болсаңыз, сізге келесі жүйелік компоненттерге байланысты болады.
- Барлық компоненттерді admin және және іске қосу .msc.
- Windows Audio қызметтерін қайта іске қосыңыз және компьютерді қайта жүктеңіз.
5-әдіс: Windows Audio қызметін қайта іске қосыңыз
1-қадам: Windows пернесін + R басыңыз. Немесе Windows логотипін тінтуірдің оң жақ түймешігімен басып, «Іске қосу» түймесін басыңыз.
2-қадам: Түріңіз“ services.msc ” және OK түймесін басыңыз.
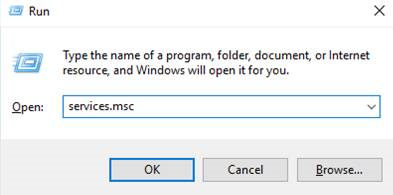
3-қадам: Windows Audio қызметін іздеңіз.
4-қадам: Оны тінтуірдің оң жақ түймешігімен басып, Қайта іске қосу пәрменін таңдаңыз.
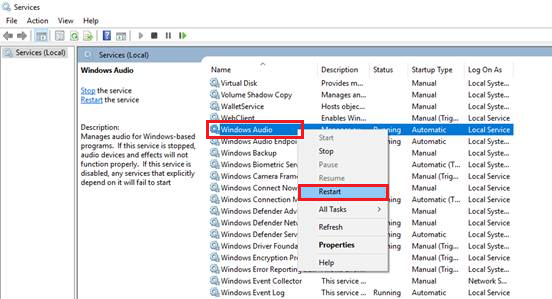
5-қадам: Windows Audio Endpoint табыңыз Builder .
6-қадам: Оны тінтуірдің оң жақ түймешігімен басып, Қайта іске қосу пәрменін таңдаңыз.
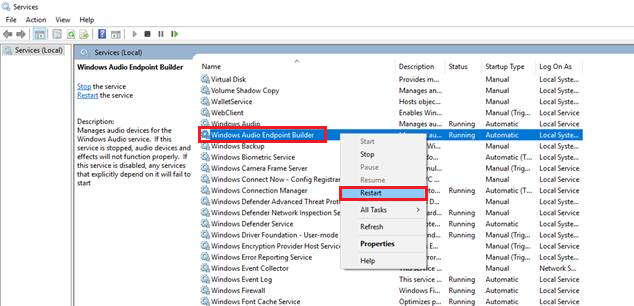
7-қадам: Plug and Play тармағын тауып, оны тінтуірдің оң жақ түймешігімен басыңыз.
8-қадам: Қайта іске қосу пәрменін таңдаңыз.
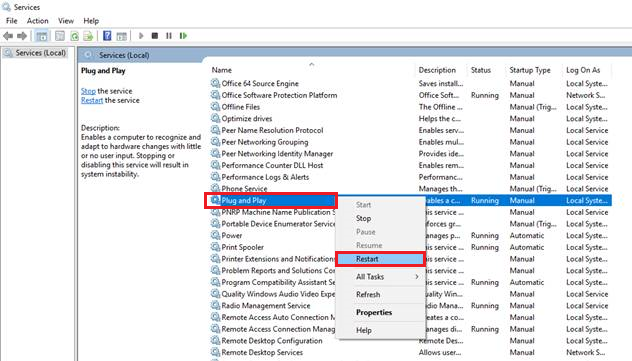
9-қадам: Дыбыс қызметі жұмыс істемей тұрғанын тексеріңіз.
6-әдіс: Windows ақауларын жою құралын пайдаланыңыз
1-қадам: Windows пернесі + S пернесін басып, “ Басқару тақтасы ” деп іздеңіз.
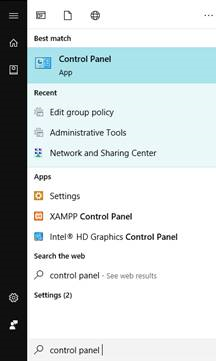
2-қадам: Басқару тақтасын ашыңыз.
3-қадам: Іздеу жолағына “ Ақаулықтарды жою ” деп теріңіз.
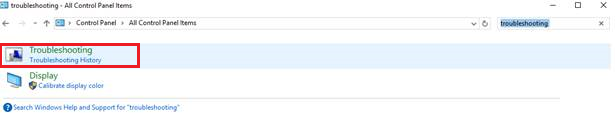
4-қадам: Басу ақауларды жою .
5-қадам: Аппараттық құрал және дыбыс таңдаңыз.
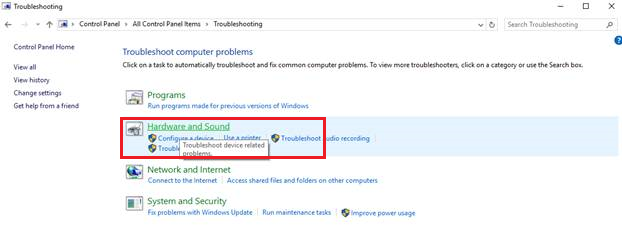
6-қадам: Аудио ойнату тармағын таңдаңыз.
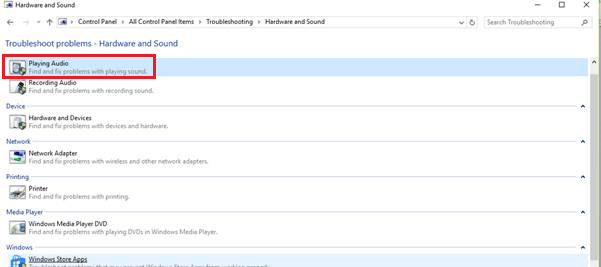
7-қадам: Мәзір қалқымалы болады; келесі түймесін басыңыз.
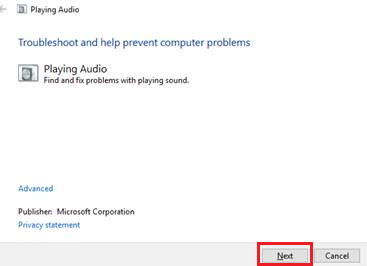
8-қадам: Сканерлеудің аяқталуын күтіңіз және ақауларды жою шеберіндегі нұсқаулықты орындаңыз.
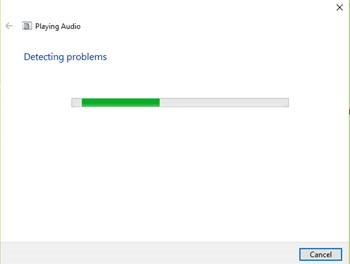
7-әдіс: Аудио қызметтерін қолмен қосу
Дыбыс қызметін қолмен орнату және қосу әрекетін орындаудың тағы бір жолы.
1-қадам: Windows + R басыңыз және Пәрмен жолы теріңіз. Тінтуірдің оң жақ түймешігімен басып, әкімші ретінде ашу пәрменін таңдаңыз.
2-қадам: Келесі пәрмендерді енгізіп, enter пернесін басыңыз:
net localgroupӘкімшілер /желі қызметін қосу
желі жергілікті топ әкімшілері /жергілікті қызметті қосу
3-қадам : Бұл пәрмендер сәтті өңделгеннен кейін жүйені қайта іске қосыңыз.
Бір рет жергілікті тіркелгі конфигурацияларын немесе жергілікті тіркелгі жүйесінің тіркелгісін өзгертуге тырысқан болсаңыз, жүйеден шығып, Windows пайдаланушы тіркелгісіне кіруге де болады.
Қорытынды: Windows аудио қызметі жұмыс істемейді
Осы мақалада , біз Windows компьютерлеріндегі «Аудио қызметі жұмыс істемейді» қатесін түзетудің әртүрлі әдістерін талқыладық. Бұл мәселе көптеген факторларға байланысты болуы мүмкін және тиісті шешімді қолдану үшін негізгі себепті анықтау өте маңызды.
Дыбыс драйверлерін жаңарту мен қажетті қызметтерді қайта іске қосудан бастап, үшінші тарап жөндеу құралдарын пайдалану немесе аппараттық құралдар мәселелерін шешуге дейін таңдауға болатын бірнеше түзетулер бар. Ең бастысы - берілген әдістермен жұмыс істеу кезінде табандылық пен шыдамдылық.
Егер мәселе ұсынылған шешімдердің барлығын қолданып көргеннен кейін де жалғаса берсе, қосымша көмек алу үшін кәсіби техникке хабарласу ұсынылады. Компьютердің денсаулығын сақтау және драйверлер мен бағдарламалық құралды жаңарту сияқты тұрақты техникалық қызмет көрсету болашақта мұндай мәселелердің туындауын болдырмауға көмектесетінін есте сақтаңыз.
Сақ болыңыз және Windows компьютерінде біркелкі, қатесіз дыбысты тыңдаңыз.

