Мазмұны
Steam – бүгінгі таңдағы ең танымал және пайдаланылатын ойын іске қосу құрылғыларының бірі. Егер сіз Steam пайдаланушысы болсаңыз, Steam-де проблемаға тап болған болуыңыз мүмкін, онда Steam клиентінің жаңартуы оны жаңартуға қанша сағат қалдырсаңыз да тұрып қалады. Компьютер бірнеше рет қайта іске қосылса да, Steam жаңартуы ортасында тұрып қалады.
Мұның орын алуының нақты себебі жоқ; дегенмен, бұл мәселені шешу үшін ақауларды жоюдың бірнеше қадамдарын орындауға болады. Кептеліп қалған Steam жаңартуын түзете алатын ең тиімді ақаулықтарды жою қадамдарын қарастырайық.
Steam жаңартуының тұрып қалуының жалпы себептері
Steam жаңартуыңыздың тұрып қалуы көңілсіз болуы мүмкін, бірақ оны түсінуге болады. бұл мәселенің себептері болашақ проблемалардың алдын алуға көмектеседі. Steam жаңартуларының тұрып қалуының кейбір жалпы себептері:
- Дискілік кеңістік жеткіліксіз: Компьютерде бос жад жеткіліксіз болса, Steam жаңартуы тұрып қалуы мүмкін. Жаңартуларды жүктеп алу және орнату үшін дискіде жеткілікті орын бар екеніне көз жеткізіңіз.
- Интернет қосылымы баяу: Баяу немесе тұрақсыз интернет қосылымы Steam жаңартуларының тоқтап қалуына немесе жүктеп алу үшін көп уақыт алуына әкелуі мүмкін. Интернет қосылымыңызды тексеріңіз және қажет болса, жылдамырақ жоспарға жаңартуды қарастырыңыз.
- Брандмауэр немесе антивирус кедергісі: Брандмауэр және антивирустық бағдарламалық құрал кейде Steam жаңартуларын блоктайды немесе оларға кедергі келтіруі мүмкін. Steam жүйесіне қосуды ұмытпаңызбрандмауэрдің ерекше жағдайлар тізімін қараңыз және жаңарту процесі кезінде антивирустық бағдарламалық құралды уақытша өшіріңіз.
- Бүлінген файлдар: Кейде жаңарту процесіне қажетті файлдар бүлінуі мүмкін. Бұл Steam жаңартуларының сәтсіз болуына немесе тұрып қалуына әкелуі мүмкін. Мұндай жағдайларда Steam жүктеп алу кэшін тазалау немесе Steam бума қалтасын жою мәселені шешуге көмектеседі.
- Әкімші артықшылықтары: Steam жаңартуларды орнату үшін әкімші артықшылықтарын талап етуі мүмкін. Steam қолданбасын әкімші ретінде іске қосу бұл мәселені шеше алады.
Осы жалпы себептерді түсіну арқылы Steam жаңартуларының болашақта тұрып қалуын болдырмау үшін тиісті шараларды қолдануға болады. Егер сізде әлі де мәселелер туындаса, мәселені шешу және үздіксіз ойын тәжірибесін пайдалану үшін осы мақалада берілген ақаулықтарды жою қадамдарын орындаңыз.
- Сонымен қатар қараңыз : Windows жүйесінде тұрып қалуды қалай түзетуге болады. қате
Steam Update Stuck қатесін қалай түзетуге болады
Бірінші әдіс – Steam-ді әкімші ретінде іске қосыңыз
Есептер тоқтап қалған Steam жаңартуы іске қосу құралын іске қосу арқылы түзетілетінін көрсетеді. әкімші ретінде. Steam қолданбасын әкімші ретінде іске қосу үшін мына қадамдарды орындаңыз.
- Жұмыс үстеліндегі Steam іске қосу құралы белгішесін тауып, оны тінтуірдің оң жақ түймешігімен басыңыз. «Әкімші ретінде іске қосу» опциясын таңдап, растау қалқымалы терезесінде «Иә» түймесін басыңыз.

- Сіздің Steam іске қосу құралы ашылады және әкімші ретінде жұмыс істейді. Дегенмен, Steam тек болатынын есте сақтаңызосы қадамды орындасаңыз, әкімші ретінде іске қосыңыз. Оны әкімші ретінде біржола іске қосу үшін келесі қадамдарды орындаңыз.
- Steam іске қосу құралы белгішесін қайтадан тінтуірдің оң жақ түймешігімен басып, «Файл орнын ашу» түймесін басыңыз.

- Қалтадағы Steam іске қосу құралы белгішесін тінтуірдің оң жақ түймешігімен басып, «Сипаттар» түймесін басыңыз.

- «Үйлесімділік» түймесін басып, «Осы бағдарламаны іске қосу» құсбелгісін қойыңыз. әкімші ретінде» түймесін басып, «Қолдану» түймесін басып, «OK» түймесін басыңыз.

- Steam қолданбасын іске қосыңыз және бұл мәселені шешкенін растаңыз.
Екінші әдіс – Windows Defender өшіру
Кейбір жағдайларда Windows Defender қате файлдар қалталарын блоктап, оларды карантинге қояды. Бұл қолданбаның іске қосылмауына немесе дұрыс жұмыс істемеуіне әкеледі. Windows Defender қолданбасын өшіру арқылы біз оның мәселенің себебі екенін білеміз.
- Windows түймешігін басу арқылы Windows Defender бағдарламасын ашыңыз, «Windows Security» деп теріп, «Enter» түймесін басыңыз.

- “Вирус & Қауіптерден қорғау» Windows Security басты бетінде.
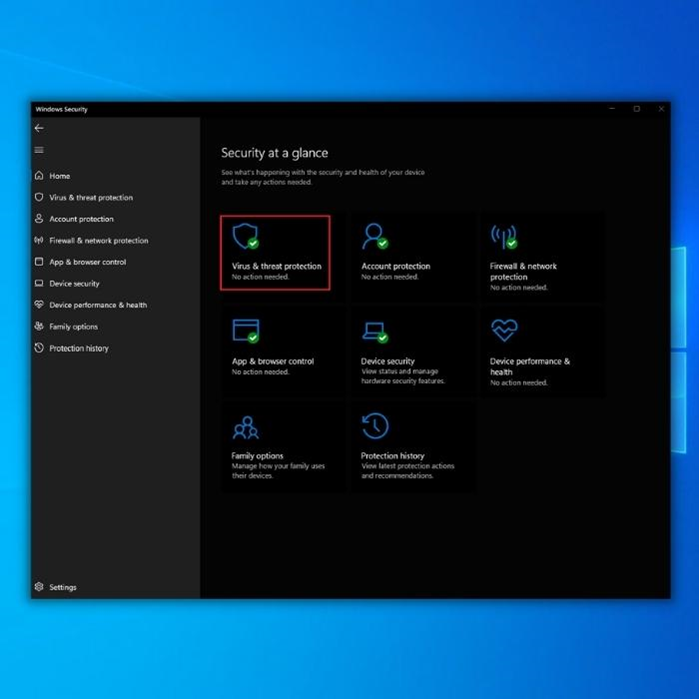
- Вирус астында & Қауіптерден қорғау параметрлері, «Параметрлерді басқару» түймесін басып, келесі опцияларды өшіріңіз:
- Нақты уақыттағы қорғау
- Бұлт арқылы жеткізілетін қорғау
- Үлгіні автоматты түрде жіберу
- Тамперден қорғау

- Барлық опциялар өшірілгеннен кейін, Steam Launcher іске қосыңыз және бұл ақаулықты түзететінін растаңыз.мәселе.
Ескертпе: Егер мәселе шешілсе, енді Steam қалтасын Windows Defender ерекшеліктеріне қою керек
Үшінші әдіс – алып тастау Windows Defender жүйесінен Steam
Егер Windows Defender ақауды тудырғанын анықтасаңыз, Steam қалтасын карантинге алудан шығаруыңыз керек.
- Windows Defender қолданбасын Windows түймесін басу арқылы ашыңыз. түймесін басыңыз, «Windows Security» деп теріңіз де, «Enter» түймесін басыңыз.

- «Вирус & Қауіптерден қорғау параметрлері» үшін «Параметрлерді басқару» түймесін басыңыз.

- Ерекшеліктер астындағы «Ерекшелерді қосу немесе жою» түймесін басыңыз.

- «Ерекше қосу» түймесін басып, «Қалтаны» таңдаңыз. «Steam» қалтасын таңдап, «Қалтаны таңдау» түймесін басыңыз.

- Steam іске қосыңыз және бұл мәселені шешкенін тексеріңіз.
Төртінші әдіс – Steam жүктеп алу кэшін тазалау
Егер Steam жаңартуы ойынды жүктеп алу немесе жаңарту кезінде тұрып қалса, Steam жүктеу кэшін тазалау керек. Steam жүктеп алу кэшін тазалау арқылы сіз ойындардың барлық жүктеп алу кэшін, соның ішінде мәселені тудыруы мүмкін зақымдалған файлдарды жоясыз.
- Компьютеріңізде Steam клиентін ашыңыз.
- Steam басты бетінің жоғарғы оң жақ бұрышындағы «Steam» опциясын басып, «Параметрлер» түймесін басыңыз.

- Параметрлер терезесінде «Жүктеулер» және «Жүктеуді өшіру» түймесін басыңыз. Кэш». Содан кейін сіз растауды көресізрастау үшін «OK» түймесін басу керек хабар.

- Жүктеу кэшін тазалағаннан кейін мәселенің бар-жоғын растау үшін компьютерді қайта іске қосып, Steam қолданбасын тағы бір рет ашуды ұсынамыз. түзетілді.
Бесінші әдіс – Steam бумасының қалтасын жою
Кейбір жағдайларда Steam жаңартулары кезінде талап етілетін жаңарту бумасы бүлініп, Steam клиентті немесе ойындар. Сіз жаңадан бастайсыз және Steam пакеті қалтасын жоя аласыз. Бұл жерде барлық Steam жаңартулары жаңартуларды жүзеге асырмас бұрын орналасады.
- Steam іске қосу құралы белгішесін тінтуірдің оң жақ түймешігімен басып, «Файл орнын ашу» түймесін басыңыз.

- Steam қалтасында “Package” қалтасын тауып, пернетақтадағы “delete” немесе Терезенің жоғарғы жағындағы “Delete” опциясын басыңыз.

- Steam қолданбасын іске қосыңыз және оған жаңартуларды жүктеп алыңыз және бұл мәселені шешкенін растаңыз.
Қорытынды сөздер
Қазіргі кездегі ең танымал ойындар Steam-ді іске қосуды қажет етеді және ол сәтсіз болса дұрыс жұмыс істеу үшін сүйікті ойынды іске қосу мүмкін болмауы мүмкін. Біздің нұсқаулық тіпті Steam жаңартуларымен ақауларды түзететін түсініксіз адамдарға да қызмет көрсетуге арналған.
Егер бұл нұсқаулық сізге көмектескен болса, достарыңызбен немесе отбасыңызбен бөлісіңіз, оларда бұл мәселе туындаған жағдайда не істеу керектігін біліңіз. .

