Мазмұны
Көптеген Windows пайдаланушылары DPC_WATCHDOG_VIOLATION BSOD (өлімнің көк экраны) қатесі туралы хабарлады. Ал мұның астарында сан алуан себептер жатыр. Арнайы қадамдар мен скриншоттармен бұл пост сізге DPC Watchdog бұзуды қалай түзетуге болатынын көрсетеді.
DPC_WATCHDOG_VIOLATION BSOD қатесі дегеніміз не
DPC WATCHDOG VIOLATION BSOD қатесіне тап болған көптеген Windows пайдаланушылары мүмкін абдырап, оның салдарын білмей қалуы мүмкін. Алдымен DPC «Кейінге қалдырылған процедураны шақыру» дегенді білдіреді. Watchdog деп аталатын қате тексергіш компьютеріңізде орнатылған қолданбаларды, сондай-ақ компьютеріңіздің өнімділігін бақылауы мүмкін.
Көптеген факторлар DPC WATCHDOG VIOLATION тоқтату коды қатесін тудыруы мүмкін. Көк экран мәселесі күні бойы бірнеше рет пайда болуы мүмкін. Егер сіз осы қате туралы хабарды үнемі жұмыс істеп тұрсаңыз, ол сіздің өнімділігіңізге айтарлықтай әсер етуі мүмкін. Сондықтан ең жақсы әрекет - себептерді анықтау және оларды жою.
Егер бұл мәселенің неліктен орын алғанын немесе оны шешу жолын білмесеңіз, DPC_WATCHDOG_VIOLATION қатесі туралы осы толық нұсқаулықты оқыңыз.
Себептері. DPC_WATCHDOG_VIOLATION BSOD қатесінің
Әртүрлі факторлар DPC_WATCHDOG_VIOLATION қатесін тудыруы мүмкін, соның ішінде ескірген драйверлер, микробағдарлама немесе үйлесімсіз аппараттық немесе бағдарлама үйлесімсіздіктері, т.б. Мұнда сіздің сілтемеңіздің бірнеше жалпы себептері берілген. Қосымша ақпарат алу үшін келесі элементтерді оқи аласызТолығырақ.
- Жүйе / жүйелік драйверлер ескірген, зақымдалған немесе дұрыс орнатылмаған. /құрылғы драйвері. Нәтижесінде драйверлерді қолмен жаңарту немесе оны автоматты түрде орындау үшін үшінші тарап бағдарламалық құралын пайдалану қажет болуы мүмкін. Сондай-ақ_қараңыз: PDF форматындағы мәтінді өшірудің 3 жылдам әдісі (қадамдық)
- Windows жаңа орнатылған аппараттық құралмен үйлеспейді.
Үйлесімділік мәселелеріне байланысты ескі компьютеріңізге жаңа аппараттық құрамдас бөлікті орнатқан болсаңыз, DPC_WATCHDOG_VIOLATION қатесін алуыңыз мүмкін.
- Екі бағдарлама: бір-бірімен үйлеспейді.
Құрылғыға орнатып жатқан бағдарламалық құрал компьютеріңізде бар бағдарламалық құралмен жұмыс істемейді делік. Компьютерде екі антивирус өнімі орнатылған болса, DPC_WATCHDOG_VIOLATION қатесін алуыңыз мүмкін.
- SSD микробағдарлама нұсқасы ескірген.
Компьютерге қосылып жатқан жабдықтың драйверлері немесе микробағдарламасы құрылғыңызбен үйлесімді болмауы мүмкін. Құрылғыңызда SSD қолданып жатсаңыз, SSD драйверлерінің немесе микробағдарламасының жаңартылғанына көз жеткізіңіз.
- Жүйе файлдары жоқ немесе бүлінген.
Windows жүйесіне кіре алмайсыз, егер компьютердегі жүйелік файлдар жоқ болса немесе бүлінбек. немесе кез келген ауыстырукомпьютеріңіздегі ықтимал аппараттық ақаулар болса, қолданба қатесін шешу үшін келесі әрекеттерді қолдануға болады: Windows 10 амалдық жүйеңізде DPC_WATCHDOG_VIOLATION көк экран қатесі пайда болды.
Жаңа қосылған барлық сыртқы құрылғыларды ажыратыңыз
Операциялық жүйеңізді жаңартпасаңыз немесе жаңа жаңарту орнатпасаңыз, бірақ жаңа жабдықты орнатқан болсаңыз, жаңа жабдық DPC WATCHDOG VIOLATION қатесінің көзі болуы мүмкін. Бұл сценарийде жаңадан орнатылған жабдық жойылуы немесе жойылуы керек.
Мәселелерді болдырмау үшін жақында орнатылған жабдықты шығармас бұрын компьютерді өшіріп, оны қуат көзінен ажыратыңыз. Бұған тек тінтуір мен пернетақтаны қалдырып, гарнитураны, динамиктерді және USB флэш-дискілерін қоса алғанда, барлық керек-жарақтар кіреді.
Барлық гаджеттерді алып тастағаннан кейін мәселенің шешілгенін көру үшін компьютерді қайта іске қосыңыз. Олай болса, бұзылған аппараттық құралды ауыстыру керек.
Бүлінген жүйелік файлдарды Windows жүйелік файлдарды тексеру құралымен жөндеу
Windows жүйесінің файлдарын тексеру құралы (SFC) зақымдалған файлдарды сканерлеп, жөндеуі мүмкін DPC_WATCHDOG_VIOLATION көк экран қатесін тудыруы мүмкін.
- “Windows” пернесін басып тұрып, “R” пернесін басып, пәрмен жолына “cmd” теріңіз. «ctrl және shift» пернелерін бірге ұстап тұрып, enter пернесін басыңыз. Әкімші рұқсаттарын беру үшін келесі терезеде “OK” түймесін басыңыз.

- “sfc” деп теріңіз.Пәрмен жолы терезесінде /scannow» түймесін басып, «enter» түймесін басыңыз. SFC сканерлеуді аяқтағанша күтіңіз және компьютерді қайта іске қосыңыз.

- Компьютерді бақылаңыз және бұл әдіс мәселені шешкенін тексеріңіз.
Жаңарту SATA контроллері драйвері
SATA контроллері ескірген драйверде жұмыс істеп тұруы мүмкін, осылайша BSOD қатесін тудыруы мүмкін. Мұны түзету үшін төмендегі нұсқаулықты орындаңыз.
- “Windows” және “R” пернелерін басып, іске қосу пәрмен жолында “devmgmt.msc” деп теріңіз де, enter пернесін басыңыз.
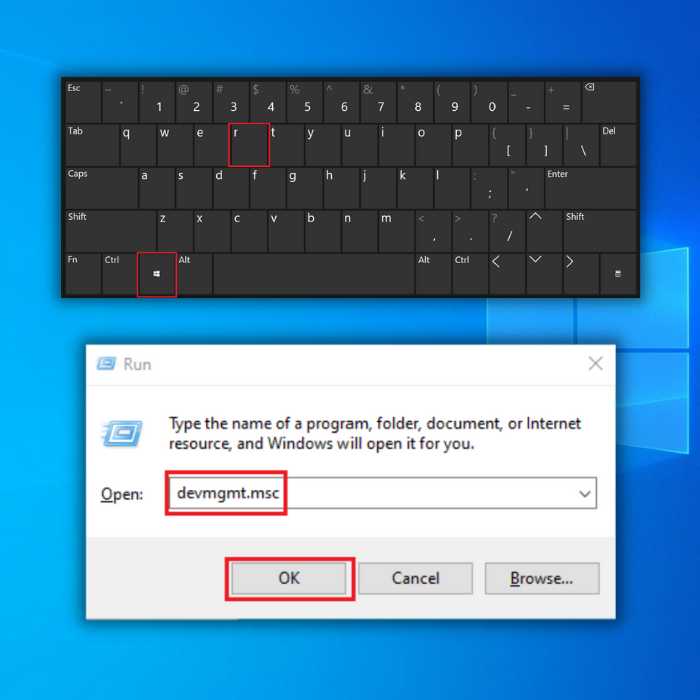
- Құрылғы менеджерінде “IDE ATA/ATAPI контроллері” тармағын кеңейтіп, SATA контроллерін тінтуірдің оң жақ түймешігімен басып, “Драйверді жаңарту” түймесін басыңыз.
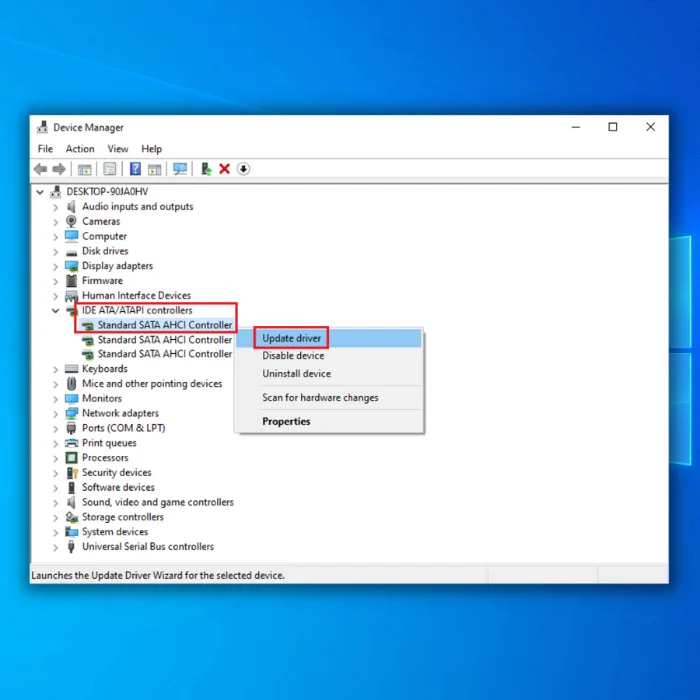
- “Драйверлерді автоматты түрде іздеу” тармағын таңдап, SATA контроллері үшін жаңа драйверді толығымен орнату үшін келесі нұсқауларды орындаңыз.
- Сонымен қатар SATA контроллерінің соңғы драйверін өндірушінің веб-сайтынан қарауыңызға болады. стандартты SATA AHCI контроллері үшін драйвердің соңғы нұсқасын алу үшін.
SSD үшін драйверді жаңартыңыз
Тамаша өнімділік пен жылдам жұмыс жылдамдығы үшін көптеген пайдаланушылар қазіргі уақытта өз құрылғыларында SSD дискілерін пайдаланады. . Екінші жағынан, қолдау көрсетілмейтін SSD микробағдарламасы көк экран қатесін тудыруы мүмкін.
Егер сіз dpc watchdog бұзу қатесі туралы хабарды алсаңыз, SSD дискісін мына жерден ең жаңа драйвер бағдарламалық құралын жүктеп алу арқылы жаңартуға боладыөндірушінің веб-сайтында.
Сондай-ақ_қараңыз: Final Cut Pro бағдарламасында жасыл экранды қалай пайдалануға болады (жылдам қадамдар)- “Windows” және “R” пернелерін басып, іске қосу пәрмен жолында “devmgmt.msc” деп теріңіз де, enter пернесін басыңыз.
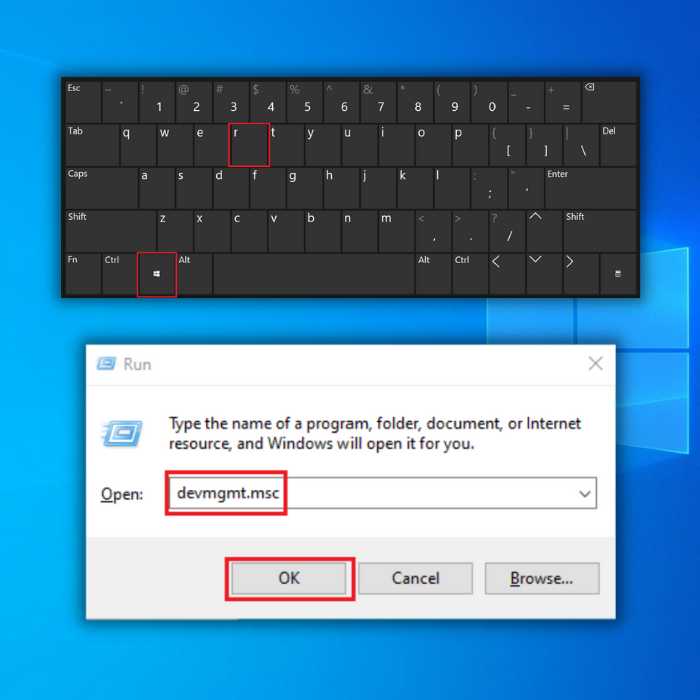
- Құрылғы менеджерінде «Диск дискілері» тармағын кеңейтіп, SSD дискісін тінтуірдің оң жақ түймешігімен басып, «Драйверді жаңарту» түймесін басыңыз.

- «Автоматты түрде іздеу» опциясын таңдаңыз. Drivers» тармағын таңдаңыз және SSD үшін жаңа драйверді толығымен орнату үшін келесі нұсқауларды орындаңыз.
- Сонымен қатар SSD драйверінің соңғы нұсқасын алу үшін өндірушінің веб-сайтынан SSD дискінің соңғы драйверін қарауыңызға болады.
Windows тексеру дискісін іске қосыңыз
Windows Check Disk қолданбасы бүлінген файлдарды іздеу үшін қатты дискіңізді сканерлейді және жөндейді. Қатты дискіде қанша файл сақталғанына байланысты бұл бағдарламаны аяқтау өте ұзақ уақыт алуы мүмкін екенін ескерсек, ол аса маңызды мәселелердің алдын алудың құнды құралы болуы мүмкін.
- “Windows” түймесін басыңыз. Пернетақтадағы » пернесін басып, «R» түймесін басыңыз. Әрі қарай, іске қосу пәрмен жолында «cmd» теріңіз. «ctrl және shift» пернелерін бірге ұстап тұрып, enter пернесін басыңыз. Әкімші рұқсаттарын беру үшін келесі терезеде «OK» түймесін басыңыз.

- «chkdsk C: /f пәрменін теріңіз және Enter пернесін басыңыз (C: қатты дискінің әрпімен бірге). сканерлеуді қалайсыз).

- Тексеру дискісі аяқталғанша күтіңіз және компьютерді қайта іске қосыңыз. Компьютеріңізді қайтарғаннан кейін, бұл мәселені шешкенін растаңыз.
Жаңа Windows жүйесін тексеріңіз.Жаңарту
Ескірген Windows драйверлері мен файлдары DPC WATCHDOG VIOLATION сияқты BSOD қателерін тудыруы мүмкін. Жүйені жаңартып отыру үшін қол жетімді жаңартуларды тексеру үшін Windows Update қолданбасын пайдаланыңыз.
- Пернетақтадағы «Windows» пернесін басып, «R» пернесін басып, іске қосу жолы пәрмен түрін шығарыңыз. «жаңартуды басқару» тармағында және enter пернесін басыңыз.

- Windows Update терезесіндегі «Жаңартуларды тексеру» түймесін басыңыз. Қол жетімді жаңартулар болмаса, «Сіз жаңартылғансыз» деген хабарды алуыңыз керек

- Егер Windows Update құралы жаңа жаңартуды тапса, оған рұқсат беріңіз. орнатыңыз және оның аяқталуын күтіңіз. Ол үшін компьютерді қайта іске қосу қажет болуы мүмкін.

- Егер компьютерде жаңа жаңарту орнатылған болса, DPC_WATCHDOG_VIOLATION BSOD қатесі түзетілгенін тексеріңіз.
Орталау
Dpc watchdog бұзу қатесі Windows пайдаланушылары кездесуі мүмкін көптеген BSOD қателерінің бірі ғана. Бұл жаңа, ақаулы жабдықты орнатқан адамдар арасында жиі кездесетініне қарамастан, BSOD қателерінің көпшілігін Windows компьютерін тазалау және жаңарту арқылы түзетуге болады. Аппараттық құралды ауыстыру қажет кездер сирек болады.
Жиі қойылатын сұрақтар
Windows 10 жүйесінде dpc watchdog бұзу дегеніміз не?
DPC Watchdog бұзу - Windows 10 тоқтату. Windows жүйесі белгілі бір уақыт аралығында деректерді өңдей алмаған кезде пайда болатын код қатесі. Бұл уақыт шеңбері Dynamic арқылы орнатыладыЖүйе процесінің бөлігі болып табылатын бағдарламаны басқару (DPC). Жүйе деректерді белгіленген уақыт шеңберінде өңдей алмаса, DPC Watchdog бұзу қатесі іске қосылады. Түрлі мәселелер, соның ішінде ескірген драйверлер, ақаулы аппараттық құрылғы, бүлінген Windows файлдары, бағдарламалық қақтығыстар және т.б. бұл қатені тудыруы мүмкін.
Dpc watchdog бұзу қатесін қалай түзетуге болады?
DPC Watchdog бұзу Windows операциялық жүйелерінде орын алуы мүмкін қате. Көгілдір экран қатесі әдетте жүйенің дұрыс жұмыс істеуіне кедергі келтіретін аппараттық немесе бағдарламалық құрал мәселесіне тап болғанын көрсетеді. Бұл қатені түзету үшін алдымен Windows файлдарын тексеру маңызды. Мұны Windows жүйесінде табылған кірістірілген утилита болып табылатын Жүйе файлдарын тексеру құралын іске қосу арқылы жасауға болады. Бұл утилита жүйені сканерлейді, кез келген бүлінген немесе жетіспейтін файлдарды іздейді және қажет болса, оларды ауыстырады. Сондай-ақ барлық Windows жаңартуларының дұрыс орнатылғанын қамтамасыз ету маңызды, себебі бұл да осы қатені тудыруы мүмкін. Соңында, қатты дискідегі орынды босату және жүйе жұмысын жақсарту үшін дискіні тазалау немесе дискіні дефрагментациялау құралын іске қосып көріңіз.
Қандай құрал терезелерді сканерлей алады және кез келген бүлінген Windows файлдарын ауыстыра алады?
Windows кез келген бүлінген Windows жүйелік файлдарын сканерлей және ауыстыра алатын жүйелік файлдарды тексеру құралы (SFC) деп аталатын кірістірілген құралы бар. Ол сіздің компьютеріңіздегі операциялық жүйе файлдарының ағымдағы нұсқасын салыстыру арқылы жұмыс істейдіОрнатылған түпнұсқа нұсқасы бар Windows компьютері. Егер сәйкессіздіктер табылса, ол бүлінген файлдарды бастапқы нұсқасымен ауыстырады. Бұл жетіспейтін немесе зақымдалған жүйелік файлдардан туындаған қателерді және басқа мәселелерді болдырмауға немесе түзетуге көмектеседі.
Windows амалдық жүйе файлдарын қалай тексеруге және жөндеуге болады?
Windows файлдарын тексеру және жөндеу - бұл процесс жүйенің тұрақтылығы мен тұтастығын қамтамасыз етуге көмектесе алады. Оны мына қадамдарды орындау арқылы жасауға болады: 1. Бастау мәзірін ашып, іздеу жолағына «cmd» сөзін теріңіз. «Пәрмен жолы» белгішесін тінтуірдің оң жақ түймешігімен басып, «Әкімші ретінде іске қосу» тармағын таңдаңыз. 2. “sfc /scannow” пәрменін енгізіп, “Enter” пернесін басыңыз. Бұл жүйеде кез келген бүлінген немесе жетіспейтін файлдарды сканерлеп, Жүйе файлдарын тексеруші (SFC) процесін бастайды. 3. Процестің аяқталуын күтіңіз. Ол аяқталғаннан кейін сіз анықталған және жөнделген ақауларды көрсететін есеп аласыз. 4. SFC процесі бүлінген немесе жетіспейтін файлдардың ешқайсысын жөндей алмаса, жүйені жөндеу үшін “DISM /Online /Cleanup-Image /RestoreHealth” пәрменін пайдаланып көріңіз. 5. DISM процесінің аяқталуын күтіңіз.
Windows 10 жүйесінде бағдарламалық құрал қайшылықтарын қалай табуға болады?
Windows 10 жүйесінде бағдарламалық құралдың қайшылықтарын жою кезінде диагностикалау және шешу үшін бірнеше қадамдарды орындауға болады. мәселе. Біріншіден, сәйкес келмейтін аппараттық құралға байланысты болуы мүмкін қақтығыстың көзін анықтау керекбағдарламалық құрал, дұрыс емес параметрлер немесе ескірген драйверлер. Әрі қарай, Жүйелік оқиғалар журналында қайшылыққа қатысты қателер бар-жоғын тексеріңіз және кез келген қайшылықтардың бар-жоғын Құрылғы менеджерінде қарап шығыңыз. Кез келген ақауларды анықтау және түзету үшін Windows 10 ақаулықтарды жою құралын іске қосуға болады. Соңында, кез келген ескірген драйверлерді жаңартып, қолжетімді жаңартуларды тексеру керек.

